Правильное использование Windows Movie Maker
Windows Movie Maker – как пользоваться

Создание интересных и качественных видеороликов требует долгого обучения навыкам монтажа и хорошей усидчивости, однако отдав предпочтение простым программам, вы сэкономите массу времени.
Программа Windows Movie Maker предназначена для новичков в сфере обработки видео, здесь вы легко сможете накладывать на ролики музыку, применять эффекты, вставлять собственные презентации, иллюстрации и надписи. Попробуйте создать свой первый проект для друзей или коллег, эффектно оформив ваши фотографии и короткие видео в один файл.
Учтите, что данная программа подходит только для операционной системы Windows, о чем можно догадаться из её названия. Для других ОС вы можете подобрать различные похожие редакторы.
1
Скачивание и установка Windows Movie Maker
- Свежую версию редактора вы сможете скачать по ссылке http://soft.mydiv.net. Вам нужно лишь выбрать вашу версию Windows: от Vista до десятой.
- Нажмите на кнопку “Скачать”.
- При установке Windows Movie Maker вам нужно согласиться с лицензионным соглашением, выбрать директорию установки и разрешить программе доступ к мультимедиа.
- Если вы скачиваете более раннюю версию программы, то ярлык на рабочем столе не появится, так как этого не предусмотрено. Вы можете сделать его самостоятельно либо просто откройте Пуск и запустите Windows Movie Maker оттуда.
- Теперь вы окажетесь в главном окне программы, где и будет происходить вся работа.
- Установка и скачивание данного софта не вызовет затруднений у неопытных пользователей, что является большим плюсом для новичков в сфере монтажа.
2
Загрузка файлов в Windows Movie Maker и работа с дорожками
Для начала стоит разобраться, как элементы будущего видео можно загрузить в редактор. Для этого у вас есть два пути:
- Просто перетащить их в самую нижнюю панель.
- Открыть вкладку “Запись видео” и нажать на соответствующую строку: импорт видео, изображений или аудио.
Воспользовавшись любым из этих способов, вы получите небольшой список из нужных файлов в окне “Сборник”. Здесь будут находиться все исходники в своем начальном виде не затронутые редактурой.
- Теперь вам нужно перевести поле “Раскадровка” в шкалу времени, чтобы начать обучение работы с дорожками, так как именно они вам встретятся в более профессиональном софте. Нажмите на кнопку “Отображать шкалу времени” внизу.
- Просто перетаскивайте файлы вниз, чтобы начать их склеивать и задавать нужный размер.
- Заметьте, что в этой программе всего три дорожки: аудио, видео, название. Соответственно, музыка будет отображаться в “”, изображения и видео в “” и так далее.
- Чтобы изменить длительность отдельно взятого элемента, вам просто нужно потянуть за его край на шкале времени. Также можно и перемещать их курсором.
3
Как применять эффекты в Windows Movie Maker
- Когда вы расставили на дорожках все элементы, задали им нужную длину и наложили аудио, можно задуматься и о переходах, эффектах и других возможностях программы.
- Откройте вкладку “Монтаж видео”. Здесь вы найдете ряд ссылок: видеоэффекты, переходы, титры и создание автофильма. Посмотрите на каждый этап отдельно.
- Например, вы можете нажать на раздел “Просмотр видеоэффектов” и применить любой из них к своему видео целиком, либо к отдельным его частям.
- Нужно взять эффект и перетянуть его на элемент в дорожке.
- Если эффект вам не понравился, то просто нажмите комбинацию CTRL + Z на клавиатуре.
- Точно так же происходит и с переходами: их нужно перетягивать вниз. Эта опция позволит настроить стыки элементов для их более плавного соединения.
4
Как сделать титры в Windows Movie Maker
- В том же разделе вы найдете ссылку “Создание названий и титров”. Она вам понадобится для надписей.
- Нажмите на неё и вы окажетесь в разделе с выбором места появления титров. Например, их можно вставить в самом начале, в середине, до указанного элемента или после. Выберите нужную позицию.
- Теперь введите текст в специальном окне, чтобы отредактировать шрифт, нажмите на ссылку “Изменить цвет и шрифт текста”.
- Вам будут доступны настройки наклона, жирности, цвета и шрифта.
- Если нажать на опцию “Изменить анимацию названия”, то вы увидите длинный список со всеми возможными анимациями шрифта, она может крутиться, растворяться, превращаться в пазл и так далее.
- После настройки титров, измените их длительность, потянув за элемент на дорожке.
- Теперь вы знаете, как монтировать простейшие видео с помощью основных параметров Windows Movie Maker.
5
Сохранение видео в Windows Movie Maker
- Откройте раздел “Завершение создания фильма”. Здесь есть два подраздела: сохранение видео на компьютер и на вашу цифровую камеру. Выберите пункт “Сохранение на компьютере”.
- Выберите папку сохранения и назовите своё видео.
- Пометьте галочкой пункт “Наилучшее качество воспроизведения”. Сохранение начнется мгновенно и продлится всего пару секунд.
- Windows Movie Maker является простейшей и в то же время удобной программой для склейки видео и изображений.
Обзор программы Windows Movie Maker 2.6
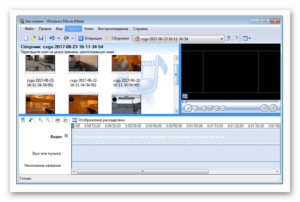
Windows Movie Maker — это бесплатная программа для создания и редактирования любительских фильмов, которая входит в комплект операционных систем семейства Microsoft Windows, начиная с Windows ME и заканчивая Windows Vista.
С помощью этой программы можно создавать монтировать и демонстрировать свои фильмы прямо на домашнем ПК при выполнении простых операций перетаскивания мышью. Программа позволяет добавлять специальные эффекты, дикторский текст и музыку. После создания фильма Вы сможете записать его на компакт-диск, отослать друзьям и знакомым по электронной почте или выложить его в Интернете.
Данная программа довольно проста в использовании и в первую очередь она рассчитана на любительское создание фильмов. Но не следует считать простоту программы ее недостатком, а скорее, наоборот.
Безусловно, что в качестве видеоредактора программа Windows Movie Maker слабовата, но вот в качестве программы для создания слайдшоу это приложение как раз то, что нужно.
В некоторых аспектах этой программе уступают даже профессиональные приложения для создания видео.
Ключевые особенности программы:
- Простой и интуитивно понятный интерфейс.
- Возможность создания фильмов профессионального качества.
- Возможность создать из изображений слайдшоу.
- Возможность получать видео с цифровой или аналоговой видеокамеры.
- Поддержку большого количества видеокамер, включая аналоговые и цифровые.
- Возможность записи фильмов с компьютера непосредственно на видеокамеру.
- Возможность обрезать и склеивать видео.
- Возможность добавлять эффекты переходов, заголовки и титры, звуковую дорожку.
- Сохранение высочайшего качества изображения и звука с помощью самой современной технологии сжатия Windows Media.
- Возможность настройки качества создаваемого фильма.
- Возможность сохранения фильма непосредственно на видеокамеру.
Интерфейс программы
Программа имеет классический интуитивно понятный интерфейс (Рис.1), который по своей идеологии схож с большинством видео редакторов. Безусловно, есть и некоторые отличительные особенности, делающие эту программу уникальной, но мы их рассмотрим чуть позже.
Рис.1. Рабочее окно программы Windows Movie Maker 2.6
Главное меню (Рис 2.) содержит все команды и настройки для управления работой программы. С его помощью можно включать/отключать некоторые панели программы или вызывать нужные функции.
Рис 2. Главное меню программы Windows Movie Maker 2.6
Ниже, расположена панель инструментов (Рис 3.
), которая имеет кнопки для создания/открытия/сохранения проекта, отмены/повторений действий, скрытия/отображения панели задач (Tasks), скрытия/отображения панели сборники (Collections), а также выпадающий список, в котором можно выбрать необходимую группу элементов. Групп там всего три: Video Effects (Виде эффекты), Video Transitions ( переходы), Collections (Сборники).
Рис 3. Панель инструментов программы Windows Movie Maker 2.6
Пожалуй, одним из наиболее удобных решений облегчающих доступ к функциональным возможностям программы, без которого в Windows Movie Maker было бы работать намного сложнее, является панель задач (Рис 4.).
Рис 4. Панель задач программы Windows Movie Maker 2.6
Данная панель предназначена для упрощения доступа к наиболее часто используемым командам. По сути, панель задач разбита на три раздела:
1. Capture Video (Запись видео), Тут есть три пункта для импорта видео (Import video), картинок (Import pictures) и звука (Import audio or music) в «рабочее поле» программы.
2. Edit Movie (Монтаж фильма). Здесь находится пять элементов, с помощью которых можно отображать окна сборников (Show Collections), видеоэффектов (View video effects), переходов (View video transitions), а также окна для создания названий титров (Make titles or credits) и создания автофильма (Make an AutoMovie).3. Finish Movie (Завершение создания фильма). В этой категории находятся функции для создания фильма и сохранения его на компьютере (Save to my computer) или на видеокамере (Send to DV camera).
Теперь давайте рассмотрим окно проекта (Рис 5.) в котором отображаются сборники (Collections), видео эффекты (Video Effects) и переходы (Video Transitions).
Для переключения между этими группами элементов необходимо выбрать соответствующий пункт из выпадающего списка инструментов или из списка на панели задач.
Также в этой области программы отображается окна для создания заголовков (Make titles or credits) и автофильма (Make AutoMovie).
Рис 5. Окно проекта Windows Movie Maker 2.6
Для просмотра содержимого сборников, видео эффектов и переходов удобно использовать встроенный проигрыватель (Рис 6.). Также он предназначен для отображения созданного Вами проекта, который можно посмотреть в полноэкранном режиме нажав в главном меню во вкладке «View» (вид) на пункт «Full Screen» (на весь экран) или просто нажав на комбинацию клавиш Alt + Enter.
Рис 6. Проигрыватель программы Windows Movie Maker 2.6
Внизу программы находится панель, в которой доступны два режима просмотра проекта (Рис 7.).
Рис 7. Нижняя панель программы Windows Movie Maker 2.6
Первый режим имеет вид типичной шкалы времени (см. Рис. 8). В основном этот режим используется для подбора и упорядочивания слайдов, изменения продолжительности их проигрывания, добавления заголовков, звука и видеоэффектов.
Рис. 8 Шкала времени
Второй режим имеет вид раскадровки (Рис. 9). Этот режим удобен при добавлении переходов и видео эффектов.Рис. 8 Режим раскадровки
Переключаться между режимами можно нажимая кнопки с надписями «Show Timeline» и «Show Storyboard» или с помощью комбинации горачих клавиш Ctrl+T.
Работа с программой
1. Запуск программы. По умолчанию запустить программу можно нажав кнопку «Пуск», далее необходимо перейти в меню «Программы» и выбрать там «Windows Movie Maker 2.6».
2. Импорт содержимого. На панели инструментов нажимаем, к примеру «Import pictures» (Импорт изображений) и выбираем несколько изображений. После того как вы выберете необходимые изображения они будут отображены в окне проекта Collections (Сборники). Таким же образом Вы сможете добавить видео, или аудио информацию просто нажав пункты «Import video», «Import audio or music» соответственно.
3. Добавление объектов на шкалу времени. Теперь из окна проекта Collections (Сборники) перетаскиваем объекты на шкалу времени.
Которые кстати можно добавить нажав на пункт меню, разворачивающееся при клике правой кнопкой мыши «Add TimeLine» (Добавить на шкалу времени) или просто нажав комбинацию горячих клавиш «Ctrl + D».
Также в панели задач есть довольно полезный пункт под названием «Make an AutoMovie» (Создание автофильма), который поможет вам автоматически добавить все объекты, находящиеся в окне проекта Collections (Сборники).
4. Добавление названий и титров. Это, пожалуй, самая интересная возможность программы Windows Movie Maker, которая позволяет создавать замечательные короткометражные фильмы.
Для того чтобы добавить заголовок необходимо в панели задач в категории «Edi Movie» выбрать пункт «Make titles or credits» (Создание названий и титров) или в главном окне во вкладке «Tools» (Сервис) выбрать пункт «Titles and Credits…» (заголовки и титры).
После чего в появившемся окне можно будет выбрать место в клипе, которое будет присвоено новой надписи: в начале, в конце, перед выделенным объектом, после выделенного объекта или на выделенном объекте. Далее следует выбрать нужный пункт и заполнить текстовое поле. Также можно задать шрифт и способ анимированного отображения надписи.5. Добавление видео эффектов и переходов.
Для того чтобы добавить видеоэффекты и переходы необходимо для начала выбрать из панели задач пункт View video effects (Просмотр видео эффектов) или View video transitions (Просмотр видео переходов), после чего откроется окно с наглядно представленными небольшими миниатюрами эффектов (или переходов).
Вы можете посмотреть их в работе просто выбрав любую миниатюру и эффект автоматически проиграется во встроенном плеере. Для добавления понравившихся элементов можно просто перетянуть их на нужный кадр. Эффекты и особенно переходы очень удобно добавлять в режиме раскадровки.
6. Редактирование фильма в окне шкалы времени. После добавления элементов следует установить длительность их проигрывания. Это можно сделать, выделив на шкале времени нужный объект и потянув его за края.
Следует помнить о том, что если вы хотите, чтобы при отображении, например, картинки одновременно показывался какой-либо текст, то необходимо уделить внимание задаваемому для проигрывания времени.
Так, например, при добавлении текста, который будет занимать на экране максимальное пространство, для картинки следует устанавливать время проигрывания около 15 секунд плюс 2 секунды на переходы. При определении продолжительности проигрывания лучше всего засеките секундомером, сколько Вам нужно времени для спокойного чтения заголовка.
Для более удобной настройки воспользуйтесь функцией изменения масштаба, с помощью которой можно более точно и легко установить временные рамки для отображения тех или иных объектов. Для этого можно воспользоваться кнопками с изображением лупы или горячими клавишами Page Down и Page Up.
Также при редактировании следует уделить особое внимание музыкальному сопровождению. Установите плавное нарастание проигрывания аудио-сопровождения в начале и затухание, в конце нажав на правую кнопку мыши в шкале времени над дорожкой «Audio» и выбрав пункты «Fade In» (нарастание) и «Fade Out» (затухание). Плюс ко всему в том же выпадающем меню можно настроить громкость, выбрав пункт «Volume».7. Сохранение и создание фильма. Последним этапом в работе с программой Windows Movie Maker будет создание и сохранение видеоклипа. Для этого Вам необходимо будет просто в панели задач выбрать пункт «Save to my computer» (Сохранение на компьютере) или «Send DV camera» (Отправить на цифровую камеру). Потом следуйте подсказкам мастера и наслаждайтесь просмотром созданного клипа.
Заключение
Итак, детально ознакомившись с программой можно сделать вывод, что Windows Movie Maker — это прекрасный инструмент для создания не только любительских, но и профессиональных видеороликов. К сожалению, программа имеет некоторые недостатки.
Например, слабые возможности редактирования импортируемых видео файлов, а также, неудобство отображения и минимальность информации о монтируемых кадрах. Но это компенсируется легкостью работы в программе, а также большой коллекцией видео эффектов, переходов и анимационного отображения текста.
И хотя поддержка программы прекращена она еще долгое время будет пользоваться популярностью среди пользователей, работающих на операционной системе семейства Windows не позднее версии Vista.
В качестве замены этой программы выступает приложение Киностудия Windows, которо е входит в состав бесплатного программного пакета Windows Live.
СКАЧАТЬ Windows Movie Maker
Windows Movie Maker: как пользоваться? Пошаговая инструкция
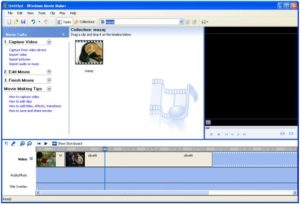
Многие пользователи хотят из своих фотографий или видеозаписей создать полноценный видеоклип или фильм, который бы по качеству не уступал профессиональным роликам.
Для этого вовсе необязательно использовать сложные программы, применяемые при съемке фильмов или клипов. Достаточно обратиться к приложению Windows Movie Maker.
Как пользоваться этой программой, мы и рассмотрим далее в статье.
Сразу обратите внимание, что данная утилита входит в состав всех версий операционных систем Windows кроме восьмой и десятой модификаций. Поэтому, если работать с приложением предполагается именно в этих средах, программу сначала придется самостоятельно скачать и установить на компьютер.
Что за программа Movie Maker?
Как встроенное в систему или дополнительно установленное приложение, Movie Maker представляет собой самый простой видеоредактор, позволяющий в считанные минуты даже человеку, абсолютно далекому от создания клипов и фильмов, сделать небольшой ролик из чередующихся фотографий и картинок отснятого на камеру видеоматериала с наложением звуковой дорожки и визуальных эффектов.
Конечно, о профессиональном редактировании речь сейчас не идет. Да это, по большому счету, обычному пользователю и не нужно. Зато пользоваться Window Movie Maker очень просто. Программа на то и рассчитана.
Первое знакомство с интерфейсом
Итак, перед нами Windows Movie Maker. Как пользоваться этим приложением, мы рассмотрим на основе его версии 2.6. Она, что важно знать, входит в стандартный набор Windows 7 или XP.
Прежде чем приступать к непосредственному изучению вопроса — как пользоваться программой Windows Movie Maker 2.6, следует изучить ее интерфейс. Здесь имеется несколько основных элементов:
- главная панель с разделами меню;
- область разделов задач и операций;
- шкала раскадровки и времени;
- окно содержимого (элементов, которые вставляются в ролик);
- окно предварительного просмотра готового видео.
Основные возможности и начальные настройки программы
Среди тех средств, которые предлагаются приложением, в первую очередь следует отметить возможность добавления графики, видео и аудио практически всех известных на сегодня форматов (за редким исключением) с возможностью синхронизации.
Здесь главным инструментом является специальная временная шкала, расположенная внизу основного окна программы. В панели задач, которая находится слева, доступно большинство операций, которые будут применяться для импорта содержимого, наложения эффектов, добавления звука, титров и т. д.
В принципе, решая вопрос — как пользоваться программой Windows Movie Maker, меню на главной панели сверху можно и не открывать, поскольку все основные команды, предполагающие то или иное действие, всегда находятся под рукой и во всех меню просто дублируются (собственно, как и во всех других редакторах от Microsoft).
Теперь переходим непосредственно к процессу создания ролика.
Как пользоваться Windows Movie Maker 2.6: добавление видео и графики
Изначально, чтобы создать полноценный ролик, в него нужно добавить элементы, которые предполагается использовать. Первым делом в панели задач можно использовать импорт видео или изображений.
При нажатии на каждую ссылку, открывается окно навигации, в которое с помощью выбора местоположения искомых файлов можно добавить нужные элементы. Они сначала отобразятся в вышеупомянутой области содержимого программы Windows Movie Maker.
Как пользоваться добавленными файлами для установки очередности их показа?
Делается это путем перетаскивания каждого элемента на шкалу раскадровки (все файлы сразу перетащить нельзя, поэтому добавлять их в шкалу будущего ролика придется по одному). При необходимости, выбранный пользователем порядок можно поменять прямо в шкале.
В случае добавления видеоматериала, опять же, в шкале, его можно редактировать и по продолжительности.Например, для уменьшения времени воспроизведения вставленный клип можно сократить, используя для этого пункт разделения клипа.
Далее следует левый клик на кадре, после чего на экране появятся две красные стрелки. Передвижением их в разные стороны можно увеличивать или сокращать продолжительность каждой части.
Наложение звуковой дорожки
Вставка звукового сопровождения производится точно таким же методом импорта, как и в случаях с изображениями, но в данный момент выбирается импорт аудио. Выбранные аудиофайлы тоже нужно поместить на шкалу времени.
Естественно, продолжительность аудио- и видеофрагментов может не совпадать. редактируется путем сокращения или увеличения продолжительности звучания. При желании можно добавить новый аудиофайл в место окончания предыдущего (длительность звука тоже отображается на шкале времени). Но даже не это главное.
По сути, если хочется сделать по-настоящему привлекательный ролик, в первую очередь нужно обратить внимание на то, чтобы смысловая нагрузка изображения соответствовала музыкальному сопровождению. Согласитесь, совершенно нелепо будет выглядеть расслабляющий ролик с дикой природой со звуковой дорожкой какой-нибудь «тяжелой» группы.
Применение эффектов и переходов
Итак, предварительные действия закончены. Теперь, чтобы ролик стал более привлекательным, а картинки не сменялись резко, нужно вставить переходы (перетекание или преобразование одного изображения в другое при их смене).
Для этого используется строка видеопереходов в меню клипа (иногда это сервисный раздел) на главной панели. Выбранный переход нужно перетащить на шкалу и поместить между двумя соседними фрагментами.
Далее в вопросе того, как пользоваться Movie Maker для Windows 7, например, нельзя обойти стороной и добавление спецэффектов, от применения которых конечное видео только выиграет.
Для этого используется соответствующая строка в панели задач. Выбранные эффекты, опять же, нужно просто перетянуть на нужный кадр в шкале. При этом к каждому кадру (или к разбитым частям основного импортированного элемента) можно применять свой собственный эффект.
Добавление титров
Наконец, при желании можно добавить титры и название. Многие пользователи любят подписывать свои клипы или вставлять информацию, скажем, с описанием места, в котором производилась съемка.
Для этой операции все в той же панели задач используется строка названий и титров, после чего нужно будет указать программе место вставки (например, название — в начале ролика, и титры — в конце) и отредактировать текст.
Вместо итога
Вот кратко и все, что касается программы Windows Movie Maker. Как пользоваться этим приложением, думается, уже понятно. Весь процесс, как уже можно было заметить, сводится к перетаскиванию на шкалу нужных элементов.
Такое редактирование видео и аудио, конечно же, к профессиональному отнести нельзя, но для быстрого создания простенького ролика из какого-то собственного набора графики, видео и аудио (особенно начинающим пользователям, только вникающим в азы работы с клипами), программа пойдет как нельзя лучше.
Правильное использование Windows Movie Maker
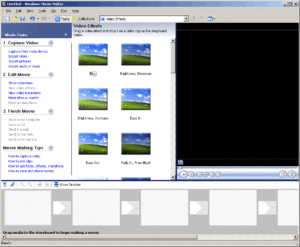
монтаж — дело трудоёмкое, без специальных знаний и сноровки о серьёзном продукте на выходе даже говорить не стоит. Профессионалы используют для монтажа специализированные программы, самому в которых очень сложно разобраться.
Но для обычных людей существуют упрощённые аналоги, один из них — Windows Movie Maker. Для современных спецэффектов эта программа не подойдёт, но нарезать или склеить видео, добавить простеньких переходов на ней можно.
Поэтому в этой статье разбираемся, как пользоваться программой Windows Movie Maker.
Что за программа?
Windows Movie Maker — это родной видеоредактор от Майкрософт. Отличается программа простотой и удобством в использовании, это её главный плюс.
Эффекты кинематографического качества на ней, разумеется, не сделать, но соорудить на коленке слайд-шоу или склеить несколько клипов в один — самое то. Программа предустанавливается не на все операционные системы, а только на три: Windows ME, Windows XP и Windows Vista.
Если вы не являетесь пользователем одной из них, то вы можете просто скачать в интернете установочный файл и установить приложение, благо весит оно всего около семи мегабайт.
Существует также обновлённая версия Муви Мейкера —live или «Киностудия Windows». Это в значительной мере переработанный продукт, который в первую очередь ориентируется на простоту и скорость монтирования для самого неопытного пользователя.В этой версии убрали таймлайн, порезали дополнительные настройки и отдельные конфигурации и настройки аудио. Многие пользователи отказались от обновлённого интерфейса именно из-за отсутствия таймлайна, только вам решать, какая версия вам подходит.
Пометка: приложение работает на операционных системах не старше WindowsVista.
Интерфейс
Как работать с программой Movie Maker мы разберёмся чуть позже, а пока пройдёмся по элементам интерфейса. Рассматривать мы будем классический интерфейс, и все инструкции будут основываться на нём. В live версии монтаж происходит похожим образом, но отличия есть, и весомые. Пойдём по порядку, скажем о каждом модуле интерфейса отдельно пару слов.
ВАЖНО. В случае если вы пользуетесь программой с английским интерфейсом, но не очень разбираетесь в языке, то установите русификатор или используйте предоставленные скриншоты, чтобы ориентироваться.
Окно программы
Тут всё просто – обычная панель главного меню, как и у любой другой программы Видновс. «Файл», «Правка», «Вид», «Сервис», «Клип», «Воспроизведение», «Справка» — всё это альтернативные способы взаимодействия с проектом, причём не самые удобные. Долго останавливаться здесь не будем и перейдём к следующему пункту.
Панель инструментов
Пройдёмся по всем кнопкам по порядку, слева направо.
- Создание проекта.
- Открытие проекта.
- Сохранение проекта.
- Действие назад.
- Действие вперёд.
- Настройка отображения панели задач.
- Настройка отображения панели сборников.
- Выпадающий список с возможностью переключения между видеопереходами, видеоэффектами и сборниками (импортированными файлами).
- Дополнительные кнопки навигации списку.
- Настройка вида отображения выбранных элементов.
Переходим к самому используемому элементу, который придаёт программе невероятную удобность и простоту в использовании.
Панель задач
С помощью этой панели мы будем добавлять новые файлы в проект, видеоэффекты и переходы. Она не является единственным способом производить такие действия, но её гораздо легче и проще использовать, чем искать эти функции в главном меню или на панели инструментов.
Импорт файлов
Пункты говорят сами за себя, просто перечислим их и скажем пару слов о каждом.
- Импорт видео
- Импорт изображений
- Импорт звука или музыки
Импорт означает копирование файла с внешнего носителя вашего компьютера в проект программы. Как мы видим, можно выбрать нужное видео или изображения и добавить к ним музыку. После импорта все выбранные файлы будут добавлены на окно сборников, где мы сможем работать с ними далее.
- Отображение сборников
- Просмотр видеоэффектов
- Просмотр видеопереходов
По сути, это аналог выпадающему списку на панели инструментов, который перебрасывает на окна с видеопереходами, видеоэффектами и сборниками.
- Создание названий и титров
- Создание автофильма
Интересные функции, которые добавляют красоты и удобства соответственно.
Для небольшого домашнего клипа совсем не будет лишним добавить название фильма в начале и титры в конце, такие мелочи и делают клип интересным и качественным.
Функция «Создания автофильма» загружает все импортированные файлы на видео- и аудиодорожки по порядку. Функция подойдёт, если вы загружали файлы в нужном порядке или их очерёдность не важна.
- Сохранение на компьютере
- Отправка на цифровую видеокамеру
Обычные функции сохранения и визуализации проекта.
Окно проекта
Окно проекта
Здесь отображаются все загруженные файлы, видеоэффекты или видеоперехода на выбор. Переключение через панель инструментов или панель задач.
Встроенный проигрыватель
Всё как в обычно проигрывателе, очень удобная функция для предпросмотра. Можно перематывать, ставить на паузу и проигрывать, все действия привязаны к положению ползунка на таймлайне, о чём поговорим далее.
Нижняя панель
Нижняя панель может работать в двух режимах— раскадровки и шкалы времени.
Режим раскадровки удобен при добавлении переходов и видеоэффектов. Шкала времени позволяет с большой точностью обрезать и удлинять фрагменты видео, что крайне необходимо при монтаже.
Процесс монтажа
Монтаж
Как же работать в Муви Мейкер? Для начала, необходимо открыть программу, находится она во «все программы» меню Пуска. После запуска определяемся с идеей проекта и переносим все нужные элементы в сборники с помощью модуля импорта на панели задач.
После этого перемещаем элементы в нужной последовательности на таймлайн, регулируем длительность каждого и при желании добавляем различные эффекты между кадрами или элементами. Чтобы добавить изображение, видео или звук, достаточно «схватить» объект в окне проекта и перетащить его на нижнюю панель.
Чтобы удлинить или укоротить объект, нужно «схватиться» за один из краёв фрагмента и потянуть в нужную сторону. После всех манипуляций со склейкой, обрезкой и добавлением эффектов, неплохо было бы добавить титров, все нужные кнопки находятся на панели задач, нужно лишь следовать указаниям мастера.
Сохраняем проект или визуализируем его в готовый продукт.
Windows Movie Maker — Профессиональные секреты

{lang: 'ru'}
Всем привет. Немного я «затянул» с написанием постов, но на то есть весомые причины.
Удалось немного все упорядочить и вот появилось время поделиться с вами, уважаемые читатели, очередной порцией полезной информации.
В сегодняшнем посте я хочу выложить все нюансы работы в программе Windows Movie Maker. Нюансы, которые существуют, но на которые я в предыдущих постах не обращал вниманию.
Вот какие вопросы я буду рассматривать:
- Разрезание и объединение клипа;
- Автофильм: плюсы и минусы;
- Как сделать снимок с предварительного просмотра;
- Как узнать длительность видеофрагмента;
- Как установить продолжительность картинок и переходов, добавляемых в проект, по умолчанию.
и многие другие.
Как разделить (разрезать) видео?
style=»display:inline-block;width:540px;height:90px» data-ad-client=»ca-pub-1928071931304329″
data-ad-slot=»9108193722″>
Самый главный вопрос, который интересует многих начинающих видеолюбителей, как разраезать (или наоборот — склеить, соеденить) видефрагмент?
Когда это нужно?
Тут может быть несколько вариантов:
- у вас есть видеофрагмент, где его вторая половина вам не нужна и вы хотите ее убрать;
- вам посредине существующего видеофрагмента нужно вставить еще один.
Давайте посмотрим, как это делается.
Операция разрезания/склеивания может выполняться только на монтажном столе в режиме «Шкала времени». Если вы не понимаете о чем речь, тогда вас следут ознакомиться с постом «Windows Movie Maker — Монтаж домашнего видео (часть 1)».
Допустим, видео уже расположено на монтажной дорожке (если не знаете, как это сделать, — почитайте пост «Windows Movie Maker — как вставить видео)
Теперь, что бы разрезать видеофрагмент, вам нужно в то место, на котором будет разрезаться, подвинуть ползунок.
А затем применить команду «Разделить». Делается это или через Меню — Клип — Разделить, или же сокращенно — Ctrl+L.
Можно нажать кнопку «Разделение клипа на 2 части», расположенную на окне предварительного просмотра:
Теперь у вас два клипа. Далее вы можете или удалить ненужный фрагмент (кликнув по нему правой кнопкой мыши и выбрав Удалить).
Или же вставить между ними новый фрагмент путем перетаскивания его с окна просмотра.
Как соединить (склеить) видео?
style=»display:inline-block;width:540px;height:90px» data-ad-client=»ca-pub-1928071931304329″
data-ad-slot=»9108193722″>
Для того, что бы склеить видео нужно выбрать 2-а или более фрагментов, которые нужно склеить и через меню выбрать Клип — Объеденить (или Ctrl+M).
Но тут есть один подводный камень. Склеить можно не все видео, а только те видеофрагменты, которые вы сами и разделили.
Как сделать снимок с предварительного просмотра?
style=»display:inline-block;width:540px;height:90px» data-ad-client=»ca-pub-1928071931304329″
data-ad-slot=»9108193722″>
Если вам нужно сделать снимок с какого-то момента времени в вашем фильме, нужно подвести ползунок к нужному вам моменту и на окошке предварительного просмотра нажать кнопку «Сфотографировать»:
А можно через Меню — Сервис — Сделать снимок с предварительного просмотра.
В появившемся окошке нужно указать место для сохранения файла и его имя.
Как узнать длительность видеофрагмента?
style=»display:inline-block;width:540px;height:90px» data-ad-client=»ca-pub-1928071931304329″
data-ad-slot=»9108193722″>
Дополнительную информацию, в том числе и длительность, можно узнать, если на видеофрагменте нажать правую кнопку мыши и выбрать Свойства:
В появившемся окне вы можете увидеть всю информацию, имеющеюся для данного видеофрагмента.Если вас интересует только длительность, подведите указатель мыши к видеофрагменту и, через некоторое время, появится подсказка с длительностью.
Как установить продолжительность картинок и переходов, добавляемых в проект?
style=»display:inline-block;width:540px;height:90px» data-ad-client=»ca-pub-1928071931304329″
data-ad-slot=»9108193722″>
Данная настройка означает, какой длительности по времени будут картинки и видеопереходы, которые вы добавляете на монтажный стол.
Для этого вам нужно пройти в Меню — Сервис — Параметры и в появившемся окне выбрать закладку «Дополнительные параметры».
И тут в секундах можете задать необходимую длительность.
Так же в этом окошке, но уже в других закладках, вы можете указать папку для временных файлов и периодичность автосохранения.
Как быстро перейти на начало фильма?
style=»display:inline-block;width:540px;height:90px» data-ad-client=»ca-pub-1928071931304329″
data-ad-slot=»9108193722″>
Если ваш фильм получился большой длительности, то что бы быстро перейти в начало фильма (особенно если вы находитесь в середине или в конце), нужно на монтажной дорожке, находящейся в режиме «Шкала времени» нажать вот на такую кнопочку:
Тем самым вы окажетесь в начале фильма.
Тут же рядом расположена иконка увеличительного стекла ( с «+» и «-»), с помощью которых вы можете увеличивать или уменьшать масштаб вашего фильма.
Как сделать плавное исчезание или появление видеофрагмента?
style=»display:inline-block;width:540px;height:90px» data-ad-client=»ca-pub-1928071931304329″
data-ad-slot=»9108193722″>
Сделать это можно или с помощью видеоперехода, который так и называется «Плавный переход».
Для этого нужно его поместить между двумя видеофрагментами (если вам нужно сделать плавный переход между ними), или же в начале/конце видеофильма, если вам сделать или плавное появление, или плавное исчезание.
Но есть еще более простой способ.
Что бы вставить такой переход между двумя видеофрагментами, можно:
- захватить мышкой второй фрагмент и немного сместить его в сторону первого. То, насколько вы сместите второй фрагмент, и будет длительностью плавного перехода.
- можно выделить фрагмент и через Меню — Клип — Сдвинуть влево (сокр. Ctrl+Shift+B) — если вы хотите сдвинуть видеофрагмент влево. Или Меню — Клип — Сдвинуть вправо (сокр. Ctrl+Shift+N) — если вы хотите сдвинуть видеофрагмент вправо:
После этих действий программа Windows Movie Maker сама создаст между видеофрагментами плавный переход.
Эффект «Появление / Исчезание» можно сделать, если кликнуть на видеоэффекте правой кнопкой мыши и, в появившемся меню, выбрать или «Появление», или «Исчезание»:
Начало / конец монтажа
style=»display:inline-block;width:540px;height:90px» data-ad-client=»ca-pub-1928071931304329″
data-ad-slot=»9108193722″>
Если у вас уже есть смонтированный фильм и вам нужно его укоротить или в начале, или в конце, для этих целей используется действие «Задать начальную/конечную точку монтажа».
Для этого нужно установить ползунок в нужное положение на временной шкале и выбрать через Меню — Клип — Задать начальную точку монтажа (сокр. Ctrl+Shift+I), если вы хотите укоротить фильм вначале.
Если вам нужно укоротить фильм в конце, то нужно выбрать через Меню — Клип — Задать конечную точку монтажа (сокр. Ctrl+Shift+O).Отличие данной операции от разрезания заключается в том, что вы укорачиваете фильм только по точкам. При этом сам фильм в памяти программы остается нетронутым. И если вы захотите отменить эти «укорачивания», то вам нужно просто выбрать через Меню — Клип — Убрать точки монтажа (сокр. Ctrl+Shift+Del).
Как удалить все видеофрагменты с монтажной дорожки?
style=»display:inline-block;width:540px;height:90px» data-ad-client=»ca-pub-1928071931304329″
data-ad-slot=»9108193722″>
Если все что вы делали, вам перестало нравиться и вы решили начать все сначала, то удалить все расположенное на монтажной дорожке можно:
- выделить все на монтажной дорожке через Меню — Правка — Выделить все (сокр. Ctrl+A), а затем нажать Del на клавиатуре
- просто нажать комбинацию клавиш Ctrl+Del.
Кстати, нажав комбинацию Shift+Del — вы можете удалить выделенный фрагмент.
Можно ли создать кино на «автомате»?
style=»display:inline-block;width:540px;height:90px» data-ad-client=»ca-pub-1928071931304329″
data-ad-slot=»9108193722″>
В конце данного поста я бы хотел сказать еще об одной возможности программы Windows Movie Maker, как Автофильм.
Суть его заключается в том, что программа анализирует представленное вами видео, музыку и фотографии (картинки) и на основании выбранного вами типа автофильма создает видеофильм.
Для этого вам нужно выбрать Меню — Сервис — Автофильм:
Понятное дело, что тут нет никакой предсказуемости и какой смысл в этой возможности мне даже трудно объяснить.
По-этому, если у вас есть желание — попробуйте, то что вы сделаете сами будет на порядок лучше смотреться, в сравнении с тем, что может сделать программа.
Мой вам совет — Всегда Делайте Сами!
Удачи.
С верой в ваш успех.
Ваш Исаенко Дмитрий
