Создание GIF-анимации
Как создать гифку: 7 простых способов

Рассылка по интернет-маркетингу: Нажимая на кнопку, вы даете согласие на обработку своих персональных данных
- /
- Блог
- /
- Как создать гифку: 7 простых способов
Время чтения: 4 минуты Нет времени читать? Нет времени?
Недавно задалась вопросом, как сделать гифку из видео. Начала гуглить, искать различные сервисы и поняла, что большинство из них либо не работают, либо работают криво, либо имеют существенные недостатки в функционале. В связи с этим решила написать статью, в которой будут собраны самые лучшие способы создания гифок. Надеюсь, этот материал поможет сэкономить вам время.
1. Giphy GIF Maker
Очень простой и удобный сервис для создания гифок из видео, взятого с . Чтобы им воспользоваться, скопируйте ссылку на видео, вставьте ее в строку поиска на главной странице сайта, и сервис автоматически начнет загружать видео:
Как только видео загрузилось, выберите нужный вам отрезок видео. Giphy тут же покажет вам, как будет выглядеть ваша будущая гифка:
Пролистайте ниже, чтобы добавить надписи к вашему gif-изображению, а также прописать тэги, если хотите, чтобы аудитория находила вашу гифку прямо в каталоге Giphy:
Если вам это не нужно, то просто нажмите кнопку Create GIF. В новом окне вам будет дан HTML-код вставки gif-файла, а во вкладке Advanced – прямая ссылка на его скачивание. Гифка, созданная с помощью этого сервиса:Недостатки сервиса:
- Можно добавить только одну подпись
- Невозможно выбрать размер изображения
TexTerra обучает профессии интернет-маркетолога с нуля. Если зарегистрироваться заранее, будет скидка! Подробнее
2. Imgflip
Этот сервис обладает более глубокими настройками. Здесь можно менять размер гифки (правда, 480px и выше доступны только в платной версии), можно обрезать, добавить к ней текст, посмотреть вес, изменить скорость воспроизведения, убрать логотип (в платной версии). Время выбирается с точностью до миллисекунд, что тоже очень удобно.
Гифка, созданная с помощью этого сервиса:
Недостатки сервиса:
- Многие полезные функции работают только в платной версии, которая стоит $9,95 в месяц
3. Photoshop
Если вы не хотите, чтобы на видео присутствовали логотипы сторонних сервисов, можно воспользоваться фотошопом. Даже если у вас нет опыта работы в этой программе, у вас все получится – просто следуйте инструкции ниже.
- Найдите подходящее видео на и скачайте его к себе на компьютер. Это можно сделать с помощью сервиса Savedeo или любого другого подобного.
- Вырежьте из видео нужный вам фрагмент. Это можно сделать с помощью любого видео-сплиттера или стандартных Windows Movie Maker или Киностудии. Убедитесь, что длительность видео не превышает 2-3 секунды, иначе файл получится слишком большим и тяжелым. В этих же программах можно добавить нужные надписи.
- Откройте его в фотошопе. Нажмите Файл – Импортировать – Кадры видео в слои (или, если фотошоп на английском, File – Import – Video frames to layers).
- Поиграйте с настройками. Нажмите Файл – Сохранить для Web и постарайтесь изменить настройки так, чтобы вес изображения не превышал нескольких мегабайтов. Изначально мое трехсекундное видео весило 11,02 мегабайта.
11,02 мегабайта – непозволительно большой вес для изображения
После изменения размера гифки и уменьшения диапазона цветов вес уменьшился до 2,425 мегабайт. Этот вес уже считается нормальным.
- Сохраните гифку. И наслаждайтесь красивым изображением без всяких водяных знаков и логотипов сервисов.
4. Licecap
Приложение Licecap позволяет выделить любую часть экрана и сделать из нее гифку. Большой плюс этой программы заключается в том, что она может записывать не только в браузере, но и в любой другой программе. Вот, например, гифка, записанная мною в ворде.
5. Gifcam
Работает по такому же принципу, как и Licecap, но имеет более современный интерфейс. В принципе, это единственное отличие.
6. Ezgif
Еще один сервис для создания гифок, но уже не из видео, а из изображений. Несмотря на то, что он на английском языке, разобраться в нем достаточно легко. Ezgif позволяет добавлять текст к гифке, плюс различные визуальные эффекты. Свой логотип к изображению не добавляет.
7. Gifovina
Аналог предыдущего сервиса, но с небольшими визуальными «плюшками» – к изображениям можно добавлять забавные диалоговые пузыри и видеоэффекты наподобие тех, что доступны в Киностудии и Windows Movie Maker.
Пример гифки, созданной с помощью этого сервиса:
Сервисы на любой вкус
Сервисов по созданию гифок очень много, но, к сожалению, многие из них не оправдывают заявленного функционала. В данной статье я собрала 7 рабочих методов, которыми пользуюсь сама при работе над блогом «Текстерры». Если она вам оказалось полезной, буду благодарна за репост.
Как создать Gif анимацию в Фотошоп

Задумывались ли вы, как создаются анимированные GIF-файлы? Автор урока предлагает вам за одну ночь освоить некоторые секреты анимации с помощью этого урока. Так же вы научитесь использовать Шкалу времени (Timeline) , которая доступна в версии Photoshop CS6. А теперь начнём!
Результат урока.
Шаг 1
Создайте новый документ (Ctrl + N) с размерами файла 800 х 500 пикселей. Залейте фон любым цветом, который вы хотите.
Теперь идём в меню Слои – Стиль слоя – Наложение градиента (Layer> Layer Styles> Gradient Overlay).
Примените следующие настройки: Стиль Радиальный (Radial), цвета от чёрного (# 000000) к синему (# 54799b), который будет использоваться в центре.
Шаг 2
Создайте новый слой и назовите его Noise Layer. Выберите инструмент Заливка (Paint Bucket Tool) и залейте созданный слой тёмным цветом (# 231f20).
Оставьте активным слой Noise Layer и идите в меню Фильтр – Шум – Добавить шум (Filter> Noise> Add Noise).
В диалоговом окне настроек фильтра поставьте такие значения: Эффект (Amount) 3%, распределение Равномерное (Uniform) и нажмите ОК.
Шаг 3
Нажмите комбинацию клавиш (Ctrl + U) и в появившемся диалоговом окне настроек коррекции введите значения Насыщенности (Saturation) 100%: Измените этому слою режим наложения на Мягкий свет (Soft Light).
Примечание переводчика: для того чтобы добиться такого цвета как у автора на скриншоте, можно при коррекции Цветовой тон / Насыщенность (Hue/Saturation) значение Цветового тона (Hue) поставить на – 140.
Шаг 4
Добавьте любой текст, который вы хотите. Здесь мы будем использовать текст логотипа сайта 123RF. В стилях слоя используйте Обводку (Stroke). Значения размера обводки выберите по своим предпочтениям.
Примечание переводчика: На скрине автора уже растрированный текст вместе со стилем Обводка. Чтобы у вас получилось так же, после того как применили обводку, уберите Заливку (Fill) слоя с текстом на 0%, преобразуйте этот слой в смарт объект, а затем растрируйте его.
Шаг 5
В этом шаге мы будем создавать светящийся эффект для текста с помощью стилей слоя. Дважды щёлкните по слою, чтобы вызвать окно настроек стилей. Для того чтобы настроить стили слоя, используйте скриншоты ниже.
Тиснение (Bevel & Emboss)
Внутренняя тень (Inner Shadow)
Внутреннее свечение (Inner Glow)
Наложение цвета (Color Overlay)
Внешнее свечение (Outer Glow)
Тень (Drop Shadow)
Шаг 6
Как только вы закончите создавать световые эффекты с помощью стилей слоя, перейдите в палитру слоёв и уменьшите этому слою значение Заливки (Fill) на 0%.
Шаг 7
Дублируйте слой, который вы создали в шаге 5 и отключите этой копии все стили слоя. Настройте теперь стили так:
Внутренняя тень (Inner Shadow)
Внутреннее свечение (Inner Glow)
Шаг 8
Ниже результат после того как вы применили стили слоя.
Шаг 9
Теперь мы создадим движущиеся световые пятнышки. Создайте 5 слоев поверх существующих, и переименуйте их как 1,2,3, R и F. Если у вас свой текст создайте слои в соответствии с вашими буквами. Сгруппируйте эти слои в папку, которой дайте название Light Spots и смените режим наложения на Осветление основы (Color Dodge).
Активируйте инструмент Кисть (Brush Tool), выберите мягкую кисточку, установите Непрозрачность (Opacity) на 95% и белым цветом нарисуйте пятнышки поверх текста. Для каждой буквы отдельное световое пятно на своём слое. Ниже на скриншоте вы можете рассмотреть, как слои выглядят у автора в палитре слоёв.
Шаг 10
Теперь идём в меню Окно – Шкала времени (Window > Timeline). Вы заметите, что ваши слои уже построены в этой палитре в левой её части.
Выделите каждый из пяти слоёв со световыми пятнами, которые находятся в группе Light Spots и убедитесь что индикатор текущего времени (голубой слайдер) стоит на нулевом кадре.
Теперь на каждом слое в группе, при его активности, нажмите на опцию Позиция (Position), чтобы создать ключевой кадр.
Примечание переводчика: Для того чтобы активировать шкалу времени, нажмите кнопку Создать временную шкалу для видео (Create Video Timeline) и все ваши слои загрузятся в шкалу времени. Выделен в ней будет тот же слой или группа, что и в палитре слоёв.
Шаг 11
Установитеиндикатор текущего времени (голубой слайдер) на отметке 01:00 F и переместите слои со световыми пятнами по траектории их движения относительно контура буквы.
Шаг 12
Так будет выглядеть начальное положение светового пятна на буквах. Перемещайте индикатор текущего времени по шкале и двигайте слои со световыми пятнами, создавая ключевые кадры. Продолжайте их перемещать, пока не закончите движение пятнышка по всей букве каждого текстового слоя. Для инструкции смотрите несколько скриншотов ниже
Примечание переводчика: Делайте небольшие отрезки для перемещения световых пятен, чтобы их движение и соответственно анимация были плавными.
Шаг 13
Вот так будет выглядеть шкала времени после передвижения световых пятен и создания ключевых кадров. Заметьте, что ключевой кадр находится в точке изменения положения пятнышка в вашей анимации.
Шаг 14
Как только все будет готово, перейдите в меню Файл — Сохранить для Web (File > Save for Web) и примените настройки, как показано на скриншоте. После этого нажмите кнопку Сохранить (Save) и сохраните анимацию в формате GIF.
Селективное (Selective)
Случайное (Diffusion)
Постоянно (Forever)
Шаг 15
Вот и готова наша очень крутая анимашка с движущимися световыми пятнышками. Автор желает вам успехов и достижения уровня профи J
Как сделать GIF-анимацию онлайн: 3 простейших способа

GIF-анимация – череда циклически изменяющихся изображений и кадров видео – один из популярных форматов интернет-контента. Этот формат особо любим интернет-маркетологами за его способность привлекать внимание аудитории.
Формат GIF используется для создания рекламных баннеров, презентационных материалов продукции и услуг в коммерческой среде, развлекающего контента в соцсетях.
GIF-анимация эффектнее статических картинок, а у видеоконтента выигрывает малым весом и способностью донести суть информации, как и изображение, почти мгновенно. Да и создание «гифок» – процесс, в разы проще, чем съемка и монтаж видео.
Безусловно, у процесса создания GIF-анимации есть свои уровни мастерства. На профессиональном уровне «гифки» создаются с использованием мощных графических редакторов типа Adobe Photoshop.
Способ попроще – применение функциональных узконаправленных программ, предназначенных именно для создания GIF-анимации.
Они не столь сложны, как графические редакторы профессионального уровня, но все же освоить их за один вечер удастся не каждому.
Программы для gif-анимации – это EximiousSoft GIF Creator, FotoMorph, Ulead Gif Animator и их аналоги – примечательны наличием специальных эффектов. Для создания простенькой GIF-анимации особых каких-то навыков не нужно. Любительские «гифки» можно создать просто, быстро и бесплатно. Для этого в Интернете существуют специальные веб-сервисы.
Они могут дополнить функционал несложных графических редакторов или менеджеров изображений, которые не умеют экспортировать в формат GIF, но обладают необходимыми опциями для коррекции картинок, интересными эффектами и просты в использовании.
Как сделать gif — анимацию из картинки? Тройку простых веб-сервисов и предлагаемых ими способов создания GIF-анимации онлайн рассмотрим ниже.
1. Веб-сервис ToolsOn
ru.toolson.net
Веб-сервис ToolsOn – этой такой себе обывательский портал, предлагающий бесплатные простенькие инструменты для решения разного рода задач: создание рингтонов, логотипов, иконок, фотоколлажей, GIF-анимации. GIF-файлы можно создавать из изображений и видеороликов.
Чтобы оживить статичные картинки, жмем раздел сервиса «Создать GIF-анимацию», добавляем хранящиеся на компьютере изображения (их общий вес не должен превышать 15 Мб), даем анимации имя, устанавливаем время задержки кадров и параметр цикличного воспроизведения (при необходимости).
Если исходные материалы имеют различные размеры, можно задать свое значение ширины и высоты кадров в пикселях, чтобы уйти от автоматического выбора. ToolsOn даже предлагает несколько эффектов для наложения на исходные картинки. Правда, не считая черно-белого фильтра в стиле «ретро», дизайнерский стиль остальных фильтров оставляет желать лучшего. По итогу жмем «Создать».
После обработки задачи созданная анимация скачивается на компьютер.
Преимущество сервиса ToolsOn заключается в том, что он не работает по типу бесплатных фотохостингов с обязательным размещением пользовательского контента на своем сервере.
В процессе создания GIF-анимации пользователю лишь предлагается выставить свою работу в галерее сайта. Отвечающая за это дело опция «Разрешить доступ» по умолчанию неактивна.
Кстати, в галерее можно ознакомиться с работами пользователей, пожелавших разместить свои «гифки» на ToolsOn. Переход в галерею GIF реализован в подвале сайта.
Так же просто, как из картинок, создается GIF-анимация из видеороликов. В разделе ToolsOn «Конвертировать видео в GIF» жмем кнопку с надписью « в GIF конвертер».В форму сайта добавляем находящийся на компьютере видеофайл в поддерживаемых сервисом форматах MP4, OGV, OGG, WEBM. Далее в плеере-превью загруженного видео выбираем точку начала анимации. Задаем значение частоты кадров и жмем «Start Recording». По завершении нужного отрезка видео жмем кнопку «Stop Recording». Сохраняем GIF-анимацию на выходе в файл.
2. Веб-сервис Gif creator
gif-creator.ru
Веб-сервис Gif creator предлагает больший перечень исходных материалов для создания GIF-анимации на выходе, нежели предыдущий участник обзора.
«Гифки» могут быть созданы не только из хранящихся на диске картинок и видео, но также из фото, создаваемых по ходу процесса с помощью камеры компьютера.
GIF-анимация, создаваемая посредством инструментария в окне браузера, размещается на сервере веб-сервиса, откуда файлы можно скачивать на компьютер. Не потерять веб-адрес созданного «шедевра» помогут кнопки расшаривания ссылки в соцсетях.
Но Gif creator может работать и локально, для этого лишь нужно воспользоваться бесплатными клиентским приложением для iOS, Android или Windows 10. Благодаря наличию клиентских приложений, их простоте и удобству веб-сервис Gif creator и был выбран для этого обзора из немалого числа веб-ресурсов, предлагающих бесплатное создание GIF-анимации онлайн.
Клиентские приложения Gif creator поддерживают только создание GIF-анимации из изображений – имеющихся на компьютере или создаваемых по ходу процесса с помощью камеры. В окне приложения выбираем раздел «Gif из картинок».
Соответствующими кнопками внизу либо активируем камеру для создания снимков, либо добавляем имеющиеся изображения. По итогу жмем кнопку-галочку.
Затем задаем значение задержки кадров анимации, при желании добавляем какую-то надпись и нажимаем кнопку «Применить». Если нужно только локальное сохранение GIF, далее используем кнопку «Сохранить», и файл будет сохранен в специальном месте устройства. Для Windows 10, например, это папка «Gif creator» внутри папки пользовательского профиля «Изображения».
Если же анимацию нужно выложить в Интернете, жмем или кнопку получения ссылки, или кнопку «». «Гифки», выложенные на сервере веб-сервиса, могут попасть в раздел сайта с лучшими работами, если их одобрит модератор.
Все созданные с помощью приложения GIF-файлы отображаются в местной галерее «Мои Gif». Любую из них в дальнейшем можно удалить и с компьютера, и с сервера Gif creator.
3. Веб-сервис Google Фото
photos.google.com
Веб-сервис Google Фото – фотохостинг от крупнейшего поисковика Интернета – явный победитель в номинации «Самый простой способ создания GIF». Но это пока что.
Дело в том, что фотохостинг от Google активно развивается, но уже можно предположить, что поисковой гигант намеревается сделать своего рода уникальный продукт с минимумом инструментария для пользователей, но с максимумом заявленных возможностей. Плюс к этому, Google Фото задуман как интеллектуальный продукт.
Сервис сам каталогизирует загруженные изображения по тегам мест съемки, тематики, сам может создавать из фото эффектные видео по типу слайд-шоу.
А после установки клиентского приложения для iOS, Android или Windows и оставлении его работать в фоновом режиме, компания Google будет еще и незримо стоять на страже сохранности пользовательских медиатек, автоматически отправляя копии созданных фото и видео в интернет-хранилище Google Фото. Из доступных для пользователей возможностей внутри сервиса – несложное редактирование изображений, наложение эффектов, создание коллажей и GIF-анимации.Для создания «гифки» в веб-интерфейсе Google Фото выбираем первый раздел «Ассистент», а в нем жмем кнопку «Анимация».
Выделяем нужные картинки из числа предварительно загруженных в Google Фото, жмем кнопку «Создать».
GIF-анимация откроется в окне браузера, и для нее будут доступны опции скачивания на компьютер, добавления в ранее созданные альбомы, получения публичной ссылки и ее расшаривания в соцсетях.
Все созданные таким образом GIF-анимации хранятся в разделе Google Фото «Альбомы», в подразделе «Анимации».
Не имея настроечных опций при создании GIF, Google Фото выигрывает у других сервисов возможностью загрузки большего веса исходных изображений. Для бесплатного хранения медиаконтента в Google Фото каждому зарегистрированному пользователю выделяется 15 Гб облачного пространства. Включить в состав анимации можно аж до 50-ти изображений.
10 лучших бесплатных программ для создания GIF
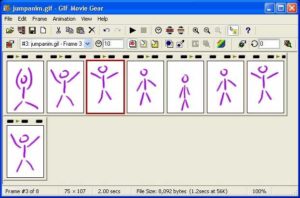
Термин GIF (Graphics Interchange Format) был введен в конце 80-х годов одной из ведущих американских компаний под названием CompuServe, которая позже была куплена AOL.
Зачем использовать GIF-изображение?
GIF редактор может выразить все: от эмоций до коммерческих и маркетинговых идей. GIF-изображения бросаются в глаза потенциальных клиентов при просмотре сайта.
С помощью GIF-изображения можно выразить свой стиль. А также использовать для создания бренда компании, сервиса или продуктов. В интернете доступно множество ресурсов, которые помогут создать GIF.
Топ 10 лучших инструментов для создания GIF
Сначала перечислим лучшие программные продукты.
Первая программа в списке – это Wondershare Filmora. Она считается одной из лучших программ для создания видео и GIF-изображений. Она удобна в использовании и предоставляет много функций и более чем 100 визуальных эффектов. А также полный контроль над аудио и видео настройками.
- Проста в использовании;
- Позволяет создавать GIF из статических изображений;
- Позволяет создавать GIF из видео любого формата, например, AVI, MPEG, WAV, DAT, EVO, MKV, MP4, WMV и т.д.;
- Позволяет редактировать GIF с помощью таких команд, как обрезка, комбинирование, поворот, ускорение, замедление, коррекция цвета;
- Позволяет редактировать GIF с помощью замечательных эффектов, текста и субтитров.
2. Photoscape
С помощью Photoscape можно сделать множество интересных эффектов в своих видео. Редактор GIF включает в себя такие инструменты и функции:
- Редактор;
- Просмотр;
- Анимированные GIF;
- Выбор цвета;
- Кадрирование;
- Фильтры.
Плюсы: проста в использовании.
Минусы: немного медленная.
3. Gifted Motion
Использует Java и может работать во всех операционных системах. Установка не требуется.
- Позволяет редактировать изображения;
- Поддерживает PNG, JPEG, BMP, GIF;
- Лицензия не требуется.
Плюсы: программа проста в использовании.
Минусы: загрузка изображений большого размера занимает некоторое время.
4. SSuite Gif Animator
Редактор GIF файлов совместимо со всеми редакциями Windows, включая 32 и 64-битные версии. Это одна из немногих программ, разработанных с использованием зеленых информационных технологий (Green Software) .
Создавайте фильмы, слайд-шоу, анимированные GIF и многое другое.
Плюсы: потребляет мало мощностей устройства, проста в использовании.
Минусы: неполный контроль процесса редактирования.
Онлайн-сервисы для создания GIF
Существует большое количество онлайн-сервисов, которые позволяют создавать GIF изображения. Одной из проблем таких ресурсов является конфиденциальность и водяной знак. Поэтому перед загрузкой изображений обратите внимание на условия предоставления услуг.
5. Picasion
Picasion позволяет импортировать фотографии или видео из Picasa, Flickr или любой другой галереи. Данный сервис доступен на нескольких языках, включая английский, испанский, португальский и русский. Можно настроить размер изображений, создать и добавить собственный аватар.
Плюсы: простой в использовании бесплатный GIF редактор, поддерживает многие форматы.
Минусы: демонстрирует большое количество рекламы.
6. GifPal
Удобный в использовании инструмент для создания GIF.
- Регулировка скорости кадров.
- Редактирование временной шкалы.
- 30 эффектов.
- До 20 кадров.
- Без водяных знаков на фотографиях.
Плюсы: бесплатный инструмент с полезными эффектами.
Минусы: для использования редактора анимированных GIF нужен доступ к интернету.
7. Gickr
Gickr позволяет легко создавать собственные GIF изображения, загружая их из галереи изображений или из аккаунта Flicker, , Picasa. Сервис обеспечивает безопасный просмотр, и он эффективен.
Плюсы: бесплатный.
Минусы: нужен доступ в интернет.
8. MakeAGif
Создавайте собственные GIF-изображения и наслаждайтесь фантастическими функциями в безопасной среде.
Плюсы: простой в использовании и бесплатный.
Минусы: не предназначен для детей, может содержать контент для взрослых.
9. Gimp
Бесплатный сервис, который позволяет редактировать изображения и создавать GIF-изображения.
Плюсы: доступен онлайн и бесплатен.
Минусы: не так эффективен, как некоторые другие программы.
10. UnFREEz
Замечательная программа, которая позволяет создавать креативные GIF-изображения. В ней нет сложного пользовательского интерфейса, и она не так многообразна, как некоторые более мощные программы.
Плюсы: редактор GIF картинок прост в использовании.
Минусы: нет дополнительных функций.
Перевод статьи «Top 10 Best Free GIF Creator» был подготовлен дружной командой проекта Сайтостроение от А до Я.
Как создать gif анимацию? Программы для создания gif анимаций
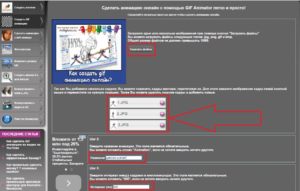
Приветствую всех посетителей!
Наверное, каждый пользователи в интернете сталкивался с картинками, которые меняются (или лучше сказать проигрываются, как видео файл). Такие картинки называют анимацией. Представляют они из себя файл gif, в котором сжаты поочередно проигрываемые кадры картинки (с определенным интервалом по времени).
Чтобы создавать такие файлы нужно иметь пару-тройку программ, немного свободного времени и желание. В этой статье я бы хотел подробно рассказать, как можно создавать такие анимации. Учитывая количество вопросов по работе с картинками, думаю, данный материал будет актуален.
Пожалуй начнем…
Программы для создания gif анимаций
1) UnFREEz
Сайт программы: http://www.whitsoftdev.com/unfreez/
Очень простая программа (наверное самая простая), в которой есть всего лишь несколько опций: задать файлы для создания анимации и указать время между кадрами. Несмотря на это, пользуется популярностью среди пользователей — ведь далеко не всем нужно все остальное, а анимацию в ней создать легко и быстро!
2) QGifer
Разработчик: http://sourceforge.net/projects/qgifer/
Простая и функциональная программа для создания gif анимаций из различных видео-файлов (например, из avi, mpg, mp 4 и др.). Кстати, она бесплатна и полностью поддерживает русский язык (это уже что-то).
Кстати, именно в ней показан пример в данной статье, как создавать небольшие анимации из видео файлов.
Главное окно программы QGifer.
3) Easy GIF Animator
Сайт разработчика: http://www.easygifanimator.net/
Эта программа одна из лучших для работы с анимацией. Она не только позволяет легко и быстро создавать анимации, но еще и редактировать их! Правда, чтобы воспользоваться всеми возможностями программы, придется ее купить…
Кстати, что более всего удобно в этой программе — это наличие мастеров, которые быстро и по шагам помогут вам выполнить любую из работ с gif файлами.
4) GIF Movie Gear
Сайт разработчиков: http://www.gamani.com/
Эта программа позволяет создавать полноценные анимированые gif файлы, уменьшать и оптимизировать их размер. К тому же в ней можно легко создавать анимированные баннеры стандартных размеров.
Достаточно простая и имеет интуитивно понятный интерфейс, позволяющий быстро выполнять работу, даже начинающему пользователю.Программа позволяет открывать и использовать в качестве кадров для создаваемой анимации файлы следующих типов: GIF, AVI, BMP, JPEG, PNG, PSD.
Может работать со значками (ICO), курсорами (CUR) и анимированными курсорами (ANI).
Как создать gif анимацию из фото и картинок
Рассмотрим по шагам, как это делается.
1) Подготовка картинок
В первую очередь, нужно заранее подготовить фото и картинки для работы, причем, в формате gif (когда в любой программе выбираете опцию «Сохранить как….» — вам предлагается на выбор несколько форматов — выбирайте gif).
Лично я предпочитаю подготавливать фотографии в программе Adobe Photoshop (в принципе, можете использовать любой другой редактор, например бесплатный Gimp).
Статья с программами для рисования: https://pcpro100.info/programmyi-dlya-risovaniya-na-kompyutere/
Подготовка картинок в Adobe Photoshop.
Важно отметить:
— все файлы картинок для дальнейшей работы должны быть в одном формате — gif;
— файлы картинок должны быть одного разрешения (например 140х120, как в моем примере);
— файлы нужно переименовать так, чтобы их порядок был такой, какой вам нужен при их анимации (проигрывании по порядку). Самый простой вариант: переименовать файлы на: 1, 2, 3, 4 и т.д.
10 картинок gif в одном формате и одного разрешения. Обратите внимание на имена файлов.
2) Создание анимации
В этом примере я покажу как сделать анимацию в одной из самых простых программ — UnFREEz (о ней чуть выше в статье).
2.1) Запустите программу и откройте папку с подготовленными картинками. Затем выделите те картинки, которые вы хотите использовать в анимации и перенесите их при помощи мышки в окно Frames программы UnFREEz.
Добавление файлов.
2.2) Далее укажите время в мили-секундах, которое должно быть между кадрами. В принципе, можно поэкспериментировать, создавая несколько gif анимаций с разной скоростью проигрывания.
Затем нажмите кнопку создания — Make Animated GIF.
3) Сохранение результата
Осталось только задать имя файла и сохранить полученный файл. Кстати, если скорость проигрывания картинок вас не устраивает — то повторите шаги 1-3 заново, только укажите другое время в настройках UnFREEz.Результат:
Вот так сравнительно быстро можно создавать gif анимации из различных фотографий и картинок. Можно, конечно, было бы использовать более мощные программы, но для большинства этого будет предостаточно (по крайней мере я так думаю, мне точно хватает….).
Далее рассмотрим более интересную задачу: создания анимации из видео файла.
Как создать gif анимацию из видео
В примере ниже я покажу как сделать анимацию в популярной (и бесплатной) программе QGifer. Кстати, для просмотра и работы с видео файлами, вам возможно понадобятся кодеки — можете что-нибудь выбрать из этой статьи: https://pcpro100.info/luchshie-kodeki-dlya-video-i-audio-na-windows-7-8/
Рассмотрим, как обычно, по шагам…
1) Запускаем программу и жмем кнопку открыть видео (или сочетание клавиш Ctrl+Shift+V).
2) Далее нужно задать место начала и конца вашей анимации. Делается это просто: при помощи кнопок просмотра и пропуска кадра (красные стрелки на скриншоте ниже) находите начало своей будущей анимации. Когда начало найдено, щелкните на кнопке фиксаторе (помечена зеленым цветом).
3) Теперь просмотрите (или отмотайте кадры) до конца — до того момента, на котором ваша анимация закончиться.
Когда конец нашли — нажмите на кнопку фиксирования конца анимации (зеленая стрелка на скрине ниже).
Кстати, учтите, что анимация будет порядочно занимать места — например, ролик на 5-10 сек займет несколько мегабайт (3-10МБ, зависит от настроек и качества, которое вы выберите.
Для большинства пользователей подойдут параметры по умолчанию, поэтому я на их настройке в данной статье и не буду останавливаться).
4) Нажимаете на кнопку извлечения gif из заданного отрывка видео.
5) Программа обработает ролик, по времени — примерно один к одному (т.е. 10 сек. отрывка из вашего видео будут обрабатываться около 10 сек.).6) Далее откроется окно для окончательного задания параметров файла. Можно пропустить часть кадров, просмотреть, как он будет выглядеть и пр. Рекомендую включить пропуск кадров (2 кадра, как на скриншоте ниже) и нажать кнопку сохранения.
7) Важно отметить, что программа иногда выдает ошибку сохранения файла, если в пути и названии файла будут русские символы. Именно поэтому, рекомендую файл назвать латиницей, и обратить внимание на то, куда вы его сохраняете.
Результаты:
Анимация из знаменитого фильма «Бриллиантовая рука».
Кстати, анимацию из видео можно создать и другим образом: открыть видео в каком нибудь проигрывателе, наделать скриншотов из него (почти все современные проигрыватели поддерживают захват кадров и создание скриншотов), а далее создать из этих фото анимацию, как рассказано в первой части данной статьи).
Захват кадра в плеере PotPlayer.
PS
На этом все. А как вы создаете анимации? Может есть способы еще более быстрого «анимирования»?! Удачи!
Несколько программ для создания гиф анимации

Создание анимации – легкая и интересная задача.
Большинство пользователей социальных сетей используют в своих аккаунтах не сложную анимацию. Одной движущейся картинкой можно заменить несколько слов, донести до гостей свои мысли и настроение. Часто, gif-анимация используется в аватарах – смысловое изображение хозяина страницы.
Попытка скопировать анимированное изображение не всегда заканчивается успешно, чаще всего анимация пропадает и картинка становится обыкновенным статичным фото. При сохранении таких картинок формат должен быть .gif.
Для создания такой анимации требуется знание графических программ. Освоить работу в них при большом желании не составит труда. Несколько часов у монитора, и вы будете горды своими работами.
Простейшую анимацию можно создавать в он-лайн сервисах.
Более качественную, в серьезных программах с установкой на компьютер.
Рассмотрим небольшой обзор программ, которые сможет освоить начинающий gif-аниматор.
QGifer
Программа преображает видео файлы в анимационные. Обладает большими возможностями. Работать не сложно, программа русскоязычная, а это на много уменьшает время изучения всех возможностей. Загружайте любое видео и начинайте творить анимацию.
Заходим на сайт и скачиваем инсталлятор. Устанавливаем программу на ПК. Открываем.
Программа будет на английском языке. Для смены языка нажмите «Вид» и далее как на картинке.
Загружаем видео. Нажимаем Ctrl+Shift+V -открывается проводник Windows выбираем видео.
Внизу ползунком отмечаем начало гиф -анимации. И вверху делаем отметку начала нажимая на кнопку начала (стрелочка смотрит влево).
Внизу отмечаем ползунком конец анимации. И нажимаем кнопку конца (стрелочка смотрит вправо).
Затем нажимаем вверху на кнопку извлечения gif (на кнопке синяя стрелка вниз).
Производится обработка.
Нажимаем на кнопку сохранения файла и сохраняем файл себе на компьютер. Вот что у нас получилось.
Естественно, здесь рассказано как сделать простейшую гиф анимацию. Программа позволяет встраивать различные эффекты.
Easy GIF Animator
Обладает обширным функционалом. Есть платная и бесплатная версии. Отличная техническая поддержка всегда ответит на все возникшие вопросы, а так же на сайте есть форум. Можно прочитать советы гуру по анимации и узнать ответы на свои вопросы от модераторов.
GIF Movie Gear
Программа позволит создавать маленькие картинки и баннеры разных параметров. Для владельцев блогов и сайтов: в программе можно создать фавиконку и мелкие стрелки анимации.
Создание gif анимации из фотографий
Создание анимации дело увлекательное. Обязательно используйте несколько программ, и вы найдете ту, в которой будут получаться самые привлекательные живые картинки. Практически все со временем приходят к редактору Adobe Photoshop.
В последних версиях программы можно делать практически мультфильмы. В сети множество уроков, изначально программа разрабатывалась для обработки фотографий, со временем стала довольно шикарной рабочей программой дизайнеров и архитекторов.
Но мы только учимся и начнём не с монстра фотошопа, а с редактора попроще, например , бесплатного paint.net. Совершенно не важно в каком редакторе делать кадры (картинки)
Начинаем создавать. Сначала подготовим картинки.1. Все картинки должны иметь одинаковые параметры, размер, разрешение.2.Все сохраняется в формате файлов gif. Именно это и обозначает анимацию.3.
Все картинки желательно пронумеровать. Можно дать название каждому слою, но с нумерацией, путаницы будет меньше. Т.е.
самое простое — это дать цифровые названия файлов и в такой последовательности они и будут прокручиваться, например, 1.gif 2.gif 3/gif и т.д.
Например, так:
Все готово. Отправляем все картинки в редактор UnFREEz, он достаточно простой и новичок с легкостью справится.
Кстати, можно это делать и без установки программ, читайте Как сделать гиф анимацию онлайн.
Скачиваем UnFREEz. распаковываем и запускаем.
Теперь в проводнике их выделяем и перетаскиваем в редактор UnFREEz, Т.е. Выделяем все картинки при помощи левой кнопки мыши и зажатой кнопки Ctrl, эти клавиши позволят выделить только определенные картинки. Если все фото необходимо отправить, то зажимать следует Ctrl +shift.
Должно получиться вот так:
Теперь выставляем скорость смены кадров (Frame delay) и нажимаем для сохранения «Make Animated GIF». Т.е. После переноса фотографий устанавливаем время мелькания кадров. Экспериментируйте с этим параметром для достижения наилучшего результата.
Завершаем анимацию кнопкой Make Animated GIF.
И смотрим результат.
Запись имеет метки: Полезное
Создать GIF онлайн – создание gif анимации, сделать гиф на специальном конструкторе анимации

Создание gif анимации на онлайн конструкторе Gifius.ru происходит в три простых шага:
Шаг 1. Загрузите картинки. Можно просто перетащить картинки в браузер или воспользоваться зеленой кнопкой «Загрузить картинки». Изображения можно загружать как по очереди, так и все сразу. Обязательно дождитесь пока все каринки будут загружены.
Шаг 2. Задайте настройки анимации. В верхней панели вы можете видеть ползунки и другие параметры, с помощью которых вы можете настроить гиф анимацию. Порядок кадров можно изменить в нижней панели, просто поменяв миниатюры местами с помощью мыши. Далее подробно о каждой настройке.
- Ширина. Задает ширину анимации. Можно изменять как двигая ползунком, так и вписывая числовое значение (для этого кликните по цифре)
- Высота. Задает высоту анимации. Аналогично ширине, данным параметром можно управлять либо ползунком, либо вводя цифры с клавиатуры.
- Пропорции. Если в данном поле стоит галочка, то включен режим пропрциональности. Это означает, что высота изображения всегда пропорциональна его ширине, т.е. при изменении ширины, высота будет подгоняться автоматически. Пропорции берутся из оригинальных размеров самого большого загруженного изображения. Если выключить режим пропорциональности (снять галочку), то появится отдельный ползунок высоты и каждый параметр размера можно будет задать индивидуально.
- Сбросить всё. Данная восстанавливает настройки по умолчанию, т.е. сбрасывает любые изменения, которые вы вносили с момента загрузки изобажений в конструктор.
- Позиционирование. Включает в себя три режима. По центру — выравнивает каждый кадр по центру. Не позиционировать — оставляет каждый кадр «как есть», т.е. позиция исходит из левого верхнего угла. Растянуть — растягивает каждый кадр на полную ширину и высоту анимации.
- Скорость. Задает скорость смены кадров. Проще говоря, задержку междку ними. Наименьшее значение означает наименьшкую скорость смены. Параметр можно регулировать как ползунком, так и вписывая значения с помощью клавиатуры (поле редактируется при клике на цифру). Максимальная скорость: 60.
- Изменения порядка кадров. Для того, чтобы изменить порядок кадров — просто поменяйте миниатюры местами (в нижней панели). Т.е. возьмите миниатюрку левой кнопкой мыши и перетащите на нужное место. Мы проиллюстрировали этот процесс:
Шаг 3. Скачайте готовую анимацию. Для этого нажмите на зеленую кнопку «Скачать GIF» или просто сохраните гифку через «Сохранить как…»
Создание GIF анимации онлайн теперь проще
Мы тщательно проанализировали все достоинства и недостатки существующих программ для создания gif анимации и постарались сделать наш конструктор более эффективным и удобным для пользователя.
В результате был реализован наилучший, на наш взгляд, интерфейс приложения, позволяющий приступить к работе без лишней головной боли, а также инновационный механизм изменения порядка кадров в анимации, благодаря которому создать гиф с кадрами нужной последовательности стало в разы проще.
Благодаря использованию технологиги ajax, создание гиф анимации происходит без обновления страницы. Это ускоряет достижение поставленной перед приложением задачи и устраняет ненужное мелькание страниц, медленную загрузку и т.д. По сути, Gifius.ru — это полноценная программа для создания gif анимации онлайн, ничем не уступающая своим декстопным аналогам.
Создать gif онлайн быстрее, чем оффлайн
Когда человек задается вопросом «как создать gif анимацию», то он, как правило, находит в Интернете множество вариантов программ, которые надо скачивать на компьютер, устанавливать, разбираться в них и так далее. В результате, через пару часов он все-таки получает не только нужную анимацию, но и головную боль, красные глаза и плохое настроение.
В прежние времена, когда бесплатные онлайн сервисы не могли предоставить качественные услуги конструтора анимации, выбора особенно не было. Но теперь все изменилось. В данный момент на этой странице находится онлайн приложение, которое не просто работает без установки и регистрации, но еще и намного удобнее любого стационарного софта.
Политика конфиденциальности при создании GIF анимации на Gifius.ru
Во время сеанса работы с сервисом Gifius.ru все используемые вами изображения сохраняются в одну папку, которая автоматически удаляется сразу после того, как вы уходите с сайта.
Во избежание ошибок удаления, каждые 30 минут сервер стирает все временные файлы.
Таким образом, вы можете быть уверены в том, что ваши изображения, фотографии и творческие продукты никто не видит, не присваивает и не использует.
