Решение ошибок центра обновления Windows
Как решить проблему бесконечного поиска обновлений в Windows 7
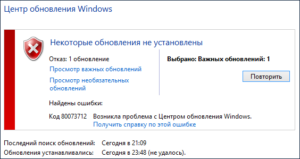
Некоторые пользователи 7 версии Windows сталкиваются с проблемами стандартного Центра обновлений операционной системы. Windows 7 бесконечно долго ищет обновления, не может их загрузить, и продолжает искать другие.
Подобная проблема может доставить немало неприятностей. Во-первых, на ваш компьютер не будут установлены свежие патчи, что может снизить эффективность работы ОС.
Во-вторых, пока идет поиск, процессор и физическая память сильно нагружаются. Это может быть не очень заметно на мощных ПК, но на «слабых» — весьма неприятно.
В данной статье описывается, что делать, если Центр обновления Windows 7 не может завершить поиск обновлений.
Настройка автоматического поиска
Во-первых, необходимо полностью отключить обновление Windows, нагружающее операционную систему, так как идет бесконечно. Впоследствии, вы сможете исправить проблему и активировать его обратно, если захотите. Но и без обновлений Виндовс всё равно работает стабильно. Многие пользователи отключают их специально и не испытывают никаких проблем.
Вам потребуется сделать следующее:
- Вызовите «Пуск».
- Откройте «Панель управления».
- Перейдите в «Центр обновлений». Вы также можете кликнуть по значку в трее. Это такая панель с иконками в нижней части экрана, слева от часов.
- Здесь необходимо кликнуть по гиперссылке «Настройка параметров».
- В разделе «Важные обновления» выберите опцию «Не проверять наличие обновлений».
- Нажмите OK.
После этого следует перезагрузить компьютер, чтобы остановить поиск. Теперь ваша система не будет пытаться искать новые апдейты. Если вам потребуется включить эту функцию — это можно сделать в этом же меню.
Остановка службы
В некоторых случаях описанный выше способ может не работать. Например, при попытке перезагрузки, компьютер будет долго пытаться загрузить и установить какой-то патч.
А после выключения-включения вручную все настройки вернуться в исходное состояние. И соответственно, вновь начнется бесконечный поиск обновлений Windows 7.
Чтобы исправить подобную проблему, необходимо полностью отключить службу, отвечающую за работу Центра обновлений.
Это делается следующим образом:
- Запустите «Панель управления» через меню «Пуск».
- Далее необходимо идти в раздел «Система и безопасность».
- Откройте категорию «Администрирование».
- Запустите утилиту «Службы».
- В ней требуется найти запись «Центр обновления». Элементы расположены в алфавитном порядке, поэтому искать следует в самом конце списка.
- Дважды кликните по найденной службе, чтоб вызвать меню настроек.
- Параметру «Тип запуска» следует присвоить значение «Отключена».
- После этого щелкните по кнопке «Остановить».
После этих действий поиск апдейтов будет завершен. Чтобы запустить его, необходимо вернуть конфигурации службы в исходное состояние.
В некоторых случаях остановку службы и ее повторный старт могут решить проблему. Попробуйте это сделать перед тем, как прибегать к более сложным способам, если компьютер долго ищет новые патчи.
Исправление ошибок в системных файлах
Часто подобные неполадки возникают в результате повреждений важных системных файлов. Это может происходить в результате системных сбоев, действий вирусных программ, неправильной установки предыдущих обновлений и так далее.
В ОС Windows существует специальная утилита, с помощью которой можно автоматически находить и исправлять подобные ошибки. У нее нет графического интерфейса, поэтому для работы с ней пользователям необходимо запустить системную командную строку.
Это делается следующим образом:
- Вызовите диалоговое окно «Выполнить». Это можно легко сделать с помощью одновременно нажатия клавиш Win и R.
- В текстовом поле открывшегося окна требуется ввести cmd а затем нажать Enter или кнопку OK.
- После этого запустится системная консоль. Это специальная программа, которая может воспринимать текстовые команды. Введите sfc /scannow и нажмите Enter для начала сканирования компьютера.
Если вы захотите скопировать данную строку, необходимо воспользоваться контекстным меню, щелкнув правой кнопкой мыши внутри окна. Комбинация Ctrl + V в консоли не работает.
После этого Windows просканирует все системные файлы. Все обнаруженные ошибки будут исправлены. После этого следует перезагрузить компьютер и запустить поиск обновлений еще раз. Если процесс по-прежнему слишком медленный — необходимо искать другие способы решения проблемы.
Обновление KB3102810
Корпорация Майкрософт выпустила специальный апдейт для своих операционных систем, исправляющий центр обновления Windows, который бесконечно ищет обновления. Ссылки для загрузки находятся на официальном сайте разработчика, поэтому вы можете скачать патч, не прибегая к услугам Центра обновлений.
Ссылки на скачивание:
Вам необходимо выбрать язык интерфейса своей ОС и щелкнуть по красной кнопке Скачать. Далее просто запустите загруженный файл, дождитесь окончания установки и перезагрузите компьютер. В большинстве случаев, данный патч решает все возникающие проблемы.
Обновления KB3020369 и KB3172605
Если предыдущее решение не помогло, то следует обновить семерку, установив еще два апдейта, делая перезагрузку компьютера между их установками. Этот метод предложили сразу несколько наших читателей и он действительно хорошо помогает.
Обновление KB3020369: Windows 7 32 бита (x86), Windows 7 64 бита
Обновление KB3172605: Windows 7 32 бита (x86), Windows 7 64 бита
Средство устранения неполадок от Microsoft
Еще один способ решения проблемы — воспользоваться утилитой для поиска проблем от Майкрософт.
Ее действие чем-то похоже на «sfc /scannow», с тем отличием, что она создана специально для Центра обновлений и может решить значительно большее количество неполадок.
К тому же, у нее есть графический интерфейс, что облегчает работу для пользователей, непривычных к работе в консоли.
Выполните следующее:
- Перейдите по ссылке https://support.microsoft.com/ru-ru/gp/windows-update-issues/ru-ru на страницу, посвященную неполадкам Центра обновлений Windows.
- Кликните по синей кнопке Запустить сейчас, которая расположена в разделе «Автоматическое решение проблемы».
- Подождите, пока идет процесс загрузки программы, и запустите ее.
- Нажмите Далее.
Подождите, пока будет завершено сканирование операционной системы. Если утилита обнаружит какие-то неполадки, она сообщит об этом и автоматически применит исправления.
Надеемся, эта статья помогла устранить бесконечный поиск обновлений седьмой версии Windows, значительно ускорив ваш компьютер и сделав его работу значительно стабильнее.
по теме
Источник: https://UstanovkaOS.ru/reshenie-problem/beskonechnyj-poisk-obnovlenij-windows-7.html
Ошибка во время обновления windows 10. Решение ошибок центра обновления Windows
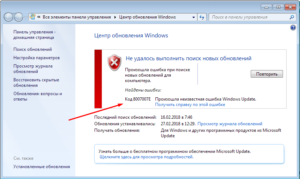
Достаточно часто у пользователей ОС Windows 7 (да и не только ее) возникают проблемы, когда системы включено, но оно почему-то не работает, а «Винда» выдает сообщение, в котором указана ошибка 80070002. Посмотрим, почему она возникает, и расскажем, как ее исправить простейшими методами.
Почему появляется ошибка 80070002?
Собственно говоря, причин возникновения такого сбоя может быть достаточно много, однако в общих чертах все сводится к тому, что служба, отвечающая за поиск и установку пакетов апдейтов, либо сама работает неправильно, либо конфликтует с другими процессами.
Вот тут-то и появляется ошибка 80070002 (Windows 7) при установке обновлений. В связи с этим и можно предложить несколько основных решений по поводу того, как избавиться от сбоев такого типа, тем более что сделать это не так уж сложно, как может показаться на первый взгляд. Чуточку терпения, и все получится.
Код 80070002 (ошибка 7): как исправить простейшим образом?
Для начала рассмотрим, так сказать, классический вариант. Итак, предполагаем, что системой выдана ошибка 80070002 при установке обновлений Windows 7. Что делать? В простейшем варианте методики решения этой проблемы используем «Центр обновления», доступ в который можно получить непосредственно из стандартной «Панели управления».
Здесь нужно использовать функцию ручного поиска апдейтов. Весьма вероятно, что если они будут найдены и установлены без всяких нареканий, после этого все встанет на свои места, а ошибка 80070002 больше появляться не будет.
Настройки даты и времени
Существует еще одна банальная причина появления такого сбоя — неправильно установленные дата и время. Ведь при попытке апдейта что получается? Системная дата сравнивается с параметрами центра на удаленном сервере и с датой самих релизов обновлений. Как следствие, при таком несоответствии пакеты и не устанавливаются.
Как исправить ошибку 80070002 в такой ситуации? Нет ничего проще. Нужно всего лишь установить правильные текущие настройки. Но здесь следует обратить внимание на один момент: изменение оных нужно производить не в самой системе, как это делают некоторые юзеры, вызывая параметры кликом на иконке в системном трее. Такой подход ничего не даст.
Производить настройки нужно исключительно в BIOS. При входе в главном разделе имеется такая строка. После этого необходимо сохранить изменения (как правило, это делается клавишей F10), после чего последует перезагрузка системы с новыми настройками. Если причина была именно в этом, далее процесс апдейта пойдет без всяких проблем.
Использование перезапуска службы апдейта
Теперь рассмотрим методику посложнее, которая исключает появление сбоев в большинстве случаев. Для ее применения нужно ввести команду services.msc в строке меню «Выполнить» (Win + R) и зайти в соответствующий редактор.
Тут нужно найти соответствующую службу центра обновлений и остановить ее. Теперь в корневом каталоге системы находим папку SoftwareDistribution и переименовываем ее в SoftwareDistributionOLD, после чего соглашаемся с предупреждением
Теперь возвращаемся в окно служб и снова включаем процесс центра обновлений. Опять же, если обновление не стартует автоматически, можно использовать ручной поиск и установку.
Сторонние утилиты
Еще одно решение, при помощи которого исправляется ошибка 80070002, заключается в использовании специализированных утилит, позволяющих произвести такие действия полностью в автоматическом режиме.
Для этого лучше всего подойдет «родная» программа Microsoft Fix It Tool.
Достаточно запустить приложение, после чего следовать указаниям «Мастера», который сначала произведет полное сканирование системы на предмет неполадок, после чего исправит найденные проблемы.
При этом попутно могут быть найдены и другие неполадки, опять же с их последующим исправлением. В этом, собственно, и заключается универсальность данной утилиты.
Что может быть еще?
Конечно, это далеко не все решения, которые можно использовать при возникновении такой ошибки.
Как показывает практика, иногда проблемы могут быть связаны даже с инсталлированным пакетом Microsoft Office (в худшую сторону отличается релиз 2003 года).
Что делать в такой ситуации? Да просто удалить его, а вместо него поставить, скажем, версию 2007 или еще выше. Но, в принципе, можно использовать все вышепредложенные методы как общие решения для всех случаев.
По сути, в некотором смысле лучше выполнить каждый шаг, разве что за исключением установки настроек даты и времени, если они правильные. В любом случае методика перезапуска службы является универсальной.А для тех, кто не хочет тратить время и копаться в этих настройках, прекрасно подойдет и стандартная «майкрософтовская» утилита.
Впрочем, какой именно способ использовать, зависит уже от предпочтений самого юзера.
Остается добавить, что это далеко не все причины появления сбоя при обновлении. Кто знает, может, в систему проник вирус, а ошибка является следствием его деятельности.
Может, где-то возникают конфликты на системном уровне неполадок, связанных с недавно установленным софтом. Да мало ли что может быть.
В крайнем случае, если уж вообще ничего не помогает, можно попытаться произвести откат системы до предыдущего состояния, а затем посмотреть, как будет себя вести вышеозначенная служба.
Или программы, призваны улучшить и усовершенствовать работу продукта. Но, к сожалению, в операционной системе Windows иногда возникают проблемы и неполадки с установкой обновлений. Что же делать в таком случае? В этой статье подробно рассмотрим, как исправить ошибки обновления Windows. Давайте разбираться. Поехали!
Иногда центр обновлений Windows выдает ошибки
Неприятностей с обновлениями системы возникает немало. Нередко пользователи, у которых на компьютере включён режим автоматического обновления, жалуются на полученный результат. Например, они постоянно видят сообщение о том, что новые настройки не могут быть загружены либо произошла ошибка при их установке.
Пользователи, которые предпочитают всё устанавливать самостоятельно, тоже часто недовольны обновлением. Иногда вместо того, чтобы улучшить работу операционной системы , обновление только приводит к ещё худшим результатам. Появляются ошибки 0x80070057, 80244019, 8007000e и так далее.В связи с этим возникает логичный вопрос: как это исправить? Подробнее об этом — далее в статье.
Реализован специальный инструмент для устранения всевозможных проблем, который имеет название «Устранение неполадок». Вы можете использовать этот инструмент, чтобы избавиться от ошибок центра обновлений Виндовс.
«Устранение неполадок» останавливает системную службу Wuauserv и меняет название для раздела c кэшем, а после перезапустит службу. Чтобы воспользоваться этим инструментом, введите в поиске Виндовс «Устранение неполадок» и выберите результат поиска.
Далее перейдите к разделу «Система и безопасность».
Заходим в раздел Система и безопасность
Попав в окно диагностики и предотвращения неполадок на компьютере, кликните по расположенному ниже пункту «Дополнительно».
Затем убедитесь, что в появившемся окне отмечена птичкой строка «Автоматически применять исправления» и выберите режим запуска с правами администратора.
Запустите процесс исправления ошибок, — это займёт немного времени. После этого закройте окно и выполните установку необходимых обновлений заново.
В случае, если вышеописанный способ не принес желаемого результата, можно попробовать устранить неполадку в ручном режиме. Сделать это достаточно легко. Сначала выключите системную службу Wuauserv. Для этого перейдите в «Диспетчер задач » на вкладку «Службы».
Переходим в раздел Службы «Диспетчера задач»
Щёлкните по соответствующей строчке правой клавишей мыши и в открывшемся меню выберите «Остановить». Чтобы попасть в «Диспетчер задач», воспользуйтесь поиском Windows либо комбинацией горячих клавиш Ctrl+Alt+Delete. Следующий этап — откройте командную строку от имени администратора и выполните команду: netstopwuauserv
После выполнения команды откройте папку «SoftwareDistribution», которая лежит в разделе «Windows» на диске C. Полностью удалите всё содержимое этой папки. Туда предварительно скачиваются файлы с обновлениями, поэтому не бойтесь удалить что-то нужное. Очистив папку, не забудьте снова включить службу Wuauserv.
Ещё один способ исправления ошибок — воспользоваться сторонними утилитами. Среди прочих продуктов особого внимания заслуживает программа WSUS Offline Update. Эта утилита позволяет загружать и устанавливать необходимые обновления от Microsoft. Программа WSUS OfflineUpdate бесплатная, поэтому вы без проблем можете скачать её из интернета.После установки и запуска утилиты просто нажмите кнопку с названием версии, которая расположена в разделе «Mostrecentversion». На ваш компьютер будет скачан архив с необходимым установочным файлом, который называется «updategenerator.exe». Запустите его.
В открывшемся окне вам понадобится выбрать разрядность операционной системы, которая у вас установлена. Узнать эту информацию можно, прописав в поиске Виндовс «Сведения о системе». Вернитесь к окну загрузки и отметьте соответствующий пункт (x86 или x64). Нажмите кнопку «Start».
Подождите некоторое время, пока скачаются обновления. По завершении процедуры появится окно с предложением просмотреть список загруженных файлов. Нажмите «Да» или «Нет» в зависимости от своего желания. После этого запустите файл «updateinstaller.exe», который находится в папке «client».
В появившемся окне щёлкните по кнопке «Start», чтобы запустить процесс установки. Подождите некоторое время. Готово!
Источник: https://bazava.ru/error-while-updating-windows-10-solving-windows-update-errors.html
Центр обновлений Windows — устранение ошибок
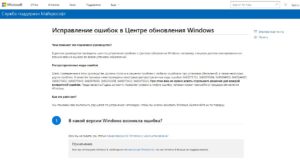
Иногда, когда вы обновляете на своем компьютере или ноутбуке операционную систему (ОС) Windows, появляются промахи и ошибки, которые в дальнейшем приводят к серьезным неполадкам и проблемам.
Да, такие ситуации возникают не у всех, но у значительного большинства пользователей.
Когда компьютер переходит к завершению процесса установки обновлений, пользователю может прийти уведомление о том, что произошел какой-то сбой, и возникла ошибка Центра обновления Windows.
Ряд таких обновлений, которые устанавливаются неправильно и вызывают сбои, могут серьезным образом повлиять на работоспособность вашей операционной системы.
И тогда пользователи, которые сталкиваются с подобного рода проблемами, вынуждены решать их самостоятельно: заходить в интернет и мониторить каждую статью о том, как эту проблему можно всё-таки решить (и можно ли вообще).
Чтобы оптимизировать время вашего поиска, мы собрали несколько самых популярных и действенных способов, которые могут вам помочь при борьбе с проблемой.
Средство устранения неполадок
Корпорация Microsoft пришла к разумному решению и с заботой облегчила задачу многих людей: на их официальном сайте технической поддержки стартовал проект: сервис особого назначения для решения проблем с обновлениями, который перевели на русский язык.
При появлении на компьютере диалоговх окон с текстом « ошибка центра обновления Windows 7/8 или 10», пользователю предоставляется возможность опробовать этот сервис и попытаться с его помощью решить проблему.
Да, есть вероятность, что этот способ может быть недейственным, но на начальном этапе возникновения проблемы целесообразнее будет обратиться именно на сайт производителя.
Устранение ошибок в Центре обновления Windows:
Таким образом, вы можете перейти по ссылке, которая перенаправит вас на страницу исправления ошибок, где вам будет нужно выполнить ряд маневров для, собственно, устранения неполадок:Перейти на сайт
Эти маневры погомуг вам получить ответы на вопросы о таких частых ошибках, как 0x80073712, 0x8024402F, 0x800705B4, 0x80004005 и др. менее встречаемых.
В том случае, если вам не удалось этими способами решить проблему, не волнуйтесь, далее вам смогут предложить иные, более сложные действия.
Расскажем подробнее о них и предоставим алгоритм действий:
1. Выберите ту версию операционной системы, которая установлена на вашем персональном компьютере.
Выбор вашей операционной системы
На примере Windows 10 мы покажем как следовать далее, но при выборе другой версии ОС решение проблем происходит аналогично.
2. Далее вам предложат скачать и установить специальное средство по устранению неполадок.
Запуск средства устранения неполадок
3. Запустите на компьютере утилиту
Важно! Производите запуск только от имени администратора, иначе ничего не получится.
Так как с правами пользователя все сбои проверить невозможно, потребуется открыть программу от имени администратора.
Запуск от имени администратора
4. В Windows Update появится окно «Диагностика и предотвращение неполадок на компьютере». Нажимайте «Далее».Диагностика неполадок
5. Во время проверки ошибок, программа проверит Центр обновления Windows, службу передачи данных и подсистему сети.
Обнаружение проблемы
6. Иногда для устранения неполадок нужно удалить и заново загрузить обновления. Пользователю дан вариант отклонить выполнение действия, если у него, например, нет соединения с интернетом.
Варианты принятия или отказа от применения исполнений
7. На последнем этапе работы утилита сообщит нам о проделанных результатах и проблемах, если они были обнаружены. После того, как программа окончила диагностику, вам будет показан результат проделанной работы.
8. Если проблем не обнаружено, то появится окно, если все-таки какие-то ошибки имеют место быть, то программа по мере своих возможностей их исправит и сообщит вам.
Проблемы не обнаружены
Проблемы найдены и устранены
9. Если утилита вашу проблему не обнаружена и вопрос все еще остался открытым, то при вопросе «Устранена ли проблема», отвечайте «Нет». Тогда вас вновь переадресует на страницу главного сервера, где вы получите новые инструкции и варианты дальнейшего развития событий.
Вопрос об устранении проблемы
10. Если и новые инструкции не помогли, и вы так и не можете найти ошибку, то, с помощью командной строки, следует выполнить ряд более тяжелых шагов.
11. В том случае, если вопрос так и не решился, сервис посоветует вариант сбросить все настройки или вообще переустановить Windows. Но, зачастую, до этого дело доходит очень редко, так как проблему удается выявить на более ранних стадиях.
Устранение неполадок с помощью центра обновления Windows
Когда процедура настройки обновлений тормозит свою деятельность, вам просто приходится наблюдать за окном «поиск обновлений». И это наблюдение может не знать ни конца, ни края.
И что же делать при таких обстоятельствах?
У Windows есть установщик модулей, или же Windows Module Installer Worker, основная задача которого состоит в поиске крайних обновлений и диагностике об их успешной установке.
В одних случаях ошибка всплывает на экран, в других – операция просто тормозится и зависает окончательно.
В каждом компьютере есть такая встроенная функция, как устранение неполадок, с помощью которой мы попробуем устранить ошибку.
Этот практичное приспособление, которое используется для поиска и исправления проблем, связанных с обновлением Windows. Если ошибки все таки есть, то программа сама их находит и устраняет.Как запустить инструмент устранения неполадок с помощью центра обновления Windows:
1. Через кнопку «Пуск» отыщите категорию «Поиск и исправление неполадок».
Поиск обновлений
2. В разделе «Система и безопасность» выберете вариант «Устранение неполадок с помощью Центра обновления Windows».
Система и безопасность
3. Теперь нажмите на «Дополнительно» и затем «Далее».
Устранение неполадок, «Дополнительно»
4. Зайдите в параметры и убедитесь, что выбрана функция автоматических применений исполнений и нажимайте «Далее».
Конечно же, при помощи Центра обновления Windows нет гарантии точного исправления проблем. Если у вас ничего не вышло, то следует попробовать устранить неполадки другим способом.
Восстановление системы
Это еще один действенный вариант устранить ошибки Центра обновления Windows. То есть, у вас есть возможность восстановить систему еще до того, как ошибка «Поиск обновлений» имела место быть.
Просто вспомните точные время и дату, когда, по вашему мнению, первый раз появилась ошибка подобного рода.
Если вы не можете вспомнить самостоятельно, то через «Пуск» перейдите в «Просмотр установленных обновлений» и посмотрите, когда было произведено последнее удачное обновление.
Просмотр установленных обновлений
Спуститесь в самый низ списка и по дате посмотрите, когда последний раз обновления были установлены удачно.Поиск последнего обновления
Далее необходимо снова выйти в «Пуск» и найти «Резервное копирование и восстановление».
Поставьте дату восстановления немного позже, чем была произведена последняя удачная установка и нажмите «Восстановить систему».
Резервное копирование и восстановление
Ну, может хотя бы теперь вам удастся решить вашу проблему.
Если нет, то, опять же, необходимо переустановить в Windows, но не забудьте создать резервную копию ваших данных, иначе все потеряется.
Сброс центра обновлений Windows
В данном способе мы расскажем о том, как можно устранить большинство проблем в любой версии Windows старше 7.
Это мы сделаем с помощью особого кода, так называемого скрипта, который нам поможет избавиться от неполадок и кардинально очистить все настройки Центра обновлений.
Он поможет устранить все проблемы, если обновления совсем не загружаются или возникают неполадки при их установке.
Но, все же, гарантии того, что этим методом можно устранить все ошибки, все равно, нет.
Если у вас возникли неполадки после установки, переустановки или сброса операционной системы, то мы попробуем устранить ошибки именно этим способом.
Сброс центра обновлений Windows для исправления ошибок
Иногда бывает достаточным сбросить все настройки Центра обновлений, чтобы устранить большинство ошибок во время загрузки или установки Windows.
Это можно сделать автоматически. Если вам приходит уведомление, что Центр обновлений не запускается, то в дополнении к сбросу, этот волшебный скрипт запустит специальную службу, чтобы избавиться от проблем.
Ошибка во время обновления Windows
Что конкретно делает эта служба?
Сначала она приостанавливает эти службы: Центр обновления, Службы криптографии и Фоновая интеллектуальная служба передачи BITS.
Такие папки, как Служебные папки центра обновления catroot2, SoftwareDistribution и downloader будут переименованы в catrootold и соответственно.
Это делается для того, если вдруг что-то пойдет не по плану, то их можно восстановить и использовать их резервные копии.
Для остановки, полного сброса и перезагрузки Центра обновлений Windows нам и необходим этот скрипт-код.
Чтобы правильно его использовать, нужно открыть блокнот, полностью его туда скопировать и сохранить этот файл с расширением bat — это и будет сценарий для остановки, сброса и перезапуска.
Сохранение файла в формате bat
После создания и сохранения файла, необходимо нажать на него правой кнопкой мыши и запустить от имени администратора.Далее вам будет предложено нажать любую клавишу, чтобы запустить процесс и выполнить все действия. Нажимаем выбранную нами клавишу и закрываем командную строку.
Запуск файла от имени администратора
Для полного завершения очистки и решения всех неполадок, необходима перезагрузка компьютера.
Как только он перезагрузился, заходите в Центр обновления и проверьте, устранились ли ошибки при поиске и дальнейшей установке обновлений Windows.
Полный сброс и перезагрузка
Скрипт-код выглядит следующим образом:
@ECHO OFF echo Sbros Windows Update echo. PAUSE echo. attrib -h -r -s %windir%\system32\catroot2 attrib -h -r -s %windir%\system32\catroot2\*.* net stop wuauserv net stop CryptSvc net stop BITS ren %windir%\system32\catroot2 catroot2.old ren %windir%\SoftwareDistribution SoftwareDistribution.old ren «%ALLUSERSPROFILE%\application data\Microsoftetwork\downloader» downloader.old net Start BITS net start CryptSvc net start wuauserv echo. echo Gotovo echo. PAUSE
Да, конечно, есть ряд причин, почему не загружаются и не устанавливаются обновления и их решить не так просто. Но этот способ поможет справиться с большинством из них.
Для того, чтобы в дальнейшем такого больше не случалось, мы дадим вам несколько советов.
Советы для устранения ошибок Центра обновлений Windows
- Проверьте, хватает ли свободного места на диске компьютера. Свободного места должно быть не менее 20 Гб. Если места не хватает, запустите очистку диска и удалите с него ненужные файлы и программы, которыми вы не пользуетесь. Ведь недостаток свободного места на диске – одна из проблем, которая может возникнуть, если вам выдает ошибку «Поиск обновлений».
- Удалите из вашей системы программное обеспечение, которое наносит ущерб компьютеру. Убийцы-вирусы и вредоносные программные обеспечения приносят вред всем важным файлам и компьютеру в целом.
Поэтому всегда используйте антивирус, чтобы время от времени проводить диагностику и устранять проблемы на начальном этапе.
- Перезагрузка компьютера является одним из самых действенных методик для устранения неполадок в обновлениях. Если операция «Поиск обновлений» виснет и не отвечает, то попробуйте перезагрузить компьютер и повторить попытку это еще раз.
Мы очень надеемся и верим, что предоставленная информация поможет вам устранить ошибки в центре обновлений Windows.
Источник
Источник: https://pomogaemkompu.temaretik.com/1573101438777690127/tsentr-obnovlenij-windows---ustranenie-oshibok/
Исправляем ошибки установки обновлений Windows 7
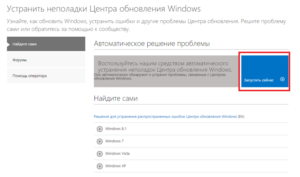
Windows 7 по-прежнему остается популярной операционной системой в корпоративной среде, несмотря на то, что уже вышли две новые версии клиентских ОС. Расширенная поддержка «семёрки» закончится лишь 14 января 2020 г.
, а это значит, что ближайшие 4 года для нее будут выходить обновления, исправляющие обнаруженные уязвимости. Существует правило – если есть обновления, то есть и проблемы с их установкой.
Давайте разберем, какие основные проблемы возникают при обновлении Windows 7 через Windows Server Update Services (WSUS) и как их исправить с наименьшими затратами.
Ошибка #1. Failed to find updates with error code 80244010
Эту ошибку вы практически гарантированно будете наблюдать на любой системе, впервые обратившейся к серверу WSUS. В WindowsUpdate.log также встретится предупреждение:
WARNING: Exceeded max server round trips
Причина проблемы в том, что список обновлений стал слишком большим, и клиент не может принять его за один заход. Подробности — blogs.technet.microsoft.com/sus/2008/09/18/wsus-clients-fail-with-warning-syncserverupdatesinternal-failed-0x80244010
Какое решение предлагает Microsoft? Если после ошибки запустить повторный поиск обновлений, то процесс загрузки метаданных продолжится с момента возникновения ошибки. Терпение господа, терпение. Три, пять попыток wuauclt /detectnow – и все образуется. Не забудьте при повторном поиске дождаться окончания предыдущего цикла поиска, иначе магия не сработает!
Ошибка #2. Не устанавливаются обновления Windows с ошибкой 0x80070308
Встречается эпизодически, и в одном случае из 100 у нее есть единственное и очень специфическое решение — удалить ключ
HKLM\Components\PendingRequired=1
Перезагрузиться. Здесь важно не переусердствовать, не следует удалять никакие другие ключи в этом разделе, даже если они вам очень не нравятся, потому что после этого обновления прекратят ставиться навсегда.
Ошибка #3. Все другие ошибки
Практически 100% других ошибок может решить System Update Readiness Tool (SURT) из статьи support.microsoft.com/en-us/kb/947821
Скачиваете пакет для вашей системы, устанавливаете, читаете лог %windir%\Logs\CBS\CheckSUR.
log и если он заканчивается примерно так:
Summary: Seconds executed: 1164 Found 16 errors Fixed 4 errors то вы наш клиент. Проблема заключается в том, что во время установки обновлений в системе могут появиться битые файлы.
Что является причиной — неисправная сеть, диск, оперативная память, сам Windows Update – выяснить не получится, а исправить ошибки для установки последующих обновлений придется. Как правило, повреждаются *.cat, *.mum, *.manifest файлы. У кого-то повреждаются *.dll, но я на практике не сталкивался.
И вроде бы средство SURT должно само исправить ошибки, поскольку внутри него есть огромный каталог эталонных файлов. Только в последний раз SURT обновлялся в октябре 2014 года, а исправлений на операционную систему с тех пор вышло бесчисленное множество, и многих файлов в каталоге не хватает.
Ниже я опишу последовательность действий, необходимых для исправления ошибок установки обновлений на Windows 7 x64 с использованием SURT. Для редакции x86 просто потребуется другой пакет SURT из KB947821. Последовательность действий будет следующая.
1. Запустить первый проход Windows6.1-KB947821-v34-x64.msu
Пользователя от работы отвлекать не потребуется, все сделаем удаленно. Создаем следующий командный файл и запускаем его:set machine=BUHWKS02xcopy Windows6.1-KB947821-v34-x64.
msu \\%machine%\admin$\temppsexec -s \\%machine% wusa «c:\windows\temp\Windows6.1-KB947821-v34-x64.msu» /quiet /norestartpause где BUHWKS02 – целевая машина.
Когда скрипт отработает и встанет на паузу, проверяем %windir%\Logs\CBS\CheckSUR.log
Если ошибок не найдено – дело не в битых обновлениях. Если он заканчиваетсяSummary: Seconds executed: 1164
Found 16 errors
Fixed 4 errors
CSI Manifest All Zeros Total count: 6 CSI Catalog Corrupt Total count: 3 Fixed: CSI Catalog Corrupt. Total count: 3 CBS MUM Corrupt Total count: 3 CBS Catalog Corrupt Total count: 3 CSI Catalog Thumbprint Invalid Total count: 1 Fixed: CSI Catalog Thumbprint Invalid. Total count: 1
Unavailable repair files:
winsxs\manifests\wow64_microsoft-windows-gdi32_31bf3856ad364e35_6.1.7601.19091_none_c19fa2719495aca9.manifest winsxs\manifests\amd64_microsoft-windows-capi2-weakcrypto_31bf3856ad364e35_6.1.7601.23290_none_5e936c9c5ce2e8e6.manifest winsxs\manifests\wow64_microsoft-windows-gdi32_31bf3856ad364e35_6.1.7601.23290_none_c22840d8adb43043.manifest winsxs\manifests\amd64_microsoft-windows-gdi32_31bf3856ad364e35_6.1.7601.19091_none_b74af81f6034eaae.manifest winsxs\manifests\amd64_microsoft-windows-capi2-weakcrypto_31bf3856ad364e35_6.1.7601.19091_none_5e0ace3543c4654c.manifest winsxs\manifests\amd64_microsoft-windows-gdi32_31bf3856ad364e35_6.1.7601.23290_none_b7d3968679536e48.manifest servicing\packages\Package_2_for_KB3123479~31bf3856ad364e35~amd64~~6.1.1.0.mum servicing\packages\Package_2_for_KB3123479~31bf3856ad364e35~amd64~~6.1.1.0.mum
servicing\packages\Package_for_KB3123479_SP1~31bf3856ad364e35~amd64~~6.1.1.0.mum
то будем исправлять.
2. Копируем эталонные файлы на целевую машину
Microsoft предлагает нам длинную, путанную процедуру с извлечением хороших файлов из обновлений и размещением их в определенные каталоги средства SURT. При этом пути в статьях неверные. Где-то и вовсе рекомендуют подкладывать оригинальные msu файлы.
Самый простой и правильный вариант следующий — скопировать эталонные файлы с рабочей системы: *.mum and *.cat из C:\Windows\servicing\Packages складываются в %windir%\Temp\CheckSUR\servicing\packages *.
manifest из C:\Windows\winsxs\Manifests складываются в %windir%\Temp\CheckSUR\winsxs\manifests\ Проблема в том, что битых файлов обычно десятки, и их очень сложно выбрать и скопировать.
Тогда на помощь приходит следующий скрипт PowerShell (эталонной считается машина, с которой вы запускаете скрипт) cls$flag = $false$destPC = «\\BUHWKS02″$log=get-content $($destPC + «\admin$\Logs\CBS\CheckSUR.
log»)$MUMCATSource = «C:\Windows\servicing\Packages\»$MUMCATDest = $destpc + «\admin$\Temp\CheckSUR\servicing\Packages\»$MANIFESTSource = «C:\Windows\winsxs\Manifests\»$MANIFESTDest = $destpc + «\admin$\Temp\CheckSUR\winsxs\Manifests\»If ((Test-Path -Path $MUMCATDest -PathType Container) -eq $false) {New-Item -Path $MUMCATDest -ItemType directory }If ((Test-Path -Path $MANIFESTDest -PathType Container) -eq $false) {New-Item -Path $MANIFESTDest -ItemType directory}foreach ($line in $log) { if ($flag -eq $True){ if ($line.trim().Length -ne 0) { $fileArray=$($line.Split(«\»)) $file = $FileArray[$FileArray.Length-1] $extArray = $file.split(«.») $ext = $extArray[$extArray.length-1] if ($ext -eq «manifest») { Write-Warning $(«Copying » + $($MANIFESTSource+$file)+» to » + $MANIFESTDest) Copy-Item $($MANIFESTSource+$file) $($MANIFESTDest+$file) } if (($ext -eq «mum») -or ($ext -eq «cat») ) { Write-Warning $(«Copying » + $($MUMCATSource+$file)+» to » + $MUMCATDest) Copy-Item $($MUMCATSource+$file) $($MUMCATDest+$file) } } } if ($line -eq «Unavailable repair files:») {$flag = $true} } Как видите, скрипт прост и может быть легко заточен напильником под вашу инфраструктуру.
3. Запускаем второй проход Windows6.1-KB947821-v34-x64.msu
После копирования файлов мы повторно запускаем SURT, используя командный файл из первого шага. При повторном запуске средство сможет подхватить скопированные нами эталонные файлы из %windir%\Temp\CheckSUR и заменить ими испорченные. Если мы сделали все правильно, то %windir%\Logs\CBS\CheckSUR.
log примет следующий вид:================================= Checking System Update Readiness. Binary Version 6.1.7601.22471 Package Version 26.
0 2016-03-03 09:15 Checking Windows Servicing Packages Checking Package Manifests and Catalogs Checking Package Watchlist Checking Component Watchlist Checking Packages Checking Component Store Summary: Seconds executed: 1435
No errors detected
Теперь можно продолжить установку обновлений на целевую машину, например, следующими командными файлами:
set machine= BUHWKS02 psexec -i -s \\%machine% wuauclt /detectnow pause set machine= BUHWKS02 psexec -i -s \\%machine% wuauclt /updatenow pause
Ошибка #4. Если SURT отработал нормально, а обновления все равно не ставятся
Попробуйте прибегнуть к старому приему – сбросить службу Windows Update в исходное состояние. Для этого необходимо удалить каталог %windir%\SoftwareDistribution. Создаем файл WU-cleanupCMD.cmd:
net stop wuauserv rmdir /s /q %windir%\SoftwareDistribution net start wuauserv wuauclt /detectnow
Запускаем:
set machine= BUHWKS02 psexec -c -s \\%machine% WU-cleanupCMD.cmd pause
После этого возникнет Ошибка #1, но как бороться с ней мы уже знаем.
Ошибка #5
Клиент исчезает из консоли WSUS. Любопытная ошибка, связанная с неправильным клонированием машин и задвоением (затроением и т.д.) идентификаторов клиентов.
Решается так: net stop wuauservREG DELETE «HKLM\SOFTWARE\Microsoft\Windows\CurrentVersion\WindowsUpdate» /v SusClientId /fREG DELETE «HKLM\SOFTWARE\Microsoft\Windows\CurrentVersion\WindowsUpdate» /v SusClientIdValidation /fnet start wuauservwuauclt /resetauthorization /detectnow /reportnow
Ошибка #6
GetCookie failure, error = 0x8024400D, soap client error = 7, soap error code = 300, HTTP status code = 200 SyncUpdates failure, error = 0x80072EE2, soap client error = 5, soap error code = 0, HTTP status code = 200 Windows Update Client failed to detect with error 0x80072ee2
Ошибка связана с нехваткой ресурсов в AppPool WSUS. Решение — снять лимит на потребляемую память. Как это сделать — статья.
Коротко: Открываем IIS, Application Pools, WsusPool, Advanced Settings. Параметр Private Memory Limit устанавливаем в 0.
Продолжение темы настройки WSUS — в моей следующей статье: https://habrahabr.ru/post/329440/
PS: Многие ошибки решены в новом клиенте WSUS:
1. KB3125574 «Windows 7 post SP1 Convenience Rollup Update». Внимательно ознакомьтесь с разделом Known issues!
Предварительно необходимо установить KB3020369 «April 2015 servicing stack update for Windows 7 and Windows Server 2008 R2».
Удачного администрирования!
- Windows Update
- Windows 7
- wsus
Источник: https://habr.com/post/278439/
Исправить ошибки в Центре Обновления Windows 10
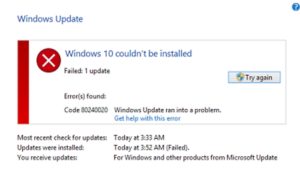
С момента выпуска первого обновления windows 10, microsoft очень интенсивно начало поддерживать операционную систему. Выпуская каждый месяц два патча для обновления. Один патч для безопасности, второй для обслуживания системы (устранение багов, лагов, улучшения интерфейса, дизайн и т.п.).
Тем не менее, многим пользователем приходиться решать каждый месяц проблемы при установке обновлений windows 10. Спустя некоторое время от жалоб пользователей, майкрасофт выпустила инструмент, который устраняет большое количество ошибок при установке обновлений в Windows 10/8.
Вы сможете исправить распространенные коды ошибок в центре обновления windows: 0x80073712, 0x800705B4, 0x80004005, 0x8024402F, 0x80070002, 0x80070643, 0x80070003, 0x8024200B, 0x80070422, 0x80070020.
Мы разберем больше методов чем одним инструментом от Microsoft и решим многие ошибки при обновлении или установки обновлений Windows 10.
Как исправить ошибки центра обновления windows 10
Разберем для начало встроенный вариант для исправления ошибок при обновлении. Для этого откройте Параметры > Обновления и безопасность > Устранение неполадок > Центр обновления Windows и нажмите Запустить средство устранение неполадок.
Средство устранения неполадок центра обновления windows 10
Microsoft выпустила инструмент по устранению ошибок при обновлении Windows 10, Windows 8.1, Windows 7. Я собрал все популярные утилиты от microsoft для устранение неполадок в системе. Просто перейдите по ссылке и скачайте или следуйте ниже пунктам.
- Перейдите на сайт microsoft и скачайте диагностическую программу.
- Выберите версию системы и скачайте средство устранения неполадок в Центре обновлений Windows.
- Для остальных версий Windows 8.1, Windows 7, следуйте пунктам на сайте, отмечайте пункты и тогда вы решите много проблем связанных с сетевым обновлением.
Сброс кеша центра обновления в Windows 10
Иногда бывает, что кеш обновлений в Windows 10 может быть поврежден, что и вызывает кучу ошибок с различными кодами. Особенно этот способ очень помогает, когда ошибка обновления функций в Windows 10.
- Запустите командную строку от имени администратора. (как запустить смотрите ниже).
- Скопируйте приведенные ниже команды, вставьте все сразу в «командную строку» и нажмите Enter.
net stop wuauserv
net stop cryptSvc
net stop bits
net stop msiserver
ren C:\Windows\SoftwareDistribution SoftwareDistribution.
old
ren C:\Windows\System32\catroot2 catroot2.
old
net start wuauserv
net start cryptSvc
net start bits
net start msiserver pause
Если у вас остановится процесс на строчке net start msiserver pause, нажмите Enter. После успешной операции, закройте командную строку, откройте «Параметры» > «Обновление и безопасность» и нажмите «Проверка наличия обновлений«.
Исправить ошибки обновлений Windows 10 с помощью DISM
Будем исправлять с помощью командной строки и параметра DSIM. Откройте командную строку от имени администратора.
В строке введите или скопируйте по порядку следующие коды:
- DISM.exe /Online /Cleanup-image /Restorehealth
- DISM.exe /Online /Cleanup-Image /RestoreHealth /Source:C:\RepairSource\Windows /LimitAccess
- sfc /scannow
Примечание: Дождитесь после каждой команды 100% результата и не выключайте интернет и компьютер от сети.
Остановка и запуск служб устранит ошибки с обновлением windows 10
По одной из частых причин, что Windows не может обновиться или установить обновления, может быть блокировка служб другими программными процессами. Можно попробовать перезагрузить компьютер и освободить некоторые процессы.
Если не помогло, то мы разберем способ с помощью команды BITS, остановим и перезапустим сервисы связанные с центром обновления windows.
Откройте командную строку от имени администратора и введите по порядку следующие команды:
Остановка служб:
- net stop bits
- net stop wuauserv
- net stop appidsvc
- net stop cryptsvc
Запуск служб:
- net start bits
- net start wuauserv
- net start appidsvc
- net start cryptsvc
Очистить папку SoftwareDistribution в Windows 10
Проблема иногда заключается в папке SoftwareDistribution, где хранятся сами файлы обновления windows. Когда система скачивает обновления, то они хранятся именно в той папке.
После удачной установке обновлений, WUAgent удаляет с этой папки все старое содержимое, но иногда эти процессы сбиваются и папка остается с разными файлами.
Мы очистим вручную папку SoftwareDistribution, чтобы не было сбоев и ошибок при установке обновлений windows. Откройте командную строку от имени администратора и введите следующие команды:
- net stop wuauserv
- net stop bits
Теперь перейдем в саму папку и удалим все содержимое в ней. Перейдите на компьютере по пути C:\Windows\SoftwareDistribution и удалите все файлы в этой папке.
Если по какой-то причине файлы не удаляются, то попробуйте перезагрузить комп, а лучше загрузиться в безопасном режиме и повторить выше действия заново.
После удаления файлов, проблемы должны исчезнуть, но как мы помним мы остановили две службы Update и WUAgent теперь мы их запустим обратно. Откройте CMD и введите следующие команды:
- net start wuauserv
- net start bits
Catroot и catroot2 являются папками операционной системы Windows, которые необходимы для процесса обновления Windows.
При запуске Центра обновления Windows папка catroot2 хранит подписи пакета обновления Windows и помогает в ее установке. Сброс и восстановление папки catroot2 решает многие ошибки при обновлении или установке обновлений Windows 10.
Чтобы сбросить папку catroot2, запустите командную строку от имени администратора и введите следующие команды, нажимая enter после каждой:
- net stop cryptsvc
- md %systemroot%\system32\catroot2.old
- xcopy %systemroot%\system32\catroot2 %systemroot%\system32\catroot2.old /s
Удалите теперь все содержимое папки catroot2 по пути C:\Windows\System32\catroot2
После удаления, введите команду net start cryptsvc.
Если вы снова запустите Центр обновления Windows, папка с каталогом будет сброшена.
Примечание: Не удаляйте и не переименовывайте папку Catroot. Папка Catroot2 автоматически воссоздается Windows, но папка Catroot не воссоздается, если она переименована.
Если вы обнаружите, что папка catroot или catroot2 отсутствует или не воссоздается, если вы случайно ее удалили, вы можете создать новую папку с этим именем в папке System32, перезагрузить компьютер и затем запустить Центр обновления Windows.
Смотрите еще:
Источник: https://mywebpc.ru/windows/ispravit-oshibki-obnovlenij-windows-10/
