Редактирование сканированного текста в Word
Редактирование сканированного текста в Word

В процессе работы с текстовым процессором Ворд, у пользователей иногда возникает необходимость обработать не только набранный ими (или другими людьми) текст, но и редактировать отсканированные фрагменты. Например, чтобы не перепечатывать вручную какой-либо текст, письмо или что-нибудь другое, сканированное и полученное в таком виде.
Раньше, пока не были в ходу системы распознавания, так называемые OCR, как раз и приходилось заниматься такой нудной работой. Сегодня же можно просто использовать не только многочисленные сторонние программы, но и встроенные средства Windows и, в частности, Microsoft Office. Это даже удобнее, ведь не нужно держать под рукой установленный софт, быть привязанным к одному компьютеру и т. п.
А в современном мире это достаточно много значит.
Итак, есть отсканированный текст и задача вставить его в собственный документ так, чтобы после этот фрагмент можно было править. Есть два пути; рассмотрим оба.
Первый путь
Он заключается в том, чтобы использовать встроенные средства Microsoft Word. Дело в том, что если вставить сканированный фрагмент без дополнительных действий, то он будет просто картинкой. Основной текст его будет обтекать, и редактировать вы сможете разве что размер и прозрачность.
Это особенно досадно, когда нужно переделать всего-то пару строчек. Но если вставить этот отсканированный фрагмент как объект Microsoft Image Viewer в Ворд, то, собственно, он вставится как обычный, доступный для редактирования текст. Для этого нужно проследить, чтобы файл был с расширением .
tiff, а если нет, то воспользоваться Paint, открыв его и перезаписав в нужном формате. После этого в дело вступает специальный компонент платформы Microsoft Office, о котором мы упоминали чуть выше. Именно его вам следует открыть в главном меню.
Если его нет, то придётся покопаться в панели управления.
Так вот, после его открытия, drag’n’drop’ом или через меню окна, откройте в этой программе сканированный файл. Нужно будет подождать пару минут, так как на экране появится прогресс-бар, отображающий ход распознавания. По завершении процесса, собственно, откроется окно с распознанным текстом.
Его вы можете скопировать в Ворд для дальнейшего редактирования. Конечно, вы должны учитывать, что распознавание текста, искажённого сканированием, может пройти не идеально, так что стоит провести так называемую «вычитку», то есть отредактировать его, исправляя неправильно распознанные символы.
Гораздо хуже дело обстоит с рукописным текстом, вероятность, что его удастся отредактировать, сильно коррелирует с цветом бумаги и чернил, качеством сканирования и, конечно, разборчивостью почерка.
Но такая работа достаточно редко проводится с рукописным текстом, обычно всё же речь идёт о напечатанном.
Второй путь
Вообще говоря, второй способ состоит в том же самом, что и первый, с той только разницей, что для включения режима распознавания текста и его редактирования используется сначала сторонний софт, а потом уже Word. Потребуется установленная программа.
Возможно, она даже будет работать лучше, чем решение от Microsoft, так как подобные программы разрабатываются и проектируются специально для этой задачи. Авторы обещают практически 100% точность в работе с печатным текстом и чуть более скромные цифры, когда речь заходит о рукописном.
Но чтобы отделить маркетинговые уловки от истинного положения вещей, придётся ступить на стезю эмпирической проверки.
На практике оказывается, что разрыв не столь велик. Да, кому-то может показаться удобным, что не нужно включать режим редактирования текста через связку Microsoft Image Viewer — Microsoft Word, но ведь для этого придётся использовать другую связку программ, а точность распознавания символов будет для печатных документов и так стабильно высокой.
Поэтому причины платить больше за одну из этих программ, когда есть решение, встроенное в пакет Office — весьма туманны. Другое дело, если вы имеете дело с частными случаями. Например, у вас есть много отсканированных в плохом качестве документов, которые нужно оцифровать и подготовить для режима редактирования.
Тогда узкоспециализированный софт, настроенный под работу с шумом и искажениями в таких изображениях, разумеется, будет предсказуемо лучше. Он точнее обработает лист с символами, корректнее распознает их и передаст в Word для дальнейшей работы. Но таких случаев не так уж много и, как правило, рядовой пользователь с ними не сталкивается.
Поэтому для типовых задач этот путь уже практически не используется.
Пакет Office представляет собой широкий набор инструментов для решения самых разнообразных задач. У каждой из входящих в него программ есть своя функциональность, и они дополняют друг друга при выполнении офисных работ.В частности, для редактирования отсканированных документов в Word потребуется программа распознавания, и в пакете она представлена.
Такая структура «Всё-в-одном» весьма удобна, так как не приходится думать, где найти и как установить сторонний софт, не нужно разбираться с особенностями его интерфейса: есть решения, выполненные в едином стиле. Поэтому Office был и остаётся стандартом де-факто для офисной работы.
Что же касается возможности вставить изображение напрямую в Word и редактировать его прямо оттуда, то пока что такой режим не поддерживается. Однако учитывая тенденции на объединение программ внутри пакета и уход в онлайн (мы имеем в виду Office365), стоит этого вскоре ожидать. Сейчас же нужно будет установить требуемый компонент (если он ещё не был установлен) и работать именно так.
Как редактировать сканированный текст | Сделай все сам
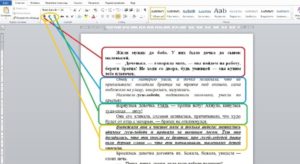
admin · 10.05.2017
Сканирование – это созданию с подмогой сканера либо фотокамеры цифровой копии документа, страницы книги либо журнала, фотографии. Если вы отсканировали текст и вам надобно его отредактировать, дозволено воспользоваться программным обеспечением, предуготовленным для решения сходственных задач.
Инструкция
1. Самым знаменитым средством для редактирования сканированного текста теснее длинно время остается программа Abbyy FineReader.
Загрузить пробную либо купить полную версию программы дозволено на официальном сайте Abbyy по адресу www.abbyy.ru/finereader. Пробная бесплатная версия приложения даст вам вероятность обработать только 50 страниц текста.
Это лимитация снято в полной версии программы, стоимость которой не превышает $50.
2. Позже того как вы скачали и установили программу, запустите ее на своем компьютере. Загрузите файл с текстом, тот, что необходимо редактировать, в программу из меню «Открыть», «Конвертировать изображение в Microsoft Word». Укажите путь к файлу, позже чего будет запущен процесс конвертации.
3. Позже его заключения текст механически будет открыт в новом документе Word. Тут вы можете его отредактировать привычными средствами, а после этого сберечь в виде файла Microsoft Word.
4. Помимо того, вы можете применять онлайн-источник www.onlineocr.ru, на котором дозволено исполнить конвертацию отсканированного документа в текстовый формат. Для этого нажмите кнопку «Выберите файл», укажите необходимый файл на своем компьютере, а после этого нажмите кнопку «Загрузить».
5. Позже загрузки изображения нажмите кнопку «Распознать текст». Через некоторое время на этой же странице появится текст. Выделите текст, а после этого скопируйте и вставьте его в текстовый документ, где вы сумеете данный текст отредактировать.
6. Если в процессе сканирования вы сбережете текст в формате PDF, вы можете отредактировать его позже обработки любым доступным конвертером PDF в Word.
Испробуйте программу PDF to Word, которую дозволено даром скачать на официальном сайте по адресу www.pdftoword.com, либо воспользуйтесь одним из онлайн-конвертеров: www.pdfonline.
com/pdf-to-word-converter, www.convertpdftoword.net и т.д.
Совет 2: Как распознать сканированный текст
При работе с документами частенько нужно перевести в напечатанный лист в формат документа MS Word для дальнейшего редактирования и возрастания комфорта применения.
Для этого позже сканирования текста нужно его распознать. Существует уйма программ для распознавания.
Для того дабы добиться максимального итога, неудовлетворительно легко запустить документ на идентификация и сберечь файл, тот, что получился на выходе.
Совет 3: Как редактировать книгу
Специфика редакторского труда в том, что он требует единовременно и воли и подчинения. Дабы отредактировать рукопись и превратить ее в цельное завершенное произведение, нужно не только уметь творчески перерабатывать текст, но и непрерывно помнить о главенстве чужого плана – авторского.
Совет 4: Как сканировать и сберегать документы
Сканеры и многофункциональные устройства (МФУ) плотно укоренились в жизни компьютерных пользователей. Для удачной работы с этими устройствами нужно соблюдать определенные правила.
Вам понадобится
- — сканер;
- — Adobe Reader.
Как легко отредактировать отсканированные документы

Довольно часто среди пользователей сканеров возникает вопрос о том, как отредактировать отсканированный документ.
В целом решить задачу подобного рода можно, воспользовавшись специальным программным обеспечением или онлайн-сервисом, который поддерживает конвертацию из PDF в любой удобный для редактирования формат.
Ниже вы можете ознакомиться с несколькими популярными ПО и сервисами, которые помогут вам произвести конвертирование отсканированных документов с целью их дальнейшего редактирования.
Решение задачи с помощью OCR
Если вам нужно редактирование отсканированных документов, то воспользуйтесь любой программой OCR, функция которой заключается в оптическом распознавании символов. Данное ПО сравнивает символы в отсканированном файле с теми символами, которые имеются в его БД.
После этого, программа данной категории производит конвертацию файла в удобный текстовый формат. Однако примите во внимание, что далеко не все OCR способны работать на бесплатной основе – среди них есть немало и платных вариантов.
Также учтите, что в зависимости от того, насколько качественно вам удастся выполнить сканирование оригинала, вы можете столкнуться с различными ошибками, редактируя готовый скан.
Чтобы решить непосредственно задачу связанную с тем, как редактировать сканированный текст следуйте следующей инструкции:
- Загрузите программу OCR с официального сайта разработчика или любого надежного веб-ресурса и установите ее.
- Откройте редактируемый файл в окне программы. Данный процесс может отличаться для каждого ПО подобного типа, но в целом от вас потребуется открыть файл, после чего запустить процесс конвертации. Во многих таких программах можно выбирать подходящий формат выходного файла. Главное, чтобы измененный тип документ был удобен для вас.
- После произведенной конвертации вам нужно будет удалить из готового файла форматирование, если с ним возникли какие-то проблемы. Дело в том, что ПО может учесть форматирование, к примеру, шрифты, межстрочные интервалы, если сканируемый файл отсканируется недостаточно ровно. Чтобы удалить форматирование используйте любой текстовый редактор, к примеру, обычный «Блокнот». Он, как правило, не способен распознавать форматирование, благодаря чему вставить текст в него можно без лишнего кода.
- В конце вам нужно открыть новый документ в любом удобном редакторе и приступить к такому процессу, как редактирование сканированных документов. Обязательно воспользуйтесь функцией проверки орфографии, чтобы вовремя найти все ошибки и устранить их. Но ошибки, связанные с форматированием, придется исправлять ручным образом.
Но прежде чем включить сканер и отсканировать тот или иной текст, вам стоит изначально определиться с удобной для вас программой оптического распознавания символов. Далее можно ознакомиться с одними из самых популярных и распространенных среди них:
- Одной из самых известных программ категории OCR, является ABBYY FineReader, работающая на платной основе. Данное ПО используется для конвертирования сканов в текстовые файлы с помощью запатентованных алгоритмов, которые позволяют распознавать даже текст, имеющий не очень высокое качество. В целом преимущества программы заключаются в высокой точности распознавания текста, способности преобразовывать всю структуру и внешний вид отсканированного текста. Следовательно, она оставит на своих местах не только текст, но также таблицы, рисунки и прочее.
- Readiris Pro — также является довольно распространенной программой с функцией OCR, которая обладает очень удобным интерфейсом. С ее помощью можно сохранить распознанный текст в таких форматах, как XPS, OpenOffice, PDF, Word и Excel. Следует добавить, что эта программа позволяет работать с более чем сотней языков мира и форматом DjVu.
- Freemore OCR представляет собой программу, распространяемую абсолютно бесплатно. С ее помощью можно достаточно оперативно извлекать графику и текст с отсканированных изображений. Извлеченный текст можно сохранить в виде документа Word. Помимо этого, она обладает функцией многостраничного распознавания. Но учтите, что интерфейс программы выполнен только на английском языке. Однако данное обстоятельство не влияет на удобство ее использования.
Решение задачи с помощью онлайн-сервисов
Если вас интересует ответ на вопрос о том, как изменить отсканированный документ, не устанавливая специальных программных приложений, то воспользуйтесь любым онлайн-сервисом, предлагающим конвертирование изображений в текст.
Обычно все эти ресурсы работают по одной схеме. Вам нужно лишь загрузить скан документа, предварительно сохранив его в PDF-формате, после чего следуя рекомендации выбрать нужное задание и нажать на что-то типа «Конвертировать» (везде по-разному).
Затем сервис выдаст вам готовый файл в виде документа Word.
- Одним из самых удобных и лучших сервисов, предлагающих конвертирование PDF в Word с целью редактирования скана, является smallpdf.com. Его преимущества заключаются в простом интерфейсе, быстрой работе, отличном качестве результата, поддержке работы с Dropbox и Google-диском и массой дополнительных функций. Бесплатно воспользоваться им можно только два раза в час. При необходимости вы можете приобрести платный Pro-аккаунт, в результате чего список функций будет заметно расширен.
- Также довольно удобным онлайн-сервисом конвертации является zamzar.com. Он отличается возможностью пакетной обработки файлов, большим количеством вариантов конвертирования и быстротой. При этом использовать этот ресурс можно абсолютно бесплатно. Однако здесь имеются ограничения по размеру – не больше 50 мб. Чтобы снять этот лимит, вам придется оплатить соответствующий тариф. Кроме того, результат можно получить только на e-mail, который придется предварительно ввести перед загрузкой файла.
Как легко отредактировать отсканированные документы Ссылка на основную публикацию
Сканирование документов в Ворд: инструкция. Как сканированный документ перевести в Ворд для редактирования: программа
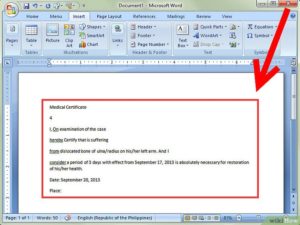
Руководство по преобразованию сканированных документов PDF в формат Word.
Многим людям, работающим в офисе, зачастую приходится иметь дело с огромным количеством печатных документов, которые содержат довольно большие объемы сложного текста. Время от времени эти документы требуют редактирования, однако перепечатывать их вручную целиком – крайне долгий, утомительный и сложный процесс.
Однако благодаря такому устройству, как сканер можно перенести изображение документа на компьютер и, при помощи специальной программы, преобразовать изображение в текстовый документ Word.
В нашей статье Вы найдете подробную инструкцию по сканированию документов и их перевод в текстовый формат Word для редактирования.
Изображение 1. Как перевести документ PDF в Microsoft Word?
Сканирование документов в Ворд: инструкция
- Вполне логично предположить, что для сканирования документов у Вас в наличие должен быть стационарный компьютер или ноутбук, к которому подключен сканер. Подключение сканера осуществляется с помощью специального шнура, один конец которого подсоединяется в специальный разъем на корпусе устройства, а второй в произвольный USB-порт на компьютере. Некоторые сканеры имеют возможность подключаться к ПК с помощью Wi-Fi или Bluetooth, однако самым надежным является тип подключения через кабель.
Изображение 2. Соединение сканера с компьютером через кабель.
- После подключения кабеля к ПК необходимо установить для него специальное программное обеспечение для корректной работы устройства. Как правило, в комплекте с самим сканером идет CD-диск с набором необходимых драйверов. Если диск утерян, найти подходящий пакет драйверов Вы можете в интернете, указав в поисковике модель Вашего устройства.
Изображение 3. Диск с набором драйверов и утилит для сканера.
- После того, как Вы установили все необходимые для сканера драйвера и утилиты, откройте на компьютере раздел панели управления с подключенным оборудованием, найдите свой сканер, щелкните по нему правой кнопкой мышки и задайте ему параметр «Использовать по умолчанию». Чтобы изменить другие настройки сканера, снова щелкните по нему правой кнопкой мышки, выберите пункт «Свойства» и в открывшемся окошке задайте все необходимые Вам параметры.
Изображение 4. Настройка сканера через панель управления.
- Чтобы проверить сканер на работоспособность, откройте «Панель управления», найдите там свой сканер, щелкните по нему правой кнопкой мышки и выберите строчку «Начать сканирование». Установите все необходимые Вам параметры сканирования в открывшемся окошке, укажите путь для сохранения отсканированного документа, вложите в сам сканер лист, который хотите отсканировать и запустите на компьютере процесс сканирования. Если все прошло успешно, то ПК уведомит Вас об этом и в указанной папке появится изображение Вашего документа.
ВАЖНО: К сожалению, в связи с большим количеством моделей сканеров и использованием людьми разных операционных систем, какого-то общего пособия по настройке сканера и процессу сканирования документов не существует. Однако все происходит примерно так, как написано выше.
Как сканированный документ перевести в формат PDF?
Временами, офисным работникам требуется переводить отсканированные документы не только в формат Word, но и в формат PDF.
Сделать это в значительной степени проще, так как для этого можно обойтись без сторонних программ и воспользоваться сервисами онлайн.
К тому же, некоторые новые модели принтеров способны сразу сканировать документ с листа в формат PDF.
Итак, чтобы преобразовать отсканированный документ из изображения в формат PDF, выполните следующие действия:Шаг 1.
- Откройте директорию, в которой хранится отсканированный документ, после чего запустите любой браузер и перейдите на сайт онлайн-конвертера SmallPDF.
- На главной странице перетащите Ваш файл в желтую область при помощи мышки или же щелкните по кнопке «Выбрать файл» и укажите к нему путь.
- Также Вы можете загрузить сразу несколько файлов на сервер, методом нажатия и удерживания клавиши «Ctrl».
Изображение 5. Загрузка документа на сервер.
Шаг 2.
- После добавление необходимого количества файлов щелкните по кнопке «Создать PDF прямо сейчас» для преобразования изображений в формат PDF.
Изображение 6. Запуск процесса преобразования изображения в PDF.
Шаг 3.
- Процесс создания PDF займет некоторое время, напрямую зависящее от объема и количества добавленных изображений. После завершения конвертирования щелкните по кнопке «Сохранить файл» и укажите место на компьютере, куда будет сохранена его копия в формате PDF.
- Открыв раздел «Все инструменты», Вы можете преобразовать созданный PDF-файл в документ Word.
Изображение 7. Сохранение готового документа на жесткий диск компьютера.
Кроме того, на этом ресурсе Вы можете объединять изображения формата JPG с документами PDF, а также разъединять их и сжимать.
Как сканированный документ PDF перевести в Ворд для редактирования: программа
Метод распознавания изображения и преобразования его в формат PDF с помощью онлайн-сервисов, описанный выше, достаточно простой, однако не очень надежный.
Во-первых, для использования онлайн-сервисов требуется Интернет, которого может не оказаться под рукой в нужный момент, а во-вторых, онлайн-конвертеры изображений в текстовые форматы зачастую плохо распознают текст.
Для них требуется изображения идеального качества.
Чтобы максимально точно преобразовать отсканированный документ в формат PDF или Word, рекомендуется использовать специальные профессиональные программы.
Лучшей на сегодняшний день считается ABBYY FineReader. Данная утилита способна преобразовать текст из отсканированного документа в формат Word или PDF с максимальной точностью.
Скачать FineReader можно по этой ссылке.
Процесс преобразования документа осуществляется следующим образом:
Шаг 1.
- Скачайте программу FineReader себе на компьютер, произведите установку и откройте исполняющий файл.
- На панели инструментов, расположенной в самом верху основного окна утилиты, кликните на кнопку «Открыть» и загрузите заранее отсканированный документ для преобразования его в формат Word.
Изображение 8. Запуск программы и выбор исходного документа.
Шаг 2.
- Кликните на кнопку «Распознать» все на той же панели инструментов и спустя некоторое время с правой стороны основного окошка утилиты отобразится поле с текстом, извлеченным из отсканированного документа.
- Вы можете скопировать его в буфер обмена и вручную вставить в документ Word.
Изображение 9. Преобразование документа и копирование текста.
Шаг 3.
- В том случае, если в данный момент по ряду причин Вы не можете запустить редактор Microsoft Word, на панели инструментов кликните на кнопку «Сохранить» и в появившемся контекстном меню выберите первую строчку «Сохранить как документ Microsoft Word…».
- В открывшемся окне выберите папку для сохранения преобразованного документа.
Изображение 10. Сохранение готового документа на компьютер.
Преобразованный документ можно будет открывать для редактирования версиями Microsoft Office Word 2003, 2007, 2010, 2013, 2016.
ВИДЕО: Как отсканировать документ в программе FineReader?
Программы для редактирования сканированных документов
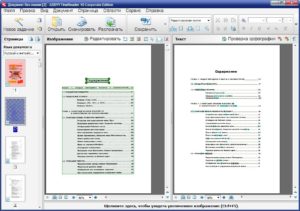
Приветствую всех читателей блога SoftHardware.ru! Полгода назад я рассказывал о программах для редактирования PDF документов, а сегодня мы будем говорить о программах для редактирования отсканированных документов.
Люди, много работающие с печатными материалами, часто сталкиваются с ситуациями, когда нужно перенести текст или изображение из печатного носителя в цифровой – из книги в компьютер. При наличии сканера эту проблему можно решить очень просто, однако помимо сканирования необходимо также распознать текст или изменить картинку.
Выполнить эту задачу поможет программа для редактирования сканированных документов – о таких программах я и расскажу в этой статье.
Ввиду особенностей своей работы, сканер переносит текст из книги, журнала, газеты в компьютер в виде изображения – можно сказать, «фотографирует» его.
Соответственно, внесение изменений в такой текст сразу же после сканирования не представляется возможным – текстовый редактор не сможет распознать символы (данную проблему я рассматривал в статье Бесплатные программы для сканирования документов). Решить проблему, как после сканирования редактировать текст, смогут специальные OCR-приложения.
Наиболее функциональной и распространенной утилитой для выполнения данной задачи является ABBYY FineReader, однако она имеет существенный недостаток – достаточно высокую стоимость. Мы же рассмотрим бесплатный аналог.
OCR CuneiForm
OCR CuneiForm – программа для редактирования отсканированных документов, которая распознает символы и импортирует текст в текстовые редакторы. Эта утилита умеет работать с любыми полиграфическими и машинописными шрифтами, но с рукописными текстами справляется не очень хорошо.
Наиболее удачным вариантом программа OCR CuneiForm станет для переводчиков и лингвистов – она поддерживает распознавание с более чем 20 языков, среди которых русский, английский, польский, украинский и другие. Чтобы распознать текст при помощи OCR CuneiForm, нужно запустить программу, открыть файл с отсканированным текстом и выбрать операцию распознавания.
После этого пользователь может сохранить получившийся результат в предпочитаемом формате, отредактировать его в соответствии со своими нуждами.
Интересной особенностью утилиты является технология самообучения на базе адаптивного распознавания символов. По результатам тестирования программа редактирования сканированных документов OCR CuneiForm неоднократно признавалась лучшей среди конкурентов. Самым главным плюсом данной программы, является возможность распознавать текст практически с любого изображения!Скачать OCR CuneiForm (32,1 mb)
SimpleOCR
SimpleOCR – функциональная утилита, с помощью которой можно распознать и отредактировать сканированный текст. Пользователь может изменять распознанный текст прямо в окне программы или же экспортировать его в формат любого популярного текстового редактора.
Словарь приложения SimpleOCR содержит огромное количество слов, при этом его можно пополнять новыми словами вручную, при помощи встроенного текстового редактора.
При желании можно распознать не весь текст, а выделенную область, также есть возможность сохранения форматирования исходного файла – оставить шрифт, выделение символов, картинки и так далее.
Еще одной полезной особенностью программы для редактирования отсканированных документов SimpleOCR является возможность пакетного распознания – пользователь может загружать сразу несколько файлов для работы.
Использовать утилиту достаточно легко – нужно запустить ее и загрузить файл, в котором находится текст. Этот файл отобразится в верхней части окна, а в нижней части программа выведет результат распознания.
Здесь же можно отредактировать текст по своему усмотрению, распечатать его или экспортировать в другой формат.
При первом использовании данной программы могут возникнуть трудности, так как её интерфейс имеет определенные особенности.
Вышеперечисленные приложения используются для работы с текстом, однако иногда пользователям нужно редактировать не текст, а изображение. В таком случае на помощь придут графические редакторы, например, Paint.NET.
Эта программа для редактирования сканированных документов на русском языке предоставит большой выбор инструментов для работы с изображениями – обрезку, поворот, зеркальное отражение, наложение различных эффектов, искажение, создание узоров и так далее. Paint.
NET поддерживает подключение плагинов, поэтому даже если пользователь не найдет нужную опцию, инструмент или эффект в базовой версии программы, он всегда сможет отыскать и скачать ее в интернете.Утилита распознает большинство форматов изображений, поэтому достаточно при сканировании сохранить документ с расширением .bmp, .jpg, .tiff, чтобы он корректно открылся в Paint.NET.
Скачать SimpleOCR (9,28 mb)
Распознание текста или изменение изображения при переносе из печатного в цифровой формат не станет серьезной проблемой, если в распоряжении пользователя имеется программа для редактирования сканированных документов. Большой выбор бесплатных приложений позволяет работать с документами без каких-либо материальных затрат.
Как вы думаете, правли ли что Айфон 6 гнется?
Как отредактировать отсканированный документ в Word

С помощью программы FineReader можно легко преобразовать текст с бумажного носителя в файл формата Ворд и отредактировать его при необходимости.
Узнать все этапы проведения данной процедуры можно в представленной статье.
функции FineReader
Большое количество пользователей, работающих с документами, нередко сталкиваются с необходимостью копирования текста с бумажного носителя в Word. В этом случае самым оптимальным выбором будет сканирование текста и его дальнейшее редактирование.
Сделать это возможно с помощью современной программы FineReader, она успешно преобразует обычную фотографию, полученную со скана, в осмысленный набор слов.
Работа с документом в FineReader
FineReader – наиболее актуальная программа автоматического распознавания отсканированного документа, она была создана российскими программистами. Ее главными достоинствами можно считать возможность поддерживания большого количества языков, среди которых имеются даже самые древние.
Помимо этого в этой программе допускается пакетная обработка многостраничного текста.
Ее преимуществами также можно назвать:
- распознавание текста, набранного различными шрифтами, в том числе и рукописного написания;
- корректное распознавание картинок и таблиц в файле;
- распознавание некачественных текстов;
преимущества программы
- удобный перевод текста документа в файл Word.
Пробную версию данной программы можно загрузить на официальном сайте, ее единственный недостаток заключается в том, что там установлено ограничение. Бесплатно можно обработать не более пятидесяти отсканированных страниц текста.
функция проверки
Полная версия программы стоит около пятидесяти долларов, на ней подобное ограничение отсутствует.
Загрузка и сканирование
Самым первым этапом работы в FineReader является загрузка и сканирование файла.
распознавание текста
Для запуска процесса:
- в меню нужно выбрать окно «Сканирование»;
- спустя некоторое время программа обработает документ и перенесет его на экран программы в виде изображения;
процесс добавления изображения
- далее необходимо будет расшифровать сканированный текст;
распознавание несложно оформленных документов
- перенести его в формат файла Ворд, а затем сохранить.
перенос текста в вордовский формат
Данная программа автоматом выделит фрагменты документа, рисунки и таблицы, при необходимости повернет сканированный текст по нужному направлению. После завершения сканирования, в данной программе требуется выбрать язык для расшифровки написанного.
Требуется конвертация PDF в Word? Как сделать, ответ тут.
Выбрать его можно в выпадающем окне «Язык документа», если загруженный скан будет написан на нескольких иностранных языках – следует выбрать автоматический режим.
Удаление форматирования из документа
Сейчас мы более подробно разберем, как можно отредактировать отсканированный документ в программе FineReader. На представленном изображении таблицы, картинки и тексты будут отличаться разными цветами.
удаление форматирования
Данные области расшифровываются автоматически в зависимости от своего типа. В дальнейшем работать с ними в данной программе позволяет раздел под названием «Проверьте области», он располагается в правом окне FineReader.
выделение фрагмента
Для удаления какой-либо области из документа необходимо выбрать в выпадающем меню кнопку «Удалить область», а затем можно будет щелкать мышкой по тем фрагментам, которые следует удалить.
Допускается уничтожение всех картинок и таблиц, можно оставить только лишь нужный для распознавания и дальнейшего сохранения текст.
Редактирование
Чтобы выделить какую-либо область требуется выполнить следующие действия:
- кликнуть мышью по кнопке «Выделить область Текст»;
- нажатой левой кнопкой обвести границы текстового блока в рамку.
редактирование документа
А чтобы выделить картинку или таблицу потребуется:
- выбрать кнопку «Выделить область Картинка» или же «Выделить область Таблица»;
- точно также обвести границы блока также левой кнопкой мыши.
Многих пользователей интересует, можно ли в программе FineReader поменять размеры выделенного фрагмента. Это вполне реально, необходимо лишь щелкнуть мышью по нужному фрагменту, навести курсор на его границу до возникновения специального курсива.
Именно на нее требуется нажать левой кнопкой мыши и, удерживая, менять размер, перемещая мышь в большую или меньшую сторону.
Конвертирование в формат Word
конвертация в ворд
После того, как все области будут выделены и отредактированы так, как нужно, можно будет приступить к распознаванию написанного документа и его сохранению в формате Word. Для проведения подобной процедуры следует нажать кнопку «Конвертировать» в меню программы.
Пользователю нужно будет подождать некоторое количество времени, после чего он сможет просмотреть результаты проделанной работы. Для сохранения текста необходимо ввести имя файла, выбрать для него место и формат сохранения.
Для создания файла в формате Microsoft Word нужно выбрать в окне «Rich Text Format (*.rtf)».
Завершающее редактирование отсканированного документа в Ворде
вспомогательные функции программы
После проведенных манипуляций документ будет создан в формате Ворд, пользователь может открыть его и сравнить с оригиналом. Если будут выявлены какие-либо ошибки, их можно будет без труда отредактировать в обычном режиме программы.
Как правило, программа FineReader отлично распознает написанное на любом языке, но при плохом качестве исходника некоторые слова могут быть распознаны неверно.
Выпала кнопка, как вставить ее назад в клавиатуру ноутбука? Решение далее.
Как разблокировать планшет от графического ключа? Инструкция по ссылке.
