Создание автоматического ответа в Outlook
Microsoft Outlook — Автоответ на входящее письмо с цитированием
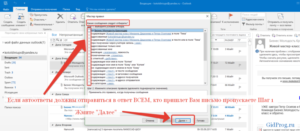
Если нужно, чтобы на входящее собщение у вас автоматически формировался ответ определенного содержания, есть 3 варианта, как это можно сделать в Outlook при помощи правил.
Вариант 1
Настроить правило, которое будет обрабатываться на сервере и формировать нужный ответ. Условия срабатывания правила, понятно, могут быть любые — если письмо от какого-то конкретного отправителя, если в теме или тексте содержится некая строка и т.д. и т.п.
Минус в том, что письмо отправляется в том виде, в котором сформировано при настройке правила — без цитирования входящего.
Настраиваем так (для Microsoft Outlook 2013):
- а) лента / Правила / Управление правилами и оповещениями…б) в окне Правила и оповещения — Новое…в) в окне Мастер правил — Начать с пустого правила / Применить правила к полученным мной сообщениямг) Какие сообщения следует отбирать: Шаг 1. Выберите условия отбора — например, от — Шаг 2: внести нужный, нажать Далее >д) Что следует сделать с сообщением? — Шаг 1. Выберите действия — потребовать сервер ответить через — Шаг 2 — кликнуть на — откроется новое сообщение, его можно сформировать так, как вам нужно, потом нажать в ленте Сохранить и закрыть. В окне Мастер правил нажать Далее >е) если нужно — настроить исключения из правила, нажать Далее >ж) ввести имя правила, поставить флаг Включить правило и нажать Готовоз) в окне Правила и оповещения нажать ОК
Вуаля — как только на сервер поступит письмо, сработает правило и отправителю уйдет настроенное нами письмо.
Еще один минус этого способа в том, что вы никак не узнаете, стаботало ли правило, было ли отправлено письмо и т.д., т.к. письмо нигде не сохраняется. Можно слегка исправить эту ситуацию, если в п.
д) при формировании письма внести свой собственный адрес в поле Копия или Скрытая Копия (СК) — в этом случае письмо придет и вам.
Вариант 2
Настроить правило, которое будет обрабатываться на клиенте — при этом будет отправлено письмо из шаблона.
Минус такой же — письмо отправляется в том виде, в котором сформирован шаблон — без цитирования входящего.
Еще один минус — т.к. правило наботате только на клиенте, письмо будет отправлено только при запуске сессии Outlook (самим Outlook'ом).
Но самый главный минус, о котором мало где упоминается, такие правила срабатывают только по одному разу для отправителя за время сессии Outlook (об этом здесь).Настройка аналогична Варианту 1, за исключением пункта д). И еще предварительно нужно сделать шаблон письма.
Шаблон делается просто: нужно создать новое письмо в нужном виде, и не отправлять его, а сохранить — в окне сообщения лента Файл / Сохранить как, в окне сохранения выбрать Тип файла = Шаблон Outlook (*.oft), при этом путь, который выберет Outlook для сохранения лучше не менять — пусть храниться в стандартной папке шаблонов.
- д) Что следует сделать с сообщением? — Шаг 1. Выберите действия — ответить используя — Шаг 2 — кликнуть на — откроется окно выбора шаблона, в нем выбрать Папки = Шаблоны в файловой системе, выбрать нужный шаблон, нажать Открыть. В окне Мастер правил нажать Далее >
Вариант 3
Самый лучший! 😉
Настроить правило, которое будет обрабатываться на клиенте и запускать нужный скрипт-макрос. При этом в скрипте мы можем сделать с сообщением практически всё, что захотим.
Минус только один — т.к. правило наботате только на клиенте, письмо будет отправлено только при запуске сессии Outlook (самим Outlook'ом).
Вот простейший вариант скрипта. Его недостаток в том, что текст ответа не внедряется в тело HTML в рамках тега . Но при небольших умениях это несложно доработать. 😉
Public Sub ReplyAuto(AItem As Outlook.MailItem) Dim strMessageClass As String
Dim mReply As Outlook.MailItem
Dim strMsg As String
strMsg = «Добрый день!
» & vbCrLf _ & «Ваше письмо получено.
» & vbCrLf _
& «
» & vbCrLf
strMessageClass = AItem.MessageClass
If (strMessageClass = «IPM.Note») Then Set mReply = AItem.ReplyAll
'mReply.BCC = AItem.BCC
mReply.HTMLBody = strMsg & mReply.HTMLBody
mReply.Send
Set mReply = Nothing
End If
End Sub
Для редактирования скрипта дрлжен быть включен пункт ленты Разработчик (Параметры / Настроить ленту, поставить флаг Разработчик).
Далее: лента Разработчик / Visual Basic.
В редакторе VBA в левой панели (Project — Проект1) двойной щелчток по ThisOutlookSession (в дереве Проект1 / Microsoft Outlook Objects) — и в правой области редактирования вставляем текст скрипта.
И нужно опять же выбрать другие параметры в п. д)
- д) Что следует сделать с сообщением? — Шаг 1. Выберите действия — запустить скрипт — Шаг 2 — кликнуть на скрипт — в окне Выбор сценария выбрать скрипт, который создали — ReplyAuto, и нажать ОК. В окне Мастер правил нажать Далее >
И тут отсутствует минус первых двух вариантов — отсутствие понимания был ответ или нет, т.к. письмо-ответ сохраняется как и обычный ответ в отправленных.
Сыылки по теме:
VBA for Outlook: Тело письма вставляется под подписью
Outlook VBA
Как в Outlook настроить автоответ: основные этапы
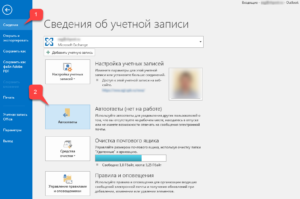
Интернет 13 сентября 2017
В мире цифровых технологий люди давно освоили современные методы общения в Сети. Итак, одним из самых распространенных способов передачи информации является электронная почта, с помощью которой можно общаться, учиться и развиваться.
Сегодня Интернет предоставляет широкий выбор подобных программ, однако наиболее популярной и удобной является Microsoft Outlook. Несмотря на множество положительных сторон, данная почтовая программа имеет ряд нюансов, которые требуют определенного решения.
Например, многие начинающие пользователи сталкиваются с проблемой того, как в Outlook настроить автоответ.
Функция автоответа
На сегодняшний день Outlook является самой востребованной почтовой программой, которая пользуется популярностью среди пользователей Интернета благодаря своей простоте и функциональности.
Благодаря этой программе можно свободно общаться и получать рассылки. Среди множества положительных особенностей следует выделить возможность автоответа.
Если вы уезжаете на дальние расстояния или на длительный период времени, Microsoft Outlook позволяет воспользоваться функцией автоответа.В случае отсутствия соединения с Интернетом или возможности получить доступ к почтовому ящику автоответ вышлет отправителю контакты пользователя и сообщение, заранее записанные в специальном шаблоне.
Настройка и работа автоответа
Большинство людей, не только новички, но и продвинутые пользователи Интернета, сталкиваются с проблемой того, как в Outlook настроить автоответ. Процедура создания автоответа в почтовой программе не составит большого труда и много времени, если все сделать правильно и по инструкции.
Итак, для настройки автоответа в Outlook нужно совершить следующие действия:
- Открыть программу Outlook.
- Найти и нажать кнопку «Создать сообщение».
- Ввести текст сообщения для автоответа. Важно помнить, что именно этот текст будет выслан отправителю.
- Найти и нажать кнопку «Файл».
- В параметрах «Файл» найти и нажать «Сохранить как». Нужно выбрать формат «Шаблон Outlook» и сохранить сообщение.
Создание шаблона — только первый этап, который позволит понять, как настроить автоответ в Outlook, и упростит работу с почтовой программой.
Основные этапы настройки автоответа
Настройка автоответа включает в себя следующие основные действия:
- Нужно отыскать в верхней панели программы вкладку «Правила».
- Затем выбрать параметр «Управление правилами и оповещениями», где требуется выбрать параметр «Новое».
- В открывшемся окне выбрать «Применение правил к полученным мною сообщениям».
- После сделанного выбора нажать кнопку «Далее».
- Появится окно «Мастер правил», где не требуется ничего выбирать. Затем нужно просто нажать кнопку «Далее», после чего ответить «Да».
- В следующем появившемся окне требуется поставить отметку на параметре «Отметить, используя указанный шаблон». В расположенном ниже окне нужно нажать на «Указанный шаблон».
- Далее появится окно «Папки», где следует выбрать «Шаблоны в файловой системе».
- После появления окна «Автоответ» требуется нажать на него и открыть.
- В открывшемся «Мастере правил» выбираем «Далее».
- В последнем окне, перед тем как в Outlook настроить автоответ, нужно нажать кнопку «Готово».
Итак, настройка автоответа успешно проведена. Теперь встроенные сообщения в шаблон будут отправляться на любой адрес. Важно знать: чтобы автоответ работал стабильно и эффективно, следует обеспечить персональный компьютер бесперебойным Интернетом.
В заключение
Таким образом, в зависимости от созданного шаблона и проделанных действий будет использован автоматический ответ в Outlook для всех входящих писем. Но следует учитывать тот факт, что мастер правил предусматривает отправку автоответа адресату лишь один раз.
Сеанс стартует после первого запуска почтовой программы, а заканчивается при выходе из нее. На тот момент, пока программа работает, повторный ответ адресату, который успел отправить определенное количество сообщений, не придет.
На протяжении всего сеанса программой создается определенный список пользователей, которым был выслан автоответ. Подобные действия позволяют избежать повторной рассылки сообщения. Однако если перезапустить программу, то список удаляется.
Таким образом, учитывая основные этапы настройки и создания шаблонов, все сомнения насчет того, как настроить автоответ в Outlook, должны отпасть.
Как создать автоответчик в Outlook на время отпуска
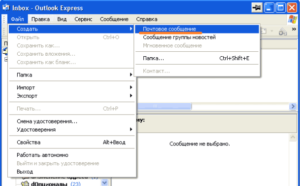
Почтовый клиент Microsoft Outlook помимо всего прочего известен полезной функцией автоответчика, который многие используют на работе, когда уходят в отпуск.
Однако в таких случаях чаще всего требуется иметь учетную запись Microsoft Exchange, которая не работает с обычными почтовыми ящиками, вроде Gmail, почты Яндекса и прочими. Тем не менее, возможность рассылать автоматические ответы, через обычные серверы POP и IMAP всё-таки имеется. Разберемся как их настроить.
Бесплатный онлайн-курс «Удобный Gmail»Бесплатный онлайн-курс «Удобный Gmail»Серия наглядных видео инструкций заметно упростит и ускорит повседневную работу с электронной почтой. Научившись раз, пользуйтесь каждый день!Подробнее
Создаем автоответчик Outlook
Для этих целей необходимо создать специальные правила в вашем приложении, однако, чтобы в дальнейшем они работали, ваш компьютер вместе с приложением Outlook 2016 должны постоянно быть запущены, а сама программа – периодически проверять входящую почту.
Шаг 1. Создание типового сообщения:
1. Меню «» – «Создать сообщение».
2. В теле письма набираем текст сообщения, которое в дальнейшем будет служить в качестве автоответчика.
3. Меню «Файл» – «Сохранить как».
4. В диалоговом окне «Сохранить как» из выпадающего списка «Тип файла» выбираем пункт «Шаблон Outlook».
5. Задаем имя шаблону и нажимаем «Сохранить».
Шаг 2. Создание правила автоматического ответа на новые письма.
1. Меню «Файл» – опция «Управление правилами и оповещениями».
2. В диалоговом окне «Правила и оповещения» нажимаем кнопку «Новое правило».
3. В Мастере правил идем в область «Начать с пустого правила» и выбираем пункт «Применение правила к полученным мной сообщениям». Жмем «Далее».
4. Отмечаем галочкой чекбокс «Адресованные только мне», а также по необходимости и другие варианты автоответа. Жмем «Далее».
5. На вопрос «Что следует делать с сообщением» отмечаем опцию «Ответить, используя указанный шаблон».
6. В Шаге 2 того же окна нажимаем на пункт .
7. В окне «Выберите шаблон ответа» из выпадающего списка «Папки» выбираем «Шаблоны в файловой системе» и выбираем ранее созданный шаблон. Нажимаем кнопку «Открыть», затем «Далее».
8. При необходимости укажите исключения, при которых автоответ отправляться не будет. Затем жмем «Далее».
9. На странице завершения правил настроек в Шаге 1 задайте имя нового правила, после чего нажмите «Готово».
10. Закрываем окно «Правила и оповещения» по кнопке ОК.
Автоответчик настроен. Можно проверять его работу выслав на свой адрес почтовое сообщение с другой учетной записи. Теперь пока приложение запущено, оно будет отправлять настроенные вами автоматические ответы.Созданное правило для Microsoft Outlook 2016 предотвращает повторный автоответ пользователям, от которых приходят новые письма в период вашего отпуска.
Однако если приложение было закрыто, то при его открытии стартует новая сессия, и при получении новых писем от тех же отправителей, им снова будет направлен автоматический ответ.
Совет: создайте себе задачу с напоминанием отключить автоответчик по возвращении из отпуска, чтобы предотвратить лишние шаблонные ответы.
Органайзер в Outlook 2016 своими рукамиОрганайзер в Outlook 2016 своими рукамиOutlook 2016 позволяет помимо непосредственной работы с почтой использовать его как полноценный органайзер. Здесь можно вести события в календаре, список дел с напоминаниями и всевозможные заметки.Подробнее
Отключаем автоответчик Outlook
Чтобы отключить автоматические ответы проделываем следующие шаги:
1. Меню «Файл» – опция «Управление правилами и оповещениями».
2. В диалоговом окне «Правила и оповещения» во вкладке «Правила для электронной почты» выберете из выпадающего списка «Применить изменения к папке:» адрес почтового ящика, на который настраивался автоответчик, и снимите галочку в чекбоксе напротив созданного ранее правила. Жмем ОК.
Таким образом, можно настраивать не только автоответчик для отпуска, но и для более коротких временных промежутков.
Например, при длительных совещаниях можно настроить автоматические ответы на письма с высокой важностью.
Главное не забывайте отключать правила для автоответчика, когда они становятся не актуальными, и помните, что автоматические ответы работают только при запущенном приложении Outlook.
Если же вам необходимо настроить автоответчик для вашей учетной записи Microsoft Exchange, то воспользуйтесь стандартной инструкцией от разработчика.
Также на нашем сайте вы можете найти видео инструкцию о том, как настроить автоответ писем в сервисе Gmail.
Автоответ в outlook 2010 отпуск пример
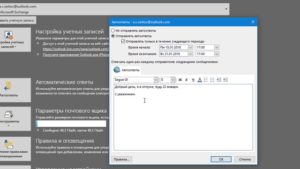
22 мая
В процессе работы каждого сотрудника случаются ситуации, в которых необходимо отлучиться с рабочего места и передать свои обязанности другому специалисту, который сможет получать ваши письма и отвечать на них за вас. Данная функция называется «Заместитель» и была в старых версиях Outlook доступна напрямую из меню «Сервис», но в 2010 Outlook она несколько сменила свое расположение.
Для того, чтобы воспользоваться функцией «Заместитель» откройте Outlook, зайдите в меню «Файл», затем кликните на кнопку «Автоответы » (Рис. 1).
Рис. 1
В открывшемся окне выберите пункт «Отправлять автоответы ». При желании можно указать временной интервал. Затем нажмите кнопку «Правила » (Рис. 2).
Рис. 2
В окне «Правила автоответа » нажмите кнопку «Добавить » (Рис. 3).
Рис. 3
В следующем окне выберите пункты «Отправленные мне лично » и действие «Переслать ». В ставшей активном полек «Кому » выберите получателя или впишите адрес вручную (Рис. 4).
В нем нужно нажать кнопку «Да ». В этом случае функция «Заместитель» будет работать без включения опции автоответа.
Автоответ при отсутствии на работе в Outlook 2007/2010
Outlook 2007:
1. Запустите Outlook, зайдите в меню «Сервис» и выберите «Заместитель» .
2. Выберите «Меня нет на работе» и внесите текст автоматического сообщения.
Если Вы хотите отключить данную функцию, выберите “Я нахожусь на работе”
1. Запустите Outlook, зайдите в меню «Файл» и выберите «Автоответы» .
2. Выберите «Отправлять автоответы» и внесите текст автоматического сообщения.Для того, чтобы отключить автоответ, необходимо выбрать «Не отправлять автоответы»
Примечание: Здесь вы также можете задать конкретные даты и время вашего отстуствия, по истечению которого, автоответчик отключится.
Я нахожусь в командировке/отпуске в период с дд.мм.гг по дд.мм.гг
В мое отствутвие просьба обращаться к ФИО (вашего руководителя/заместителя),
email: Этот адрес электронной почты защищён от спам-ботов. У вас должен быть включен JavaScript для просмотра.
Иванов Иван
Как настроить переадресацию и другие дополнительные возможности.
Если вы хотите, чтобы ваша почта переадресовывалась вашему руководителю/коллеге или настроить другой шаблон ответа для отправителя, или переместить письма в другую папку или удалить входящее письмо, то необходимо сделать следующие.
Outlook 2007/Outlook 2010
1. В окне автоответа добавить правило, нажав соответствующую кнопку.
2. В поле «От…» выбрать необходимого отправителя (или отправителей)
3. В поле «Кому…» указать свой почтовый ящик
Чтобы включить или отключить правила для автоответов, установите или снимите флажок нужного правила в диалоговом окне.
Send Office notices with POP3, IMAP, and Outlook.com accounts
Note If you use a Microsoft Exchange Server account in Microsoft Outlook 2010, use the Automatic Replies feature. See Automatically reply to messages (formerly the Office Assistant). This article is for all other email account types, such as Outlook.com (formerly Hotmail), POP3, and IMAP.
How can I tell if I am using a Microsoft Exchange Server account?
Click the File tab. Click Account Settings. and then click Account Settings. On the E-mail tab, the list of accounts indicates the type of each account. If Microsoft Exchange doesn’t appear, you are not using an Exchange Server account.
You can set up Outlook 2010 to send an automatic response to some or all of the people who send you email messages.
You can combine an Outlook email template with Outlook rules to reproduce the functionality of the Automatic Replies feature that is available only to Exchange Server accounts.
Important This functionality is available in Outlook 2010 beginning with Microsoft Office 2010 Service Pack 1.
Step 1: Create a message template
On the Home tab, in the New group, click New E-mail .
In the message body, type the message that you want to send as your automated reply.
In the message window, click the File tab, and then click Save As .
Step 2: Create a rule to automatically reply to new email messages
On the Home tab, in the Move group, click Rules. and then click Manage Rules Alerts .
In the Rules and Alerts dialog box, click New Rule .
Under Start from a blank rule. click Apply rules on messages I receive. and then click Next .
Under Which condition(s) do you want to check?. select any criteria that you want, and then click Next. Typically, you don’t need to select any items.
Under What do you want to do with the message?. select the reply using a specific template check box.
Under Step 2: Edit the rule description (click an underlined value). click a specific template .
In the Select a Reply Template dialog box, in the Look In box, click User Templates in File System .
Select the template that you created in the previous section or one that you have created or downloaded, and then click Open .
Click Next .
Select the check boxes for any exceptions to the auto-reply rule. It is common not to add any exceptions.Click Next .
Under Step 1: Specify a name for this rule. type a name for the auto-reply rule, and then click Finish .
Important For the Rules Wizard to send a reply automatically, Outlook must be running and configured to check periodically for new messages.
The reply using a specific template rule in the Rules Wizard sends your automated reply only one time to each sender during a single session. A session is every time that you start Outlook until you exit the application.
This rule prevents Outlook from sending repetitive replies to a single sender from whom you receive multiple messages. During a session, Outlook keeps track of the list of users to whom it has responded.
If you exit and then restart Outlook, it is considered a new session and the list of the senders who have received automated replies is reset.
Tip Consider creating an Outlook task or to-do reminder to help you remember to turn off this rule when you want to stop sending automatic replies.
Turn off automatic replies
To turn off a rule that is sending automatic replies, do the following:
On the Home tab, in the Move group, click Rules. and then click Manage Rules Alerts .
Источники: http://blog.depit.ru/lucheniye-zamestitelya-v-outlook-2010/, http://vekit.ru/zametki/50-avtootvet-pri-otsutstvii-na-rabote-v-outlook-2007-2010, http://support.office.com/en-my/article/Automatically-reply-to-email-messages-1e29092a-183e-46bc-9ef6-7185c4e01b92
Как сделать автоответ в Outlook 2010: как настроить его или отключить в версиях 2013, 2016, 2007, инструкция со скриншотами
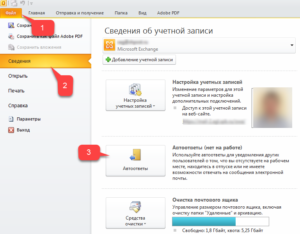
Автоответчик в Outlook пригождается в тех случаях, когда у вас не будет возможности отвечать на поступающие письма самостоятельно. Вместо вас это будет делать программа, используя ранее заготовленный вами шаблон. Ниже будет продемонстрировано, как сделать, настроить или отключить автоответ в Outlook 2007, 2010, 2013 и других версиях через аккаунт Exchange и без него.
Как сделать автоответ в Outlook 2010 и других версиях: активация заместителя с аккаунтом Exchange
Обычно учётная запись Exchange присутствует на корпоративных компьютерах, а на личных не используется. Убедиться в том, какая у вас учётная запись, можно по строке состояния в правом или левом нижнем углу программы. В ней должно быть написано «Подключён к Microsoft Exchange», если вы авторизованы через аккаунт Exchange.
Включение автоответчика в различных версиях Outlook будет немного отличаться, поэтому инструкции будут представлены отдельно для каждого года. Версия Outlook будет соответствовать версии Microsoft Office, установленном на вашем компьютере.
Outlook 2010, 2013, 2016
- Находясь в главном меню программы, кликнете по кнопке «Создать сообщение», чтобы перейти к написанию шаблона для будущего самоотправляющегося ответа.
Нажимаем кнопку «Создать сообщение»
- Заполните поле для сообщения словами, которые будут отсылаться человеку, отправляющему вам сообщение.
Прописываем текст сообщения
- Разверните отдел «Файл», кликнете в нем по кнопке «Сохранить как».
Нажимаем кнопку «Сохранить как»
- Назовите элемент как вам удобно и установите для него расширение «Шаблон Outlook (*oft)».
Выбираем формат «Шаблон Outlook»
- Используйте кнопку «Сохранить».
Нажимаем кнопку «Сохранить»
- Вернитесь к программе и, развернув отдел «Файл», перейдите к разделу «Управление правилами и оповещениями».
Выбираем пункт «Управление правилами и оповещениями»
- Откроется окошко, в нём нужно использовать кнопку «Новое правило».
Нажимаем кнопку «Новое»
- В блоке «Начать с пустого правила» отметьте вариант «Применение правила к полученным мной сообщениям».
Выбираем вариант «Применение правила к полученным мной сообщениям»
- Выберите, в каких случаях будет срабатывать автоответчик.
Выбираем, когда будет действовать автоответчик
- В шаге №1 выберите функцию «Ответить, используя указанный шаблон».
Выбираем пункт «Ответить, используя указанный шаблон»
- В шаге №2 нажмите на синенький текст «Указанный шаблон».
Нажимаем кнопку «Указанный шаблон»
- Укажите путь шаблона, который вы создали ранее.
Указываем путь до заранее созданного шаблона
- Откроется окошко «Завершение настройки правила». В блоке «Шаг 1» пропишите название для создаваемого правила, а в блоке «Шаг 2» выберите режим «Включить правило», в блоке «Шаг 3» проверьте правильность введённых данных.
Проверяем правильность настроек
- Нажмите кнопку «Готово». На этом создание автоответчика закончено, а сам он активирован.
Нажимаем кнопку «Готово»
- Разверните меню «Файл», в нём перейдите по пути «Создать» — «Почтовое сообщение».
Нажимаем кнопку «Почтовое сообщение»
- Напишите текст, который будет в будущем автоматически отсылаться написавшим вам людям.
Пишем текст
- Начните сохранение шаблона, нажав кнопку «Сохранить как».
Кликаем по кнопке «Сохранить как»
- Назовите элемент и выставьте для него расширение «Шаблон Outlook (*oft)».
Ставим формат «Шаблон Outlook»
- Вернитесь к программе и разверните меню «Сервис».
Разворачиваем меню «Сервис»
- Выберите функцию «Правила и оповещения».
Выбираем пункт «Правила и оповещения»
- Откроется окошко, в котором нужно будет нажать кнопку «Новое правило».
Кликаем по кнопке «Новое правило»
- В блоке «Начать с пустого правила» отметьте вариант «Применение правила к полученным мной сообщениям».
Выбираем пункт «Применение правила к полученным мной сообщениям»
- Выберите, в каких случаях будет срабатывать автоответчик.
Отмечаем параметры, при которых автоответчик будет активироваться
- В блоке «Шаг 1» выберите функцию «Ответить, используя указанный шаблон».
Выбираем вариант «Ответить, используя указанный шаблон»
- В блоке «Шаг 2» нажмите на синенький текст «Указанный шаблон».
Кликаем по кнопке «Указанный шаблон»
- Укажите путь шаблона, который вы создали ранее.
Нажимаем кнопку «Обзор»
- Откроется окошко «Завершение настройки правила». В блоке «Шаг 1» пропишите название для создаваемого правила, а в блоке «Шаг 2» выберите режим «Включить правило», в блоке «Шаг 3» проверьте правильность введённых данных.
Проверяем выставленные параметры
- Нажмите кнопку «Готово». На этом создание автоответчика закончено, а сам он активирован.
Кликаем по кнопке «Готово»
Если вы авторизованы в программе не через аккаунт Exchange, то можете воспользоваться этим способом для создания автоответчика.
С аккаунтом Exchange
- Разверните вкладку «Файл».
Выбираем раздел «Файл»
- Перейдите к разделу «Управление правилами и оповещениями».
Кликаем по кнопке «Управление правилами и оповещениями»
- В открывшемся окошке расположены все правила, создаваемые вами ранее. Уберите галочку с того, которое хотите отключить.
Снимаем галочку
Без аккаунта Exchange
- Откройте меню «Файл».
Раскрываем меню «Файл»
- Перейдите к пункту «Сведения».
Выбираем подраздел «Сведения»
- Кликнете по кнопке «Автоответы».
Используем кнопку «Автоответы»
- Выберите первый вариант «Не отправлять автоответы». Кликнете по кнопке «ОК». Готово, автоответы отключены.
Выбираем параметр «Не отправлять автоответы»
Заместитель — функция, которая пригодится людям, отсутствующим на рабочем месте, или тем, кто не хочет отвечать на определённый тип сообщений вручную. Учтите, что автоматический ответ будет отсылаться пользователю, отправившему вам сообщение, только один раз. На все последующие его сообщения автоответчик отвечать не будет. Счётчик обнулится, когда вы вручную запустите Outlook.
- Денис Долгополов
- Распечатать
Настраиваем автоответ в Outlook на период отпуска

В отпуске совсем не хочется читать корпоративную почту и отвлекаться на рабочие моменты. Автоответ в Outlook позволяет оповестить коллег и клиентов о вашем отсутствии на рабочем месте и невозможности ответить на письмо.
Вы можете написать любую уточняющую информацию, например, телефон коллеги, подменяющего вас на период отпуска и сразу перенаправить все письма на его почтовый ящик.
Функция доступна во всех версиях программы и активируется очень просто. Давайте разберемся, как настроить автоответ в Outlook 2007 и более новых версиях.
Настройка автоматического ответа Outlook 2007
Уже 10 лет прошло с момента выхода Outlook 2007, но его до сих пор активно используют пользователи слабых компьютеров. Поэтому для начала необходимо рассказать о настройке автоответа в этой версии Outlook, тем более, что она значительно отличается от новых версий.
Автоответ в Outlook 2007 называется «Заместитель». Для его настройки перейдите в меню «Сервис» — «Заместитель».
Отметьте пункт «Меня нет на работе» и напишите текст уведомления, которое должны получать люди, когда вас нет на месте.
Обратите внимание. Правила обработки сообщений находятся в этом же меню, под текстом вашего автоответа.
После внесения всех изменений закройте окно «заместителя» нажав кнопку ОК.
Настройка автоматического ответа Outlook 2010
Чтобы настроить автоответ в Outlook 2010 кликните меню «Файл» в левом верхнем углу. Перейдите в меню «Сведения» и выберите там пункт «Автоответы».
В открывшемся окне вы можете включить или отключить автоответы. По умолчанию автоответчик отключен. Для включения автоответов выберите пункт «Отправлять автоответы».
Если вы покидаете рабочее место на известное время, например, улетаете в отпуск, то вы можете установить временные рамки, в которые автоответы будут действовать. Для указания периода действия поставьте галку рядом с пунктом «Отправлять только в течении следующего периода» и укажите время и дату действия автоответов.
Если галка не стоит, то автоответы будут включены пока вы их не отключите.
Далее вам необходимо придумать текст письма для отправителей, когда вы в отпуске или в командировке.Пример автоответа Outlook 2010 на время отпуска:
Добрый день!
В период с 1 по 14 июля я нахожусь в отпуске и не могу ответить на ваше письмо. На период моего отсутствия по всем вопросам обращайтесь к моему коллеге Петровой Анне.
Телефон: +7 123 456-78-90
Почта: petrova@computernores.ru
Пример автоответа Outlook 2010 на время командировки:
Приветствую!
До 10 июля я нахожусь в командировке и к сожалению, не могу ответить вам сейчас.
Если вопрос срочный, свяжитесь со мной по телефону +7 123 456-78-90.
Вставьте текст автоответа в поле «В пределах организации».
Рекомендую перейти на закладку «За пределами организации», поставить галку «Автоответ за пределами организации» и вставить туда такой же текст. Таким образом, все отправители получат уведомления о вашем отсутствии.
Можно создать правила автоответчика, которые будут применяться в момент вашего отсутствия. Нажмите «Правила» в текущем окне.
Чтобы создать правило нажмите кнопку «Добавить».
В открывшемся меню вы можете сделать так, чтобы письма, полученные от определенного человека (например, очень важного клиента) перенаправлялись вашему коллеге. Или чтобы письма содержащие в теме письма слово «счёт» сразу отправлялись в бухгалтерию.
После создания нажмите два раза кнопку ОК, чтобы выйти из режима настроек автоответов.
На этом настройка автоответов в Outlook 2010 завершена.
Настройка автоматического ответа Outlook 2013 и Outlook 2016
Настройка автоответа в Outlook 2013 и 2016 идентична, поэтому рассматривать будем на примере более новой версии.
Откройте Outlook и зайдите в меню «Файл» в левой верхней части программы.
Зайдите в закладку «Сведения» и выберите «Автоответы».
Откроется окно создания автоответов, которое в принципе идентично Outlook 2010.
Для включения автоответов поменяйте переключатель на пункт «Отправлять автоответы».
Чтобы автоматические ответы в Outlook отправлялись только в определенный период, поставьте галку рядом с пунктом «Отправлять только в течении следующего периода». Не забудьте указать время начала и конца действия автоответчика. Например, дату своего последнего дня перед отпуском и дату первого рабочего дня после отпуска.
Напишите текст, который будут получать ваши отправители в период вашего отсутствия.Пример автоответа Outlook 2013 и Outlook 2016:
Приветствую!
До 18 июля включительно я нахожусь в отпуске.
По всем вопросам обращайтесь к Козлову Виктору.
Почта: kozlov@computernotes.ru
Сайт: computernotes.ru
Телефон: +7 (123) 456-78-90
При необходимости отформатируйте текст, выбрав предпочитаемый размер и цвет шрифта.
Напишите текст автоматического ответа для отправителей вне вашей организации. Для этого перейдите на вкладку «За пределами организации» и включите этот пункт.
Нажав на кнопку «Правила», можно точечно настроить обработку входящих писем. Программа позволяет настраивать множество параметров и условий входящей почты.
Для примера на картинке, показано правило, которые пересылает все письма с почтового ящика 12345@computernotes.ru с темой СРОЧНО на адрес kozlov@computernotes.ru.
После завершения нажмите кнопку «ОК», чтобы закрыть окно.
Изменить автоответы и настроенные правила можно в любой момент вернувшись в меню «Пуск» — «Сведения» — «Автоответы».
создания автоответов в Outlook
Как сделать автоматический ответ в Outlook: шаблоны и правила
Для пользователя Outlook доступны два варианта автоматических действий над входящими и исходящими сообщениями: шаблоны и правила.
Шаблоны упрощают процесс создания и отправки сообщений, текст которых зачастую повторяется, отличаясь только несколькими данными (буквально пара слов или цифр). По своей сути, шаблоны — хранимые сообщения, в которые непосредственно перед отправкой вставляются новые данные.
Правила в Microsoft Outlook — это автоматически исполняемые над сообщениями действия, созданные на основе имеющегося шаблона или заданных условий.Разберём пошагово процесс создания и шаблонов, и правил, а также имеющиеся различия для разных версий Outlook.
Создание шаблона для версий Outlook 2003 и 2007
Навряд ли кто-то ещё пользуется этими «динозаврами» мира электронной почты, но если вам посчастливилось заполучить рабочее место именно с таким софтом, то эта инструкция для вас.
- В главном окне вызываем меню «Файл». Ищем пункт «Создать», а в нём — подпункт «Почтовое сообщение». Альтернативой таких действий будет одновременное нажатие клавиш Ctrl+N.Переход к мастеру создания сообщений
- Теперь нам предложат ввести текст шаблона. Например, вы готовитесь к отпуску и хотите заверить клиента, что свяжетесь с ним позже. Или же ваша цель — перенаправить адресата другому сотруднику (указать контактные данные). Вводим подходящий для этого текст в поле.Введите подходящий к ситуации текст, который будет рассылаться по шаблону
- После ввода информации сохраните шаблон. Нажатием на иконку Office в левом верхнем углу вызываем меню и выбираем пункт и подпункт с одинаковым названием «Сохранить как…».Сохраняем созданный файл
- Вводим желаемое имя шаблона и в качестве типа файла в выпадающем меню внизу выбираем «Шаблон Outlook». Нажимаем кнопку «Сохранить».Вводим название шаблона и выбираем его тип
Создание шаблона для версий Outlook 2010–2016
Алгоритм действий в более поздних версиях гораздо упрощён, но в то же время добавлен новый функционал в настройках.
- В меню «Файл» в левом верхнем углу в пункте «Сведения» выбираем подпункт «Автоответы».Выбираем пункт «Автоответы»
- Теперь Outlook даёт нам возможность не только ввести текст автоответа, но и выбрать период, в течение которого будет рассылаться шаблон (если не использовать этот пункт, то автоответ нужно будет деактивировать вручную), а также создать два разных текста автоответа (для штатных сотрудников и для людей за пределами вашей компании). При желании здесь же можно просмотреть правила, действующие на этот шаблон. Выбираем «Отправлять автоответы» и указываем нужный нам период. Нажимаем «OK».Настройка даты активности, ввод текста и просмотра правил
Создание правила для версий Outlook 2007 и 2003
Чтобы создать правило в Outlook версий 2003 и 2007, делаем следующее:
- В рабочей панели окна в выпадающем меню «Сервис» ищем пункт «Правила и оповещения». Нажимаем.Подпункт «Правила и оповещения»
- В открывшемся окне видим список правил, имеющихся на данный момент, а также кнопки управления. Для пользователя доступны изменение, копирование и удаление правила. Необходимое для работы в данный момент правило можно применить (кнопка в правом верхнем углу). Но на данный момент нас интересует кнопка «Новое…». Нажимаем её.Нажимаем на кнопку «Новое»
- В «Мастере правил» находим и выбираем нужный нам шаблон. Далее нажимаем на гиперссылку (синие слова с подчёркиванием) для изменения данных. Для каждого шаблона они будут отличаться. Нажимаем «Далее».
При необходимости — изменяем параметры в нижнем окне - В следующем окне настраиваем фильтры, по которым будут сортироваться письма. Как видите, условий отбора может быть несколько, и по нажатию на конкретное условие настраиваются его параметры.Задайте нужные параметры для правила
- В этом примере настраивается текст, по наличию которого в тексте письмо будет отбираться.Вводим ключевое поисковое слово
- А также указывается папка, в которую письмо, соответствующее критерию, будет перемещаться.Результат нашей настройки
- Нажимаем «Готово» и возвращаемся к списку правил. Находим в списке созданное нами, нажимаем «Применить правила» и затем «ОК».Применяем созданное правило и нажимаем «ОК»
Какие отличия в настройках для версий 2010, 2013, 2016
Принципиальной разницы в настройках нет. Есть небольшие улучшения в процессе.
- Мастер настроек расположен в меню «Файл» (левый верхний угол) в пункте «Управление правилами и оповещениями» в подпункте «Правила и оповещения». Дальше всё по инструкции.«Файл» — «Сведения» — «Управление…»
- После шага 4 вышеописанной инструкции мастер настройки даёт нам возможность описать исключения из правил. Вверху — выбираем исключение, внизу — уточняем параметры.Выбираем тип исключения и уточняем его параметры
- В следующем окне появилась возможность дать удобное имя правилу, применить его к уже пришедшим письмам и назначить созданное правило всем учётным записям.Назначаем имя и устанавливаем значки нужным параметрам
- Только после этого нажимаем «Готово» и создаём правило.
Как отключить автоответ
Тут всё ещё проще, чем при настройке включения. В версиях 2010–2016 при очередном заходе в Outlook при включённых автоответах вы увидите соответствующее предупреждение («Для данной учётной записи выполняется отправка автоответов»). Нажмите на кнопку «Отключить», и все праметры будут отключены.
В 2007 и 2003 версиях нужно будет перейти в меню «Сервис», в пункт «Заместитель» и выбрать подпункт «Я нахожусь на работе».
Зайдите в сервис «Заместитель» и отключите автоответ
Почтовый клиент Outlook значительно упрощает работу с электронной почтой.
Без сомнения, автоответчик во время отпуска для человека, чья работа постоянно связана с перепиской, — незаменимая вещь.
Остаётся только правильно настроить параметры вашего личного «заместителя» и со спокойной совестью заняться своими делами или же просто отдохнуть!
- toryeva777
- Распечатать
