Работа с графиками и диаграммами в Excel
Работа с диаграммами в Excel

Пользователь может изменить вид диаграммы, выполнив ее настройку. В процессе настройки можно задать заголовок диаграммы, подписи осей, изменить цвет и стиль элементов диаграммы (столбиков диаграммы, линий графика), цвет фона, вид линий сетки и т.д.
Чтобы приступить к настройке диаграммы, ее следует выделить, т.е. сделать щелчок в поле диаграммы (в результате диаграмма будет выделена широкой рамкой) и открыть вкладку Работа с диаграммами -> Макет.
Настройка диаграммы выполняется путем настройки ее элементов (названия диаграммы, названия осей, легенды, подписей рядов данных и др.).
Чтобы настроить элемент диаграммы, его требуется выбрать, т.е. сделать щелчок кнопкой мыши на элементе диаграммы. Следует обратить внимание, что не все элементы диаграммы, например название, отображаются на диаграмме по умолчанию.
Поэтому, если нужный элемент не отображается, необходимо раскрыть вкладку Работа с диаграммами -> Макет, сделать щелчок по соответствующей кнопке и в появившемся списке выбрать способ его отображения.
Например, чтобы над диаграммой появилось ее название, следует сделать щелчок на кнопке Название диаграммы и в появившемся списке выбрать Над диаграммой.Можно настроить элементы диаграммы и по-другому: сначала выделите любой элемент диаграммы, появится вкладка Работа с диаграммами, в ней выберите дополнительную вкладку Формат. В зависимости от выбранного элемента диаграммы будет меняться панель настроек.
Название диаграммы
Если на диаграмме больше одного ряда данных, то заголовок не отображается.
Чтобы заголовок появился, надо на вкладке Работа с диаграммами -> Макет -> Подписи раскрыть список Название диаграммы и выбрать способ размещения названия диаграммы: Над диаграммой или По центру с перекрытием.
Первый способ предполагает автоматическое уменьшение высоты области построения диаграммы (масштабирование по высоте) так, чтобы заголовок не перекрывал диаграмму. При выборе второго способа заголовок будет помещен внутрь области построения диаграммы.
Названия осей
По умолчанию на диаграмме названия вертикальной и горизонтальной осей не отображаются.
Для того чтобы рядом с вертикальной осью появилось ее название, необходимо на вкладке Работа с диаграммами -> Макет -> Подписи раскрыть список Названия осей -> Название основной вертикальной оси и выбрать способ размещения текста в области отображения названия.
В результате рядом с осью появится соответствующим образом ориентированное поле названия. Чтобы ввести в поле текст (название оси), требуется установить указатель мыши на поле и сделать щелчок левой кнопкой мыши. В поле появится курсор, после чего можно ввести текст — название оси.
Название вертикальной оси задается аналогичным образом.
Оси
На вертикальной оси отложены значения (шкала), что позволяет сопоставить высоту столбика и значение, которое этот столбик изображает.
Если значения, отображаемые на диаграмме, достаточно большие (тысячи, миллионы), то можно выполнить настройку оси таким образом, чтобы «лишние» нули не отображались. Для этого на вкладке Работа с диаграммами -> Макет -> Оси надо раскрыть список Оси -> Основная вертикальная ось и выбрать единицу шага оси.
Часто диаграмма выглядит лучше, если вертикальная ось не отображается. Чтобы убрать вертикальную ось, требуется на вкладке Работа с диаграммами -> Макет -> Оси сделать щелчок на кнопке Оси и выбрать команду Основная вертикальная ось -> Нет.
Горизонтальная ось настраивается аналогичным образом.
Подписи данных
По умолчанию на диаграмме значения данных не отображаются. Поэтому, чтобы определить значение, которое изображает столбик на гистограмме или точку на графике, следует мысленно провести горизонтальную линию и найти точку пересечения этой линии и вертикальной оси. Диаграмму можно настроить так, что рядом со столбиком (точкой) будет отображаться значение.
Для того чтобы на диаграмме отображались значения данных, надо на вкладке Работа с диаграммами -> Макет -> Подписи раскрыть список Подписи данных и выбрать место размещения подписи данных.
Сетка
По умолчанию на диаграмме отображаются только основные горизонтальные линии сетки. Пользователь может сделать видимой сетку (для этого требуется сделать видимыми вертикальные линии сетки) или скрыть ее. Настройка линий сетки выполняется путем выбора на вкладке Работа с диаграммами -> Макет -> Оси в списке Сетка соответствующей команды.
Легенда
Легенда позволяет идентифицировать данные, которые отображаются на диаграмме. По умолчанию легенда размещается справа от области построения диаграммы. Чтобы изменить положение легенды или скрыть ее, следует на вкладке Работа с диаграммами -> Макет -> Подписи раскрыть список Легенда и выбрать требуемое положение легенды относительно области построения диаграммы.
Таблица данных
В некоторых случаях бывает удобно, когда рядом с диаграммой находятся данные, которые представлены на диаграмме.
Для того чтобы под диаграммой появилась таблица данных, нужно на вкладке Работа с диаграммами -> Макет -> Подписи раскрыть список Таблица данных и выбрать вид таблицы данных.
7 Построение графиков и диаграмм в excel
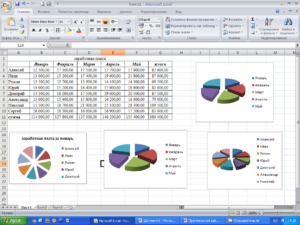
Диаграммыявляются графической формой представленияинформационных категорий данных. Онипозволяют не только повысить наглядностьизлагаемого материала, но и отобразитьсоотношение различных величин, а такжединамику изменения показателей.
В EXCELпредусмотрены средства работы сдиаграммами различных типов (рисунок7.1). Следует отметить, что по общемумнению, возможности построения диаграммв EXCEL (так называемая деловаяграфика)относятся к числу наиболее сильныхсторон продукта.
Рисунок 7.1 – Примерытипов диаграмм в Excel
7.1 Элементы диаграммы
Рассмотримосновные понятия, которыми мы будемоперировать при описании принциповработы с диаграммами в Excel.
Диаграммасоздаётся на основе определённых данныхи автоматически обновляется при ихизменении.
Вкачестве имёнкатегорийобычно используются заголовки столбцовили строк данных. Также имеется возможностьсоздать другие имена.
Заголовкистолбцов и строк часто используются ив качестве имёнрядов данных.Имена рядов отображаются в легендедиаграммы.
Значенияодной строки (столбца) таблицы надиаграмме должны быть представлены какряд данных.Каждый ряд данных на диаграмме имеетопределённый цвет или узор. Значениекаждой ячейки отображается в видемаркера.
Маркеры данных одного цвета представляютодин ряд данных (маркером может бытьточка, сегмент круга, столбик и т. д.).
Если не указано иное, в качестве числовогоформата для оси Excelиспользует формат верхней левой ячейкизаданного диапазона значений.
Имена категорий Ось категорий
Рисунок 7.2 –Основные элементы диаграммы
7.2 Создание диаграммы
Рассмотримпостроение диаграммы,представляющей в наглядном графическомвиде данные рабочего листа, представленногона рисунке 7.3.
Рисунок 7.3 –Таблица-пример
Построениедиаграмм выполняется с помощью Мастерадиаграмм —модуля EXCEL, который действительнодемонстрирует мастерствопри создании диаграмм.
Преждечем вызывать Мастердиаграмм,на рабочем листе необходимо выделитьячейки, данные которых будут представленына диаграмме. Выделенный фрагмент долженсодержать ячейки с названиями строк истолбцов, которые впоследствии будутиспользованы в легенде диаграммы, атакже на самой диаграмме в качествеметок осей.Представимсначала в графической форме данные опродажах за второй квартал (апрель, май,июнь), то есть данные, находящиеся встолбцах E,F,G.Кроме того, нас интересуют также названияпроцессоров, находящиеся в столбце А.
Длявыделения нескольких диапазонов выделяемсначала обычным способом первый (A4:A7),а затем при нажатой клавише второй диапазон (E3:G7).
Послеэтого можно запустить Мастердиаграмм.Для этого достаточно выполнить команду
ØВставка ØДиаграмма
илищёлкнуть на кнопке Мастердиаграмм на стандартной панели инструментов.
РаботаМастерадиаграммвыполняется по шагам. Шагов четыре, онипоказаны на рисунках 7.4 — 7.8.
Напервом шагевыбирается тип диаграммы (рисунок 7.4).Для отображения данных, представленныхв нескольких столбцах (строках), удобновоспользоваться стандартным типомГистограмма.
СтандартныеТип: ГистограммаВид: [2,1]qДалее >
Рисунок7.4 — Тип диаграммы
Второйшаг —выделение части рабочего листа, котораярассматривается как область данных дляпостроения диаграммы (рисунок 7.5). Таккак выделение нужных диапазонов мы ужесделали, то они автоматически будутзанесены в соответствующее поле окнаМастерадиаграмм,и необходимо только проверить правильностьэтих диапазонов, после чего нажатькнопку Далее>
| Рисунок 7.5 — Источник данных | Рисунок 7.6 – Вкладка Ряд |
Еслипервоначальное выделение сделанонеправильно, то исправить ошибку просто– достаточно выделять нужные диапазонына рабочем листе мышкой, при этомдиалоговое окно свернется, чтобы немешать выделению, а формула появитсяавтоматически. Переключатели строкахи столбцахобласти Рядыв: позволяютопределить вариант построения рядовданных – по строкам или по столбцам.
Спомощью вкладки Ряд(рисунок 7.6) на этом шаге можно добавлятьи удалять ряды данных, а также изменятьих подписи.
Натретьем шагевыбираются различные параметры оформлениядиаграммы (рисунок 7.7).
Заголовки Название диаграммы: Доходот продаж Легенда Добавитьлегенду справа Подписиданных значения Далее>
Начетвёртомшаге (рисунок7.8) определяется место размещениядиаграммы.
имеющемся: Лист3 Готово
| Рисунок 7.7 – Параметры диаграммы | Рисунок 7.8 – Размещение диаграммы |
Диаграммуможно разместить либо на рабочем листе,либо в специальном листе диаграммы. Впервом случае при выводе на печать наодной странице нетрудно разместить итаблицу, и диаграмму. Диаграмму, созданнуюна рабочем листе, всегда можно скопироватьна отдельный лист, а диаграмму из листадиаграмм – разместить на рабочем листев качестве графического объекта.
Диаграммапостроена (рисунок 7.9). Теперь её можноперемещать и форматировать «вручную»,пользуясь панелью инструментов Диаграммыили контекстным меню отдельно длякаждого элемента диаграммы. Например,можно увеличить или уменьшить размершрифта в названии и легенде, изменитьцвет маркеров каждого ряда, изменитьфон диаграммы.
Рисунок 7.9–Диаграмма-гистограмма «Доход отпродаж».
Когдадиаграмма выделена, в строке менюпоявляется пункт Диаграмма,с помощью команд которого можно вернутьсяк любому из четырёх шагов Мастерадиаграмм иизменить тип диаграммы, отображаемыеряды данных, а также параметры диаграммы.
Как построить график или диаграмму в Microsoft Excel 2003, 2007, 2010, 2013, строим синусойду и круговую диаграмму, линейная функция, мастер диаграмм
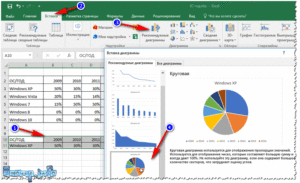
Диаграммы и графики в MS Excel (входит в состав офисного пакета MS Office) служат для графического отображения данных, что более наглядно с точки зрения пользователя. С помощью диаграмм удобно наблюдать за динамикой изменений значений исследуемых величин, проводить сравнения различных данных, представление графической зависимости одних величин от других.
Чтение и оценка большого количества данных, которые визуализированы с помощью графиков и диаграмм значительно упрощается. Эксель располагает эффективным многофункциональным инструментом для этой визуализации, благодаря которому можно построить диаграммы и графики разнообразных типов и назначений. Просто незаменим в аналитических исследованиях.
На рисунке видим стандартный график зависимости в Excel, на нём показаны и подписаны основные элементы.
На данный момент используются версии приложения 2003, 2007, 2010, 2013, 2016. Процессы построения графиков и диаграмм в них имеют некоторые отличия, прежде всего в интерфейсе. Основные из них будут указываться ниже.
Как построить график в эксель
Excel поддерживает различные типы графиков для наиболее понятного и полного отображения информации. Графики строятся по точкам, которые соединяются отрезками. Чем больше точек, тем меньше искажений в графике, тем более плавно изменяется функция в динамике.
Чтобы создать график (как и диаграмму) в MS Excel нужно прежде всего ввести числовые данные на лист, на основании которых он будет построен. Обычно для графика достаточно двух столбцов, один из которых будет использоваться для оси X (аргумента), второй – для Y (функции) – это может быть выражено формулой или просто перечнем зависимых от аргумента данных.
Выделите диапазон данных.
Затем, выбрав нужный тип графика на вкладке Вставка в группе Диаграммы – нажмите Вставить график (для просмотра динамики изменений данных).
Если хотите построить график по точкам – следует взять Точечную диаграмму (если у Вас имеется 2 ряда данных, один из которых зависит от второго).
Microsoft Excel 2003 Microsoft Excel 2007 Microsoft Excel 2013
График можно разместить, как на одном листе с данными, так и на отдельном.
Что такое компьютерные вирусы, трояны и черви, в чем их разница?
Как построить диаграмму
Аналогично графикам, диаграммы строятся на основе данных в столбцах таблицы, но для некоторых видов (круговые, кольцевые, пузырьковые и др.) нужно, чтобы данные располагались определенным образом. Чтобы построить диаграмму нужно перейти во вкладку Диаграммы. Для примера рассмотрим, как сделать круговую.
Для такой диаграммы один столбец – это метки данных, второй – сам числовой ряд данных.
Выделите диапазон ячеек с метками и данными. Затем Вставка, нажать Диаграммы и выбрать соответствующий Вашим требованиям тип диаграммы (в нашем случае Круговая).
Автоматически создастся диаграмма, которую при необходимости Вы сможете изменить в свойствах по своему усмотрению. Изменить можно стиль, макет, подписи, оси, фон и множество других настроек.Диаграммы кругового типа демонстрируют пропорции частей относительно чего-то целого и представляются в виде совокупности секторов, входящих в состав круга с отображением соответствующих значений. Это очень полезно, когда требуется сравнить некоторые данные по отношению к суммарному значению.
Строим синусойду
Предположим Вам нужно построить график функции представляющий собой синусоиду. Для этого потребуется ввести данные синусов углов.
Чтоб посчитать значения синусов, нужно в первую ячейку ряда данных Sin ввести формулу = SIN(РАДИАН(A3)), где A3 – соответствующий аргумент. После чего столбец растянуть за правый нижний угол. Получим искомый диапазон значений.
Далее строим график, нажимая Вставка, График, таким же образом как и до этого.
Как видим получившийся график не в достаточной мере похож на синусоиду. Для более красивой синусоидальной зависимости нужно ввести большее количество значений углов (аргументов) и чем больше, тем лучше.
Как добавить название к диаграмме
Если захотите изменить название, сделать его более понятным, или удалить его вовсе, то потребуется проделать следующие действия.
В версии Excel 2003 нужно кликнуть в любом месте этой диаграммы, после чего увидите панель Работа с диаграммами, со вкладками Макет, Формат и Конструктор.
В группе Макет/Подписи выберите Название диаграммы. Измените нужные Вам параметры.Проверка целостности системных файлов в Windows 10
Название можно связывать с какой-либо ячейкой таблицы, отметив ссылку на неё. Связанное значение названия автоматически изменяется при его изменении в таблице.
Как настроить оси и добавить названия
Помимо остальных функция у Вас есть возможность настраивать оси – масштаб, промежутки между категориями и значениями. Можно добавить деления на оси и указать значения расстояний между ними, добавить и отформатировать названия осей, настроить отображение или скрыть сетку.
Что касается настроек названия, подписей, осей и прочих в Office 2013, то там это сделать еще проще и удобнее: достаточно пары кликов по изменяемым визуальным компонентам и использования привязанного к ним контекстного меню.
Добавляем или изменяем легенду
Благодаря легенде на графике определяется принадлежность параметра к тому или иному столбцу.
В диаграммах эксель имеется опция настройки легенды – изменения месторасположения, отобразить её или скрыть.
Перейдите во вкладку Конструктор/Выбрать данные для версии 2003 или в контекстном меню Выбрать данные для версии 2013.
Откроется окно выбора источника данных, в котором можно изменить диапазон используемых данных, изменить подписи осей, и элементов легенды (ряды), параметры для каждого ряда в отдельности.
Как видим для построения функции в экселе обязательно наличие двух факторов – табличная и графическая части. Приложение MS Excel офисного пакета обладает прекрасным элементом визуального представления табличных данных в виде графиков и диаграмм, который можно успешно использовать для множества задач.
Как сделать диаграмму в Excel по данным таблицы
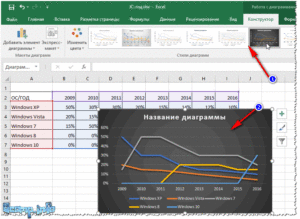
Эксель – одна из самых лучших программ для работы с таблицами. Она есть на компьютере практически у каждого пользователя, поскольку данный редактор нужен как для работы, так и для учёбы, во время выполнения различных курсовых или лабораторных заданий.
Но при этом не все знают, как сделать диаграмму в Excel по данным таблицы. В этом редакторе вы сможете использовать огромное количество шаблонов, которые были разработаны в компании Microsoft.
Но если вы не знаете, какой тип лучше выбрать, то предпочтительнее будет использовать автоматический режим.
Как вставить рекомендуемую диаграмму
Для того чтобы построить подобный объект, необходимо выполнить следующие действия.
- Создайте какую-нибудь таблицу.
- Выделите информацию, на основе которой вы собираетесь построить диаграмму.
- Перейдите на вкладку «Вставка». Кликните на иконку «Рекомендуемые диаграммы».
- После этого вы увидите окно «Вставка диаграммы». Предложенные варианты будут зависеть от того, что именно вы выделите (перед нажатием на кнопку). У вас они могут быть другие, поскольку всё зависит от информации в таблице.
- Для того чтобы построить диаграмму, выберите любую из них и нажмите на «OK».
- В данном случае объект будет выглядеть вот так.
Ручной выбор типа диаграммы
Если вам ничто из рекомендуемых вариантов не понравилось, вы всегда можете выбрать что-то на панели инструментов. Для этого необходимо сделать следующие шаги.
- Выделите нужные вам данные для анализа.
- Затем кликните на какую-нибудь иконку из указанной области.
- Сразу после этого раскроется список различных типов объектов.
- Кликнув на любой из них, вы получите желаемую диаграмму.
Для того чтобы было легче определиться с выбором, достаточно навести на любую из миниатюр.
Какие бывают диаграммы
Можно выделить несколько основных категорий:
- график или диаграмма с областями;
- круговые или кольцевые диаграммы;
Обратите внимание на то, что данный тип подходит для тех случаев, когда все значения в сумме дают 100 процентов.
- статистическая диаграмма;
- точечный или пузырьковый график;
В данном случае точка является своеобразным маркером.
- каскадная или биржевая диаграмма;
- комбинированная диаграмма;
Если ничего из выше предложенного вам не подходит, можно использовать комбинированные варианты.
- поверхностная или лепестковая;
Как сделать сводную диаграмму
Данный инструмент более сложный по сравнению с описанными выше. Ранее всё происходило автоматически. Вам нужно было только выбрать внешний вид и желаемый тип. Здесь всё иначе. На этот раз придется всё делать вручную.
- Выделите нужные ячейки в таблице и кликните на соответствующую иконку.
- Сразу после этого появится окно «Создать сводную диаграмму». Необходимо указать:
- таблицу или диапазон значений;
- место, где следует разместить объект (на новый или текущий лист).
- Для продолжения нажмите на кнопку «OK».
- В результате этого вы увидите:
- пустую сводную таблицу;
- пустую диаграмму;
- поля сводной диаграммы.
- Необходимо перенести мышкой желаемые поля в области (по своему усмотрению):
- Кроме этого, вы можете настроить, какое именно значение нужно выводить. Для этого сделайте правый клик мыши по каждому полю и нажмите на пункт «Параметры полей значений…».
- В результате этого появится окно «Параметры поля значений». Здесь вы сможете:
- подписать источник своим имением;
- выбрать операцию, которую следует использовать для сведения данных в выбранном поле.
Для сохранения нажмите на кнопку «OK».
Вкладка «Анализировать»
После того как вы создадите сводную диаграмму, у вас откроется новая вкладка «Анализировать». Она сразу же исчезнет, если активным станет другой объект. Для возврата достаточно снова кликнуть на диаграмму.
Рассмотрим каждый раздел более внимательно, поскольку при помощи их можно изменить все элементы до неузнаваемости.
Параметры сводной таблицы
- Нажмите на самую первую иконку.
- Выберите пункт «Параметры».
- Благодаря этому появится окно настроек данного объекта. Здесь вы сможете задать желаемое имя таблицы и множество других параметров.
Для сохранения настроек необходимо кликнуть на кнопку «OK».
Как изменить активное поле
Если вы кликните на эту иконку, то увидите, что все инструменты не активны.
Для того чтобы можно было изменить какой-нибудь элемент, нужно сделать следующее.
- Кликните на что-нибудь на вашей диаграмме.
- В результате этого данное поле выделится «кружочками».
- Если вы снова кликните на иконку «Активное поле», то увидите, что инструменты стали активными.
- Для настроек нужно кликнуть на соответствующее поле.
- В результате этого появится окно «Параметры поля».
- Для дополнительных настроек перейдите на вкладку «Разметка и печать».
- Чтобы сохранить внесенные изменения, необходимо нажать на кнопку «OK».
Как вставить срез
При желании вы можете настроить выборку по определенным значениям. Благодаря этой функции очень удобно анализировать данные. Особенно если таблица очень большая. Для того чтобы воспользоваться этим инструментом, нужно сделать следующие шаги:
- Кликните на кнопку «Вставить срез».
- В результате этого появится окно со списком полей, которые есть в сводной таблице.
- Выберите какое-нибудь поле и нажмите на кнопку «OK».
- В результате этого появится маленькое окошко (его можно перемещать в любое удобное место) со всеми уникальными значениями (итогов сведения) для этой таблицы.
- Если вы нажмете на какую-нибудь строчку, то увидите, что все остальные записи в таблице исчезли. Осталось только то, где среднее значение соответствует выбранному.
То есть по умолчанию (когда в окне срезов все строчки выделены голубым цветом) в таблице отображаются все значения.
- Если кликнуть на другую цифру, то результат сразу же изменится.
- Количество строк может быть абсолютно любым (минимум одна).
Меняться будет как сводная таблица, так и диаграмма, которая построена по ее значениям.
- Если хотите удалить срез, нужно кликнуть на крестик в правом верхнем углу.
- Благодаря этому таблица восстановится до исходного вида.
Для того чтобы убрать это окно срезов, необходимо сделать несколько несложных шагов:
- Кликните правой кнопкой мыши по данному элементу.
- После этого появится контекстное меню, в котором нужно выбрать пункт «Удалить ‘название поля’».
- Результат будет следующим. Обратите внимание на то, что в правой части редактора снова появилась панель для настройки полей сводной таблицы.
Как вставить временную шкалу
Для того чтобы вставить срез по дате, нужно сделать следующие шаги.
- Кликните на соответствующую кнопку.
- В нашем случае мы увидим следующее окно с ошибкой.
Дело в том, что для среза по дате в таблице должны быть соответствующие значения.
Принцип работы полностью идентичен. Просто вы будете фильтровать вывод записей не по цифрам, а по датам.
Как обновить данные в диаграмме
Для обновления информации в таблице нужно кликнуть на соответствующую кнопку.
Как изменить информацию для построения
Для редактирования диапазона ячеек в таблице необходимо выполнить следующие операции:
- Кликните на иконку «Источник данных».
- В появившемся меню выберите одноименный пункт.
- Далее вас попросят указать нужные ячейки.
- Для сохранения изменений кликните на «OK».
Редактирование диаграммы
Если вы работаете с диаграммой (неважно какой – обычной или сводной), у вас будет появляться вкладка «Конструктор».
На этой панели очень много инструментов. Рассмотрим каждый из них более внимательно.
Добавить элемент
При желании вы всегда можете добавить какой-нибудь объект, который отсутствует в данном шаблоне диаграммы. Для этого необходимо:
- Нажать на иконку «Добавить элемент диаграммы».
- Выбрать желаемый объект.
Благодаря этому меню вы сможете изменить свою диаграмму и таблицу до неузнаваемости.
Экспресс-макет
Если стандартный шаблон при создании диаграммы вам не понравился, вы всегда можете использовать другие варианты макетов. Для это достаточно выполнить следующие действия.
- Кликните на соответствующую иконку.
- Выберите нужный вам макет.
Необязательно сразу же вносить изменения в ваш объект. При наведении на любую иконку будет доступен предварительный просмотр.
Если найдете что-то подходящее, просто кликните на этот шаблон. Внешний вид автоматически изменится.
Стили диаграмм
Для того чтобы изменить цвет элементов, необходимо выполнить следующие шаги.
- Нажмите на соответствующую иконку.
- В результате этого вы увидите огромную палитру различных оттенков.
- Если хотите посмотреть, как это будет выглядеть на вашей диаграмме, просто наведите курсор на любой из цветов.
- Для сохранения изменений нужно кликнуть на выбранный оттенок.
Кроме этого, можно использовать готовые темы оформления. Для этого необходимо сделать несколько простых операций.
- Раскройте полный список вариантов у данного инструмента.
- Для того чтобы увидеть, как это выглядит в увеличенном виде, достаточно навести курсор на любую из иконок.
- Для сохранения изменений необходимо кликнуть на выбранный вариант.
Данные
Кроме этого, доступны манипуляции с отображаемой информацией. Например, можно поменять строки и столбцы местами.
После нажатия на эту кнопку вы увидите, что диаграмма стала выглядеть совсем иначе.
Данный инструмент очень помогает в том случае, если вы не можете правильно указать поля для строк и столбцов при построении данного объекта. Если вы ошиблись или результат выглядит некрасиво – нажмите на эту кнопку. Возможно, станет намного лучше и информативнее.
Если нажать еще раз, то всё вернется обратно.Для того чтобы изменить диапазон данных в таблице для построения диаграммы, нужно кликнуть на иконку «Выбрать данные». В данном окне вы сможете
- выбрать нужные ячейки;
- удалить, изменить или добавить ряды;
- отредактировать подписи горизонтальной оси.
Для сохранения изменений нужно нажать на кнопку «OK».
Как сменить тип диаграммы
Если вас не устраивает ранее выбранная категория диаграмм, вы можете изменить её в любой момент. Для этого необходимо:
- Нажать на указанную иконку.
- В появившемся окне выбрать нужный вам шаблон.
- При выборе любого из пунктов в левой части экрана, справа будут появляться возможные варианты для построения диаграммы.
- Для упрощения выбора можно навести курсор на любую из миниатюр. В результате этого вы увидите её в увеличенном размере.
- Для изменения типа нужно кликнуть на любой из вариантов и сохранить при помощи кнопки «OK».
Заключение
В этой статье мы пошагово рассмотрели технологию построения диаграмм в редакторе Excel. Помимо этого, было особое внимание уделено оформлению и редактированию созданных объектов, поскольку недостаточно уметь использовать только готовые варианты от разработчиков Microsoft. Вы должны учиться изменять внешний вид под свои нужды и быть оригинальными.
Если у вас что-то не получается, возможно, вы выделяете не тот элемент. Необходимо учитывать, что у каждой фигуры используются свои уникальные свойства. Если вы смогли что-то видоизменить, например, с кругом, то с текстом сделать то же самое не выйдет.
инструкция
Если у вас всё равно по каким-то причинам ничего не выходит, сколько бы вы ни старались, ниже добавлено видео, в котором вы сможете найти различные комментарии к описанным выше действиям.
Строим график в Excel разных версий: пошаговая инструкция

Построение графиков в Exсel это удобный способ отображения информации. Функция хорошо продумана и предлагает пользователю ряд возможностей для отображения данных разного типа. Она проста в использовании, однако нужно познакомиться с последовательностью действий, необходимых для работы.
В каждой версии программы есть свои нюансы, о которых рассказывается ниже. Эти три версии похожи, и имеют практически одинаковый функционал. А вот от популярной Excel 2003 они отличаются настолько, что опытным пользователям приходится заново знакомиться с данной опцией.
Работа с Excel 2007 года
Чтобы построить график в Excel 2007 года, нужно использовать следующий алгоритм:
- На листе, где располагается нужная таблица, выберите любую пустую ячейку.
- В меню найдите вкладку «Вставка».
- В этом разделе кликните по вкладке «Графики».
- Здесь выберите подходящий формат визуализации.
- В этом же меню отыщите вкладку «Выбрать данные».
- Выделите все данные вместе с названиями категорий и условными обозначениями.
- Если искомые категории поменялись местами, то нужно нажать кнопку «Строка/Столбец» и они займут нужное положение.
В меню найдите вкладку «Вставка»
После создания график меняется при любом изменении в таблице, причем вам не нужно специально об этом заботиться. Сам вид визуализации тоже меняется одним кликом. Поэтому такой рисунок является удобным инструментом для работы.
Добавляем детали
Чтобы начертить график в Excel, придать картинке дополнительную привлекательность и сделать ее более информативной, можно использовать все инструменты программы. Так, во вкладке «График» выбираете «Все типы диаграмм» и получаете доступ к десяткам форм построения рисунка. Кликнув на каждую деталь, во вкладке «Формат ряда данных» выберите цвет и другие параметры.
Редактированию подчиняются:
Красивые графики в Excel получаются, если вручную изменить подписи к каждому ряду или строке
Работа с Excel 2010 года
Построение графиков и диаграмм в Excel 2010 идет по тому же принципу, что и в предыдущей версии. Однако есть и некоторые различия, которыми пользователь должен владеть. Так, при построении графиков можно воспользоваться вкладкой «Работа с диаграммами», в которой полезным будет Конструктор, где многочисленные стили оформления собраны в одном поле и выбираются двумя кликами.
https://www.youtube.com/watch?v=1VDfnG4Q3e0
Вкладки «Макет» и «Формат» позволяют привести к желаемому виду все элементы картинки, добавить к диаграмме название и прорисовать сетку координат, изменить наклон осей. Эти функции помогают и при работе с объемными рисунками.
Вкладки «Макет» и «Формат» позволяют привести к желаемому виду все элементы картинки,
Работа с Excel версии 2013 года
Нарисовать график в Excel 2013 можно также по алгоритму, прописанному в начале статьи. Из новинок в инструментах программы отметим:
- представление видов модификации рисунка в удобном меню;
- появились маркеры, с помощью которых меняются размеры поля;
- теперь корректировка легенды проводится в одной вкладке.
Чтобы открыть поле форматирования легенды, нужно кликнуть по одному из обозначений. В выпадающем окошке появится строка «Формат легенды».
Возможности построения графиков в Эксель безграничны
Пользователь может обратиться к функции «Рекомендуемые диаграммы». Программа предлагает составить график в Excel в наиболее подходящем формате. Все дополнительные опции этой версии позволяют закончить работу с минимальными временными затратами.
Сетевой график в Excel 2013
Это уникальный инструмент, который используется для визуализации выполнения задач проекта. Чтобы построить такой рисунок, нужно зайти во вкладку «Вид» в панели инструментов диаграмм, и выбрать соответствующий пункт меню.
С помощью настроек создаете легенду и ее оформление, задаете размеры рамок и выбираете те сведения, которые необходимо отразить.
Между разными блоками можно построить график зависимости в Excel, с помощью которого отображаются взаимосвязи объектов.
Чтобы к этому рисунку добавить легенду, придется открыть Печать документа. Здесь в параметрах страницы есть вкладка «Легенда», в которой и нужно внести всю информацию. По окончании работы нажмите «Ок» и отмените печать.
Чтобы изменить границы рисунка, нужно во вкладке «Сетевой график» открыть «Макет», где есть параметры границ. Если нужно просто расположить изображение по центру, нажмите «Фиксированная ширина и высота».
Другие возможности программы
Вы можете построить ступенчатый график в Excel. Он показывает изменения одного показателя за определенное время, как и другие виды визуализации. Однако для его построения используется понятие «Планки погрешностей». Это третий показатель, который используется в создании рисунка.
Для работы на приведенном примере нужно:
- В соседнем от последнего рабочего столбце С (в первой рабочей ячейке) создать формулу B3-B2.
- Копируем формулу во все рабочие ячейки столбца С.
- Делаем точечную диаграмму с прямыми отрезками с использованием столбцов А и В.
- Рядом с ней будет знак плюса, при нажатии на него откроется группа функций.
- Выбираем «Предел погрешности».
- Во вкладке «Макет» выбираем «Текущий фрагмент».
- Открываем «Планки погрешностей» по оси Х и кликаем по формату выделенного.
В открывшемся поле нужно отметить в «Направление» кнопку «Плюс», в конечном стиле «Без точки». А величина погрешности должна быть отмечена как фиксированная – единица.
После этого нужно таким же способом открыть «Планки погрешностей по оси У». Здесь первые два параметра такие же, как у оси Х, только величина погрешности отмечается как «Пользовательская».
В поле «Отрицательные значения ошибки» вставьте данные из столбца С.
Вы также можете начертить два графика на одной диаграмме Excel. Сначала по первым данным постройте диаграмму выбранного типа. Затем нужно добавить вторую в это же поле. Для этого в конструкторе нужно выбрать легенду, и в ней добавить «Имя ряда», где в качестве значения указать новые данные.
На практике каждый из описанных способов работы осуществляется просто и с минимальными временными затратами.Как создать диаграмму в Excel

Здравствуй уважаемый читатель!
В этой статье речь пойдет о том, как создать диаграмму в Excel. Информация, которая отображается в диаграмме, может сказать пользователю намного больше, нежели куча таблиц и цифр, вы можете визуально видеть, как и что отображает ваша диаграмма.
Графики и диаграммы в Excel занимают достаточно значимое место, так как они одни из лучших инструментов для визуализации данных. Редко какой отчёт, обходится без диаграмм, особенно часто их используют в презентациях.
Буквально несколькими кликами можно создать диаграмму, подписать ее и своими глазами увидеть всю текущую информацию в доступном визуальном формате. Для того чтобы было удобно создание диаграмм в Excel, в программе предусмотрен целый раздел который отвечает за это с обширной группой вкладок «Работа с диаграммами».
А теперь, собственно, я думаю стоить рассказать, как создать диаграмму в Excel и поэтапно рассмотрим:
Создание диаграмм в Excel
С чего, же собственно, начинается создание диаграмм в Excel, первым делом нам надо исходные данные, исходя с которых и строится, собственно, диаграмма. Рассмотрим создание диаграмм в Excel пошагово:
- вы выделяете всю таблицу, вместе с подписанными столбиками и строками;
- выбираете вкладку «Вставка», переходите в блок «Диаграммы» и выбираете тип диаграммы, которую хотите создать;
Выбор и изменение типа диаграммы
Если же вы создали диаграмму, которая не удовлетворяет ваши требования, то в любой момент вы можете выбрать тот тип диаграмм, который максимально отвечают вашим требованиям.
Для выбора и изменения типа диаграммы нужно:
- во-первых, снова выделить всю вашу таблицу;
- во-вторых, входите в вкладку «Вставка», снова идём в блок «Диаграммы» и изменяем тип диаграммы из предложенных вариантов;
Замена строк и столбцов в диаграмме
Очень часто когда происходит построение диаграмм в Excel возникает путаница и путаю строки и столбцы или просто по ошибке не то было указано. Эту ошибку исправить легко, всего в пару шагов:
- шаг 1: вам нужно выделить вашу диаграмму, активизируется группа вкладок «Работа с диаграммами»;
- шаг 2: выбираете вкладку «Конструктор» и нажимаете пиктограмму «Строка/столбец» и всё данные по оси координат поменялись местами;
Изменяем название диаграммы
Итак, диаграмму мы создали, но это еще не последний шаг, ведь мы должны назвать ее, что бы не только мы, через некоторое время, знали, о чём идет речь, но и те, кто будет пользоваться созданной нами диаграммой. Итак, изменение диаграммы происходит очень быстро, всего в пару кликов:
- во-первых, вы должны выделить вашу диаграмму, для появления в ленте меню группы вкладок «Работа с диаграммами»;
- во-вторых, выбираете вкладку меню «Макет» и нажимаете иконку «Название диаграммы», в выпадающем меню вы можете выбрать размещение названия диаграммы, для нас подходит пункт «Над диаграммой»;
- в-третьих, вы, собственно и называете свою диаграмму;
Работа с легендой диаграммы
Следующим шагом, это сделать легенду для нашей диаграммы. Легенда – это описание информации, которая есть в диаграмме. Обычно, по умолчанию, легенда автоматически размещается справа в диаграмме. Создание легенды для диаграммы можно следующим образом:
- выделяете свою готовую диаграмму и переходите в активизированную группу вкладок «Работа с диаграммами»;
- выбираете вкладку «Макет», выбираете пункт «Легенда» и с предоставленного списка выбираете подходящий вам вариант, например «Снизу»;
Подписи данных в диаграмме
Создание диаграмм в Excel заканчивается последним этапом работы с диаграммой, это подпись данных. Эти вы сможете акцентировать внимание в какой-то точке с данными или на группу данных. Подпись поможет свободно оперировать полученными данными. Сделать ее можно так:
- как и всегда, первым пунктом, это выделение вашей диаграммы и переход к группе вкладок «Работа с диаграммами»;
- нажимаете столбец диаграммы, чтобы выделить нужный ряд данных, нажимаете еще разик по столику для выделения одной точки данных;
- переходите на вкладку «Макет», кликаете иконку «Подписи данных», и выбираете с выпадающего списка подходящий вам пункт, к примеру «У края, снаружи»;
Вот мы и рассмотрели тему, как создать диаграмму в Excel, надеюсь что информация вам была полезной и информативной.
До встречи в новых видео уроках!
Кто работает целый день, тому некогда зарабатывать деньги.
Джон Дэвисон Рокфеллер
Статья помогла? Поделись ссылкой с друзьями, твитни или лайкни!
