Прокрутка страницы при помощи тачпада
Как включить прокрутку на тачпаде
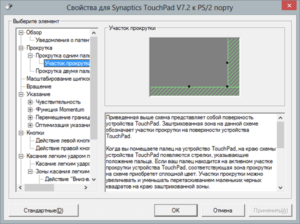
Одна из изюминок работы на ноутбуке содержится в том, что для этого не обязательно применять мышку, ее заменяет тачпад. Вопрос, из-за чего не работает тачпад на ноутбуке.
тревожит многих пользователей, потому, что в случае его поломки появляется масса неудобств, в особенности, если Вы не имеете в своем распоряжении мышку.
Тачпад – это сенсорная панель, реагирующая на прикосновения и движения пальца, который перемещает курсор по заданной траектории. Появляющиеся неприятности заключаются довольно часто в его не верной настройке.
Пошаговая инструкция по восстановлению тачпада
1. Как бы ни смешно звучало, но для начала убедитесь в его чистоте. Чистка данной панели осуществляется при помощи намыленного тампона. Потом протрите мокрой салфеткой и разрешите высохнуть. Около 5% обращений в наш сервисный центр решается данным методом. Крайне важно не забывать, что сенсорная панель не реагирует на мокрые и жирные руки!
2. Убедитесь, что в настройках выставлены верные параметры чувствительности и что устройство сенсорной панели touchpad «работает нормально». В этом случае это устройство asus touchpad ps/2.
3. Удостоверьтесь в надежности наличие всех нужных драйверов для тачпада. Крайне важно, дабы в окне драйверов находились записи от производителя с версией выше, чем 1.0. Довольно часто стандартные драйверы Windows (особенно довольно часто видится в системах 7 и 8.1) функционируют некорректно.
4. В то время, когда тачпад не работает в целом, то для устранения обстоятельства необходимо исключить простые варианты неполадки. Для начала убедитесь, что панель подключена. Чтобы подключить панель, возможно применять пара способов:— комбинация клавиш Fn с одной из клавиш F1-F12;
— надавить кнопку вкл/выкл тачпада (она имеется не во всех моделях ноутбука);
— включить при помощи утилиты, что изображается рядом с часами;
— отключить мышку, что машинально включит панель (конфликт устройств).
Другие вероятные неприятности и их решение
Это все относится к программным проблемам, и в случае если по окончании предоставленных вариантов сенсор все равно не работает, то обстоятельство переходит в разряд аппаратных.
Во-первых, убедитесь в подключении к материнской плате шлейфа. Бывают случаи, в то время, когда при транспортировке шлейф выпадает из разъема. Исправить такую проблему возможно и самостоятельно, но при сомнениях лучше обратится в сервисный центр.
Во-вторых, сенсор может прекратить работать в следствии механического повреждения. При таких условиях, его необходимо всецело заменить. Исключением являются случаи не сильный механического повреждения, каковые возможно исправить.
В случае если же тачпад не работает в совокупности с другими устройствами (USB порты, клавиатура и т.д.
), то неисправность содержится в материнской плате, вмешательство в которую осуществляется только в сервисном центре.
В итоге, при обнаружении неполадок с сенсорной панелью, перед тем как идти в сервисный центр, проведите независимый осмотр вероятных обстоятельств поломки, что окажет помощь сэкономить ваше время и деньги.
Если не работает лишь прокрутка либо жесты пальцем
Довольно часто неприятность содержится не столько в полной утере функционала, сколько в частично работоспособности устройства, и в случае если у Вас не работает прокрутка на тачпаде (так называемый скроллинг) либо особые жесты для пальцев, вся неполадка содержится в кривости установленных драйверов.
В случае если их реинсталляция не помогла, то Вам нужно будет обратиться в сервисный центр, поскольку нельзя исключать и физического отказа панели (к примеру, по окончании залития жидкостью с содержанием сухих веществ). Другое дело, в случае если у вас прекратила работать прокрутка на тачпаде без видимой на то обстоятельства.
При таких условиях, это 99% кривые драйверы — особенно довольно часто подобные неполадки со скроллом видятся на устройствах Acer, ASUS и Hewlett-Packard (HP).Кстати, большое количество нужной информации возможно прочесть в статье «Что делать, в случае если залит ноутбук «.
Неприятности на разных моделях ноутбуков
В наши сервисные центры по всей стране обращаются тысячи людей в месяц и, именно поэтому, мы можем собирать очень увлекательную статистику поломок touchpad устройств.
Тайваньская компания производит хорошие модели, каковые фактически ни при каких обстоятельствах не ломаются. В случае если у Вас не работает тачпад на ноутбуке ASUS — это неприятность не самого девайса, а ОС. Но, не все так радужно — физические поломки видятся в серии асус K53S.
ACER ASPIRE
Бюджетные ноутбуки данного производителя — постоянная головная боль для мастера по ремонту. На операционку тут грешить не приходится — на ноутбуках Acer Aspire не работает тачпад довольно часто без видимой на то обстоятельства.
Рекомендуем обратить внимание на настройки биоса, а если Вы в состоянии самостоятельно разобрать устройство (чего мы категорически не рекомендуем), то проверить шлейф, подключающий панель.
В отличии от предыдущей торговой марки, единственной моделью, страдающей постоянными проблемами с touchpad, есть линейка 5750g.
PACKARD BELL
Некогда популярная в бывших советских республиках американская компания Packard Bell все реже видится на рынке, что не имеет возможности не опечалить «старож илов» мира IT.
Самая популярная неприятность, благодаря которой на ноутбуках Packard Bell не работает тачпад — это нечаянное нажатие клавиш Fn + F7 (на ней нарисована соответствующая пиктограмма). Просто надавите и все будет хорошо.
Если не сработало, попытайтесь сочетание Fn+Esc — эта комбинация кроме этого удобна для исключения фальшивых срабатываний.
HEWLETT-PACKARD (HP)
Частенько неприятности заключаются в усилении чувствительности, засорении кнопок едой (все время от времени грешат, не переживайте), отсутствии адекватных драйверов. В случае если у Вас не работает тачпад на ноутбуке HP — лучше обратитесь в сервисный центр, дабы сохранить гарантию на очень дорогое устройство.
Техника компании Леново быстро набирает популярность в России, Украине и других бывших советских республиках.
В случае если на купленом устройстве Lenovo не работает тачпад — скачайте свежие драйверы, это окажет помощь решить проблему.
Кроме этого весьма насто на девайсах Леново люди просто нечаянно забывают включить тачпад (кнопка размещена весьма некомфортно, и довольно часто люди сами не подмечают, как сами создают себе проблему).
В случае если у вас не работает тачпад на Самсунге — воспользуйтесь вышеописанными рекомендациями для устранения неисправности. Значительно чаще на устройствах Samsung не работает тачпад из-за программных недостатков. Скачать нужные данные Вы имеете возможность на сайте техподдержки либо же обновить их прямо в Windows.
Компания Сони производит множество топовых моделей, а также и ультрабуков, диагностика которых затруднена сложной конструкцией корпуса и микроскопическими соединениями (а также и шлейфа).
Особенно не легко создавать ремонт в случае если поломан тачпад на Сони VAIO. Устройство соединено с печатной платой сверхтонким шлейфов.
В случае если устройство не функционирует — лучше обратитесь в мастерскую.
TOSHIBA SATELLITE И DELL
Наиболее качественными производителями оказались, как ни необычно, Тошиба и Dell. В данных моделя такая неприятность фактически ни при каких обстоятельствах не видится. В случае если на Toshiba Satellite либо ноутбуке Dell не работает тачпад — ищите проблему в ОС.
Чиним неполадку в Windows 7/8/8.1
Частенько неприятность кроется не в железе, а в настройках ОС. Чтобы переустановить драйверы, нужно скачать их сайта и запустить в ОС.
Для Windows — зайдите в Диспетчер Устройств и выберите необходимое. После этого кликните на его свойства и надавите «Обновить». В случае если драйвер не находится — удалите его и перезапустите сиситему. По окончании рестарта Windows машинально подтянет необходимый софт. Пошаговая фотоинструкция:
Ремонт в сервисном центре
В сети наших мастерских по всей Украине Вы имеете возможность решить любую техническую проблему быстро и, основное, недорого. Позвоните менеджеру прямо на данный момент, и мы тут же назовем цену ремонта!
В случае если статья Вам помогла — сделайте хорошее дело и поставьте лайк. В случае если же неприятность так и не была решена — посетите наш форум либо задайте вопрос онлайн-консультанту.
Настройка тачпада (сенсорной панели) в Ubuntu
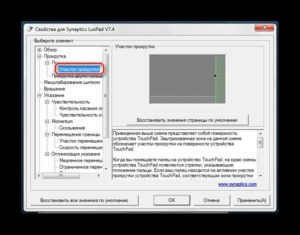
/ Руководства / Настройка тачпада (сенсорной панели) в Ubuntu
Если у Вас есть ноутбук, то в нём есть тачпад — сенсорная панель, и не всегда он работает так, как хотелось бы. В данной статье разберу очень подробно его настройку.
Полная настройка тачпада ноутбука через консоль в Ubuntu.
Для настройки параметров тачпада есть консольная утилита synclient
Если ввести в консоле:synclient -l
То будет выведен полностью весь список параметров настроек тачпада:
Чтобы изменить какой-либо параметр, нужно ввести:synclient var=value
то есть нужно ввести
synclient название_параметра=новое_значение
Как только Вы выставили новое значение для параметра, новая настройка применится моментально. То есть изменение этих параметров Вы можете проверять в режиме реального времени, без перезапуска службы девайса или системы.
Но так как вообще не ясно, что нужно менять и для чего, давайте разберемся с этим списком параметров:
LeftEdge, RightEdge, TopEdge, BottomEdge — соответственно координаты левого, правого, верхнего и нижнего края тачпада. Не советую менять. Ориентироваться на их координаты при выставлении других параметров, связанных с координатами.
FingerLow, FingerHigh — определяют срабатывание при нажатии: считается касание, если давление становится выше FingerHigh, и отпускание, если падает ниже
MaxTapTime — определяет максимальное время в мсек, до которого касание определяется как одиночное, при превышении — считается удержанием.
MaxDoubleTapTime — тоже самое, что и предыдущий параметр MaxTapTime, только для двойного касания.
MaxTapMove — максимальное передвижение пальца, которое отбрасывается при одиночном касании.
ClickTime — продолжительность генерируемого клика при касании, задается в мсек.
FastTaps — тачпад быстрее реагирует на одиночное нажатие, но медленнее на двойной. Значение 0 — обозначает выключено, значение 1 — включено.
VertEdgeScroll — при ведении пальцем у правого края тачпада производится вертикальный скроллинг. Значение 0 — обозначает выключено, значение 1 — включено.
HorizEdgeScroll — то же для верхнего края и горизонтального скроллинга. Значение 0 — обозначает выключено, значение 1 — включено.
CornerCoasting — одновременное действие предыдущих двух опций. Значение 0 — обозначает выключено, значение 1 — включено.
VertTwoFingerScroll — вертикальный скроллинг двумя пальцами. Значение 0 — обозначает выключено, значение 1 — включено.
HorizTwoFingerScroll — горизонтальный скроллинг двумя пальцами. Значение 0 — обозначает выключено, значение 1 — включено.
VertScrollDelta, HorizScrollDelta — расстояние, на которое необходимо передвинуть палец для скроллинга.
MinSpeed, MaxSpeed — минимальная/максимальная скорость движения курсора, при равных значениях ускорение отсутствует. Число с дробной частью.
AccelFactor — величина ускорения курсора. Чем больше, тем быстрее растет скорость от минимальной до максимальной.
EmulateTwoFingerZ — для тачпадов, которые распознают мультитач, позволяет установить значение давления, при котором будет генерироваться касание двумя пальцами. Рекомендуется установить немного большим FingerHigh.
TouchpadOff — включает/выключает тачпад. Значения: 0 — включено, 1 — выключено, 2 и более — работает только передвижение указателя мыши.
LockedDrags — «инерция» скроллинга (пока не истечет время, определенное LockedDragTimeout) и касания (залипание курсора, пока не будет другого касания). Значение 0 — обозначает выключено, значение 1 — включено.
LockedDragTimeout — время в мсек, в течение которого будет продолжаться скроллинг с момента ухода пальца с тачпада. Целое число.
RTCornerButton, RBCornerButton, LTCornerButton, LBCornerButton — какую клавишу мыши нажать при касании в правом верхнем, правом нижнем, левом верхнем, левом нижнем углах соответственно. Варианты: 0 — отключено, 1 — левая кнопка, 2 — средняя, 3 — правая.
TapButton1, TapButton2, TapButton3 — эмуляция кнопок мыши при касании одним/двумя/тремя пальцами соответственно. Значения, как в предыдущем параметре.
PalmDetect — при нажатии большой площади тачпада автоматически будет блокироваться любая активность указателя. Полезно тем, кто часто сбивает указатель мыши и курсор при наборе текста. Значение 0 — обозначает выключено, значение 1 — включено.
PalmMinWidth — какая минимальная ширина касания должна быть, чтобы тачпад среагировал как на прикосновение ладони. Целое число.
PalmMinZ — то же, что и предыдущая опция, только на силу давления.
CircularScrolling — эмуляция действия скроллинга (прокрутки) колесиком мышки, производя круговые движения по тачпаду. Чем ближе описываемый круг к центру, тем быстрее прокручивается страница. Значение 0 — обозначает выключено, значение 1 — включено.
CircScrollDelta — угол вокруг центра тачпада, при прохождении которого генерируется одно вращение колесика мыши. Целое с дробной частью.
CircScrollTrigger — одна из зон тачпада, начало движения на которой будет восприниматься как начало прокрутки. Варианты: 0 — все стороны, 1 — верхний край, 2 — верхний правый угол, 3 — правая сторона, 4 — нижний правый угол, 5 — нижний край, 6 — нижний левый угол, 7 — левая сторона, 8 — левый верхний угол.
SingleTapTimeout — время, которое тачпад ждет после первого касания последующие, если их не следует, то генерируется одиночный клик. Увеличивайте, если не успеваете сделать двойной клик.
TapAndDragGesture — использовать ли перетаскивание мышью (двойной клик, причем второе касание не отпускается, аналог зажатой левой клавиши мышки). Значение 0 — обозначает выключено, значение 1 — включено.
AreaLeftEdge, AreaRightEdge, AreaTopEdge, AreaBottomEdge — опция для отключения части площади тачпада с левой/правой/верхней/нижней стороны соответственно.
1. Группа опций для настройки чувствительности тачпада.
Если Вас беспокоит, что очень чувствительное срабатывание тачпада, то можно выставить соответственно параметры FingerLow и FingerHigh.К примеру:synclient FingerLow=30synclient FingerHigh=40
Либо наоборот уменьшить, чтобы он был более чувствителен к нажатию. Смотрите на предыдущие значения, что были и делайте небольшое отклонение.
2. Группа опций по настройке кнопок.
Сейчас новые ноутбуки делают с тачпадами, где в площадь самого тачпада включены кнопки. И нереально бесит, когда пытаешься переместить окно зажав кнопку и начиная перемещать — с окном начинает творится «ад».Но это можно решить — отключив площадь тачпада с кнопками для нажатия.
Сделаем «ненажимаемой» площадь тачпада с помощью параметра: AreaBottomEdge.
Нужно выставить по горизонтали координату меньше, чем BottomEdge.К примеру у меня BottomEdge = 4416, то я выставил:synclient AreaBottomEdge=4059
У вас может быть по другому. Но смысл такой же. Выставляйте и методом проб проверяйте, чтобы найти оптимальное значение.
В линуксе нажатие колёсика мыши, то есть средней кнопки мыши делает очень много полезных действий. К примеру вставка из буфера обмена, открытие ссылки в другой вкладке браузера. Можно настроить с помощью TapButton2, TapButton3.
К примеру выставить клик правой кнопки мыши на клик двумя пальцами по тачпаду:synclient TapButton2=3Для того, чтобы выставить клик средней кнопки мыши на клик тремя пальцами по тачпаду:synclient TapButton3=2С остальным, что касается кнопок, можете сами поэкспериментировать.Разве что, советую выставить TapAndDragGesture , если оно не включено конечно.
synclient TapAndDragGesture=1
3. Группа опций по настройке скорости курсора тачпада.
Еще бывает, что скорость движения тачпада медленная или слишком, это настраивается с помощью следующих параметров: MinSpeed, MaxSpeed, AccelFactor.
Ускорение AccelFactor нужно выставлять между 0.2 — 0.5. Это самое оптимальное.Пример:synclient AccelFactor=0.
4Можно вообще выставить одинаковые значения минимальной и максимальной скорости, тогда движение будет без ускорения:synclient MaxSpeed=3synclient MinSpeed=3
Но если будете устанавливать различные значения, то выставляйте от 1 до 10.
4. Прокрутка — скролинг с помощью круговых движений по тачпаду.
Для этого нужно включить параметр CircularScrolling.synclient CircularScrolling=1
Затем отрегулируем скорость прокрутки, при помощи CircScrollDelta.
Оптимально выставить от 0.1 до 3. Сами подберите оптимальное для себя.synclient CircScrollDelta=1.2
И значение CircScrollTrigger должно быть равно нулю:
synclient CircScrollTrigger=0
Вот. Многие думают, что у них не включается это опция. На самом деле, просто нужно начинать вести круговые движения с края тачпада.
5. Группа опций по настройке вертикального и горизонтального скроллинга (прокрутки).
Здесь всё просто, параметры VertEdgeScroll и HorizEdgeScroll отвечают за вертикальную и горизонтальную прокрутку по краям тачпада. Соответственно если выставить значение 1, то будет включена прокрутка, а 0 — будет отключена:Пример включения:synclient VertEdgeScroll=1syncient HorizEdgeScroll=1
Ну а для включения опции прокрутки с помощью двух пальцев используются параметры VertTwoFingerScroll и HorizTwoFingerScroll
Тоже самое включаются и выключаются с помощью значений 1 и 0.Пример включения:synclient VertTwoFingerScroll=1
synclient HorizTwoFingerScroll=1
Вот и рассмотрели популярные группы опций настройки тачпада при помощи консоли.
Теперь самое важное!
Эти параметры не сохранятся после перезагрузки или перезапуска «иксов».
Следовательно надо сделать так, чтобы они выставлялись автоматически при запуске.
Делается это следующим образом.Создаём sh файл в домашнем каталоге, при помощи консоли:
touch ~/touchpad_settings.sh
или вручную в файловом менеджере.
Открываем его в Gedit (или в другом удобном для Вас блокноте):gedit ~/touchpad_settings.sh
Записываем туда команды, какие нужно:
#!/bin/bash
synclient CircularScrolling=1
Должно получиться так:
Сохраняем файл и даём ему разрешение на исполнение, в консоле:chmod +x ~/touchpad_settings.sh
или в графическом режиме, щелкнув правой кнопкой мыши по текстовому файлу и выбрав свойства и в свойствах:
Теперь нужно добавить это скрипт в свойства системы, с помощью консоли (это одна команда, скопируйте ей полностью и выполните):
gsettings set org.gnome.settings-daemon.peripherals.input-devices hotplug-command «/home/edward/touchpad_settings.sh»где вместо «/home/edward/touchpad_settings.sh» путь до вашего скрипта. Не пробуйте сохранить ~/touchpad_settings.sh, это не будет работать, нужен полный путь.
Тоже самое можно сделать и с помощью dconf, перейдя org.gnome.settings-daemon.peripherals.input-devices и добавив в hotplug-command путь до скрипта:
Всё, теперь, после перезагрузки системы или после перезапуска оболочки, настройки вашего тачпада будут сохраняться.
Вот таким образом можно настроить тачпад при помощи консоли.
Настройка тачпада при помощи настроек в Параметрах Системы.
Заходим в Параметры системы — Мышь и сенсорная панель:
Здесь для тачпада — сенсорной панели можно выставить многие необходимые параметры, а также выключить и отключить:
Всё предельно просто.
Настройка параметров тачпада при помощи редактора dconf.
Открываем редактор dconf.
Если он не установлено, то устанавливается следующей командой:sudo apt-get install dconf
Переходим org.gnome.settings-daemon.peripherals.touchpad
Здесь рассказывать нечего, это те же самые параметры, что и Параметры системы — Мышь и сенсорная панель.
Что из себя представляет программа Touchpad indicator?
Висит в трее, по нажатию которого можно легко и быстро отключить тачпад:
Но самое «вкусное» в его настройках:
На первой вкладке, можно включить и настроить комбинацию клавиш для включения и отключения тачпада:
На второй вкладке настроек, можно настроить, что тачпад будет отключаться при подключении мыши:
На третьей вкладке можно включить автозапуск программы при старте системы:
Ну и на четвертой вкладке, можно выбрать тему индикатора, либо светлую, либо темную:
Если понравилась программа, то приступим к её установке.
Установка Touchpad indicator в Ubuntu 12.04 — 14.04.
Откройте терминал и выполните по очереди следующие команды:
sudo add-apt-repository ppa:atareao/atareao
sudo apt-get update
sudo apt-get install touchpad-indicator
Вот и всё.
Если хотите научить Ваш тачпад (сенсорную панель) жестам, то советую прочитать следующую статью:
Установка программы EasyStroke в Ubuntu 14.04 — 12.04
Прокрутка страницы при помощи тачпада
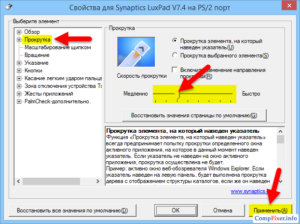
Тачпад — это сенсорная панель ноутбука, которая позволяет управлять курсором на экране без помощи мыши. Обычно на ней есть две кнопки, как и на мыши, и сбоку справа отведена зона, где можно провести прокрутку страницы на экране.
Тачпад можно включать и выключать по мере необходимости. Для этого есть либо специальная кнопка на корпусе, либо комбинация клавиш. Скроллить страницу обычно можно следующими способами:
- Проведите одним пальцем в правой части (возможно, там даже нарисована полоса).
- Проведите в вертикальном направлении для вертикальной прокрутки, в горизонтальном — для перемещения по ширине страницы.
- Другой вариант прокрутки двумя пальцами: держите один неподвижно, а другой перемещайте вверх или вниз.
Может быть несколько причин, почему тачпад не прокручивает страницу:
- проблемы с драйвером;
- отключение устройства;
- неисправность оборудования.
Чтобы исправить неполадки, первым делом проведите правильную настройку тачпада.
Настройка тачпада ноутбука
Если тачпад не прокручивает страницу, возможно, не настроены функции скроллинга. Первым делом убедитесь, что он, вообще, у вас включён. Потому что при переустановке или обновлении какой-либо программы или системы он может быть выключен самой программой. То же самое иногда происходит и при подключении к ноутбуку мыши.
Для настройки выполните следующее:
- Зайдите в Панель управления в раздел «Мышь».
- Найдите вкладку с названием вашего устройства.
- В основном окне можно настроить отображение значка в Панели задач.
- Нажмите кнопку «Параметры» («Опции») для продвинутой настройки.
Вкладка «Обзор» предлагает краткую инструкцию по использованию окна свойств.
Следующий пункт предлагает продвинутую настройку прокрутки на тачпаде. Рассмотрим на примере устройства фирмы Synaptics. Здесь два раздела: прокрутка одним и двумя пальцами. В первом случае это движение по краю панели. Во втором случае это одновременное движение двумя пальцами в любом месте панели. В первом разделе поставьте галочке в тех типах скроллинга, которые хотите использовать:
- Включить функцию вертикальной прокрутки — тачпад будет скроллить при вертикальном движении по его правому краю.
- Включить функцию горизонтальной прокрутки — при движении по нижнему краю.
- Chiral Scrolling— непрерывное перемещение при плавном круговом движении. Чем быстрее двигать, тем быстрее прокручивает. Для вертикального проматывания предназначена правая часть, для горизонтальной нижняя. Для скроллинга нужно переместиться в желаемом направлении и начать проводить круговые движения.
- Перемещение границы— возможность продолжить скроллинг после того, как палец достиг края.
- Функция «Инерция» — удобна для просмотра объёмных документов. Позволяет продолжить листать при снятом пальце в заданном направлении. Для остановки нужно снова коснуться панели.
В этом же разделе можно настроить участки на тачпаде. Если отведённые системой зоны по краям кажутся вам слишком маленькими или, наоборот, широкими, вы можете настроить размеры сами в этом пункте.
Чтобы сделать прокрутку двумя пальцами, поставьте соответствующие галочки в разделе для горизонтальной и вертикальной функции. В этом же пункте можно включить перемещение границы и инерцию. Чтобы пролистать страницу двумя пальцами выполните следующее:
- Поместите оба пальца на панель, только не ставьте их слишком близко либо слишком далеко друг от друга.
- Прямым движением без перерывов проведите в нужном направлении.
- Для остановки скроллинга поднимите руку.
Компания Synaptics в дополнение ко всему предлагает потренироваться в использовании всех возможностей с помощью кнопки «Тренировка», где вам будет предложено перемещаться по специальному лабиринту на экране.
В окне свойств можно настроить ещё много параметров, которые влияют на работу:
- Масштабирование — аналогично функции на планшетах, можно настроить скорость и чувствительность либо, вообще, выключить.
- Вращение — поворот объектов жестами.
- Параметры указания — чувствительность, скольжение, скорость перемещения, давления, оптимизация перемещения, привязка границ.
- Кнопки — назначить действия правой и левой кнопок.
- Дополнительные функции — связанные с удобством работы, дополнительные настройки лёгкого касания, быстрого доступа и другие.
Если простая настройка устройства не помогла, нужно проверить работу драйверов.
Обновление и переустановка драйвера
Иногда тачпад прекращает работу после обновлений программ или системы, проще говоря, слетает драйвер. Выполните следующее:
- Зайдите в Диспетчер устройств из раздела «Панель управления».
- Найдите в пункте «Мыши и другие указывающие устройства» вашу панель.
- Щёлкните на свойства и нажмите «Обновить драйвер».
- На вопрос, где выполнить поиск, ответьте «Автоматически на компьютере и в сети».
- Дождитесь окончания установки.
Если компьютер выдаст сообщение, что драйверы не нуждаются в обновлении, а скроллинг страниц не работает, проведите следующие действия:
Если и после этого тачпад не прокручивает страницы, обновите драйверы вручную:
- Зайдите в Диспетчер устройств из Панели управления.
- Нажмите правой кнопкой на названии устройства.
- Выберите «Удалить».
- Обновите конфигурацию оборудования.
- Нажмите «Обновить драйвер».
- Выберите «Вручную на этом компьютере».
- Укажите папку со скачанными драйверами.
Если предыдущие инструкции не помогли, возможно, проблема в самом оборудовании и стоит отнести ноутбук в сервисный центр.
Использование сенсорной панели позволяет ускорить работу на ноутбуке, полноценно пользоваться программами без необходимости подключения мыши.
Разработчики часто в комплекте с драйверами предоставляют и специальное программное обеспечение по настройке и повышению комфортности работы с устройством.
Все функции сенсорной панели ноутбука
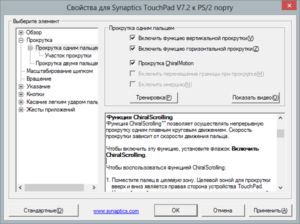
Все функции сенсорной панели (тачпада) Synaptics (речь пойдёт об устройстве именно этой фирмы) можно включить или отключить полностью или каждую по отдельности. Найти настройки можно кликнув по значку тачпада в системном трее.
Далее перейдя в закладку Параметры устройства и далее Параметры уже на самой закладке. Здесь же можно изменить скорость движения курсора (sensitivity, как иногда говорят геймеры), скорость прокрутки, скорость реакции устройства на двойное нажатие.
Касание легким ударом пальца
Если функция активна, касание легким ударом пальца выполняет то же действие, что и нажатие левой кнопки мыши. Когда этот флажок снят, нажатие манипулятором (щелчок) можно выполнить только кнопками устройства TouchPad™.
«Касание легким ударом пальца» производится следующим образом: необходимо быстро прикоснуться к поверхности устройства TouchPad™ и затем быстро убрать палец. Наилучший результат достигается при быстром, легком касании.
Слишком сильные или медленные касания менее эффективны. Выполните «Касание легким ударом пальца» один раз, чтобы имитировать одинарный щелчок мыши, либо быстро повторите жест два раза, чтобы имитировать двойной щелчок.
Щелчки
По умолчанию кнопки функционируют так же, как кнопки мыши для данного указывающего устройства. Если этот флажок не установлен, то кнопки будут отключены, и нажатие на них не будет производить никакого действия, при этом нажатие указывающим устройством можно будет осуществить только при помощи лёгкого быстрого касания.
Также кнопки можно перепрограммировать на выполнение других действий.
Например, в качестве действия, выполняемого при нажатии правой кнопки, можно установить команду «перейти на веб-страницу в браузере, заданном по умолчанию».
Таким образом, каждый раз после нажатия правой кнопки, на указывающем устройстве будет автоматически запускаться браузер по умолчанию, после чего будет загружаться заданная страница.
Перетаскивание с фиксацией
Когда эта функция включена, объекты можно перетаскивать по экрану на большие расстояния с использованием нескольких движений пальца.
Если включено «Перетаскивание с фиксацией», действие перетаскивания не прекращается, когда пользователь отрывает палец от поверхности TouchPad™.
Чтобы отпустить объект и окончить перетаскивание, выполните пальцем повторное легкое касание поверхности TouchPad™.
Включение функции вертикальной прокрутки
Установите этот флажок, чтобы включить вертикальную прокрутку. Вертикальная прокрутка выбранного окна или элемента осуществляется перемещением пальца вверх или вниз по правому краю устройства TouchPad.
Включение функции горизонтальной прокрутки
Установите этот флажок, чтобы включить горизонтальную прокрутку в окнах, имеющих горизонтальную полосу прокрутки. Горизонтальная прокрутка выбранного окна или элемента осуществляется перемещением пальца влево или вправо по нижнему краю устройства TouchPad.
Включение ChiralScrolling
Эта функция позволяет осуществлять непрерывную прокрутку одним плавным круговым движением. Скорость прокрутки зависит от скорости движения пальца. Чтобы включить эту функцию, установите флажок «Включить ChiralRotate™».
Чтобы воспользоваться функцией ChiralScrolling:
- Поместите палец в целевую зону. Целевой зоной для прокрутки вверх или вниз является правая сторона устройства TouchPad™. Целевой зоной для прокрутки влево или вправо является нижний край устройства TouchPad.
- Движением покажите нужное направление прокрутки, а затем делайте круговые движения по или против часовой стрелке. После того, как функция ChiralScrolling активировалась, при выполнении круговых движений можно перемещать палец в любое место на поверхности устройства TouchPad.
Примечание. Чтобы изменить направление прокрутки, просто измените направление движения пальца. После этого начнется прокрутка в обратном направлении. - Чтобы прекратить прокрутку и вернуться в режим указателя, поднимите палец с поверхности устройства.
Масштабирование щипком
Жест «Масштабирование щипком» позволяет пользоваться функцией масштабирования во многих приложениях. С помощью жеста «Масштабирование щипком» можно выполнять те же действия, которые выполняются с помощью колеса прокрутки в стандартных приложениях Windows, поддерживающих масштабирование с использованием колеса прокрутки в сочетании с клавишей CTRL.
Установите флажок «Масштабирование щипком», чтобы включить возможность масштабирования при помощи жеста «щипок». Чтобы узнать, как выполнить этот жест, просмотрите учебный видеоролик. Для получения наилучшего результата, выполняйте жест кончиками пальцев.
Прокрутка двумя пальцами
Функция «Прокрутка двумя пальцами» позволяет производить вертикальную и горизонтальную прокрутку из любого места на поверхности устройства TouchPad™. Поместите два пальца на устройство TouchPad™, а затем проведите ими по его поверхности в желаемом направлении. Для осуществления прокрутки пальцам не обязательно находиться на участке прокрутки.
Вращение
Функция «Вращение» позволяет удобными жестами вращать фотографии и другие объекты.
Перелистывание тремя пальцами
Жест «Перелистывание тремя пальцами» улучшает навигацию в самых разных приложениях. Жест можно использовать для просмотра страниц в Интернете или для просмотра фотографий в программе для фотопросмотра.
При выполнении этого жеста пальцы должны находиться на некотором расстоянии друг от друга.
Установите флажок Включить перемещение границы при прокрутке, если при достижении пальцем края устройства TouchPad требуется продолжение прокрутки.
Функция отключения тачпада при подключении USB описана в статье: Возможности драйвера для тачпада Synaptics.
Если не работает или перестал работать тачпад
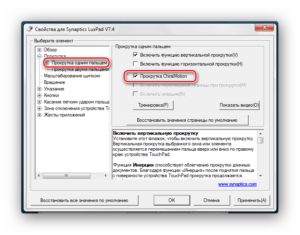
Одна из особенностей работы на ноутбуке заключается в том, что для этого не обязательно использовать мышку, ее заменяет тачпад.
Вопрос, почему не работает тачпад на ноутбуке, волнует многих пользователей, поскольку в случае его поломки возникает масса неудобств, в особенности, если Вы не имеете в своем распоряжении мышку.
Тачпад – это сенсорная панель, реагирующая на прикосновения и движения пальца, который перемещает курсор по заданной траектории. Возникающие проблемы заключаются часто в его неправильной настройке.
По проблеме: просто не работает — серьезные проблемы — только прокрутка или жесты — windows
По моделям: ASUS — ACER — PB — HP — LENOVO — SAMSUNG — SONY — TOSHIBA — DELL
Другие возможные проблемы и их решение
Это все относится к программным проблемам, и если после предоставленных вариантов сенсор все равно не работает, то причина переходит в разряд аппаратных.
Во-первых, убедитесь в подключении к материнской плате шлейфа. Бывают случаи, когда при транспортировке шлейф выпадает из разъема. Исправить такую проблему можно и самостоятельно, но при сомнениях лучше обратится в сервисный центр.
Во-вторых, сенсор может перестать работать в результате механического повреждения. В таком случае, его нужно полностью заменить. Исключением являются случаи слабого механического повреждения, которые можно исправить.
Если же тачпад не работает в совокупности с другими устройствами (USB порты, клавиатура и т.д.
), то неисправность заключается в материнской плате, вмешательство в которую осуществляется исключительно в сервисном центре.
В итоге, при обнаружении неполадок с сенсорной панелью, прежде чем идти в сервисный центр, проведите самостоятельный осмотр возможных причин поломки, что поможет сэкономить ваше время и деньги.
Если не работает только прокрутка или жесты пальцем
Часто проблема заключается не столько в полной утере функционала, сколько в частично работоспособности устройства, и если у Вас не работает прокрутка на тачпаде (так называемый скроллинг) или специальные жесты для пальцев, вся неполадка заключается в кривости установленных драйверов.
Если их реинсталляция не помогла, то Вам придется обратиться в сервисный центр, так как нельзя исключать и физического отказа панели (например, после залития жидкостью с содержанием сухих веществ). Другое дело, если у вас перестала работать прокрутка на тачпаде без видимой на то причины.
В таком случае, это 99% кривые драйверы — особенно часто подобные неполадки со скроллом встречаются на устройствах Acer, ASUS и Hewlett-Packard (HP).Кстати, много полезной информации можно прочитать в статье «Что делать, если залит ноутбук».
Проблемы на различных моделях ноутбуков
В наши сервисные центры по всей стране обращаются тысячи людей в месяц и, благодаря этому, мы можем собирать весьма интересную статистику поломок touchpad устройств.
ASUS
Тайваньская компания выпускает отличные модели, которые практически никогда не ломаются. Если у Вас не работает тачпад на ноутбуке ASUS — это проблема не самого девайса, а операционной системы. Однако, не все так радужно — физические поломки встречаются в серии асус K53S.
Полезная ссылка: Оригинальные драйверы
LENOVO
Техника компании Леново стремительно набирает популярность в России, Украине и других странах СНГ.
Если на купленом устройстве Lenovo не работает тачпад — скачайте свежие драйверы, это поможет решить проблему.
Также очень насто на девайсах Леново люди просто нечаянно забывают включить тачпад (кнопка размещена очень неудобно, и часто люди сами не замечают, как сами создают себе проблему).
Полезная ссылка: Софт от производителя
SAMSUNG
Если у вас не работает тачпад на Самсунге — воспользуйтесь вышеописанными рекомендациями для устранения неисправности. Чаще всего на устройствах Samsung не работает тачпад из-за программных дефектов. Скачать необходимые данные Вы можете на сайте технической поддержки или же обновить их прямо в Windows.
Интересная статья: Как выключить Windows 8
SONY VAIO
Компания Сони выпускает множество топовых моделей, в том числе и ультрабуков, диагностика которых затруднена сложной конструкцией корпуса и микроскопическими соединениями (в том числе и шлейфа).
Особенно тяжело производить ремонт если поломан тачпад на SONY VAIO. Устройство соединено с печатной платой сверхтонким шлейфов. Если устройство не функционирует — лучше обратитесь в мастерскую.
Интересная статья: Почему ноутбуки сильно греются и шумят
Как листать вниз на ноутбуке без мышки с помощью тачпада, клавиатуры и эмулятора мыши
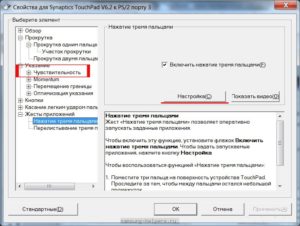
Ноутбук — это, прежде всего, мобильность, поэтому он совмещает в себе все устройства ввода и вывода информации, которые к компьютеру подключаются отдельно.
Из этого следует, что незачем подключать мышь отдельно, для этой цели есть тачпад, который можно индивидуально настроить под каждого пользователя.
Как листать вниз на ноутбуке без мышки или как листать вверх на ноутбуке без мышки, на все эти вопросы читатель получит ответ в данной статье. Также будет рассмотрен вопрос об использовании эмулятора мыши.
Как листать на ноутбуке без мышки с помощью клавиатуры
Нет сомнения, что мышь или тачпад — это продуманные и удобнейшие устройства в использовании. Но при большой работе с текстом прокручивать пальцем колесико мыши становится утомительно, а про тачпад и говорить нет смысла, поэтому существует несколько способов использования клавиатуры для данной цели.
- Чтобы листать вниз на ноутбуке без мышки, необходимо нажать на клавиатуре стрелку «Вниз».
- Чтобы листать вверх на ноутбуке без мышки, необходимо нажать на клавиатуре стрелку «Вверх».
- Чтобы мгновенно переместиться вниз страницы, пользователю следует нажать клавишу End.
- Чтобы мгновенно переместиться вверх страницы, пользователю следует нажать клавишу Home.
- Чтобы быстро опускаться по странице, нужно нажимать клавишу PgDn.
- Чтобы быстро подниматься по странице, нужно нажимать клавишу PgUp.
Как листать вниз на ноутбуке без мышки или вверх? Для этого можно использовать эмулятор мыши. Чтобы запустить эмулятор, необходимо выполнить следующую инструкцию:
- Нажимаем сочетание клавиш Alt+Shift+NumLock. Важно нажимать эти клавиши на левой стороне клавиатуры!
- В появившемся окне запроса нажимаем «Да».
- В правом нижнем углу появится значок запуска эмулятора мыши (эмулятор не будет работать, если значок клавиши NumLock не горит).
Теперь пользователь может выполнять те же самые действия без мышки стрелкой на ноутбуке. Далее представлена таблица значений клавиш.
| Клавиша | Действие |
| 1 | Движение по диагонали вниз влево |
| 2 | Движение вниз |
| 3 | Движение по диагонали вниз вправо |
| 4 | Движение влево |
| 5 | Одинарный щелчок |
| 6 | Движение вправо |
| 7 | Движение по диагонали вверх влево |
| 8 | Движение вверх |
| 9 | Движение по диагонали вверх вправо |
| + | Двойной щелчок |
| / | Включение режима левой кнопки мыши |
| — | Включение режима правой кнопки мыши |
| * | Переключение режима кнопки мыши в обоих направлениях |
Назначение клавиш из данной таблицы запоминаются легко и интуитивно.
Как настроить тачпад
Чтобы настроить тачпад для прокрутки страницы, необходимо зайти в панель управления, выбрать мелкие значки, найти значок мыши и открыть его.
В появившемся окне настройки тачпада открываем свойство «Прокрутка» и выбираем функцию «Прокрутка одним пальцем» или «Прокрутка двумя пальцами».
Но бывают ситуации, когда пользователь уже долгое время пользуется внешним устройством (мышью) и тачпад больше не работает. Тогда для решения данной ситуации следует воспользоваться следующей инструкцией:
- Открываем диспетчер устройств (если пользователь не знает, где расположен диспетчер устройств, то в «Пуске» есть строка поиска, в ней вводим «Диспетчер устройств» и нажимаем значок «Поиск»).
- В диспетчере устройств находим пункт «Мыши и другие указывающие устройства», открываем его и щелкаем правой кнопкой мыши на нужную конфигурацию.
- В появившемся окне нажимаем обновить драйвер.
- Пользователю будет предложено два способа на выбор: в одном случае система сама находит и устанавливает драйвер, в другом — пользователь делает это вручную.
- Если система пишет, что драйвер не требует обновления, то находим в интернете на официальном сайте модель ноутбука, на которую происходит обновления драйвера.
- Скачиваем нужный драйвер вручную.
- Запускаем его установку.
- После того как произойдет установка, перезагружаем устройство.
В заключение
Как оказалось, ответов на вопрос, как листать вниз на ноутбуке без мышки или как листать вверх, много. И все они подойдут для любого индивидуального случая.
