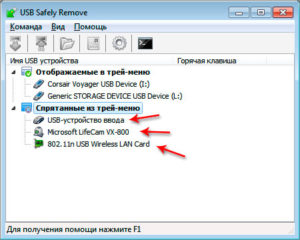Безопасное извлечение флешки из компьютера или ноутбука без потери данных
Как безопасно извлечь флешку из компьютера
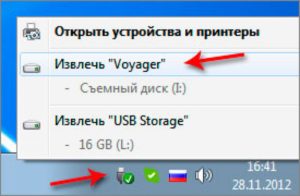
В наш век информационных технологий, когда у каждого есть какие-либо гаджеты, очень популярными стали, так называемые флеш накопители или же – флешки.
В быту у обычного человека для данного устройства находится множество различных дел. На данный момент нельзя представить нашу жизнь без этих флешек, а если и можно, то такая жизнь будет, как правило, трудной и сложной.
Обычно на флеш накопители помещают различного рода музыку, фильмы, программы и игры.
Как правильно эксплуатировать флешку
Как правило, чтобы ваш флеш накопитель хорошо работал долгий отрезок времени, необходимо придерживаться некоторых правил. К таким правилам можно отнести следующие:
- Не ронять.
- Не бросать.
- Не мочить.
Однако, помимо этих, есть еще одно правило, которого стоит непосредственно придерживаться, а именно: безопасно извлекать флеш накопитель после окончания непосредственной работы.
Данного правила необходимо придерживаться, так как в противном случае ваша флешка может не обнаруживаться вашим компьютером или просто на всего не работать.
Что же надо делать, чтобы правильно и безопасно извлекать флешку из непосредственного компьютера?
Как правильно извлечь флешку
Перед тем, как изымать флеш накопитель, необходимо закрыть все папки и документы, которые непосредственно находятся на данной флешке, потому что в противном случае некоторые ваши данные могут быть не сохранены, то есть потеряны. Если они потеряются, то восстановить их больше не получиться. Далее необходимо извлечь вашу флешку. Сделать это можно несколькими способами, каждый из которых отличается от остальных.
Способ №1:
- Зайдите в «Мой компьютер»
- Далее вы увидите собственные жесткие диски. Поле них обычно идут флешки, которые обычно именуются, как G, E и D.
- После этого кликаем по флеш накопителю правой кнопкой мыши.
- Находим и нажимаем на пункт «Извлечь».
- Потом ждет пару секунд, так как идет сохранение непосредственных данных.
- Спустя пару секунд высветиться некоторое уведомление, которое гласит о том, что флешку можно извлекать.
Способ №2:
- После того, как вы вставите флешку в компьютер, на панели инструментов появиться некоторая иконка, которая обозначает, что флешка вставлена и готов USB SafelyRemoveа к эксплуатированию.
- Если же вы его не видите, то скорее всего, что она скрыта за стрелкой.
Нажав на данную стрелку, вы отобразите остальные элементы панели инструментов.
- В том случае если вам необходимо извлечь вашу флешку, то кликаем правой кнопкой мыши по такой иконке и ищет пункт «Извлечь устройство».
- Ждет пару секунд и можем вытаскивать непосредственную флешку.
В том случае если вышеперечисленные способы вам никаким образом не помогли, то необходимо прибегать к следующему. Для данного способа вам потребуется скачать программу, которая называется USB SafelyRemove. В частности, она занимается тем, что находит все USB-устройства, которые подключены непосредственно к компьютеру.
Способ №3:
- Открыв данную программу, находим нашу непосредственную флешку.
- После этого кликаем по нему левой кнопкой мыши.
- Далее будет процесс, который сохранит все данные в случае некоторой ошибки.
- Когда он закончится, появится окно, в котором будет написано, что флешку можно вытаскивать.
Используя вышеперечисленные способы, вы сможете безопасно извлечь вашу непосредственную флешку. В том случае если ни один из данных способов вам никак не помог, то скорее всего ваша проблема скроется непосредственно в вашей флешке. Как это определить?
Во-первых, необходимо посмотреть отобразилась ли флешка на панели инструментов. Если ее там нету, то проблема однозначно в флешке.
Во-вторых, в том случае если ваша флешка во время копирования данных вдруг прекращает копировать данные, то очень высока вероятность того, что проблема кроется в вашей флешке.
В-третьих, если на флешке есть некоторый вирус, то она может как вышеперечисленные, так и многие другие вещи.То есть и внезапно выключаться, и прерывать копирование, и даже заразить ваш непосредственный компьютер.
Другими словами, если вы хотите подключить некоторую флешку к вашему компьютеру, то на нем обязательно должен быть включен антивирус, так как высок уровень заражения некоторыми вирусами.
Что будет, если неправильно вытащить флеш-накопитель?
Наверняка, после прочтения данной статьи, некоторые люди все равно будут неправильно извлекать непосредственно флешку. Для того чтобы этого не было, вы расскажем о том, что будет, если неправильно вытаскивать флешку.
- Потеря данных. — Самым популярным последствием небезопасного извлекание флеш накопителя является непосредственная потеря данных. У многих на флешках есть важная и не очень информация, которую в любом случае не хочется потерять. Именно поэтому каждому следует извлекать флеш накопитель лишь безопасными путями, которые мы описали немного выше.
- Поломка флешки. — Помимо потери непосредственных данных, флеш накопитель может просто на всего сломаться. И это является еще ужаснее, потому что в таком случае вы не только потеряете ваши важные данные, но и потеряете непосредственно флешку. Вот почему постоянно следует извлекать устройство правильно и безопасно.
Заключение
В данной статье мы рассказали о нескольких способах безопасного извлечения непосредственной флешки. Мы надеемся на то, что приведенная здесь информация была вам в какой-то степени полезной и информативной. Удачи и до скорых встреч.
Безопасное извлечение флешки: зачем это нужно, как его произвести и устранить некоторые проблемы

Большинство пользователей компьютеров и ноутбуков знает о том, что USB-накопитель необходимо не просто выдергивать из порта для завершения его использования в системе, но и запускать специальную процедуру так называемого безопасного извлечения.
Если производится извлечение флешки без безопасного извлечения, последствия могут быть катастрофичными (потеря данных, появление ошибок файловой системы и даже поломка самого устройства).
Рассмотрим несколько простых методов, позволяющих осуществить такую процедуру, а также восстановить такой инструмент Windows, если он по каким-то причинам пропал или оказался недоступным.
Безопасное извлечение флешки: зачем это нужно?
При удалении USB-накопителя из соответствующего разъема компьютерного терминала важно понимать одну вещь. Безопасное извлечение USB-флешки в Windos 10 или в любой другой системе сродни стандартной процедуре завершения работы самого компьютера.
В этом случае производится завершение всех процессов, связанных с устройством, и прекращается подача питания. Таким образом накопитель можно обезопасить от появления множества проблем.
Аналогом может служить выключение работающего компьютера из сети. Многие ведь замечали, что после этого начинается восстановление системы.
Так и тут, только восстанавливать работоспособность придется вручную, что может оказаться намного более сложным, чем автоматизированные процессы в Windows.
Базовые методы безопасного извлечения USB-устройств
Итак, безопасное извлечение флешки можно произвести несколькими самыми простыми методами, которые предусмотрены в Windows-системах.
Самым простым способом является клик левой кнопки мыши на значке USB в системном трее с выбором соответствующей строки. Если иконка по каким-то причинам не отображается, нужно нажать на стрелке вверх для показа скрытых значков.
Второй метод, позволяющий произвести безопасное извлечение флешки, состоит в том, чтобы использовать «Проводник» или двойной клик на значке компьютера, где выбирается USB-устройство, а через правый клик выбрать в меню пункт извлечения. С этим у большинства вопросов не возникает.
Безопасное извлечение флешки: программа USB Safely Remove
В некоторых случаях, если кому-то стандартная методика не нравится, можно использовать небольшую программу под названием USB Safely Remove (это бывает полезно в тех случаях, когда система сообщает, что доступ к устройству не может быть прекращен, или значок устройства в трее отсутствует).
После инсталляции программа создает в трее собственный значок в виде зеленой стрелки, нажав на которую, можно увидеть все USB-устройства, в данный момент подключенные к компьютерной системе. Также имеется и раздел скрытых устройств (USB-камера, внешние сетевые карты, диски и т. д.). Достаточно выбрать свой накопитель и указать безопасное извлечение флешки.
Завершение процессов, использующих накопитель
Иногда, правда, система выдает ошибку. В этом случае следует закрыть все файлы, открытые с устройства, и приложения, которые в данный момент используют накопитель, зайти в «Диспетчер задач» и в принудительном порядке завершить все процессы, связанные с USB.
При этом следует использовать сначала отображение всех пользовательских процессов, затем — сокрытие служб Microsoft. После этого извлечение можно повторить.
Что делать, если доступ к безопасному извлечению пропал?
Теперь посмотрим, как поступить, если пропало безопасное извлечение флешки и из системного трея, и из свойств устройства в разделе компьютера или «Проводника».
В самом простом случае нужно открыть свойства накопителя в любом из вышеуказанных разделов или в соответствующем диспетчере и перейти на вкладку оборудования. В окошке нужно выделить свое устройство и нажать на кнопку свойств, расположенную ниже.
Далее нажимается кнопка изменения свойств и осуществляется переход на вкладку политики, в которой можно будет увидеть гиперссылку на безопасное извлечение. Нажимаем на нее, и флешку можно извлекать. Заодно, кстати, ускорится и работа накопителя.
Альтернативная методика восстановления безопасного извлечения
Есть еще один способ, позволяющий восстановить исходные параметры, чтобы потом произвести безопасное извлечение флешки.
Этот вариант несколько сложнее, зато дает почти стопроцентную гарантию восстановления доступа к процедуре. Для этого используется вызов консоли «Выполнить» с правами админа.
В ней нужно прописать следующее:
- RunDll32.exe shell32.dll,Control_RunDLL hotplug.dll (обязательно точно так, как указано в приведенной оригинальной команде).
После выполнения команды появится новое диалоговое окно, в котором сначала следует выбрать искомое устройство, а затем снизу нажать кнопку «Остановить».
Вместо итога
В принципе, это и есть основные методы, позволяющие безопасно извлечь любое USB-устройство из соответствующего порта, а также устранить некоторые возможные проблемы, связанные с невозможностью исполнения такой процедуры вследствие отсутствия доступа. В самом простом случае можно просто вынуть устройство из порта и вставить его повторно. Возможно, система и увидит его.
Впрочем, такие методы годятся только для штатных ситуаций и являются самыми простыми для пользователей.
Если же накопитель изначально имеет повреждения физического плана или сбои файловой системы, придется применять совершенно другие методы, связанные с восстановлением работоспособности накопителя, информации, на нем хранящейся, или даже с повторной прошивкой его микроконтроллера. Но это уже отдельная тема.
Как безопасно извлечь флэшку из компьютера
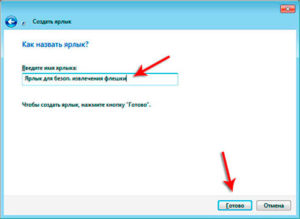
В наши дни использование флэшки перестало быть чем-то необычным. Прошло то время, когда собственную флэш-карту имели только занятые работой на компьютере люди. Между тем, привычное использование внешней карты памяти повлекло за собой и отрицательные последствия в виде недостаточного бережного отношения к этой хрупкой вещи.
Что представляют собой правила использования карты памяти? К чему приводит нарушение элементарных правил использования флэш-карты? В тексте вы найдете ответы на эти вопросы.
Работа с устройством является простой и доступной каждому. В отличие от своих предшественников — дисков и дискет, она не требует специальной программы для записи данных на внешний носитель. Но при этом она требует соблюдения некоторых простых правил.
При наличии индикатора на запоминающем устройстве, необходимо следить за его функционированием по мигающей лампочке. Это дает возможность вовремя отследить перегруженность в работе флэшки. По ней же обычно можно понять, завис ли флэш-накопитель или находится в процессе обработки данных.
Как безопасно извлечь флэшку из компьютера или ноутбука
При использовании новой флэшки рекомендуется совершать проверку на наличие вирусов во избежание заражения компьютера. Для корректного завершения деятельности следует сохранить все открытые файлы, после чего произвести безопасное извлечение носителя.
Если с первыми пунктами многие соглашаются и выполняют их, то к безопасному извлечению большинство относится недостаточно серьезно.
Раньше, когда флэш-накопители только начинали осваиваться в нашей жизни, всех обучали правильной работе с ними, сейчас же многие пользуются ими так, как удобно, не соблюдая элементарных требований. Это приводит к неожиданным, но вполне обоснованным поломкам неисправностям в функционировании накопителя. Чем именно это может грозить:
- Потеря ценной информации, хранящейся на внешнем носителе информации.
- Не сохранение данных на носителе и в системе.
- Повреждение файлов, невозможность их открыть впоследствии.
- Сбои в работе устройства в дальнейшем.
- Уничтожение хранящихся данных.
Данные последствия обычно становятся итогом пренебрежения безопасным извлечением устройства. Почему появляются эти проблемы?
Функционирование самой флэш-карты является ограниченным по своей скорости. Часто имеет место момент, когда выводится сообщение о прекращении копирования файлов с накопителя на ноутбук и наоборот, но при этом сам процесс завершен еще не до конца.
Как снизить до минимума риск порчи флэш-накопителя
Таким образом, небезопасное извлечение флэшки в этот момент приводит к невозможности завершить копирование и сохранить его результаты, а значит и данные будут потеряны. То же самое происходит и с файлами, работа в которых системой компьютера была не завершена должным образом.
При внесении малейших изменений в файлы, находящиеся на накопителе, автоматически вносятся изменения и в данные самой флэшки, если их не закрепить сохранением и просто вытащить носитель, данные нарушатся.
Такие файлы будут повреждены и не смогут быть открытыми, так как система не сможет прочитать их. Кроме того, при резком извлечении носителя может быть нарушена работа запоминающего устройства, что помешает распознаванию флэшки в целом. Обычно решением такой проблемы может стать только полное форматирование накопителя, но и оно помогает далеко не во всех случаях.
Правильное безопасное извлечение накопителя может быть произведено несколькими способами. Каждый из них прост и понятен для простых пользователей.
Первым вариант – воспользоваться «Моим компьютером». Для этого необходимый съемный диск выбирается правой клавишей и нажимается «извлечь», после этого можно смело доставать флэшку из компьютера.
Второй вариант – это выбор значка «безопасное извлечение устройств и дисков» в уведомлениях правой нижней части экрана. Этот значок появляется только когда компьютер распознает съемный диск. Если он отсутствует, а внешний носитель находится в разъеме, то следует проверить контакты.
Правила извлечения накопителя
Также она может оказаться в скрытых значках, для этого в правом нижнем углу экрана необходимо развернуть стрелку «отображать скрытые значки». При клике левой кнопкой мыши на значок флэш-карты, появится список всех устройств, подключенных к компьютеру. Остается только выбрать подходящий вариант.
После этой процедуры выводится сообщение «Оборудование может быть извлечено», что означает безопасное прекращение деятельности накопителя и готовность к вытаскиванию из гнезда.
Существуют и более сложные способы безопасно достать флэшку. Для этого требуется специальная установка программ, таких как USB Safely Remove. Программы очень удобны в использовании, дают больше возможностей и позволяют видеть даже скрытые устройства, но для простой работы пользователя вполне хватает и первых двух описанных вариантов.
Пренебрежение безопасным извлечением флэшки экономит немного времени, но при этом создает большой риск потери нужных файлов. Во многом этот риск неоправдан, ведь цены на карты памяти остаются приличными, а время, потраченное на создание хранящихся файлов, уже не вернешь. Эксплуатируемая по всем правилам флешка способна прослужить своему хозяину долгие годы.P.S. Прикладываю скриншоты моих заработков в партнёрских программах. И напоминаю, что так зарабатывать может каждый, даже новичок! Главное — правильно это делать, а значит, научиться у тех, кто уже зарабатывает, то есть, у профессионалов Интернет бизнеса.
Вы хотите узнать какие ошибки совершают новички?
99% новичков совершают эти ошибки и терпят фиаско в бизнесе и заработке в интернет! Посмотрите, чтобы не повторить этих ошибок — «3 + 1 ОШИБКИ НОВИЧКА, УБИВАЮЩИХ РЕЗУЛЬТАТ».
Вам срочно нужны деньги?
Скачайте бесплатно: «ТОП — 5 способов заработка в Интернете». 5 лучших способов заработка в интернете, которые гарантированно принесут вам результат от 1 000 рублей в сутки и более.
Здесь готовое решение для вашего бизнеса!
А для тех, кто привык брать готовые решения, есть «Проект готовых решений для старта заработка в Интернет». Узнайте, как начать свой бизнес в Интернете, даже самому «зеленому» новичку, без технических знаний, и даже без экспертности.
Что делать, если пропало безопасное извлечение устройства в Windows

24.08.2018 windows | для начинающих
Безопасное извлечение устройства, как правило, используется для извлечения USB флешки или внешнего жесткого диска в Windows 10, 8 и Windows 7, а также в XP. Может так случиться, что значок безопасного извлечения исчез с панели задач Windows — это может вызвать непонимание и ввести в ступор, но ничего страшного тут нет. Сейчас мы вернем эту иконку на место.
Примечание: в Windows 10 и 8 для устройств, которые определяются как Медиа-устройство, значок безопасного извлечения не показывается (плееры, планшеты на Android, некоторые телефоны).
Их вы можете отключать без использования этой функции.
Также учитывайте, что в Windows 10 отображение значка может быть отключено и в Параметры — Персонализация — Панель задач — «Выберите значки, отображаемые в панели задач».
Обычно, для того, чтобы выполнить безопасное извлечение устройства в Windows, вы нажимаете по соответствующему значку около часов правой кнопкой мыши и делаете это.
Назначение «Безопасного извлечения» заключается в том, что при его использовании вы сообщаете операционной системе о том, что намереваетесь извлечь данное устройство (например, флешку).
В ответ на это, Windows завершает все операции, которые могут привести к порче данных. В некоторых случаях, также прекращает подачу питания на устройство.
Если не использовать безопасное извлечение устройств, это может привести к потере данных или порче накопителя. На практике, это происходит нечасто и есть определенные вещи, которые нужно знать и учитывать, см: Когда следует использовать безопасное извлечение устройства.
Как вернуть безопасное извлечение флешек и других USB-устройств автоматически
Майкрософт предлагает собственную официальную утилиту «Автоматическая диагностика и устранение проблем с USB» для исправления именно указанного типа проблемы в Windows 10, 8.1 и Windows 7. Порядок её использования выглядит следующим образом:
- Запустите загруженную утилиту и нажмите «Далее».
- При необходимости отметьте те устройства, для которых не работает безопасное извлечение (хотя исправление будет применено для системы в целом).
- Дождитесь завершения операции.
- Если всё прошло успешно, флешка, внешний диск или другое USB устройство будет извлечено, а в дальнейшем значок будет появляться.
Интересно, что эта же утилита, хоть и не сообщает об этом, исправляет и постоянное отображение значка безопасного извлечения устройства в области уведомлений Windows 10 (который часто отображается даже когда ничего не подключено). Скачать утилиту автоматической диагностики USB устройств можно с сайта Майкрософт: https://support.microsoft.com/ru-ru/help/17614/automatically-diagnose-and-fix-windows-usb-problems.
Как вернуть значок «Безопасное извлечение устройства»
Иногда, по неизвестным причинам, значок безопасного извлечения может пропасть. Даже если вы подключаете и отключаете флешку снова и снова, иконка почему-то не появляется. Если такое произошло и у вас (а это скорее всего так, иначе бы вы сюда не пришли), нажмите кнопки Win + R на клавиатуре и введите следующую команду в окно «Выполнить»:
RunDll32.exe shell32.dll,Control_RunDLL hotplug.dll
Эта команда работает в Windows 10, 8, 7 и XP. Отсутствие пробела после запятой — это не ошибка, так и должно быть. После запуска этой команды откроется диалоговое окно «Безопасное извлечение устройства», которое Вы искали.
Диалог безопасного извлечения в Windows
В этом окне, можно, как обычно, выбрать устройство, которое требуется отключить и нажать кнопку «Остановить». «Побочный» эффект выполнения данной команды — это то, что значок безопасного извлечения снова появляется там, где ему и положено располагаться.
Если он продолжает исчезать и каждый раз вам требуется заново выполнять указанную команду для извлечения устройства, то вы можете создать ярлык для этого действия: кликните правой кнопкой мыши по пустому месту рабочего стола, выберите «Создать» — «Ярлык» и в поле «Расположение объекта» введите команду для вызова диалога безопасного извлечения устройства. На втором этапе создания ярлыка Вы можете дать ему любое желаемое имя.
Еще один способ безопасного извлечения устройства в Windows
Есть и еще один простой способ, который позволяет воспользоваться безопасным извлечением устройства, когда значок на панели задач Windows отсутствует:
- В «Мой компьютер» кликните правой кнопкой мыши по подключенному устройству, нажмите «Свойства», затем откройте вкладку «Оборудование» и выберите нужное устройство. Нажмите кнопку «Свойства», а в открывшемся окне — «Изменить параметры».
Свойства подключенных дисков
- В следующем диалоговом окне откройте вкладку «Политика» и уже на ней вы обнаружите ссылку «Безопасное извлечение устройства», которым и сможете воспользоваться для запуска нужной возможности.
На этом завершаю инструкцию. Надеюсь, перечисленных здесь способов безопасно извлечь переносной жесткий диск или флешку окажется достаточно.
А вдруг и это будет интересно:
Безопасное извлечение флешки из компьютера или ноутбука без потери данных
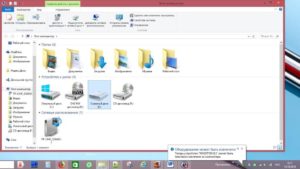
Флешка является неотъемлемой частью повседневности, у многих из нас их даже несколько на разные случаи жизни.
Мы пользуемся этими устройствами на работе для переноса данных с компьютера на компьютер, дома, чтобы записать музыку в машину, смотрим с него фильмы на телевизоре или подключаем в стереосистему.
В любом случае первоначально мы работаем с носителем на компьютере или ноутбуке, поэтому необходимо знать, как пользоваться устройством, чтобы оно прослужило долго, а информация, хранимая на нем, не терялась. Для этого нужно научиться, как безопасно извлечь флешку из компьютера или ноутбука.
Зачем нужно безопасно извлекать устройство
Думали ли вы о том, чтобы после окончания работы на компьютере просто выдернуть шнур из розетки? Вероятно, это покажется всем невероятно глупым.
При первой же загрузке после неверного завершения работы появится чёрный экран с просьбой загрузиться в безопасном режиме. Аналогичная ситуация и с флешкой. Вытаскивая её из порта, она лишается питания.
Безопасное извлечение флешки — это когда устройство отключают через специальную процедуру, а не просто вынимают из разъёма. Рассмотрим, зачем безопасно извлекать флешку.
При копировании файлов на устройство, компьютер сначала пишет данные в кэш (некая виртуальная память), а затем уже физически в место назначения.И если вы увидели на носителе копируемый файл с названием, временем записи, данными о размере, это ещё не значит, что процесс завершён. Часть данных может быть ещё в кэше. И если вытащить флешку, то они просто потеряются из-за потери питания.
Возможно, вы и будете видеть файл, но он не откроется, поскольку какой-то его кусок не записался и пропал.
Второе, очень часто недооцениваемое последствие, это повреждение самой карты. Многие сейчас говорят, что это невозможно, с питанием флешки это не связано и испортить карту таким образом невозможно. Это лишь говорит о недалёкости таких специалистов.
Если вам «повезёт» вынуть флешку до того, как Windows обновил её файловую систему после записи, то при следующем запуске появится ошибка повреждения тома. Или просто компьютер её не увидит. Скорее всего, после этого, можете отправить устройство в мусор.
Конечно, это редкость, и современные операционные системы подготовлены к подобным действиям пользователей и всеми своими силами предотвращают ошибки. Но стоит ли рисковать, если безопасно извлекать флешку совсем не сложно.
Как правильно завершить работу с картой памяти
Есть несколько способов того, как безопасно извлечь флешку из компьютера. Различий, по сути, между ними нет, просто кому как удобней.
Первый вариант
- Зайдите в Проводник (можно через меню Пуск).
- Найдите съёмный носитель, с которым закончили работу.
- Делаем правый клик и нажимаем «Извлечь».ВАЖНО. Обязательно дождитесь сообщения, разрешающего вынимать устройство. Иначе все предыдущие старания потеряют смысл.
- Теперь носитель можно вытаскивать.
Второй вариант
- На экране, справа внизу, ищем значок, похожий на USB-штекер.
- Если не увидели, значит, ищите небольшую стрелочку, направленную вверх, кликайте её, выйдет окно с разными значками, в нём-то и ищите нужный.
- Кликаем на него, как правило, любой кнопкой мыши и выбираем «Извлечь».
- Ждём сообщение системы, о том, что устройство можно отсоединить.
Если устройств несколько, то система предложит вам отключить их все разом, либо выбрать какие-то конкретные из них.
Третий способ
Здесь предлагается скачать специальное программное обеспечение. Зачем это нужно? Чтобы упростить и автоматизировать процесс. Ведь перед тем, как правильно извлечь флешку из компьютера, необходимо завершить все процессы, которые её используют, закрыть папки, файлы.
Часто после использования первых двух инструкций система вдруг выдаёт сообщение о том, что устройство используется, и отключать его нельзя. Занято другим процессом.
Пользователю разобраться сложно, что это за процесс, поскольку на рабочем столе окна все закрыты, открытых программ тоже нет.
А если вы делаете это при помощи специальной программы, то она сама сначала ищет и закрывает все приложения, завершает процессы и лишь после этого отключает устройство.Одним из популярных приложений является USB Safely Remove. Вот основные его преимущества:
- удобное меню, из которого можно не просто остановить устройство, но и переименовать, установить, отредактировать значок;
- наличие горячих клавиш на определённые команды;
- возможность настроить автозапуск приложений, например, резервное копирование перед извлечением диска, проверку на вирусы до подключения и т. д.;
- наличие командной строки, которая позволяет автоматизировать работу приложения, настроить отключение устройств в определённом порядке по таймеру;
- умеет работать с любыми устройствами hot-plug, а не только с USB;
- при работе с кардридерами скрывает пустые слоты, что помогает избежать путаницы.
- функция возврата устройства обратно: если вы отключили диск и вдруг вспомнили, что забыли записать ещё файл, то не нужно выдёргивать и заново ставить флешку.
Это далеко не все возможности, предлагаемые приложением.
Безопасное извлечение флешки, зачем это нужно?
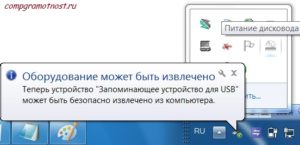
Независимо от операционной системы, при извлечении флешки всегда рекомендуется перед тем как физически вытянуть устройство из компьютера, отключить его от системы программно.Действительно ли это так важно и нужно?
В этой статье мы попытаемся разобраться зачем нужно безопасное извлечение флешки и действительно ли оно так необходимо. Хотя статья ориентированна более на Linux, но эта задача общая для всех операционных систем, поэтому она будет полезна также пользователям MacOS и Windows.
Безопасное извлечение флешки
Если я вас попрошу извлечь флешку из компьютера во время того как на нее пишутся данные, то, скорее всего, вы откажетесь это делать. Вы знаете, что сейчас данные записываются на диск и если его отключить, то со стопроцентной вероятностью данные на флешке будут повреждены, и точно не будут записаны.
Но тем не менее, даже если ваша флешка не находится в активном состоянии, ее непредвиденное извлечение может привести к повреждению данных. Это происходит из-за кэширования, которое используется во всех операционных системах.
При копировании информация не записывается сразу на диск USB вместо этого для ускорения работы устройства ее часть хранится в оперативной памяти и записывается тогда, когда система будет более свободна или когда вы захотите извлечь флешку.
Система не всегда переносит данные сразу на диск, поэтому если вы неожиданно для системы вытянете флешку из разъема, возможно, не все данные будут правильно записаны. Вероятность такого исхода ниже, чем при активной работе флешки, но она есть.
Почему Linux, MacOS и Windows ведут себя по-разному?
Операционные системы ведут себя почти одинаково при работе с любым диском. Это относится не только к флешкам, но и встроенным в корпус жестким дискам. Данные, которые нужно записать сначала попадают в память и находятся там кое-какое время. Также прочитанные данные кэшируются в оперативной памяти, на случай если они еще раз будут нужны.
Благодаря этому система работает быстрее. Ведь в один момент времени с жестким диском или флешкой может выполняться только одна операция записи или чтения, и возможно, в данный момент у системы есть более важные задачи, чем записать ваш файл.
Безопасное извлечение флешки Linux и MacOS даже больше нужно, чем в Windows при настройках по умолчанию.
Почему так? Операционная система Windows не использует кэширование для дисков, которые считает съемными. Такое поведение системы по умолчанию, но его можно изменить в сторону лучшей производительности.
Для этого откройте Диспетчер устройств> Дисковые устройства> Название диска> Свойства> Политики:
С другой стороны, Linux и Mac используют кэширование для всех дисков по умолчанию, в том числе и съемных. Точно так же себя будет вести Windows если вы выберите вариант Лучшая производительность.Linux дает вам полный контроль над управлением дисками, в том числе вы можете указать нужно ли кэшировать данные.
Для этого достаточно создать запись для монтирования флешки в /etc/fstab и добавить опцию монтирования sync. Например:
vi /etc/fstab
/dev/sdb1 /run/media/flash users,noatime,sync 0 0
Если вы используете опцию монтирования sync, то все данные, которые будут отправляться на диск будут сразу же записаны. Но обратите внимание, что опция sync не отменяет безопасное извлечение usb устройства. Правильное размонтирование гарантирует, что больше никакое приложение не работает с флешкой и там нет не сохраненных данных.
Если устройство не размонтировано, а файл открыт в какой-либо программе, то неожиданное извлечение может привести к повреждению на уровне файловой системы. Возможно, там остались незавершенные операции перед тем как файл будет закрыт.
Кроме того, опция sync плохо сказывается на сроке службы флешки. Ядро выполняет запись в пакетном режиме, в каждый сектор как только это потребуется. Для дешевых флешек, которые не перераспределяют сервера современная журналируемая файловая система может стать последней и очень быстро убить устройство.
Для файловых систем FAT можно использовать опцию монтирования flush. Она записывает данные как только диск становится неактивным. Это немного улучшает ситуацию.
Всегда используйте безопасное извлечение
Если вы извлечете флешку и перед этим ее не размонтируете, с самой флешкой вряд-ли что случится, она точно не сгорит. Но если в это время что-то записывало на нее данные, то они будут утеряны. Поэтому лучше взять за правило всегда размонтировать флешку linux перед тем, как ее вынуть из компьютера, причем это справедливо не только для Linux, но и Windows.
Тем более, что выполняется все это в пару кликов мышкой. В Ubuntu это можно сделать с помощью проводника. В KDE есть специальный виджет на панели задач, который позволяет безопасно извлечь флешку:
Если вы хотите выполнить это действие через терминал, то все делается тоже ненамного сложнее:
sudo umount /dev/sdb1
Здесь sdb1 — имя устройства флешки в вашей системе. После этого флешка будет подготовлена к извлечению. В Windows это нужно делать обязательно, потому что в отличие от Linux, эта система может сама, без вашего ведома начать выполнять какие-либо действия с флешкой, например создать папку System Volume Information с метафайлами.Здесь достаточно нажать значок на панели и выбрать извлечь устройство:
Таким образом, всегда используйте безопасное извлечение флешки linux перед тем, как вытянуть ее из компьютера, чтобы точно не повредить данные и выработать у себя привычку делать это.
На завершение видео о принципе работы флешки:
2 простых варианта — безопасно убираем флешку и восстанавливаем ярлык диска