Подключение к компьютеру джойстика от PS1
Используем джойстик PS3 на ПК. Установка программ, решение проблем

Компьютер – это многофункциональная машина, к которой можно подключить массу всевозможных девайсов, в том числе и геймпады, например, от PS3, ведь масса пользователей используют его в качестве основной или дополнительной игровой платформы.
В этой статье мы подробно рассмотрим, как подключить джойстик от ПС3 к ПК, а также коснемся некоторых трудностей, которые могут возникнуть в процессе, и узнаем, как их преодолевать.
В наших мастерских производится ремонт PlayStation 3. Вы можете смело довериться многолетнему опыту наших специалистов. Звоните и записывайтесь!
Что нужно, чтобы играть джойстиком от PS3 на ПК
Как вы, наверное, догадываетесь, осуществление задумки по использованию оригинального геймпада от PlayStation 3 — вполне реально, ведь, если бы это было невозможно, статья состояла бы всего из пары предложений.
Однако, не стоит думать, что все так просто.
Если бы вы пользовались контроллером от Xbox 360 или One, ничего, кроме пакета официальных драйверов и оригинального кабеля/ресивера вам бы не понадобилось, так как его разработкой занималась Microsoft – создатель Windows. Понятно, что оптимизация своего оборудования реализована на высшем уровне, но как же быть с продукцией от Sony?
Первым делом мы представим вам список необходимого «инвентаря». Кроме контроллера от PS3, вам понадобится либо USB-кабель, совместимый с DualShock 3, либо Bluetooth-адаптер в компьютере (если использовать беспроводное подключение). Кроме этого потребуются специальные программы, включающие в себя особые драйвера и настройки.Как вы уже догадались, есть 2 способа соединить приставочный геймпад и персональный компьютер: по проводу и без. Какой из вариантов вы выберете, зависит от вашего «железа», а также собственных предпочтений.
Программа для геймпада PS3 на ПК
Отсутствие официальной поддержки контроллеров Sony на Windows даст о себе знать уже в самом начале пути. В идеале, подключив джойстик по проводу и нажав на кнопку PS, вы увидите, как система автоматически определит устройство и скачает необходимые драйвера.
Прошивать джойстик от PS3 или как-то его модифицировать не нужно. Достаточно просто следовать простейшей инструкции, изложенной в этом материале.
На практике, это происходит крайне редко, ведь для автоматического обновления драйверов вам, скорее всего, понадобится лицензионная версия ОС. Будем честны, в нашем регионе мало кто занимается покупкой Windows для домашнего пользования.
Еще один камень преткновения возникнет на вашем пути после того, когда вы узнаете, что у Sony нет официального софта для работы геймпада на ПК. Благо, решить эту задачу помогут сторонние разработчики, создавшие программу для подключения джойстика от PS3 к компьютеру.
Итак, с предисловием покончено, переходим к практике. Настроить джойстик от PS3 на ПК поможет программа MotioninJoy. Ее установка ничем не примечательно и происходит по сценарию: «Далее» — «Далее» — «Далее» — «Завершить», поэтому тут у вас точно не возникнет каких-либо трудностей.
Переходим непосредственно к самому процессу. Первым делом вам нужно подключить геймпад по проводу.
Обратите внимание, перед тем, как подключать контроллер в первый раз, убедитесь, что он полностью заряжен. Если в процессе настройки «сядет» аккумулятор, вы рискуете вернуться в самое начало и делать все заново.
Запустите MotioninJoy, а потом перейдите во вкладку Driver Manager. В предложенном списке вам нужно выбрать драйвер для периферии PS3, а потом приступить к его загрузке, кликнув по Load driver.Как только процесс подойдет к концу, в Profiles вам нужно щелкнуть по Select one mode, а потом выделить Custom. По завершению всех описанных шагов, остается только сохранить все изменения и (по желанию) назначить собственные параметры управления.
Как вы уже заметили, вместе с настройкой программы мы описали способ подключения по кабелю, поэтому, если вы выбрали такой вариант, можете переходить от теории к практике.
Соединение геймпада по Bluetooth
ПК славится обилием проводов и добавлять туда еще один некоторым пользователям совсем не хочется. В таком случае можно «юзать» беспроводное соединение, о настройке которого мы расскажем далее.
Пользоваться мы будем все той же MotioninJoy, однако настраивать ее придется немного иначе.
Прежде чем приступить к соединению по Bluetooth, выполните все, о чем мы говорили ранее, то есть настройте проводное подключение.
Для начала необходимо убедиться, что на вашем компьютере есть и включен Bluetooth, а геймпад достаточно заряжен, чтобы не отключиться во время синхронизации.
Для начала в самой Windows нужно сделать поиск беспроводных устройств и подключить геймпад, даже если система будет говорить, что вы пытаетесь связать ее с нераспознанным устройством.
В программе для джойстиков PS3 нужно найти и открыть вкладку BluetoothPair и там выбрать Bluetooth. Указав адаптер в списке имеющихся, нужно кликнуть по Pair Now и дождаться окончания процесса.
Если все прошло успешно, геймпад издаст кратковременную вибрацию, что сигнализирует о готовности к использованию в компьютерных играх.
Бывает, что с первого раза DualShock 3 на ПК не работает. В таком случае нужно проверить, установлена ли у вас последняя версия программы. Если нет, то лучше скачайте ее.Кроме этого, можно попробовать переустановить софт и перезагрузить компьютер перед следующей попыткой.
Как подключить джойстик от PS3 к компьютеру, используя программы MotionJoy (ds3 tool) и SCP Toolkit на Windows 7/8/10, Dualshock 3 по Bluetooth

Выпуская на рынок Playstation 3, компания Sony, отчего-то, решила, что уникальная экосистема консоли будет огромным преимуществом над конкурентами – а потому обрекла разработчиков с трудом портировать свои игры под уникальную архитектуру.
Это коснулось и джойстиков компании – в то время, как джойстики от Xbox без проблем подключаются к компьютеру (ПК), Dualshock времен Playstation 3 «подружить» с ПК проблематично.
Впрочем, не все так сложно – и в данной статье мы расскажем о самых популярных способах подключения джойстиков от Playstation 3 к компьютеру.
Вообще, компьютер сможет различить подключенный Dualshock – и в некоторые (преимущественно – эмулированные) игры вы даже сможете сыграть. Проблема в том, что геймпады Sony работают с технологией управления DirectInput, в то время, как ПК-стандарт, это X-input. Вот для этого перехода и нужны специальные программы.
Программа Motionjoy
Для начала определимся с тем, что нам нужно:
- Оригинальный, заряженный PS3 геймпад.
- Утилита MotionJoy (для Windows 7/8/10).
- USB-кабель, как на скриншоте.
- Активное интернет-соединение.
Подключение Dualshock 3 к ПК через MotionJoy
Подключаем геймпад от PS3 к ПК и открываем приложение MotionJoy. В левом верхнем углу программы видим вкладку «Driver Manager» и переходим сюда. Если подключили контроллер, под надписью «Hardware Location» должно появиться обозначение джойстика. Как правило, указывается сам подключенный порт, как на скриншоте.
Кликните на обозначение джойстика (Port_#0001.Hub_#0003 на фото выше) и под ним появится небольшое меню, нажмите на Load Driver и немного подождите.
Когда под надписью MotioninJoy появится зеленая галочка, драйвер будет скачан.
Не смотря на то, что сам драйвер весит всего несколько мегабайт, загрузка может длиться долго, поскольку идет с персонального сервера утилиты, а скорость скачки зачастую не превышает 50-100 кб/с.
Подборка самых популярных оболочек Android от производителей смартфонов
Теперь переходим во вкладку «Profiles» (левый верхний угол в MotionJoy). В окошке «Connected game controller» отобразится джойстик, а чуть ниже будет предложено несколько возможностей эмуляции на выбор.
Чаще всего будет интересовать «X-input Default», как у Xbox 360. То есть, по сути, мы эмулируем геймпад от Xbox.
Варианты с PS1 и PS2 нужны для того, чтобы запускать игры с этих платформ через эмулятор, а настройки ниже помогут отрегулировать моторчики вибрации и светодиод на геймпаде.
Если MotionJoy не видит геймпад
Бывает такое, что DS3 tool (она же Motion Joy) не видит джойстик PS3. В таком случае нужно сделать две вещи:
- Проверить, нет ли проблемы с кабелем (при подключении к компьютеру на джойстике должен загореться светодиод).
- Подключить контроллер уже после перехода во вкладку Driver Manager в MotionJoy.
Вот, в общем-то, и все – ничего сложного в подключении Dualshock к ПК через MotionJoy нет. Но разберем и еще один, альтернативный, метод.
Подключение геймпада от Playstation 3 к ПК через программу SCPToolkit
Для начала нам нужно скачать утилиту SCPToolkit и установить ее. Обратите внимание, что при установке SCP Toolkit предложит множество вариантов.
Так, например, Дуалшок 3 – это геймпад от PS3, а Dualshock 4 – от PS4, а потому устанавливайте нужную версию. Также стоит отключить Bluetooth, если вы собираетесь использовать джойстик через кабель.
После установки обязательно нажмите на «Run Driver Installer» — это установит на компьютер драйвера от геймпада для Xbox 360.
После установки драйвера подключайте PS3-контроллер к компьютеру, на экране утилиты будет примерно такая надпись:Когда компьютер определит геймпад, станет доступна кнопка «Next», нажимаем ее и переходим к запуску эмуляции.
Что нужно знать о беспроводной зарядке?
На этом экране покажут все подключенные к компьютеру геймпады.
Преимущество SCPTools перед Motion Joy в том, что она адекватно реагирует на подключение через Bluetooth и имеет открытый исходный код. Также разработчики этой утилиты быстрее смогли создать эмулятор для Dualshock 4, что значительно повысило популярность программы.
Подключение DualShock3 к Андроид используя Sixaxis
Оговоримся сразу – только пользователи с Root-доступом к системе Android могут пользоваться данным эмулятором. А потому, если вы не желаете копаться в системе своего мобильного телефона, лучше не связываться с процедурой подключения Dualshock.
Второй важный момент – совместимость со смартфоном. Чтобы ее проверить, достаточно скачать приложение Sixaxis Compatibility Checker и посмотреть, есть ли смартфон в списке.
Если устройство есть в списке, то скачиваем на ПК программу Sixaxis Pair Tool.
И затем программу Sixaxis Contoller на Android.
Дальше – пошагово:
- Включаем Sixaxis Pair Tool на ПК и подключаем геймпад. На экране приложения появится окошко для ввода.
- Включаем Sixaxis Controller на смартфоне, переходим во вкладку «Pair Controller» и видим примерно следующее:
- Данный адрес копируем в строку ввода программы на ПК и жмем по кнопке «Update»
- «Вынимаем» Dualshock из компьютера
- Нажимаем круглую кнопку «PS» для включения ДуалШок и видим загоревшийся индикатор – джойстик подключен к смартфону через USB.
- Важный момент – если после завершения игры на смартфоне вы не подключали джойстик к ПК или консоли, второй раз проводить подобную процедуру не нужно – устройство и смартфон запомнят друг друга.
И еще – важно понимать, что работать Dualshock будет только в тех играх, где есть специальные настройки управления под геймпад.
Что такое Telnet и как пользоваться утилитой
Подключение приставочных джойстиков к ПК (Playstation)

23 сентября 2007 at 3:33 пп
Играть в приставочные и любые другие аркадные игры на клавиатуре ужасно неудобно. Это факт. А купить джойстик с forcefeedback может влететь в копеечку.
Как подключить геймпад к компьютеру

Игровые джойстики для популярных приставок можно подключить и к компьютеру, правда, как оказывается, далеко не все.
Имея на руках проводной геймпад, проблем с подключением к ПК через USB-порт возникнуть не должно, а вот беспроводные устройства могут преподнести несколько сюрпризов.
Подключение USB-геймпада
При покупке обычного джойстика с USB-проводом или USB-радио адаптером подключение осуществляется путем банального подсоединения устройства к компьютеру. В большинстве случаев ОС Windows сама распознает устройство и установит соответствующие драйверы.
При этом, как правило, в комплекте с универсальным джойстиком идет набор драйверов, если вдруг операционная система самостоятельно не справится.
Бесплатный онлайн-курс «Простые действия Windows 10»Бесплатный онлайн-курс «Простые действия Windows 10»Освойте базовые действия по работе с операционной системой Windows 10 в нашем бесплатном онлайн курсе.
Короткие наглядные уроки заметно облегчат повседневное использование ПК.Подробнее
Если же вы являетесь обладателем игровой консоли Xbox 360 или Xbox One и имеете на руках опять же проводной контроллер, то его также можно без приключений подключить к компьютеру.
Так как данная приставка также производится компанией Microsoft, то проблем с автоматическим поиском драйверов возникнуть не должно. Подключаете устройство к ПК, нажимаете на нем большую центральную кнопку и ждете, пока рядом с ней загорится один сегмент. Можно играть.
При наличии же оригинального джойстика от PlayStation третьей или четвертой версии необходимо докупить MiniUSB- или MicroUSB-кабель, скачать и установить драйверы для геймпада XBox 360, выбрав свою версию операционной системы (начиная с восьмой версии Windows такая необходимость отпала), кроме того понадобится установить пакеты Microsoft .Net 4.0 и Visual C++ для Visual Studio 2013 и программу SCP Driver.
Не спешим подключать геймпад от PlayStation по USB, так как сначала необходимо установить необходимое программное обеспечение – драйверы и указанные пакетные решения, и под конец распаковать архив SCP Driver, например, в папку Program Files. Только после этого можно подключить джойстик. Следом запускаем ScpDriver.exe из распакованного архива (галочка Force Install актуальна только для версий Windows XP и Vista) и ждем окончания установки.
По окончании указанной процедуры операционная система начнет видеть геймпад от PlayStation как если бы вы подключили джойстик от XBox 360. Можно играть.
Описанный способ подходит для контроллеров PlayStation 3 и 4, однако для модели 4-й версии можно использовать альтернативу в виде программы InputMapper.Просто скачиваем и устанавливаем программу, после чего система начнет видеть геймпад, причем не как от XBox 360, как в предыдущем варианте, а значит, что и функционал будет более широкий.
В частности, будет работать трекпад, с помощью которого при желании можно будет управлять курсором.
Подключение беспроводного геймпада
Как и в случае с проводным подключением, универсальные джойстики не должны встретить особых препятствий при подключении – необходимый драйвер установится автоматически.
Для Bluetooth соединения с геймпадами PlayStation необходимо выполнить всё те же вышеперечисленные действия, причем желательно использовать внешний USB-свисток с технологией Bluetooth, так как устанавливаемая утилита SCP Driver резервирует беспроводной адаптер за джойстиками, то есть другие устройства в таком случае подключить уже не получится.
В варианте с подключением джойстика от PlayStation 4 сам геймпад нужно перевести в режим pairing.
Для этого необходимо зажать кнопки Share и PS на несколько секунд, дождаться, когда джойстик начнет быстро и прерывисто мигать сигнальным светодиодом, затем зайти в меню Bluetooth-подключения на компьютере и подключить Bluetooth-«свисток» через USB. InputMapper распознает беспроводное подключение, аналогично тому, как это было с проводным.
А вот с устройствами от самого Microsoft ситуация куда более плачевная. Точнее речь о джойстиках от Xbox 360.
Стандартным путем беспроводной геймпад подключить к компьютеру не получится, так как в данном случае производитель решил использовать не привычный Bluetooth, а собственный аналог, не существующий ни на одном из ПК. Так что не поможет ни дополнительный софт, ни что другое.
Единственной возможностью для подключения является покупка дополнительного USB-приемника от Microsoft, специально разработанного для этих целей. Дорого и неудобно.
Ситуация с джойстиком для Xbox One более приятная. Здесь уже использован стандартный Bluetooth, и обладатели последней версии Windows 10 могут даже ничего дополнительно не устанавливать.Для подключения геймпада достаточно зайти в панель Bluetooth на компьютере, включить сам джойстик и нажать маленькую кнопку сверху устройства, предназначенную как раз для поиска по Bluetooth – вокруг кнопки включения должны замигать все сегменты.
Windows 10 должна определить устройство как геймпад и автоматически установить нужный драйвер, после чего рядом с кнопкой включения на джойстике будет гореть только один диод. Можно играть.
Однако такая возможность существует только в Windows 10 и только начиная с юбилейного обновления. Обладатели более ранних версий операционной системы от Microsoft не смогут подключить геймпад Xbox One, разве что используя дополнительно приобретенный адаптер, как в случае с Xbox 360.
Как использовать геймпад Dualshock 4 на PC?
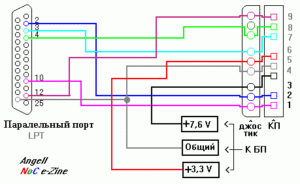
Когда Sony впервые объявила о том, что джойстик DualShock 4 будет совместим с ОС Windows, геймеры по всему Интернету приветствовали это известие. К сожалению, просто подключить его к компьютеру и начать играть не всегда получится. Хотя контроллер PS4 распознаётся Windows, существующие игры могут глючить или вовсе не работают с ним автоматически.
Windows поддерживает использование геймпад PS4 для PC, но так как у Microsoft есть своя консоль, то официально они поддерживают лишь свои контроллеры, а дуалшокерам придётся немного потанцевать с бубном.
Что нужно для подключения?
- Собственно сам контроллер.
- Стандартный USB кабель.
После подключения геймпада — он будет распознан системой и вы возможно даже сможете его использовать в некоторых приложениях и играх (например Steam и некоторые игрушки). Можно посмотреть видео и понять, какие баги и глюки вас ждут:
Если просто подключить девайс к компу, то набор некоторых функций джойстика работать не будут, такие как:
- сенсорная панель (но работает как кнопка),
- гироскоп,
- вибрация,
- встроенный микрофон и динамик,
- разъем для гарнитуры.
Как заставить геймпад работать правильно?
Здесь у Вас есть только один вариант — использовать специальный софт, а именно:
- драйверы;
- эмулятор джойстика (Xpadder).
Стоит понимать, что использовать при подключении джойстика PS4 для PC нужно лишь один из двух вариантов, какой именно — решать Вам. Давайте обо всём по порядку.
1) Драйверы Dualshock 4 для компьютера
Существует, как минимум два драйвера:
- DS4Tool (версия 1.2.2),
- DS4Windows (версия 1.0 от 5 июня 2014).
Причем второй вырос из первого, когда тот был еще на стадии тестирования. Скачать драйверы вы можете по указанным ссылкам выше, или посетив официальные ветки поддержки: раз, два.
Помимо самих драйверов вам необходимо проверить, установлены ли в вашей системе следующие компоненты и при необходимости установить (или обновить) их:
Перед установкой всех компонентов следует закрыть все приложения и игры, которые могут использовать контроллер. Так же, если вы до этого ставили драйвер для Dualshock 3 — его следует удалить. Если вы хотите использовать геймпад через Bluetooth, то необходимо уставновить соответствующие драйверы и для него.
Порядок установки DS4Tool:
- В архиве папка Virtual Bus Driver, в ней файл ScpDriver.exe — устанавливаем (это сам драйвер).
- После установки драйвера запускаем файл ScpServer.exe (лежит в корне архива).
После того, как установка будет закончена, подключите DualShock 4 к компьютеру через USB или Bluetooth. Имейте в виду, USB является гораздо более надежным выбором, поскольку некоторые чипсеты Bluetooth не поддерживаются этим программным обеспечением.
Контроллер распознаётся в приложении (ScpServer), и в большинстве случаев функционирует идентично девайсу от Xbox 360. Тем не менее, некоторые игры имеют проблемы совместимости, так что может потребоваться установить флажок «Скрыть DS4 Controller».
Нажав на кнопку «Настройки», можете открыть окно с несколькими ползунками. Здесь можно изменить цвет и интенсивность световой панели DS4, переключить её на индикатор батареи, настроить вибрацию и включить тачпад, чтобы управлять указателем мыши.
Можете посмотреть данное видео, чтобы было понятнее:
Во время создания ролика были доступны более ранние версии драйверов, поэтому такое расхождение в размерах — автор говорит о ~700кб, когда актуальная версия уже больше одного мегабайта. Помните, что работа над приложением продолжается. В настоящее время необходимо вручную запускать программу каждый раз, когда хотите запустить игру. В будущих обновлениях это возможно будет исправлено.
2) Использование джойстика с помощью прграммы Xpadder
Для начала давайте разберёмся, что это за софт. Xpadder — это программа эмулятор джойстика для компьютера. На данный момент поддерживает несколько сотен контроллеров от разных производителей, что делает её абсолютно универсальной в плане использования. Ну и конечно же для нашего дуалшока от ПС4 подойдёт.
У этого способа есть два неоспоримых преимущества:
- не нужны драйверы;
- можно настроить каждую кнопку джойстика под себя.
Но и недостатки тоже есть:
- понадобится много времени, чтобы понять суть работы приложения и настроить всё, как надо;
- программа официально платная (но можно очень легко найти и бесплатную версию).
Настройка Xpadder для Dualshock 4
На представленном ниже видео идёт настройка для джойстика от Xbox, но так как программа универсальная, то описанные действия подходят и для вашего DS4.
Так же советую почитать эту статью, в которой так же представлено очень подробное описание настроек программы Xpadder для работы с Dualshock 4.
Как подключить джойстик от PlayStation 3 к ПК

Комментариев к записи: 0
Алексей Кузнецов
Что лучше подходит для игр? Компьютер или приставка? Однозначного ответа никто не даст: лагеря «пэкашников» и «приставочников» вряд ли придут к единому мнению. Хороших игр много и для компьютера, и для различных консолей.
Преимущества компьютера – универсальность: работать и играть можно на одном устройстве.
Преимущества консоли – специализация: она заточена под игры (и под другие развлечения вроде фильмов или музыки), но разработчики будут долго заботиться о том, чтобы их игры работали даже на не самых новых приставках. И качество графики у них также привычно высокое. Но нас сейчас волнует удобство управления.
Почему бы не совместить лучшее из двух миров? Геймпады Sony чудо как хороши, это признают и фанаты Xbox, и любители ПК-игр.
Мало что в игровом мире может быть так круто, как подключить джойстик PS3 к компьютеру и наслаждаться удобными клавишами и крестами вместо обычной клавиатуры и мыши! Особенно это важно для экшна, где надо постоянно держать пальцы, что называется, на пульсе стремительных событий.
Для начала посмотрим, можно ли это сделать в принципе. Вообще говоря, современные компьютеры (с Windows 7 или более свежей) поддерживают джойстики как класс устройств ввода. OS X и Linux рассматривать не будем: они не считаются «игровыми» системами.Примечание: хотя слова «геймпад», «контроллер» и «джойстик», в общем-то, не вполне синонимы, здесь мы будем обозначать ими одно и то же устройство.
Нужны ли переходники или другое «железо»?
Если мы рассматриваем стандартный комплектный джойстик DualShock от PS3, то он поддерживает два типа подключения: проводное (по USB) и беспроводное (Bluetooth).
Второе по многим причинам удобнее, однако при этом геймпад должен быть постоянно заряжен. Поэтому проводное подключение тоже стоит рассмотреть.
Особенно если исходить из того, что далеко от компьютера игрок отодвигаться не собирается.
К счастью, разработчики из Sony решили использовать порт не только для зарядки устройства, но и для передачи данных. Это даёт нам выбор из двух способов, как подключить джойстик к ПК:
- Проводом. Для этого нам понадобится кабель Mini USB (не новомодный Micro и тем более не Type C!) Наверняка такой кабель остался у вас от купленного лет десять назад фотоаппарата или MP3-плейера, если только он не шёл в комплекте с геймпадом.
- Через Bluetooth. Стандартные геймпады Sony оснащаются модулем беспроводной связи, и для многих пользователей это удобно. Bluetooth-адаптер стоит недорого, установить его несложно, а в большинстве ноутбуков он уже присутствует по умолчанию. Однако кабель Mini USB нам всё равно понадобится – для зарядки.
Как видим, ни в одном, ни во втором случае не нужно раскапывать никакие секретные склады, чтобы найти нужное оборудование. Главное, чтобы кабель был исправен.
Однако в вопросе, как подключить джойстик от PS3 к ПК, есть ещё одна загвоздка, пожалуй, ключевая – это драйвер.
По логике обновлений, если подключить новое устройство к компьютеру с относительно свежей Windows на борту, система обратится к сетевым базам, распознает устройство и автоматически докачает его драйвер. После этого вы сможете пользоваться им так же удобно и без ограничения функций.
Однако в случае с игровыми контроллерами ситуация несколько иная. Перед тем, как подключить джойстик от PS3 к ПК напрямую, вам понадобится установить специализированную утилиту под названием MotionInJoy. которую можно скачать по адресу http://motioninjoy.ru.uptodown.com/windows.
Действуйте по следующему сценарию:
- Скачайте и установите программу MotionInJoy.
- Подключите ваш геймпад кабелем к компьютеру. Выберите порт, к которому вы будете подключать его постоянно. При смене порта придётся повторять процедуру с начала.
- Запустите MotionInJoy и зайдите в меню Driver Manager.
- Выберите в списке USB-портов тот, к которому подключен игровой контроллер, и отметьте его галочкой.
- Нажмите кнопку Load Driver.
- Дождитесь конца установки.
- Если контроллер не распознаётся сразу, перезагрузите компьютер.
Теперь проводное соединение должно работать.
Перед тем, как подключить джойстик к компьютеру по Bluetooth, убедитесь, что Bluetooth-адаптер подключен и работает корректно. Для этого проверьте, как соединяется какое-нибудь другое устройство (смартфон, планшет, мышь и т.д.) Процедура установки драйвера для работы по Bluetooth выглядит так:
- Скачайте и установите программу MotionInJoy.
- Включите ваш геймпад в режиме беспроводного соединения и сопрягите его с компьютером.
- Запустите MotionInJoy и откройте вкладку BluetoothPair
- Найдите ваш джойстик в списке
- Нажмите кнопку PairNow
- Дождитесь, пока контроллер завибрирует . Это будет означать готовность.
Стоит отметить, что в старых геймпадах, которыми PS3 комплектовалась в первый год выпуска, вибромотор отсутствовал. Если ваш контроллер из этих партий, то вибрации, конечно, не будет. Вам надо будет просто дождаться конца установки и проверить его в реальной игре.
Как подключить DualShock 3
Данная модификация геймпада от Sony имеет некоторые отличия от «классического» DualShock. Поэтому и алгоритм её подключения будет существенно иным.
Перед тем, как подключить джойстик к ПК от PS3 (если это DualShock 3), необходимо скачать не MotionInJoy, а пакет драйверов для Sixaxis (так называется это семейство контроллеров).
При поисках драйвера обязательно учтите разрядность вашей системы: для Windows x64 подойдёт только 64-битная версия драйвера.
Алгоритм такой:
- Скачайте архив с драйвером, распакуйте и установите его. В процессе будут инициализироваться приложения, которые обычно идут в одном архиве с ним — PPJOY и LibUSB.
- Найдите в том же архиве вложенный архивный файл BtSix и распакуйте его в удобное вам место (проще всего на Рабочий стол)
- Подключите адаптер Bluetooth (если только он у вас не встроенный) и при необходимости обновите драйвер для него.
- Запустите программу
- Из PPJOY запустите Config Joysticks
- Добавьте новый объект и придумайте для него название – например, Sixaxis или Joystick PS3
- Закройте Config Joysticks
- Включите ваш геймпад и соедините компьютер с ним по Bluetooth
- Проверьте работоспособность в игре
Однако после установки может быть нужна дополнительная синхронизация, которая избавит вас от некорректного распознавания действий и от разрывов связи. Делается это так:
- Подключите ваш контроллер к ПК с помощью USB-кабеля и дождитесь, пока обновятся драйвера
- Запустите уже распакованный у вас BtSix
- Нажмите кнопку Address
После этой синхронизации необходимо обеспечить её работу в режиме Bluetooth. Для этого:
- Убедиться, что к компьютеру подключен адаптер Bluetooth
- Снова запустить BtSix
- Нажать центральную кнопку на геймпаде
- Проверить его поведение в играх
Всё! Теперь ваш джойстик от Sony PlayStation способен работать и с компьютером. После вышеописанных процедур все жесты и нажатия должны распознаваться корректно. Рекомендуем вам сравнить ощущения при проводном и беспроводном подключении и пользоваться тем, которое вам больше понравится.
Способы подключения различных геймпадов к ПК

- 1. Как подключить геймпад Xbox one к ПК?
- 2.
- 3. PS4-геймпад DualShock4 или PS3-геймпад DualShock 3, SixAxis
- 4. Преимущества и недостатки:
- 5. Альтернатива: оригинальный геймпад от PS4
- 6.
Преимущества и недостатки:
Практически каждый любит поиграть на компьютере в свободное от работы время. Но все выбирают разные варианты: кто-то разложить пасьянс, кому-то больше нравятся так называемые стрелялки. Для простых игр вполне подойдет обычная клавиатура.
Тогда как более сложные буквально требуют наличие джойстика.
К тому же, используя геймпад, можно существенно упростить в играх выполнение тех или иных миссий, а также сделать сам процесс более реалистичным и интересным. Тем не менее как именно использовать такой функционал, знают далеко не все. Среди наиболее распространенных вопросов – как подключить джойстик к компьютеру от разных консолей. Об этом более детально в нашей статье.
Как подключить геймпад Xbox one к ПК?
Современный человек всегда стремится к особому комфорту. Тем более если это касается игрового процесса. Но если еще недавно управление осуществлялось с использованием клавиатуры и мыши, то сейчас все чаще используются специальные джойстики. Впервые геймпады (игровые пульты) появились на игровых приставках.
Беспроводной геймпад Xbox вполне можно использовать для многих игр на персональном компьютере вместо обычной мыши или клавиатуры. Такое устройство можно подключить посредством USB, Bluetooth или беспроводного адаптера Xbox.
Рассмотрим более детально каждый из таких вариантов:
- USB. Подключаем в фронтальную часть геймпада кабель зарядки USB. При этом второй конец подсоединяем к компьютеру. Таким образом одновременно можно подключить восемь геймпадов или же четыре геймпада Xbox Chat.
- Встроенный или беспроводной адаптер Xbox. Для того подключить необходимо выполнить такие действия: перейти в «Параметры», потом – «Устройства». Далее выбрать «Добавить Bluetooth» или прочее устройство. Затем выбрать «Все остальные» / «Беспроводной геймпад Xbox». Дальше кликаете «Готово». Используя такие беспроводные подключения Xbox одновременно можно подсоединить не более восьми беспроводных и четыре геймпада с Xbox Chat.
- Bluetooth. Если приобретенный вами геймпад поддерживает функцию Bluetooth, то необходимо пройти следующий алгоритм: обновите драйвера геймпада, затем включите его, нажав кнопку Xbox. Затем нажимаете и удерживаете не менее трех секунд кнопку привязки геймпада. На компьютере кликаете на Пуск, затем переходите в «Настройки» / «Устройства» / «Bluetooth и другие устройства». Дальше включаем Bluetooth, выбираем «Беспроводной геймпад Xbox» и «Связать».
PS4-геймпад DualShock4 или PS3-геймпад DualShock 3, SixAxis
Необходимо подключить оригинальный геймпад от PlayStation 4 или PlayStation 3? Тогда понадобится MicroUSB- , MiniUSB- кабель или драйверы от геймпада XBox 360 (исключение составляют случаи, когда у вас установлена ОС Windows 7 и выше), Microsoft .Net 4.0 и распространяемые пакеты Visual C++ для Visual Studio 2013 и, что важней всего, — приложение SCP Driver.
Алгоритм работы следующий: сначала устанавливаем софт. Для этого нужно скачать и установить оригинальные драйверы (XBox 360). Затем необходимо распаковать архив SCP Driver’а.
После этого подключаем геймпад по проводу или в случае использования Bluetooth-подключения вставляем так называемый свисток USB-Bluetooth адаптера (версия должна быть не ниже уровня 2.1).
После этих действий необходимо подождать окончание установки системой драйверов.
Обратите особое внимание: программа резервирует за геймпадами Bluetooth-адаптер, поэтому лучше выключить встроенный BT-модуль хоткеем или непосредственно из панели управления, конечно же, если таковой имеется и на вашем ноутбуке используется. После этих действий открываем ScpDriver.exe (в Windows XP, Vista галочку ставим на «Force Install»), кликаем на «Install». Теперь нужно подождать несколько секунд, пока установка будет завершена.
Теперь геймпад сможет функционировать как X-Input совместимый. Иными словами, он в системе будет отражаться как оригинальный контроллер XBox 360. В случае, если вам необходимо использовать беспроводное подключение, отсоедините от геймпада провод, он перейдёт автоматически на соединение Bluetooth.
Преимущества и недостатки:
- Поддерживает оригинальные геймпады уровня PS3, PS4;
- С одного USB-подключения можно использовать до четырех геймпадов;
- Нуждается в ручной установке;
- Геймпады PS3 недорогие;
- Адаптеры Bluetooth бывают разными, они не всегда работают идеально с геймпадами; В игре подсказки будут идти с XBox-кнопками.
Такой вариант является более простым. К тому же он позволяет получить от DualShock 4 все сполна. Название его – InputMapper. Эта утилита разрешает подключить оригинальный геймпад от PS4 и в полной мере использовать его функционал: и в качестве сенсорной панели, и датчиков ускорения.
Для установки вам потребуется кроме самого геймпада последняя версия софта. Программа достаточно простая. Установив ее, PS4 геймпад становится таким же понятным и доступным системе девайсом, как оригинальный XBox 360 Gamepad for Windows. К тому же сенсорная панель функционирует в качестве трекпада.
Теперь можно управлять с неё курсором. Акселерометры также работают.
Для того чтобы подключить по Bluetooth PS4-геймпад, нужно его перевести в режим pairing. Для этого кликните «share» и PS на несколько секунд, потом нужно дождаться, пока геймпад сможет прерывисто и быстро мигать сигнальным светодиодом. Далее зайдите в меню Bluetooth-подключения и подключите контроллер к ПК.