Увеличение скорости работы флешки: советы и рекомендации
Увеличение скорости работы флешки: советы и рекомендации
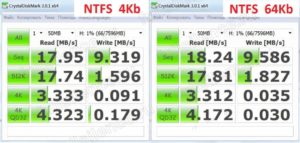
На сегодня флешка является наиболее популярным внешним накопителем информации, которым пользуются практически все деловые люди, а также современное поколение молодёжи.
Каждый человек, который имеет хоть малейшее отношение к компьютерной технике, оценил удобство и практичность флешки в сравнении с другими запоминающими устройствами.
Неудивительно, что вопросы о её неисправности или некорректной работе всё чаще встречаются во Всемирной сети.
Существует несколько вариантов того, как увеличить скорость копирования данных на флешку.
В этой статье расскажем, как увеличить скорость передачи данных на флешку с компьютерной техники, так как замедленная скорость копирования данных на внешний носитель весьма часто раздражает и выбивает из графика.
Суть проблемы и её причины
Перенести требуемую информацию с одной единицы компьютерной техники на другую — это одна из каждодневных задач деловых людей. И если новый недавно купленный носитель информации почти всегда работает корректно, то устройство, которое уже имеет приличный срок эксплуатации, со временем создаёт неприятности своему обладателю.
Причины такого явления могут быть разного происхождения. Если флешка стала медленно работать в процессе её эксплуатации, значит, источник проблемы надо искать или в самом накопителе, или же в установочных параметрах ПК.
Самыми частыми и распространёнными факторами, которые влияют на скорость передачи данных, являются:
- несогласованность файловых систем ПК и накопителя;
- неверные установки БИОСа на ПК;
- некорректная работа USB-порта;
- изнашивание чипов flash-накопителя;
- разные стандарты соединительных каналов накопителя и ПК;
- вирусное заражение компьютера или флеш-карты.
Если низкая скорость передачи данных обусловлена изнашиванием флеш-карты, а точнее, её чипов, тогда дальнейшие рекомендации практически не повлияют на качество работы устройства.
Самый верный способ устранения проблемы — замена накопителя новой флешкой хорошего качества.
Дешёвые накопители неизвестных производителей не рекомендуется покупать для постоянного и очень частого использования, так как их срок эксплуатации исчисляется несколькими месяцами, что повлечёт за собой в ближайшем будущем потребность приобретать новое изделие.В ситуации, когда флешка медленно стала работать, однако она имеет достойное качество и небольшой срок эксплуатации, стоит попытаться усовершенствовать её производительность согласно дальнейшим рекомендациям. Рассмотрим подробно, как увеличить скорость флешки, используя элементарные способы настройки накопителя и ПК.
Варианты оптимизации скорости передачи данных на флешку
Во время эксплуатации накопителя, иногда пользователь замечает, что привычные файлы не очень большого объёма, которые раньше можно было скинуть с компьютера за несколько секунд, стали перекидываться значительно дольше.
Увеличение времени передачи данных доставляет массу неудобств для потребителя.
Есть несколько общедоступных методов, с которыми может справиться любой человек без посторонней помощи, позволяющих оптимизировать функциональность flash-накопителя.
Проверка на вирусы и выбор правильной файловой системы накопителя
Если медленно перекидываются файлы на флешку, первое, что стоит проверить — это наличие вирусов на ней или на ПК. Нередко они создают проблемы подобного рода.
Для устранения неполадки стоит отформатировать накопитель, предварительно скопировав все важные материалы, находящиеся на нём, так как после процедуры они будут уничтожены и восстановить их будет нереально. А также параллельно надо проверить компьютер на наличие вирусов посредством использования антивирусных программ.
Дополнительно на производительность наружного накопителя памяти может влиять выбор файловой системы. Наилучшим вариантом для Windows считается файловая система NTFS, которая считается наиболее быстрой конфигурацией. Если пользователь имеет компьютер с Linux, тогда практичнее отформатировать флешку в системе FAT32, которая более приспособлена к работе с этой операционной системой.
Чтобы отформатировать накопитель, требуется сначала его синхронизировать с ПК, зайти в «Мой компьютер», щёлкнуть правой клавишей мыши на наименовании флешки и избрать в выпадающем меню «Форматировать».
В открывшемся окне стоит выбрать файловую систему, соответствующую операционной системе вашего ПК и кликнуть кнопку «Начать».
После завершения форматирования флешку можно эксплуатировать в обычном режиме, её производительность существенно повысится.
Настройка USB-накопителя
Нередко причиной того, что флешка медленно работает, является неправильная настройка её параметров. Чаще всего, по умолчанию, флешка работает в режиме «Быстрое удаление», что позволяет пользователю не заботиться о безопасном извлечении flash-накопителя, однако параллельно снижает скорость его функционирования.
Рассмотрим, как увеличить скорость копирования файлов на флешку, изменив технические программные характеристики накопителя. Для этого требуется зайти в «Дисковые устройства» через «Диспетчер устройств» и выбрать флешку, щёлкнув на её названии два раза левой клавишей мыши.
В открытом окне потребуется выбрать вкладку «Политика», активизировать опцию «Оптимальная производительность» и сохранить изменения. Подобная процедура значительно увеличит скорость копирования файлов, однако необходимо помнить, что после изменения настроек всякий раз перед извлечением устройства из компьютера будет надо пользоваться функцией «Безопасное извлечение устройства».Игнорирование этого правила может привести к утрате записанных данных на накопителе, вследствие некорректного завершения работы.
Изменение настроек БИОСа
Очень часто причиной низкой скорости передачи данных с ПК на флешку, являются устаревшие настройки в BIOS.
Дело в том, что в БИОСе раньше устанавливался по умолчанию показатель Legacy USB Support, который позволял синхронизироваться ПК с флешками старого образца.
На сегодня для преимущественного количества современных накопителей он не является обязательным и его отключение повлияет на скорость работы внешней памяти в положительную сторону.
Для изменения настроек необходимо зайти в меню BIOS, нажав клавишу F12 или Delete, при исходной загрузке ПК. В вызванном меню надо найти пункт Advanced, в следующем появившемся окне выбрать параметр Legacy USB Support и отключить его. После этого требуется нажать клавишу F10 для сохранения изменений и перезагрузить ПК.
Стоит отметить, что после отключения параметра Legacy USB Support могут перестать синхронизироваться с ПК USB-устройства, которые имеют устаревшие технические показатели. Потому, если таковы имеются в наличии, надо либо отказаться от такого метода повышения функциональности флешки или заранее позаботиться о приобретении требуемых устройств нового образца.
И ещё несколько советов
- Покупайте флешки только известных проверенных изготовителей, которые обеспечивают их длительный период эксплуатации. Только качественный товар может обеспечить сохранность важных материалов.
- Проверяйте соответствие портов накопителя и ПК. Компьютеры старого образца укомплектованы портами 1.
1, которые имеют низкую пропускную способность. В этом случае увеличивать скорость скачивания можно только модернизацией компьютера.
- Не применяйте для подключения флешки некачественных USB-удлинителей. Их качество и длина могут существенно влиять на работу устройств, которые подключаются с их помощью.
Подведём итоги
Вопрос, как увеличить скорость копирования файлов на флешку, интересует большинство пользователей ПК, которые дорожат своим временем и не желают ждать неопределённое время, пока качаются необходимые материалы с компьютера на внешний накопитель.
Вышеописанные рекомендации и советы помогут решить возникшую проблему самостоятельно, существенно увеличить скорость передачи данных с флешки на ПК и значительно сэкономить своё драгоценное время.
Скорость флешки: как проверить и увеличить
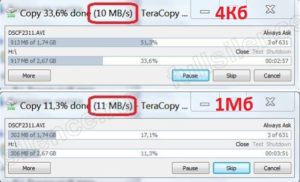
Каждое устройство для хранения информации обладает собственным уровнем темпа передачи и записи данных, который зависит от возможностей железа, установленного внутри. Но иногда можно заметить, что скорость флешки заметно снизилась, и переброс файлов происходит значительно дольше.
В данном материале будут рассмотрены причины того, почему происходит данная проблема, а также способы ее решения, представлены лучшие программы для проверки скорости флешки. Дополнительно будут разобраны варианты решения проблемы с защитой устройства от записи.
Почему это происходит?
Для начала стоит разобраться в том, что является причиной того, что скорость передачи данных с флешки или на нее начала снижаться. Среди основных можно выделить:
- наличие проблем или ошибок, связанных с файловой системой;
- носитель оказался заражен вирусом, что привело к снижению скорости записи на флешку;
- NAND износился;
- было обнаружено несоответствие стандартов между входным и выходным разъемами USB;
- BIOS используемого компьютера настроен неверно.
Как проверить скорость носителя?
Стоит сразу иметь в виду, что вопросы типа: «Как увеличить скорость флешки?» являются неуместными, так как сделать это невозможно. Но речь не об этом, в статье будут представлены несколько программ, позволяющих проверить текущую скорость носителя.
Достаточно простая программа, которая позволяет проверить скорость флешки на 16 Гб или любых других размеров. Однако стоит учитывать, что сама программа имеет интерфейс на английском языке. Чтобы выполнить необходимую процедуру, следуйте данному алгоритму:
- после того как утилита будет установлена, воткните флешку в разъем USB;
- найдите пункт Access type и активируйте в нем As logical drive;
- отыщите графу Drive и укажите диск с флешкой;
- теперь активируйте Action type и здесь запустите Write and read test;
- запустите Small pattern set и нажмите кнопку старта.
Программа выполнит проверку скорости USB-флешки и выведет на экран полученный результат.
Flash Memory Toolkit
Данная программа имеет весьма обширный функционал, который позволяет не только проверить скорость 16 Гб флешки (и других размеров), но может восстановить файлы, которые были потеряны. Также можно выполнить создание резервной копии документов. Чтобы совершить процедуру проверки скорости носителя, следуйте инструкции:
- после запуска утилиты произведите выбор диска в верхней строке окна;
- чтобы получить информацию о флешке активируйте клавишу Info;
- после этого откройте вкладку с надписью File Benchmark;
- далее нажмите кнопку старта процедуры и дождитесь окончания процесса.
После того как проверка будет выполнена, программа выведет скорость флешки на экран.
Как исправить замедление скорости?
Если вы столкнулись с тем, что передача файлов стала происходить заметно медленнее, попробуйте воспользоваться одним из способов ее восстановления, приведенных далее. Некоторые из них помогут решить причины, которые были указаны выше.
Устранение вирусов
Выполнить проверку флешки на наличие вирусов можно при помощи обычных антивирусных программ. Подойдет как стандартный защитник Windows, так и другие утилиты. Продемонстрируем проверку на вирусы и увеличение скорости флешки на примере Avast! Free antivirus:
- после запуска утилиты перейдите на вкладку под названием «Защита»;
- в левой части окна выберите раздел «Антивирус»;
- после этого у вас произойдет переход на новую страницу. Здесь откройте «Другое сканирование»;
- из новых четырех вкладок выберите «Сканирование USB/DVD». После этого начнется процесс сканирования всех флешек и дисков, которые подключены к компьютеру. После обнаружения вирусов вы можете выбрать функцию удаления или отправить их в карантин.
Работа с форматом файловой системы
Еще одна причина, по которой может измениться скорость флешки. Исправить данную неполадку достаточно просто. Необходимо выполнить стандартное форматирование носителя. А потому, перед процедурой создайте резервные копии всех хранящихся на ней файлов. Теперь к самому процессу:
- запустите окно программы «Мой компьютер». Здесь должны быть отображены все накопители, которые подключены к компьютеру на данный момент;
- найдите среди них свою флешку и нажмите на ее ярлык правой клавишей мышки.
- в появившемся контекстном меню найдите строку под названием «Форматировать». Запустите эту подпрограмму.
- После этого перед вами появится окно с параметрами выполнения данной процедуры.
- Далее необходимо выполнить ряд изменений. В строке файловой системы поставьте значение NTFS. Параметр размера кластера остается нетронутым. Но при желании его изменить. Восстановление параметров по умолчанию можно использовать для того, чтобы сбросить все текущие установки. Метку тома также можно оставить в текущем состоянии. Напротив строки о быстром форматировании стоит установить галочку. Это позволит быстрее выполнить операцию.
- После установки необходимых настроек нажимаете кнопку «Начать». Теперь остается дождаться конца процедуры.
Изменение настроек
Стандартно, накопители USB работают при включенном режиме быстрого удаления. Данная функция способна повысить уровень сохранности файлов. Но в то же время она достаточно сильно сказывается на скорости работы флешки. Разберемся в том, как установить режим высокой производительности:
- после подключения накопителя, откройте окно программы «Этот компьютер»;
- в левом списке найдите ярлык этой же программы и запустите контекстное меню, щелкнув правой клавишей;
- выберите строку под названием «Управление»;
- после этого у вас откроется окно программы «Управление компьютером»;
- здесь проследуйте во вкладку диспетчера задач, в окне откройте подраздел дисковых устройств и найдите среди них свою флешку;
- кликните по нему мышкой и в открывшемся окошке перейдите в раздел «Политика»;
- здесь поставьте галочку напротив функции оптимальной производительности. Подтвердите выбор.
Внимание! После включения улучшения производительности, необходимо внести в обращение с носителем некоторые изменения. А точнее, необходимо вытаскивать устройство, используя при этом «Безопасное извлечение». В противном случае многие файлы могут быть потеряны.
Теперь поговорим о том, как разблокировать флешку, защищенную от записи.
Переключатель и целостность
Если при работе с носителем вы получили сообщение о том, что запись данных на конкретное устройство запрещена, стоит обратить внимание на корпус. На некоторых моделях флешек иногда присутствуют специальные переключатели, которые отвечают за доступ к внесению изменений.
Перемены в положении тумблера могли произойти в результате ношения накопителя в кармане.
Также стоит проверить работоспособность — попробуйте включить флешку в другой разъем или же вовсе дополнительный компьютер.
Форматирование устройства
Еще один способ устранить защиту от записи. Инструкция по выполнению данной процедуры уже была описана ранее. В данной ситуации также необходимо изменить тип файловой системы, переставив его на NTFS. Дальнейшие действия выполняются согласно алгоритму.
Стоит отметить, что есть еще несколько вариантов того, как разблокировать защищенную от записи флешку. Однако они предполагают реализацию изменений в реестре и работу с командной строкой. Внесение каких-либо поправок в данные разделы может привести к ухудшению работоспособности системы. Или же полному прекращению функционирования устройства.
А потому, данные процессы описаны не будут.
Несколько полезных советов
Чтобы предотвратить падение скорости передачи и приема данных на флешке, стоит выполнять ряд простых действий. Они весьма банальны и очевидны. Но порой могут сыграть важную роль при определении причины данной неисправности. Вот краткий перечень рекомендаций:
- Для работы с флешкой лучше использовать USB-разъемы, находящиеся на материнской плате. За счет того, что передача информации будет проходить напрямую, будет увеличиваться и скорость перекидывания файлов.
- Если сбрасываемые на флешку данные не заражены, а процесс все равно проходит медленно, выключите все антивирусные программы. По причине контроля данными утилитами всех процессов в системе, скорость чтения и записи информации будет гораздо ниже того, что могло бы быть.
- Выполните проверку операционной системы на наличие различных вредоносных файлов и программ. Многие из вирусов могут размещаться в автозагрузчиках флешки. Следовательно, они активируются ровно тогда, когда носитель подключен к устройству.
ReadyBoost — увеличить быстродействие компьютера легко
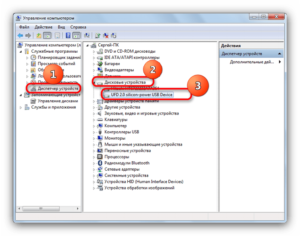
Думаю, что каждый, кто так или иначе знаком с компьютером использует USB-флешку и карты памяти для хранения всевозможных документов и воспроизведения мультимедийного контента.
Но не все пользователи знают, что эти носители можно использовать не только по прямому назначению, а и в программной технологии ReadyBoost от компании Microsoft.
Эта опция в операционной системе Windows, расширяет область хранения данных и позволяет увеличить быстродействие компьютера за счет памяти флеш-накопителя.
Всем мы знакомы с задержкой реакции компьютера на ту или иную команду. Довольно, часто такое поведение компьютера связано с недостающим объемом оперативной памяти в компьютере. Например, вы для работы включили Excel, загрузили браузер с несколькими открытыми вкладками, плюс на компьютере работают какие-то программы в фоновом режиме.
Безусловно, когда физическая память RAM исчерпана, то операционная система Windows использует специально отведенную область на жестком диске именуемой «Файлом подкачки». Однако, ввиду того, что жесткий диск имеет большое время отклика и небольшую скорость чтения/записи по отношении к оперативной памяти, то все-равно при определенных условиях возникают задержки в работе компьютера.
Чтобы в будущем избежать подобных ситуаций, можно увеличить физическую память и тем самым повысить быстродействие компьютера, а можно этот вопрос решить с помощью USB-флешки и функции ReadyBoost, которая присутствует в семействе операционной системы Windows 7, 8, 8.1 и 10.
Следует сказать, что в данной технологии флешка играет роль не дополнительной оперативной памяти, как это думаю некоторые ребята, а выполняет роль все того же диска с файлом подкачки, но ввиду особенности технологии USB-флешки, обмен информацией происходит гораздо быстрее.Прежде чем перейти к настройке и увеличить скорость работы компьютера по технологии ReadyBoost, обращу ваше внимание на следующие рекомендации:
- Устройство флэш-памяти или карта памяти должны иметь свободное пространство не менее 1 гигабайт (ГБ);
- Для более эффективного достижения результатов рекомендуется использовать устройство (флэш-память, карта флэш-памяти) с доступным пространством, вдвое превышающим объем памяти (ОЗУ) компьютера;
- Если операционная система находится на твердотельном накопителе (SSD), то после подключения одного из вышеупомянутых устройств на экране может отобразиться сообщение «Функция ReadyBoost не включена на этом компьютере, так как скорость системного диска достаточно высокая и ReadyBoost вряд ли будет полезна». Это сообщение вызвано тем, что некоторые SSD-накопители настолько быстрые, что технология ReadyBoost в этом случае просто бессильна;
- В некоторых ситуациях увеличить скорость компьютера с использованием всей памяти запоминающего устройства невозможно. Дело в том, что ReadyBoost для повышения работоспособности компьютера использует только быструю флэш-память, а на некоторых съемных устройствах ввиду технологии присутствует и медленная и быстрая флэш-память.
Не стоит расстраиваться и преждевременно анализировать ситуацию. Вставьте съемный флеш-носитель в компьютер и если Windows позволит настроить ReadyBoost, то флеш-устройство к работе подходит и ничто не мешают повысить быстродействие компьютера.
ReadyBoost — поднимаем скорость работы компьютера с Windows
Впервые эта технология компанией Microsoft была встроена в провальную ОС Vista, но несмотря на это функция перекачивала в семейство Windows 7, 8, 10. Принцип настройки во всех версиях и редакция этой операционной системы одинаков и в качестве примера, я покажу как активировать функцию ReadyBoost на Windows 10.
Итак, вставьте USB-флешку или карту памяти с высоким классом в компьютер и если на компьютере активирована функция «Автозапуск», то в диалоговом окне выберите пункт «Ускорить работу системы используя ReadyBoost». Если же автозапуск отключен, то перейдите в «Проводник» и кликните правой кнопкой мыши по подключенному флеш-накопителю и в выпадающем меню найдите и откройте окно «Свойства».
В новом окошке перейдите на вкладку ReadyBoost и активируйте параметр «Использовать это устройство». Если память USB-флешки внушительных размеров, то вы можете зарезервировать желаемый объем для ускорения работы системы, а остальное пространство использовать для хранения какой-то информации.
Нажмите кнопку «Применить» и «OK», что параметры встроенной опции в Windows вступили в силу. При желании эту опцию в любой момент можно отключить, выбрав в диалоговом окне «Не использовать это устройство».
Эффективно ли использовать ReadyBoost в играх
Довольно часто геймеры интересуются насколько эффективно использовать встроенную функцию ReadyBoost в Windows в играх.
Я совсем недавно собрал себе новый системный блок и тестировать данную опцию на ПК с хорошим запасом оперативной памяти не имеет смысла.
Однако, мне удалось на просторах англоязычного интернета отыскать энтузиастов, которые уже провели данный тест и предоставили свой объемный отчет публике. Вкратце изложу всю представленную картину.
Для теста был взят ноутбук и стационарный компьютер с такой конфигурацией:
| Наименование | Ноутбук | Компьютер |
| Операционная система | Windows 8.1 (64-бит) | Windows 7 (64-бит) |
| Оперативная память | 2 Гбайт | 4 Гбайт |
| Жесткий диск | 5400 rpm | 7200 rpm |
Для теста использовалась USB-флешка 2.0 с объемом 8 Гигабайт и файловой системой NTFS. В данном тесте принимали участия программы PCMark Vantage x64, 3DMark Vantage, BootRacer и AppTimer.
Вот еще несколько результатов из проведенного теста.
Результаты теста не впечатлят геймеров, ибо технология ReadyBoost показала минимальный прирост и никаким образом не окажет заметного влияния на производительность в играх.
- При тестировании игровой производительности, 3DMark Vantage на компьютерах с активированной опцией ReadyBoost констатировал на 1% меньше производительности, чем с отключенной функцией.
- Удивительно, но факт, что при тестировании на ноутбуке с 2 Гигабайтами оперативной памяти прирост производительности оказался меньше нежели на стационарном компьютере с 4 Гигабайтами ОЗУ. Однако и здесь впечатляющих результатов не было (+ 1%).
- При активированной опции ReadyBoost время необходимое для первого запуска программ возросло на 10-15 %, но последующие запуски стали быстрее.
- Загрузка операционной системы Windows уменьшилась от 1 до 4 секунд.
Исходя из вышеизложенного и заявленного разработчиками можно сделать вывод, что технология ReadyBoost позволяет увеличить быстродействие компьютера с небольшим объемом ОЗУ в работе с офисными приложениями и увеличивает скорость запуска программ при последующих обращениях.
Также можно отметить небольшой прирост производительности при воспроизведении мультимедийного контента.
Вместе с тем, заметить изменения в лучшую сторону на некоторых конфигурациях будет сложно, но если комплектацию включен маленький объем оперативной памяти, то прирост вы должны заметить.
ReadyBoost — ускорит ваш компьютер
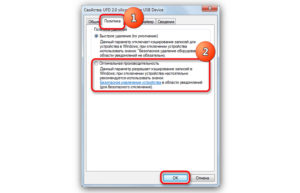
Сегодня коротко и не совсем в тему расскажу и покажу, как ускорить компьютер с помощью флешки! Хотя может и в тему… Ведь скорость работы компьютера, так или иначе, влияет на ваш заработок в Интернете и продвижение блога!
Зачастую вы долго ждете пока загрузится блог или страничка в Интернете совсем не потому, что медленный Интернет или браузер глючит. На самом деле виноват ваш компьютер, так как работает медленно!
Если у вас старенький компьютер или даже новый, но он работает медленно, значит у вас установлено мало оперативной памяти…
Читайте, как ускорить компьютер с помощью флешки! Да-да, простой карты памяти!
Но способ, который я опишу, работает только в Windows 7 и Vista! И он настолько прост, что воплотить его в жизнь сможет любой пользователь!
Что нужно для ускорение работы компьютера?
Итак, для того, чтобы ускорить компьютер вам понадобится флешка! Да не простая, а золотая!
Как ускорить USB порт, какие причины скрываются за низкой скоростью их работы?
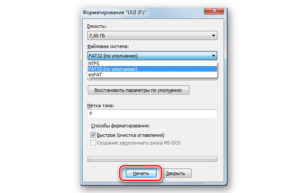
Пока что я не остановился описывать работу USB портов. На этот раз я хочу затронуть тему скорости работы USB. Все современные ноутбуки и настольные компьютеры оборудованы интерфейсами USB.
Вы можете увеличивать количество подключенных устройств до нескольких десятков при помощи, так называемых, хабов. Также есть устройства, которым все равно на скорость работы USB, например, мышь и клавиатуры, а вот накопители памяти (флешки и жесткие диски) очень сильно зависят от этих параметров.
Бывает, что при передаче файлов на диск, подключенный по USB, очень маленькая, а это не есть хорошо.
Как же быть, если медленно работает USB порт? При возникновении такой ситуации я подготовил ряд причин, описывающих эти проблемы, а также решения, которые помогут ускорить работу USB. Надеюсь данная статья вам поможет.
: Отличия USB 3.0 от 2.0 и особенности спецификаций
Причина №1 – старые типы USB
Тут имеется ввиду, что на вашем устройстве установлены порты, относящиеся к старой спецификации. Сейчас существует три типа портов: USB 1.0, USB 2.0, USB 3.0, есть еще версия USB 3.1.
Между этими версиями, конечно есть много отличий, но в основном связано не с внешним видом, а по скорости работы.
Конечно, наиболее быстрым является USB 3.0, он еще помечен синим цветом, поэтому спутать его с другими версиями будет сложно. Также хочу напомнить, что, если вы имеете устройство, скажем, жесткий диск, который способен работать на скорости USB 3.0, но вы подключили его к порту 2.0, то и работать он будет не с максимальными возможностями.
: Что такое USB Type-C?
А вот парочку параметров каждого из портов:
USB 1.0
- Максимальная скорость 12 Мбит/с;
- Длина кабеля Max 5 метров;
- Количество подключенных устройств Max – 127;
- Напряжение питания – 5 В.
USB 2.0
Стандарт потерпел существенные изменения, с которыми вы можете ознакомиться ниже.
- Максимальная скорость передачи данных 480 Мбит/с;
- Для клавиатур, мышей и джойстиков достаточно 1,5 Мбит/с;
- Для аудио и видео устройств – до 12 Мбит/с.
USB 3.0
В данном стандарте можно заметить увлечение скорости передачи данных до 5 Гбит/с, а при возникновении версии 3.1 до 10 Гбит/с.
Также появилась возможность одновременной передачи и принятия данных, что увеличивало скорость работы.
Имеет большую силу тока, что помогает без проблем подключать любые жесткие диски, а также быстрее заряжать некоторые устройства, например, смартфоны. USB 3.0 имеет совместимость со всеми предыдущими стандартами.
Что нужно сделать? Советую приобрести контроллер PCI, но об этом ниже.
Какие порты стоят на ноутбуке или компьютере?
Об этом я уже более подробно писал здесь. Но есть парочку моментов, которые не включены в ту статью. Во-первых, вы можете использовать документацию к вашей системной плате или ноутбуку и в технических характеристиках все узнать.
Второй момент – использовать специальные программы, которые показывают все технические и программные характеристики компьютера.
В качестве примера приведу утилиту AIDA64, так как сам ей часто пользуюсь. Скачать можно и пробную версию с официального сайта. Итак, заходим в раздел «Устройства» и там выбираем пункт «Устройства USB», справа вы увидите все порты, которые встроены у вас в компьютер.
Причина №2 – максимальная скорость отключена в BIOS
Бывает и такое. Если заметили, что скорость того USB 2.0 подозрительно низкая, то зайдите в BIOS и найдите там настройки, связанные с USB. Находиться они могут во вкладке Advanced. Там можно переключить параметр на Hi-Speed или FullSpeed. Точно сказать вам не могу, потому что на разных версиях BIOS параметры обозначены по-разному.
Причина №3 – Порты USB отсутствуют
: Что делать, если устройство USB не опознано?
В современных ноутбуках и системных платах это практически невозможно. Хотя бы парочка портов USB 2.0 обязательно будет встроена. Конечно, если у вас совсем другая ситуация, то вы без проблем можете приобрести контроллер PCI USB, например, версии 2.0 или 3.0, либо все вместе. По цене они не очень дорогие. Например, можно найти контроллер USB 3.0 по цене 700 рублей.
Установка также довольно простая. Главное знать, как выглядит PCI слот. Перед тем, как предпринимать какие-то действия, обязательно выключите ПК и выдерните из розетки. Дальше можно вытащить крышку системного блока и проверить свободные слоты PCI, если они есть, то вставляем туда наш контроллер. После включения компьютера все уже будет работать, необходимое ПО установится автоматически.
: Причины того, что USB устройство не опознано и что в этом случае делать
Причина №4 – скорость работы на уровне USB 1.0
Возникает и такая проблема. В этом случае вы можете увидеть даже сообщение такого вида: «USB-устройство может работать быстрее…». Этого говорит о том, что у вас на ПК есть свободный высокоскоростной порт, к нему и нужно подсоединять устройства.
Если же вы замечаете, что у USB 2.0 или 3.0 скорость на уровне 1.0, то виноваты в этом могут быть драйвера. Может их нужно обновить до последних версий, либо удалить, а система уже заново их установит. Делается это следующим образом:
- Заходим в диспетчер устройств – клавиши Win+X и выбор соответствующего пункта;
- Открываем вкладку «Контроллеры USB»;
- На нужном устройстве нажимаем дважды, а потом идем на вкладку «Драйвер», где жмем «Удалить».
- Нажимаем на вкладку «Действие», а потом выбираем пункт «Обновить конфигурацию оборудования».
Также есть один нюанс при копировании файлов. Скорость будет намного ниже, если вы копируете много файлов меньшего размера. Если хотите большую скорость, то соберите такие файлы в один архив.
https://computerinfo.ru/kak-uskorit-usb-port/https://computerinfo.ru/wp-content/uploads/2016/12/kak-uskorit-usb-port-5-700×438.pnghttps://computerinfo.ru/wp-content/uploads/2016/12/kak-uskorit-usb-port-5-150×150.png2016-12-14T17:23:36+00:00EvilSin225Комплектующиекак ускорить USB порт,как ускорить работу usb порта,медленно работает usb,медленно работает usb порт,ускорить работу флешки usbПока что я не остановился описывать работу USB портов. На этот раз я хочу затронуть тему скорости работы USB. Все современные ноутбуки и настольные компьютеры оборудованы интерфейсами USB. Вы можете увеличивать количество подключенных устройств до нескольких десятков при помощи, так называемых, хабов. Также есть устройства, которым все равно на…EvilSin225Андрей Тереховandrei1445@yandex.ruAdministratorКомпьютерные технологии
Замените старый диск на новый
Он учится распознавать и правильно произносить буквы, складывать из них слоги и целые слова. Развивается дикция и умение читать вслух. С возрастом предмет обучения перерастает в средство обучения.
В начальных классах проверяется скоростьчтения вслух. Для этого берется несложный текст – детский рассказ или сказка. К концу первого года обученияскоростьчтения вслух должна быть не менее 30 слов в минуту.
А для XP есть что то подобное? Супер-совет! После проделанных процедур,на флешку под названием Disel 16G, фильм ,размером 1,47Гб залился…за 50 секунд! Спасибо. После проделанных танцев скорость передачи возросла в 2 раза с 7мб/секу до 14мб/секу.
На своём 2 раза (второй раз после переустановки системы) скорость в два раза — и это минимум, возрастает. Но именно для определённого типа(названия) флешек. 3. Эту процедуру действительно нужно проводить с каждым новым устройством ? 4. Что касаемо картридера Usb 3.
0 ? операция производиться скажем так с идентификтором контроллера картридера?
Флешка – и скорость передачи данных с компа на неё
2) fat 32 + кэш. с размером кластера 4096 байт, время: 1 мин. 50 сек. 1 секунда – может быть результат дрожи в пальцах, когда я не успел вовремя нажать на секундомер? Запись на флешку ВСЕГДА идёт равномерно. Вот если через Тотал Коммандер записывать на флешку – то видно что запись равномерная!!
Давайте попробуем разобрать факторы, которые могут негативно влиять на скорость USB соединения.
Сам удивлен — но, в моем случае прога РЕАЛЬНО помогает. При помощи этой проги скорость стала в десятки раз быстрее!!
Отсутствие этого компонента, делает провод беззащитным в отношении внешних воздействий помех, как следствие – искажение передаваемых данных и потеря скорости копирования.
Измените файловую систему
Отформатировать диск из-под Windows очень просто. Откройте окно «Мой компьютер» (или «Этот компьютер», если у вас Windows 8), в списке устройств щелкните правой кнопкой мыши на вашем USB-диске и в контекстном меню выберете «Форматировать». Так вы откроете меню, в котором можно изменить файловую систему и размер единицы распределения.
Подключите флешку к компьютеру. Принимайте изменения и закрывайте «Дисковые устройства». Единственный недостаток этого способа — зависимость флешки от «Безопасного извлечения».
1. Проверить операционную систему на предмет заражения вирусами: a. Антивирусом; b. подключив жесткий диск к другому компьютеру;2. Форматирование уничтожит все данные хранящиеся на флешке, поэтому перед форматированием сохраните их на компьютере.
Перехожу сразу к сути вопроса.
Не рекомендуется устанавливать файл подкачки на тот жёсткий диск, где установлена операционная система. Но не устанавливайте файл подкачки для своей рабочей флешки и портативных HDD! Это может приводить к частым сбоям операционной системы.Для дефрагментации диска нажмите правой кнопкой на диск, зайдите в “Свойства” – “Сервис” – “Выполнить дефрагментацию…”.
Учтите, что во время дефрагментации нельзя записывать или удалять файлы! Крайне желательно выключить все программы и отключить антивирус, иначе вы можете лишиться части данных.
Если причина проблемы кроется в низкой скорости записи данных самой флешки, увы, существенно ускорить процесс копирования на нее файлов не получится. Вывод: если компьютер стар как говно мамонта или флешка собрана из того, что было под рукой, ничего им особенно не поможет.
Какой размер кластера выбрать для флешки
P.S. Если Вам понравилась заметка и Вы считаете ее полезной, то можете поделиться с друзьями в соц сетях (кнопки ниже) или нажмите сочетание горячих клавиш Ctrl+D.
При загрузке определенного файла из интернета, интересно узнать о скорости, а также о времени, которое придется ждать до завершения всей операции. В трее также появится значок, который при новой загрузке будет отображать текущий процесс. Вы можете оставлять описание к файлу, чтобы потом не путаться при большом объеме файлов.
Продолжаю экспериментировать над своей старенькой флешкой. Вот такие дела, а на этом я заканчиваю свой пост, подписывайтесь на обновления блога, всем успехов и быстрых флешек.
Оптические диски уже практически вышли из массового употребления, а внешние жесткие диски и SSD-накопители по своим размерам и надежности все еще не в состоянии конкурировать с флешками. Да, есть несколько способов, как можно увеличить скорость записи на флеш-накопитель.
Так что если ваша флэшка очень медленная, и типичные решения не помогают, просто попробуйте купить другую.
