Правильное обновление Айпада
Почему айпад не видит обновления. Правильное обновление айпада
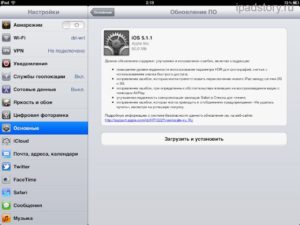
Всем известно общепринятое понятие, что обновление системы это нужно, полезно и правильно.
Не будем его опровергать, действительно, более новые прошивки программного обеспечения операционной системы полезны.
Чаще всего в них разработчики исправляют ошибки или как говорят многие «убирают глюки», однако как всегда присутствует «НО».
Если вы решили обновить ios на iPad, то надо будет знать некоторые важные особенности. Но об этом немного позже. Сначала давайте разберем сам процесс обновления.
Есть два варианта: обновление непосредственно через сам iPad и через компьютер по средством iTunes
И в том и в другом случае, первое, что надо сделать, перед тем как приступить к обновлению, создать резервную копию данных. Лучше всего это сделать и в iTunes, и в iCloud. Не пугайтесь, зачастую это просто дополнительная мера предосторожности, но лучше ею воспользоваться.
Само обновление весит достаточно много, поэтому лучше подключить свой гаджет к электросети (плохо, если батарея «сядет» где-то на половине процесса) и соединиться с интернетом через WiFi.
Заходим в меню Software Update Tool. Последовательно это выглядит так: Setting потом General и Software Update. Проверяем, есть ли обновления. Если над Setting есть значок красного цвета, значит, обновления есть. Но если мы хотим обновить свое ПО до седьмой версии (ios 7 уже вышла давненько), то и проверять, конечно, не обязательно.Теперь остается загрузить найденное обновление и установить его, нажав Download и установить. Когда загрузка закончится, кнопка сменится на Install Now.
Обновление ios через iTunes не слишком отличается
- Подсоединяем iPad шнуром к компьютеру. iTunes запустится автоматически
- В меню Devices выбираем свой планшет
- Переходим в Summary и жмем Check for Update.
Когда iTunes найдет обновление, он предложит его сделать. Достаточно будет нажать download and Update
- Процесс установки будет протекать в автоматическом режиме.
Главное его теперь не прерывать
Вот и все об установке. А теперь, то неприятное «НО».
Как ни прискорбно, но не все iPhone, iPod touch и iPad вообще возможно обновить до седьмой версии (не говоря уже о восьмой). Вот те модели, которые не смогут корректно принять новую прошивку ОС:
iPhone 4, iPhone 4s, iPhone 5, iPhone 5c, iPhone 5s; iPod touch пятого поколения; iPad 2, iPad 3, iPad 4, iPad mini.
Если вы владелец подобного девайса, то лучше не пытаться устанавливать iOS 7 .
Лучше воспользоваться официальной версией инкрементального апдейта iOS 7.1. Если вы все же решите сделать апгрейд на данных моделях, то ждите, что не все заявленные возможности вам будут доступны, попросту, некоторых вообще не будет.
Например, фильтры в Instagram будут активны только на айфоне пятого поколения, а AirDrop (функция обмена файлами по Wi-Fi) на айфоне 4 и 4S а так же на айпаде второго и третьего поколения вообще будет недоступна.
Не стоит так же забывать, что существует полная и бета-версия iOS7. Если вы поставите не полную версию, помните, что она доступна, лишь на определенное время, по истечению которого, если ничего не предпринять, ваш девайс может превратиться в «кирпич». Не затягивайте и либо откатитесь до шестой версии, либо обновите до полной версии.
Вчера вечером, после двух месяцев предварительного тестирования, компания Apple для владельцев всех совместимых моделей iPhone, iPad и iPod touch новую прошивку . Ещё после релиза самой первой бета-версии iOS 10.
3 стало известно, что вместе с обновлением до прошивки iOS 10.3 компания Apple переводит все свои мобильные устройства с HFS+ на APFS (Apple File System), которая была анонсирована в июне прошлого года на WWDC 2017.
Как отмечает Apple, с переходом на файловую систему нового поколения значительно повысится производительность мобильных устройств, а копирование файлов или директорий будет осуществляться практически мгновенно.Несмотря на то, что переход на APFS не должен затронуть данные и информацию, хранящиеся на вашем устройстве, мы всё же настоятельно рекомендуем вам создать резервную копию до того, как вы начнёте обновление своего iPhone, iPad или iPod touch на iOS 10.3.
Как правильно обновить свой iPhone, iPad и iPod touch на iOS 10.3
Ещё раз отметим, что при обновлении iPhone, iPad и iPod touch на iOS 10.3 очень важно создать резервную копию данных. В зависимости от ваших предпочтений, сделать это можно с помощью iTunes или iCloud.
Резервное копирование с помощью iTunes
1. Просто подключите свой iPhone, iPad или iPod touch к компьютеру и запустите iTunes, если он не запустился автоматически при обнаружении подключенного устройства.
2. Выберите своё устройство. Если вы хотите создать зашифрованную резервную копию, поставьте флажок рядом с «Шифровать резервную копию». Теперь нажмите кнопку «Создать копию сейчас», чтобы начать резервное копирование данных вашего устройства на компьютер.
Резервное копирование с помощью iCloud
1. Убедитесь, что ваш iPhone, iPad или iPod touch подключен к Wi-Fi и заряжен не менее чем на 50%, и только после этого перейдите в меню «Настройки» -> «iCloud» -> «Резервная копия».
2. Активируйте функцию «Резервная копия в iCloud», а затем нажмите на «Создать резервную копию», чтобы начать резервное копирование данных вашего устройства в iCloud.
После того, как резервная копия данных вашего iPhone, iPad или iPod touch была успешно создана, можно приступать к обновлению устройства на iOS 10.3.
Установка iOS 10.3 с помощью iTunes
Если вы предпочитаете придерживаться традиционных методов установки новых прошивок, вы, наверняка, воспользуетесь iTunes для установки iOS 10.3. Если это так, просто выполните следующие действия.
1. Убедитесь, что на вашем компьютере установлена последняя версия iTunes. Для этого запустите iTunes и в верхнем меню выберите «Обновления». Если доступно обновление, установите его.2. Подключите iPhone, iPad или iPod touch к компьютеру, после чего iTunes должен автоматически его распознавать. Теперь выберите своё устройство в верхнем левом углу.
3. После этого появится всплывающее окно, которое оповестит вас, что для вашего устройства доступно обновление. Если оно не появилось, просто ещё раз выберите «Обновления».
4. Как только появится это окно нажмите кнопку «Загрузить и обновить», чтобы начать процесс установки iOS 10.3.
Установка iOS 10.3 «по воздуху»
Если по какой-то причине вы не можете или не хотите использовать iTunes, есть другой способ обновиться на последнюю версию мобильной операционной системы Apple.
1. Убедитесь, что ваш iPhone, iPad или iPod touch подключен к источнику питания. Это не обязательно, но таким образом вы сможете гарантировать, что ваше устройство не разрядится во время процесса установки на него iOS 10.3. Также убедитесь, что устройство подключено к Wi-Fi.
2. Зайдите в меню «Настройки» -> «Основные» -> «Обновление ПО». Вероятнее всего там уже будет доступно обновление до iOS 10.3. Впрочем, в зависимости от скорости вашего Wi-Fi может потребоваться некоторое время, чтобы устройство подключилось к серверам Apple и получило подтверждение о доступности обновления.
3. Теперь нажмите на «Загрузить и установить» и следуйте инструкциям на экране. Если обновление ещё не было загружено на устройство, оно подключится к серверам Apple и скачает все необходимые файлы для установки. Это может занять некоторое время, поэтому наберитесь терпения.
4. После загрузки обновления нажмите кнопку «Установить». Пока идёт процесс установки обновления вы можете заняться своими делами.
******************************************
Подписывайтесь на наш канал в Telegram, чтобы быть в курсе самых последних новостей и слухов из мира Apple и других крупнейших IT-компаний мира!
Чтобы подписаться на канал Newappless в Telegram, перейдите по этой ссылке с любого устройства, на котором установлен этот мессенджер, и нажмите на кнопку «Присоединиться» внизу экрана.
А вот начиная с 6-й версии дела обстоят несколько сложнее, так как процессор iPad 1 уже не соответствует её системным требованиям.
Тем не менее пользователи хотят использовать «плюшки» более новых ОС на своем заслуженном устройстве и часто спрашивают, как обновить iPad 1 до iOS 7, не говоря уже о «шестёрке».
Что же такого разработчики Apple добавили в iOS 7, чего всем так сильно хочется? В первую очередь — это принципиально новый минималистичный дизайн, ну и пара сотен функций.
Среди последних особенно выделяют доработанную многозадачность и появление пункта управления, который открывается свайпом снизу вверх и позволяет включать/выключать авиарежим, Wi-Fi и Bluetooth, регулировать громкость, настраивать яркость и выполнять многие другие действия.
К сожалению, установить полноценную 7-ю версию iOS на iPad 1 нельзя, но есть обходной хакерский способ получить её дизайн и функциональные примочки. Не переживайте: вы тоже сможете начать пользоваться практически всеми.
Прошивка WhiteD00r 7
Помимо «родных» обновлений операционной системы, которые регулярно поставляются Apple для своих устройств, существуют кастомизированные прошивки iOS 7 для iPad 1. Подобные обновления разрабатываются хакерами-энтузиастами и выходят, как правило, позднее, чем очередная официальная версия.
Разработчики берут за основу стандартную версию ОС для устаревшего гаджета и дополняют её всем, чем только возможно из дизайна и функционала более новой iOS, сохраняя при этом стабильность работы девайса.
В частности, для iPad 1 они взяли предпоследнюю оригинальную прошивку iOS 4, «переодели» её на манер «семёрки» и назвали WhiteD00r 7.
Но после установки кастомной прошивки на вашем iPad фактически останется 4-я версия iOS.Прошивка WhiteD00r 7 очень похожа на оригинальную iOS 7 и включает почти все её нововведения: звуковые обновления, обои, дизайн иконок, многозадачность, пункт управления, помощник Siri, push-нотификации и многие другие. При этом, несмотря на столь масштабный дополнительный функционал, производительность устройства нисколько не страдает.
Подготовка ipad 1
Для начала убедитесь, что на вашем iPad установлена чистая 4-я версия системы от Apple. Если у вас прошивка с джейлбрейком, то сначала перепрошейте девайс до стандартной iOS 4, используя инструкцию . В случае возникновения сомнений по поводу оригинальности своей ОС или трудностей с обновлением лучше не экспериментируйте с кастомной прошивкой.
Если же проблем нет, тогда на следующем шаге подготовки iPad 1 к прошивке под iOS 7 создайте резервную копию при помощи iCloud .
Затем найдите в интернете утилиту Redsn0w и установите её на свой персональный компьютер. Также скачайте архив самой прошивки WhiteD00r 7 и извлеките из него файлы. И в заключение подготовки проверьте, есть ли у вас iTunes, а при отсутствии – установите последнюю версию программы.
Установка прошивки
Теперь, когда вы подготовили всё необходимое, приступайте к установке:
- Подключите свой планшет к компьютеру.
- Затем запустите iTunes или подождите, пока программа запустится самостоятельно.
- Дождитесь, пока iTunes обнаружит ваше устройство, как показано на скриншоте ниже.
- Кликните по иконке с изображением устройства в левом верхнем углу и убедитесь ещё раз, что на iPad стоит оригинальная iOS 4.
- В текущем окне нажмите на кнопку «Restore iPad» («Восстановить»), но перед этим зажмите клавишу «Shift», если вы пользователь OS Windows, или «Alt»— если Mac OS (OS X).
- В открывшемся окне проводника укажите путь до файла с расширением.ipsw, который вы сохранили ранее в папку с прошивкой WhiteD00r 7, и нажмите «Открыть».
- Подождите примерно 15 минут, пока завершится процесс восстановления.
После успешной установки прошивки девайс перезагрузится, и вы увидите на его экране симпатичный дизайн iOS 7.
Как оказалось, перепрошить iPad 1 не так уж и сложно, зато теперь вы можете смело начинать пользоваться всеми преимуществами кастомной системы, выполняя при этом привычные вам действия. Продолжайте наслаждаться отличным звуком, просмотром фильмов и чтением книг на своем привычном гаджете в новом стиле от iOS 7.
Как переделать IPAD 1 IOS (5.1.1) на IOS 7.1.1 JB:
Как обновить ipad 1 до ios 7

Пользователи Apple могут быть уверены в том, что их гаджеты всегда будут получать максимально возможные для железа обновления. То есть, если Айпад «потянет» новую iOS, то он её получит.
В отличие от конкурентов, которые предоставляют свою операционную систему производителям конечных планшетов, то есть создают между собой и пользователем лишнее звено, купертиновская компания выполняет все этапы сама.
Это позволяет ей напрямую взаимодействовать с покупателем, что и выливается в актуальность и своевременность поддержки устройств.
Если ближе к теме статьи, то это значит для конечного пользователя, что он в первых рядах получает новые версии системных приложений и операционной системы без необходимости искать их самому. Эта забота о пользователях и выделяет Apple из череды других ИТ-гигантов.
Для обеспечения безопасности систему нужно регулярно обновлять
Задачи обновления
Как и подавляющее большинство других действий, затрагивающих систему, это будет проводиться через iTunes.
Если вы оставляли параметры Айпада в рекомендуемом состоянии, то есть «По умолчанию», то автоматическая проверка обновлений у вас уже включена. В противном случае вам придётся самому за этим следить.
Но если уж вы сделали такой выбор, то, наверное, знаете, что делаете. Так что мы оставляем это на ваше усмотрение.
Итак, для того чтобы держать в актуальном состоянии свой Айпад, iOS на нём нужно регулярно обновлять. Как вы, несомненно, понимаете, речь идёт не только об изменениях интерфейса. но и об исправлении ошибок безопасности и неправильной работы системных компонентов.
Необходимость обновлять Айпад не рождается из ничего. Как только система становится популярной, вероятность, что на неё обратят внимание злоумышленники, возрастает в разы. Расчёт у них простой: если люди этим пользуются, значит, они хранят там свои персональные данные.
А то, что сделано людьми, люди могут сломать. Абсолютно защищённых систем не бывает, это иллюзия. Поэтому между разработчиками программ и реверс-инженерами идёт постоянная гонка вооружений.
Задача пользователя Айпада проста — регулярно обновлять iOS на своём устройстве, чтобы исправлять все критические ошибки безопасности.
Но это не единственная причина. Человеческий фактор вполне может сработать с программистами самой Apple, и они могут допустить ошибку, из-за которой планшет будет работать неправильно.
Если вы попадали в ситуацию, когда системное приложение неожиданно вылетает с ошибкой или, вообще, перезагружает ваш планшет, то понимаете, о чём мы говорим.
Так вот, обновить iOS на iPad стоит как раз потому, что большинство таких критических ошибок устраняется именно таким образом. Иногда даже «тормоза» системы в итоге Apple убирала с помощью обновления операционки.
Процесс обновления с помощью iTunes
Как мы уже сказали, потребует iTunes на выбранном заранее доверенном компьютере. Чтобы обновить, как пример, iPad 1 до iOS 7, нужно просто подключить его к ПК. Айтюнс увидит подключённый планшет и отобразит его у себя в левой вкладке.
Выберите пункт «Обзор», и в нём нажмите кнопку «Обновить». Ваш планшет будет обновлён до последней актуальной версии операционной системы, которую iTunes автоматически скачает с серверов Apple. При этом все требуемые операции он произведёт сам.
Так что это, пожалуй, самый простой способ обновиться. Впрочем, другой метод тоже не сложнее.
Обновление без iTunes
Всё чаще и чаще люди, вообще, отказываются от персональных компьютеров дома. Мобильные устройства вытесняют их из наших квартир, ведь для повседневных задач их более чем хватает.
В такой ситуации Apple не стала поддерживать зависимость своих устройств от персоналок, и новые модели iPad, как и всех остальных линеек устройств, можно обновить без iTunes и, соответственно, без подключения к компьютеру вообще. Для этого только нужно иметь достаточный уровень заряда батареи.
Если рядом есть розетка, то имеет смысл подключить зарядное устройство, ведь обновление iOS на Айпаде — достаточно, как вы увидите, энергозатратный процесс. Кроме того, новая прошивка может «весить» действительно много. Поэтому, если есть возможность, стоит воспользоваться сетью Wi-Fi, когда вы увидите на экране iPad сообщение об обновлении.
Вы также можете проверить их наличие самостоятельно в настройках. После нажатия кнопки «Загрузить и установить» планшет практически всё сделает сам. Вам даже не придётся заботиться о том, хватит ли места для установки обновления, ведь при необходимости планшет сам выгрузит установленные приложения в облако, а потом восстановит на прежнее место.Разумеется, он выдаст вам уведомление с этим вопросом, и если вы ответите утвердительно, то всё так и произойдёт. Иногда бывает так, что загрузить обновление вам удобно, а вот останавливать работу планшета не очень. Это нормальная ситуация, поэтому iOS после загрузки пакета спросит, запускать ли процесс прямо сейчас.
Вы можете выбрать вариант «Позже», и там есть пункты «Сегодня ночью» и «Спросить позже». Если выбрали первое, то не забудьте перед сном подключить зарядник. Если же вам удобно прямо сейчас, то выбирайте соответствующий пункт, и остаётся только дождаться окончания процесса. Теперь ваш iPad полностью обновлён и готов к использованию.
Завершение процесса
Как видите, обновить iOS на iPad можно как с помощью ПК, так и без него, что развязывает вам руки. При некоторых условиях (зарядник и безлимитный интернет) вы, вообще, можете обновиться прямо на ходу! Такая свобода действий отлично отражает заботу компании о пользователях.
Если же говорить о частоте обновлений и их качестве, то здесь Apple, как всегда, на высоте. Все баги, ошибки и уязвимости закрываются и исправляются в минимально возможные сроки, а выпущенные планшеты получают обновления даже тогда, когда владелец уже не особенно на них надеется.
Поддержка планшета и операционной системы в актуальном состоянии обеспечит вам комфортную и безопасную работу на нём, так что не забывайте следить за этим вопросом.
Ставим iOS 7 на планшет iPad 1
К сожалению, седьмая версия операционной системы iOS так и не добралась до планшета iPad 1 поколения. Почему так произошло? Ответить трудно, есть лишь несколько предположений.
Первое – Apple решила, что нет смысла адаптировать iOS 7 для iPad 1 поколения из-за того, что это не выгодно в финансовом плане. И это верно.
Эти устройства уже не выпускаются, поэтому идет расчет на то, что владельцы iPad просто приобретут новый планшет от Apple поколением повыше, на который можно будет установить iOS 7. Есть и второе предположение.
Возможно, железо первого айпада слишком хилое для седьмой версии операционной системы. Именно поэтому Apple отказалась от адаптации iOS 7 на iPad 1. Согласитесь, ведь железо яблочного планшета первого поколения и в правду не в состоянии «тянуть» последние игрушки, приложения.
Возможно, из-за этого он не смог бы потянуть и седьмую версию, ведь она требует много ресурсов для быстрой и плавной работы. Что мы знаем о iOS 7? В этой прошивке впервые прошел серьезный переворот дизайна.
Разработчики решили попробовать сделать её более практичной и минималистичной. И у них это получилось, причем получить хорошо. Поэтому теперь пользователи наблюдают на дисплеях своих гаджетов более простой дизайн.
Но простота не помешала добавить новых эффектов, которые значительно украсили работу с устройством.
Что есть в семерки?
Теперь пользователи iOS 7 могут наслаждаться красотами переливающихся менюшек, разнообразием значков, приятными анимированными обоями, а также эффектом параллакса, который перемещает меню при изменении угла планшета или смартфона. Ещё одно важное обновление, которое появилось в iOS 7 – это Панель управления.
Так называемая многозадачность, которая известна опытным пользователям Apple еще с iOS 5. Но только в седьмой прошивке многозадачность стала полноценной. Сейчас юзер iPhone или iPad может при помощи легкого свайпа вызвать панель, в которой можно провести быстро нужные операции.
К примеру, понизить или повысить яркость, проследить за обновлением софта, включить Bluetooth, Wi-Fi и другие сервисы.
Появление многозадачности значительно облегчило жизнь юзерам Apple. Что ещё появилось в «сёмерке», из-за чего её не перенесли на iPad 1 поколения? Наверно, это возможность создавать в 7 iOS «многоярусные ярлыки приложений» на рабочем экране.
Пользователи iOS 7 могут вынести на рабочий экран ярлык двух приложений, и натащить одно из них на другое. После этого действия автоматически создастся папка с приложениями. Так можно делать неограниченное количество раз.
Таким образом, приложения можно сортировать по надобностям, игры – по жанрам и т.д.Следующее добавление в 7 ОС, что стало революционным нововведением, стало появление AirDrop. Это сервис, позволяющий обмениваться контентом (фотографии, аудиозаписи, контакты, ссылки, карты и т.д.). Это революционное добавление позволило пользователям свободно делиться данными с друзьями, коллегами, семьей.
Выход для владельцев устаревших устройств
Вы спросите, зачем мы это все пишем, ведь пользователям iPad 1 поколения все эти радости не светят. Да, полноценную версию iOS 7 на iPad 1 не поставить, но зато можно добавить некоторые функции и дизайн из сёмерки. Как это сделать? Благодаря работе команды хакеров, на свет появились так называемые «кастомные прошивки».
Кастомизация – переводится дословно «переодевание». И это попадание в точку. Берется стандартная прошивка для старого гаджета, к примеру, iPad 1, прошивка для него – ОС 4. При помощи работы хакеров в iOS 4 добавляется дизайн из «семерки», а также функции, которые можно добавить и при этом не испортить работоспособность гаджета.
Называются эти прошивки WhiteD00r.
Доблестные программисты помогают обладателям старых гаджетов почувствовать всею плюсы от новой версии iOS на своем устройстве. Таким образом, установив WhiteD00r на свой iPad 1, вы увидите на своем устройстве свою же версию ОС, но переодетую в iOS 7.
Главное, что на изменении дизайна дело не заканчивается. К примеру, благодаря трудам этих хакеров, в кастомную «семерку» была добавлена многозадачность, о которой мы рассказывали выше.
То есть пользователь сможет не только наслаждаться приятным дизайном седьмой ОС, но пользоваться её нововведениями.
Теперь остался главный вопрос: как поставить эту самую Wh1ted00r 7 на ваш старенький, но надежный iPad 1 поколения. Для этого есть четыре требования:
- Наличие чистой версии стандартной прошивка на iPad 1 (если у вас стоит сейчас чистая ОС 4, то все хорошо, если с джейлом – нужно перепрошить и поставить чистую версию);
- Скачанная кастомная прошивка WhiteD00r 7 и iTunes на персональном компьютере – желательно версию 10.2;
- Программа Redsn0w от этой же команды хакеров, которая используется для установки их версии системы.
Процесс установки
Допустим, что вы скачали прошивку WhiteD00r 7 для iPad 1, у вас установлена программа Redsn0w и iTunes 10+. Теперь можно приступать к установке. Зайдите в iTunes. Теперь подключите свое устройство к персональному компьютеру.
Ещё раз убедитесь, что на планшете стоит стандартная система. Мы совсем забыли сказать вам, о том, что нужно создать копию в iCloud, которая будет содержать в себе все данные с вашего гаджета (фотографии, видео, настройки, записи и т.д.).
При помощи стандартного сервиса от Apple в iCloud можно быстро и легко создать такую копию.
Когда гаджет подключен к персональному компьютеру, можно приступать. Запустите программу iTunes 10+ (главное, чтобы версия была не выше 11 – там процесс восстановления исключен). Подождите, пока программа сообщит вам о том, что iPad 1 обнаружен.Теперь можно нажимать на кнопку «Восстановить»: если у вас персональным компьютер на Windows, то с зажатым «Shift» нужно нажимать на кнопку «Восстановить», если Mac, то с зажатым «Alt». Программа попросит вас выбрать прошивку, из которой будет восстанавливать ваша система.
Внимание, нам нужно указать путь к whited00r 7, чтобы получить на свой iPad кастомный вариант семёрке. Теперь ждите, пока закончится процесс. Вы смело можете идти пить чай или петь пирожки, процесс обычно длится от 15 минут до получаса. Когда все закончится, ваш планшет должен перезагрузиться.
После этого вы увидите на рабочем дисплее приятный дизайн семерки. Если все так и есть – вы успешно установили одежку от iOS 7 на iPad 1.
Это отличный вариант для тех, кого полностью устраивает свой планшет, но все равно хотелось бы увидеть на нём iOS 7.
К примеру, если вы не гонитесь за мощными играми, не открываете 30 вкладок в стандартном браузере Safari, то такой вариант кастом-системы хорошо подойдет.
Вы и дальше можете продолжать серфить интернет, читать книги, слушать музыку, смотреть фильмы, только уже с более приятным оформлением системы.
Похожие публикации
- Как поставить iOS 7 на iPhone или iPad. Подробная инструкция.
Как установить iOS 7 легко и быстро
Приветствую вас, уважаемые читатели.
В этой статье я расскажу вам — как установить операционную систему iOS 7 на ваш гаджет от Apple. Хочу заметить, что новая версия операционной системы не поддерживается некоторыми устройствами (например, iPad 1).
Так, что будьте внимательны, не пытаетесь установить операционную систему на устройство, которое ее не поддерживает.
Также, для того, чтобы установить новую iOS вам понадобится последняя версия программы iTunes, именно через нее будет происходить процесс установки.
Итак, теперь переходим, непосредственно, к уроку.
Загрузка iOS 7
Прежде чем установить операционную систему, нам нужно ее скачать.
Находим ваш гаджет в списке, копируем ссылку, вставляем ее в адресную строку браузера и скачиваем операционную систему.
Установка iOS 7
Далее подключаем iPad к компьютеру (как это сделать читайте здесь) и запускаем программу iTunes.
В боковой панели программы (если не видно нажимаем сочетание клавиш CTRL+S) выбираем ваше устройство, далее зажимаем кнопку SHIFT (для Mac — ALT) и кликаем по кнопке «Обновить».
В открывшемся окне выбираем скачанный ранее фал с системой.
Нажимаем кнопку «Обновить». По прошествии определенного количества времени на ваше устройство установиться IOS 7.
Как обновить iOS на iPad и что делать, если гаджет не обновляется
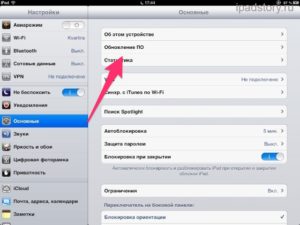
Всем обладателям iPad 1, iPad 2, iPad 3 и других девайсов от Apple известно, что обновляться на айпаде иногда просто необходимо. Кроме этого, это весьма полезная и правильная процедура.
Смена iOS на iPad на более новую версию позволяет планшету сохранять высокую производительность. Ведь в каждой новой айос разработчик исправляет ошибки и совершенствует систему.
Но одного желания провести обновление айпада иногда бывает недостаточно. Почему так происходит? Дело в том, что есть ряд нюансов, которые следует учесть.
Как обновить айпад, и что делать, если гаджет не обновляется – читайте в сегодняшней статье.
iPad обновление с самого девайса
Есть несколько способов прошить планшет от Apple. И самый первый из них, который будет рассмотрен далее – это как обновить iOS через сам гаджет. имеется ввиду то, что не придется прибегать к помощи компьютера или какого-либо софта.
Процесс обновления iPad 1, iPad 2 и других планшетов таким методом включает следующие шаги:
1Делается backup iPad 1 или iPad 2 (или другой модели девайса, с которой вы работаете). Это делается на всякий случай. Вообще, в процессе прошивки данные и настройки теряются крайне редко. Но все-таки это иногда случается из-за различных ошибок в системе. Поэтому лучше не рисковать, и создать копию.2Подсоединить iPad 1 (или другой девайс) к источнику питания. Помните, что операция, которую предстоит сделать, может занять долгое время. Поэтому, чтобы исключить такую неприятность, как разрядка планшета во время процесса, лучше его хорошенько подзарядить. Если аппарат отключится во время обновления, могут возникнуть серьезные проблемы.3Подсоединитесь к беспроводной точке доступа в сеть. Файлы iOS довольно объемные. И если у вас интернет не безлимитный, чтобы избежать лишних расходов – подключайтесь к Wi-Fi для проведения операции.4Сделайте проверку доступных обновлений iOS. Это можно осуществить через специальный софт. Если у вас такого нет – закачайте одну из бесплатных программ из сети (например, Software Update Tool). О наличии «свежих» версий будет свидетельствовать красный значок в настройках.5Проверьте, какое именно программное обеспечение доступно. Если вы не обновляли программный компонент на iPad очень давно – перечень может быть внушительным. Теперь закачка новых версий для айподов может производиться через четь. Но если по каким-либо причинам вы это сделать не можете, воспользуйтесь следующим методом (с применением iTunes).6Расчистите пространство. Под файлы с обновлениями может понадобится много места. И вне зависимости от того, какую модель планшета вы используете (2,3 или мини), проверьте наличие свободного места. Допустим под «операционку» 8 нужно 6 ГБ. И если вы делаете обновление в первый раз, то должны учесть этот момент. При нехватке пространства, нужно почистить систему. Но если весь софт и контент, находящийся в вашем планшете для вас очень важен, и ни одну из программ удалить нельзя, также воспользуйтесь способом с iTunes.7Закачайте файлы с новой версией «операционки». Разумеется, что перед установкой, требуется сначала загрузить iOS на планшет. С этой целью нужно щелкнуть по кнопке загрузки, чтобы закачка началась. Если скорость вашего соединения невысока, процесс сможет занять весьма продолжительное время.8Осуществите установку закачанных файлов. После завершения загрузки, щелкните по кнопке установки. Процесс сразу же запустится на полном автомате. А за его продвижением вы сможете наблюдать по полоске.
В некоторых случаях понадобится пройти повторную авторизацию после обновления. Это делается при помощи ID-номера от Apple.
Обновляем планшет через iTunes
Если по каким-то причинам вы свой Pad 3 не смогли прошить первым методом, обратите внимание на этот. Но здесь вам понадобится доступ к ПК или ноутбуку с установленной утилитой iTunes.
А дальше поочередно выполните такие шаги:
- Проверьте на «свежесть» утилиту. Если вариант iTunes у вас не самый последний – процесс обновления на iPad не запустится.
- Сделайте backup заранее – перед процедурой. Еще раз напомним, что потеря информации при операции обновления – редкость. Однако лучше обезопасить себя и скопировать все данные и контент. От ошибок в ходе операции никто не застрахован.
- Подсоедините девайс к ПК через USB-шнур. При этом утилита запустится на полном автомате. Но если таковое не произойдет – откройте iTunes вручную.
- В меню девайсов щелкните по наименованию своего аппарата. Раздел находится в самом углу, вверху, с правой стороны. Если вы не обнаружите в перечне своего гаджета – сделайте перезагрузку системы.
- Зайдите в пункт Summary. Отыщите там свой девайс и щелкните по кнопке обновлений. Вскоре перед вами откроется перечень с доступными версиями «операционок». Закачайте нужный вариант, щелкнув по соответствующей кнопке.
- Осуществите закачку и установку обновления. Щелкните по соответствующим кнопкам – и операция запустится на автомате. В течение всей операции гаджет должен оставаться подсоединенным к ПК или ноутбуку.
Утилита должна иметь связь с сетью тоже во время всего процесса.
Также во время обновления «операционки» система может предложить вам принять новые условия соглашения. Это и нужно сделать, щелкнув по кнопке согласия.
Если вы будете проводить операцию по первому методу – через WiFi – не лишним будет проверить, что гаджет подсоединен к ПК или розетке. Полный разряд и отключение аппарата во время процесса приведет к его прерыванию.
Как обновить iPad: инструкции
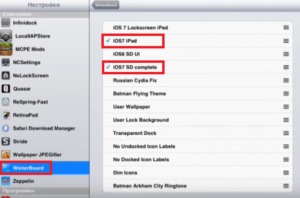
В этой статье речь пойдет о том, как установить на планшет свежую версию операционной системы. Разберем, как установить новую iOS, стоит ли это делать и какие проблемы могут возникнуть в ходе установки обновления.
Стоит ли обновлять iPad
Перед тем как начать процесс обновления, стоит выяснить, а нужно ли вовсе устанавливать более свежую версию операционной системы. Ответ на этот вопрос зависит от нескольких факторов, главным из которых является модель устройства.
Если у вас в руках старая модель iPad, выпущенная до 2013 года (это iPad, iPad 2, iPad mini, The New iPad и iPad 4), то стоит воздержаться от установки обновления. Эти планшеты устарели технически и не поддерживают современно программное обеспечение.
Получается, что старый iPad до iOS 9 обновить можно, а вот поставить что-то новее не получится. Из-за этих ограничений он не может обеспечить плавной работы.
Поэтому перед тем, как обновить iPad mini или другой старый планшет, стоит подумать, а нужны ли вам все те функции, что предлагают в более современных прошивках.Если у вас в руках модель iPad 2013 года и младше (это iPad Air, iPad mini 2, iPad Pro и более новые), то можно смело скачивать обновление. Операционная система Apple 2018 года отлично работает даже на старых гаджетах, а значит, никаких проблем после обновления не возникнет, и можно смело переходить к инструкции.
Что стоит сделать перед обновлением
Перед тем как обновить iPad, необходимо подготовить его к этой процедуре. Она заключается в решении двух задач: чистка системы от мусора и сохранение важных данных. Первая решается довольно просто.
Нужно пройтись по списку приложений и удалить все лишнее. Также стоит избавиться от ненужных фото и загруженных песен.
Любые данные, кочующие из одной версии iOS в другую, могут помешать нормальной работе планшета.
Вторая задача решается сохранением резервной копии данных в облако или на компьютере. Далее обсудим, как это сделать.
Как сделать резервную копию данных
Резервная копия — это все данные, хранящиеся на устройстве. В их числе приложения, музыка, фото и все остальное, чего мы так боимся лишиться. В iOS встроена функция резервного копирования данных, защищающая пользователей от возможных потерь. Чтобы ее включить, нужно:
- Перейти в настройки устройства.
- Открыть первую вкладку (в верхней части экрана с вашим фото или аватаром).
- Выбрать подпункт iCloud.
- Пролистать список параметров вниз до пункта «Резервная копия».
- Нужно его включить.
После этого планшет будет регулярно копировать ваши данные в онлайн-хранилище, из которого их всегда можно будет скачать, если в процессе обновления произойдет ошибка и данные будут утеряны.
Если нет доступа к интернету непосредственно на iPad или просто нужно сохранить всю информацию на компьютере, можно проделать следующее:
- Установить на компьютер программу iTunes.
- Подключить планшет к компьютеру или ноутбуку.
- Открыть iTunes.
- В верхней части интерфейса программы появится пиктограмма с iPad, нужно на нее нажать.
- Поставить галочку напротив пункта «Этот компьютер».
- Затем нажать на кнопку «Создать резервную копию сейчас».
Установка обновления «по воздуху»
Итак, почистили систему, сделали резервную копию. Теперь пора выяснить, как обновить iPad. Самый простой способ установить новую прошивку — загрузить ее с сервера Apple прямо на устройство. Такой метод называют обновлением «по воздуху», так как не нужно подключать провода. Достаточно иметь неподалеку рабочий Wi-Fi.
iOS устроена таким образом, что может сама скачивать и устанавливать обновления. Все, что требуется от пользователя — это дать согласие на загрузку и ввести свой пароль. Чтобы запустить процесс поиска новых версий системы, нужно:
- Перейти в настройки устройства.
- Открыть вкладку «Основные».
- Выбрать пункт «Обновление ПО».
- Дождаться, пока появится предложение установить новую версию iOS.
- Нажать кнопку «Установить».
- Согласиться с условиями и положениями.
Все. После этого планшет перезагрузится и будет устанавливать прошивку.
https://www.youtube.com/watch?v=o_VLqXzzIpU
Стоит отметить, что в ходе обновления лучше держать iPad подключенным к электросети.
Установка обновления через iTunes
Если поблизости нет беспроводной сети или вы просто хотите ускорить процесс, то можно обновить iPad через компьютер. Для этого нам понадобится приложение iTunes и кабель USB на Lighting (идет в комплекте с планшетом). Итак, для начала:
- Подключаем планшет к компьютеру или ноутбуку.
- Открываем iTunes.
- В верхней части интерфейса программы появится пиктограмма с iPad, нужно на нее нажать.
- Затем нужно кликнуть по кнопке «Проверить наличие обновлений».
- Если обновления доступны, то нужно нажать на пункт «Установить».
- После этого на экране появятся условия и положения, с которыми нужно согласиться.
- В конце останется лишь ввести свой пароль на планшете, чтобы разблокировать его.
После этого нельзя отключать планшет от компьютера, так как это может привести к серьезным сбоям.
Возможные проблемы
Как обновить iPad, вы теперь знаете, но что делать, если что-то пошло не так? Хотя устройства Apple славятся своей надежностью, даже с ними может произойти какая-нибудь неприятность. Особенно в ходе обновления.
- Во-первых, стоит заранее уточнить, что каждому планшету доступна определенная версия операционной системы. То есть не получится обновить iPad до iOS 10, если он поддерживает только iOS 9. Также нельзя установить iOS 11, если планшет поддерживает iOS 12. Всегда ставится самая свежая доступная прошивка.
- Во-вторых, если во время обновления произойдет сбой, придется восстанавливать iPad в режиме DFU. Это специальный режим, с помощью которого можно вернуть к жизни любое устройство Apple, которое перестало работать из-за программной ошибки. Чтобы ввести iPad в режим DFU, нужно удерживать кнопку включения и кнопку домой 10 секунд, а затем подключить планшет к компьютеру с запущенным iTunes. Приложение предложит восстановить систему.
- В-третьих, новая прошивка может привести к снижению производительности устройства. Такое встречается довольно часто. Слабые процессоры и ограниченное количество памяти в старых iPad приводит к появлению тормозов. Приложения открываются дольше, сайты загружаются медленнее и так далее. Более того, современные системы всегда кишат сложными функциями и нововведениями, которые могут повлиять не только на производительность, но и на автономность.
- В-четвертых, со своими данными, возможно, все-таки лучше расстаться. Многолетний опыт показывает, что iPad, настроенный с помощью резервной копии, работает хуже, чем новый. Поэтому если важна стабильность, то лучше пожертвовать накопленными данными и загрузить их заново на «чистый» планшет.
Правильное обновление Айпада
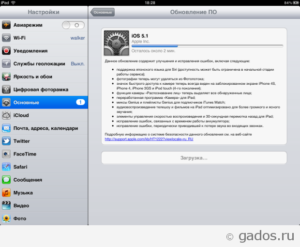
Пользователи Apple могут быть уверены в том, что их гаджеты всегда будут получать максимально возможные для железа обновления. То есть, если Айпад «потянет» новую iOS, то он её получит.
В отличие от конкурентов, которые предоставляют свою операционную систему производителям конечных планшетов, то есть создают между собой и пользователем лишнее звено, купертиновская компания выполняет все этапы сама.
Это позволяет ей напрямую взаимодействовать с покупателем, что и выливается в актуальность и своевременность поддержки устройств.
Если ближе к теме статьи, то это значит для конечного пользователя, что он в первых рядах получает новые версии системных приложений и операционной системы без необходимости искать их самому. Эта забота о пользователях и выделяет Apple из череды других ИТ-гигантов.
Для обеспечения безопасности систему нужно регулярно обновлять
