Как переместить информацию со старого iPhone на новый
Как перенести данные со старого iPhone на новый iPhone
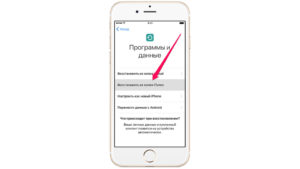
Приобрели новый iPhone ? Возможно, Вас интересует, как перенести данные на новый iPhone со своего старого iPhone.
Перенос данных со старого iPhone на новый для многих пользователей может стать кошмаром, так как в течение всего процесса они не перестают опасаться утери своих данных.
В данной статье мы предлагаем самые оптимальные способы переноса всего содержимого старого iPhone на новый iPhone.
Способ 1: Как перенести все данные на новый iPhone без помощи iTunes
Если Вас занимает вопрос, как перенести контакты на новый iPhone /9, воспользуйтесь программой Tenorshare iTransGo. Данное приложение позволяет всего одним кликом перенести любой тип данных.
Пользователь может напрямую перенести такие данные, как изображения, видео, контакты, сообщения и многое другое вместо того, чтобы создавать резервную копию, а позже восстанавливать данные из нее.
К тому же, данная программа позволяет Вам переносить данные выборочно, а не полный пакет (зачастую ненужный) файлов.
А теперь самое интересное – пользователи также могут переносить приложения и сохраненные в приложениях данные. Кроме того, программа поддерживает все типы файлов и документов. Если Вы хотите узнать, как перенести данные на новый iPhone, следуйте нижеприведенной инструкции.Шаг 1: Запустите программу и подключите 2 айфона, которые будут участвовать в процессе. Затем обозначьте исходное и конечное устройства и нажмите «Далее».
Шаг 2: Как только Вы нажмете «Далее» («Next»), программа запустит анализ данных и представит Вам их перечень. Выберите данные, которые Вы хотите перенести. После отбора данных нажмите на «Начать перенос» («Start Transfer»).
Шаг 3: Программа начнет перенос данных. Процесс может занять несколько минут в зависимости от объема данных. Не отключайте ни одно из устройств. После завершения процесса появится сообщение «Перенос завершен!» («Transfer Completed!»). Это самый простой способ переноса данных на новый iPhone.
Способ 2: Как перенести данные старого iPhone на новый iPhone
Вы также можете перенести данные, используя программу iTunes. Следуйте нижеприведенной инструкции, чтобы перенести данные на новый iPhone.
Шаг 1: Запустите последнюю версию iTunes и подключите к ней Ваш старый iPhone. Выберите устройство. В разделе «Резервная копия» нажмите на «Создать копию сейчас».
Шаг 2: После завершения процесса проверьте наличие резервной копии в разделе «Настройки» > «Устройства». Здесь отображается резервная копия.
Шаг 3: После этого на новом устройстве на начальном экране «Программы и Данные» выберите опцию «Восстановить из копии iTunes».
Шаг 4: В качестве альтернативного варианта Вы можете подключить свое устройство к ПК и запустить программу iTunes. Выберите Ваше новое устройство. В разделе «Резервная копия» выберите «Восстановить из копии». Дождитесь завершения процесса.
Таким образом, Вы теперь знаете, как перенести данные на новый iPhone с помощью iTunes. Обратите внимание, что если Вы уже установили что-либо на новый iPhone, все содержимое будет стерто и замещено файлами резервной копии.
Способ 3: Как перенести данные на новый iPhone с помощью iCloud
Еще один способ обмена данных между айфонами – с помощью облачного хранилища iCloud. Чтобы перенести содержимое на новый iPhone, следуйте нижеприведенной инструкции.
Шаг 1: Сохраните резервную копию старого iPhone в iCloud. Если у Вас iOS 10.2 или более ранняя версия системы, перейдите в «Настройки» > «iCloud» > «Резервная копия».
Если у вас установлена последняя версия iOS, перейдите в «Настройки» > [Ваше имя] > «iCloud» > «Резервная копия в iCloud». Убедитесь, что переключатель резервной копии в iCloud включен.
Нажмите на «Создать резервную копию». Дождитесь завершения процесса.
Шаг 2: После этого на новом устройстве в окне «Программы и данные» нажмите на «Восстановить из копии iCloud».Шаг 3: Зайдите в свой аккаунт iCloud, используя Apple ID и пароль. Выберите копию для восстановления. Оставайтесь подключенными к Интернету до завершения процесса. Это поможет Вам перенести данные с прежнего iPhone на новый.
Если Вы уже какое-то время пользовались новым iPhone, то для восстановления из копии iCloud Вам необходимо будет сначала сбросить настройки устройства до заводских. Просто перейдите в «Настройки» > «Общие»> «Сброс» > «Стереть контент и настройки». После ввода верного пароля откроется окно «Программы и Данные».
Способ 4: Как перенести данные со старого iPhone на новый с помощью AirDrop
AirDrop также можно использовать для обмена данными между айфонами. Однако в этом процессе есть пара недостатков.
Данная процедура не поддерживает все типы файлов и, следовательно, переносятся только некоторые файлы. Процесс также не поддерживает устройства с установленными на них версиями системы ранее iOS 10.
Чтобы перенести данные на новый iPhone, следуйте нижеприведенной инструкции.
Шаг 1: Выберите контент, который Вы хотите перенести. Затем нажмите на появившийся на экране значок «». Убедитесь, что AirDrop включен. Выберите из списка пользователя AirDrop, которому Вы хотите передать данные.
Шаг 2: На конечном устройстве (Вашем новом телефоне) нажмите «Принять», чтобы разрешить передачу данных. Файлы будут немедленно отправлены на Ваш новый iPhone.
Заключение
Как перенести все данные со старого iPhone на новый iPhone (быстрый способ)
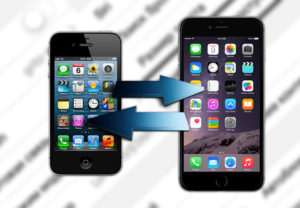
Итак, вы купили новый iPhone XS, iPhone XS Max или iPhone XR, а теперь вам нужно перенести все свои данные со старого iPhone на новый iPhone. Неважно как вы решите переносить данные, с помощью автоматической настройки iOS 12, iCloud или iTunes, прежде чем начать нужно сделать резервную копию своего старого iPhone.
Совет: Если сделать зашифрованную резервную копию данных старого iPhone с помощью iTunes, а затем восстановить ее на новый iPhone. Перенесется вся информация, в том числе пароли. К тому же это сэкономит больше времени и потребует меньше усилий в работе с резервной копией.
После того как вы сделали резервную копию, выберите каким способом вам удобней перенести данные на новый iPhone.
Как автоматически перенести данные со старого iPhone на новый
В iOS 11 и более новых версиях, есть возможность быстро перенести данные с одного iPhone на другой. Единственное условие — это оба смартфона должны находится рядом друг с другом. Итак, начнем:
1: Включите новый iPhone или iPad и положите его рядом со старым устройством (на обоих устройствах должна стоять iOS 11 или новее).
2: На новом iPhone должно появится окно «Быстрое начало», где будет предложит настроить новое устройство и ввести свой Apple ID.
3: После этого на новом iPhone должно появится изображение, сканируйте его старым iPhone.4: Когда появится запрос пароль, введите пароль от старого iPhone на новом.
5: Настройте Touch ID на новом iPhone или iPad.
6: Теперь должен появиться вопрос, об восстановить данные в новом iPhone из вашей последней совместимой резервной копии.
7: Выберите, что вы хотите восстановить на новом устройстве резервную копию из iCloud или iTunes, настроить как новый iPhone или iPad, или перенести данные с устройства Android.
8: Согласитесь с условиями.
9: Выберите хотите ли вы переносить некоторые настройки связанные с «Siri», «найти мой iPhone», Apple Pay, геопозицией и конфиденциальностью.
10: Завершите процесс настройки вашего нового iPhone или iPad.
Обязательно узнай — Как обновить бета-версию iOS на официальную (стабильную)
Как перенести данные на новый iPhone с помощью iTunes
Тебе понадобиться Lightning кабель или 30-контактный (если это iPhone 4S или модель старше).
1: Убедись, что у тебя самая последняя версия iTunes.
2: Подключи свой старый iPhone к компьютеру Mac или Windows.
3: Запусти iTunes.
4: Нажми на значок iPhone в сроке меню.
5: Выбери зашифровать локальную копию и добавь пароль.
6: Если появится вопрос, о создании резервной копии приложений, нажми пропустить. (Они установятся в любом случае)
7: Дождитесь завершения резервного копирования.
8: Отсоедини старый iPhone от компьютера, выключи его и вытащи из него SIM-карту.9: Вставь SIM-карту в свой новый iPhone и включи его.
10: Подключи свой новый iPhone к компьютеру Mac или Windows.
11: Начните его настраивать, выбери язык, подключись к Wi-FI сети.
12: На странице Настройка iPhone выбери пункт Восстановить из копии iTunes
13: В iTunes на твоем Mac или Windows, выбери восстановить из резервной копии
14: Выбери последнюю резервную копию из списка и введи пароль.
В зависимости от размера резервной копии, приложений и музыки, придётся подождать какое-то время, пока все это загрузиться. Не отключайте iPhone, пока не закончится восстановление из резервной копии. По завершении процесса, устройством можно пользоваться.
Как перенести данные на новый iPhone с помощью iCloud
Если ты пользуешься облачным хранилищем iCloud, можно взять оттуда резервную копию, и перенести все данные по беспроводной сети. Для начала лучше запустит вручную создание резервной копии на старом устройстве, прежде чем установить ее на новый iPhone. Это будет гарантом, что вся последняя информация была заархивирована и перенесена.
1: Возьми свой старый iPhone.
2: Убедитесь, что твой iPhone или iPad подключен к Wi-Fi. (Если он разряжен, подключи его к зарядке.)
3: Зайди на старом iPhone в Настройки
4: Выбери пункт iCloud
5: Найди и зайди в пункт Резервное копирование
6: Нажми на Создать резервную копию
7: Когда резервное копирование закончится, выключи старый iPhone
8: Вытащи SIM-карту из старого iPhone
Обязательно дождись завершения резервного копирования, прежде чем продолжить.
1: Установи свою SIM-карту в новый iPhone и включи его.
2: Начните его настраивать, выбери язык, подключись к Wi-FI сети.
3: На странице Настройка iPhone выбери пункт Восстановить из копии iCloud
4: Войди в свой аккаунт iCloud. (Введи Apple ID и пароль.) и нажми Далее5: Выбери последнюю резервную копию из списка и введи пароль iCloud (если потребуется)
В зависимости от того, сколько данных будет загружаться, в том числе музыка и приложения, это займет какое-то время. Будь в зоне действия Wi-Fi как можно больше, чтобы ускорить процесс.
Твой iPhone в процессе может сильно нагреться, так же во время восстановления сильно садиться аккумулятор. Не стоит волноваться, после восстановление температура станет нормальной.
Как перенести данные на новый iPhone со старого смартфона на Android или Windows
Если ты решил перейти со смартфона Android или Windows Phone, ты так же можешь перенести с них некоторые данные на iPhone, хотя не все, например, приложения ты перенести не сможешь.
Остались вопросы о переносе данных?
Как перенести данные с Айфона на Айфон: пошаговая инструкция

После покупки нового гаджета у пользователя возникает вопрос, как переместить в него информацию со старого. Нередко в прежнем телефоне хранится огромное количество фотографий, видео и прочих файлов, а также нужные контакты. Рассмотрим, как перенести данные с Айфона на Айфон различными способами.
Как перенести все данные с Айфона на Айфон через компьютер
Для переноса данных с Айфона на Айфон через компьютер необходима программа Tenorshare iCareFone.
После ее загрузки и установки потребуется подключить старое устройство к ПК посредством USB-шнура и произвести следующие действия:
- Выполнить запуск приложения.
- Нажать на вкладку «Файл-менеджер».
- Выбрать из памяти старого устройства данные, которые необходимо копировать.
- Нажать клавишу «Добавить» и дождаться завершения процесса.
- Подсоединить к компьютеру новое устройство и выполнить перенос файлов в его память.
На заметку.
Таким способом можно передавать со старого Айфона на новый не только контакты, но и фотографии, приложения, музыку, видеоролики, заметки и календари.
Перенос с использованием iCloud
С помощью программы iCloud можно перемещать файлы не только с одного iPhone на другой, но и в прочие устройства iOS.
Чтобы произвести копирование данных, нужно действовать так:
- Войти в настройки старого гаджета и отыскать меню программы iCloud.
- Перейти во вкладку хранилища копий и нажать кнопку копирования.
- Дождаться окончания процедуры, которая может занять довольно много времени, и взять новый Айфон.
- В новом гаджете зайти в настройки, и «откатить» их к заводским.
- Нажать клавишу «Восстановить из копии», в появившемся меню ввести ID и пароль.
- Во всплывшем поле выбрать свежую версию копирования, даты которых указаны здесь же, и подтвердить действие.
По завершении процесса устройство самостоятельно перезагрузится, после чего на экране высветиться информация о том, что восстановление резервной копии прошло успешно.
С помощью резервного копирования
Можно создать резервную копию данных в облачном хранилище, и извлекать их оттуда по мере необходимости.
Для этого нужно произвести такие манипуляции в старом устройстве:
- Открыть вкладку хранилища копий, которая расположена в настройках гаджета.
- В отобразившемся окне последнего копирования кликнуть по значку «Резервная копия». При этом важно, чтобы функция связки ключей была выключена, а клавиша «Найти iPhone» — активна.
- Запустить процесс копирования в iCloud, а затем нажать команду для создания резервных копий.
После того, как процесс сохранения будет завершён (что займет немало времени, если в памяти хранится много файлов), можно чистить старой iPhone от содержимого, а необходимые данные перенести из облачного хранилища в новый гаджет.
Внимание! Чтобы переместить данные из облака, необходимо сохранить код идентификации и пароль, которые потребуются для доступа к информации с другого устройства.
Через беспроводные протоколы
Чтобы передать данные из старого iPhone на новый беспроводным способом, можно воспользоваться одним из этих вариантов.
Способ 1. Программа Outlook.
Для перемещения файлов нужно сделать следующее:
- Установить приложение Outlook на устройствах.
- Авторизоваться под одной учетной записью.
- В меню настроек найти строку синхронизации и активировать процесс.
После этого файлы будут перенесены со старого Айфона на новый.
Способ 2. Приложение My Contacts Backup. В этом случае необходимые данные будут переданы по электронной почте в формате VCF.
Для этого нужно произвести следующие действия:
- Загрузить приложение My Contacts Backup на старый iPhone.
- Разрешить программе доступ к контактам и нажать клавишу «back-up».
- Дождаться, пока сформируется файл в формате VCF.
- В качестве способа передачи выбрать отправку по e-mail, указав адрес, на который можно выйти с нового устройства.
- Открыть полученное письмо.
После этого экспорт данных на новое устройство произойдёт в автоматическом режиме.
Для передачи данных посредством программы iTunes потребуется загрузить ее на компьютер, после чего запустить ресурс и выполнить следующие действия:
- Подключить старый гаджет к ПК и подождать, пока он определится программой.
- Кликнуть по иконке Айфона, после чего перейти ко вкладке «Мой компьютер».
- Выбрать строку «Создать копию сейчас» и подтвердить действие, нажав клавишу в высветившемся поле.
- Сбросить настройки в новом устройстве до заводских, а затем на стартовом экране нажать кнопку «Восстановление копии из iTunes».
- В меню программы появится окно, в котором нужно выбрать строку «Восстановить из резервной копии» и подтвердить действие кнопкой «Продолжить».
После этого останется только дождаться окончания синхронизации данных.
Специальные программы для переноса данных с Айфона на Айфон
Когда ни один из перечисленных способов переноса данных с одного Айфона на другой не подходит, можно использовать сторонние приложения. Одним из наиболее проверенных и надежных ресурсов считается программа Mover.
Чтобы произвести копирование с ее помощью, нужно действовать следующим образом:
- Установить ресурс на оба устройства и подключить их к одной сети.
- Запустить программу на старом гаджете, нажать на плюс и добавить данные, которые подлежат переносу.
- Открыть приложение в новом устройстве и после появления стрелочки на старом подтвердить синхронизацию.
Используя приведённые способы, можно без труда переместить необходимые данные с одного гаджета на другой и не опасаться, что нужные контакты, фотографии или видео будут утрачены.
Способы переноса данных с одного iPhone на другой iPhone

Компания Apple регулярно выпускает новые и более усовершенствованные версии смартфонов. Неудивительно, что приверженцы девайсов бренда, следуя за новинками, меняют устройства с завидной частотой.
Случается, что покупка нового гаджета сопряжена с неисправностью старого iPhone или необходимостью приобрести второй телефон.
Но в конечном итоге причина не важна, важна накапливаемая месяцами информация и контакты телефонной книги, с которыми пользователю необходимо работать как на новом смартфоне, так и на двух сразу.
Как ее сохранить? Можно ли перебросить папки и контакты с iPhone на iPhone автоматически без ручной переписки и сброса Медиатеки на ПК. Да, можно. Рассмотрим варианты.
Перенос посредством синхронизации в облачном хранилище iCloud
Первое, что рекомендуют сделать, — создать резервный дубликат хранимых папок и файлов на используемом еще устройстве.
Создается она в облачном хранилище iCloud — место, где хранится вся важная информация, сохраняемая на телефон. С его помощью легко синхронизировать айфон с айфоном без потери важных документов.
Получает это место каждый пользователь эппловской техники автоматически при регистрации телефона в системе.
После процедуры ему выдается логин (электронный адрес для входа в хранилище, учетную запись) и пароль (придумывает самостоятельно). Поэтому процесс синхронизации начинается с регистрации (если до этого пользователь еще не зарегистрировался) устройства в меню «Настройки»→«iCloud». Далее придерживаться рекомендаций инструкции.
После регистрации, создают дубликат, иначе перекинуть данные с айфона на айфон этим способом не получится. Надо проделать следующее:
- Подключиться к сети Wi-Fi.
- Меню «Настройки».
- Выбрать «iCloud».
- Из списка выбрать «Резервная копия в iCloud».
- Поставить переключать в зеленую (активную) позицию.
- Выбрать «Создать копию».
Важно! Надо проследить, чтобы сеть Wi-Fi была стабильной в момент создания резерва, иначе процесс не состоится. Дубликат будет храниться в виртуальном облаке до тех пор, пока пользователь не захочет ее лично удалить. Поэтому сразу же перенос можно не выполнять. При этом стоит учесть, что перебросить музыку и видео не получится. Они не скопируются для хранения и перемещения.
Теперь разберемся, как перенести данные с резервной копии в новый смартфон. Но прежде уточним, что если девайс не новый (кто-то пользовался уже) или пользователь будет отдавать свой телефон другому человеку, но документы на нем после переноса стоит удалить. Для этого выбирают последовательно «Настройки»→«Основные»→«Сброс»→«Стереть контент и настройки»→перегрузить iPhone.
Пошаговая инструкция перемещения данных
- Включить новый девайс и вставить сим-карту.
- Подключить Wi-Fi.
- Зайти в «Настройки».
- Перейти в «iCloud».
- Зайти в учетную запись посредством выданного Apple ID.
- В появившемся запросе активировать резервную копию.
Важно! Тут стоит быть внимательным. Чтобы осуществить корректный перенос данных с старого смартфона на новый гаджет, нужно убедиться, что сохраненный дубликат выбран верно.
Ориентироваться рекомендуется по дате создания и времени.
Перекидывание информации с устройства, которое уже использовалось, на только купленный гаджет произойдет спустя несколько минут. В контактах телефона и папках появятся используемые контакты и файлы. В процессе нужно следить за стабильностью Wi-Fi. Без подключения к сети процедура не выполнится.
После процедуры восстановления, продолжают настройку смартфона. Можно перестраховаться и проверить, действительно ли все данные с первого девайса были сохранены в резерв (сверка численности объектов в папках).
Для этого нужно посетить сайт iCloud.com. Зайти можно с компьютера под операционной системой Windows.
Аналогичным образом перепроверить, перебросились ли все объекты на подготовленный к использованию в будущем девайс.
Использование приложения iTunes для перемещения данных
Можно синхронизировать айфон с айфоном посредством знакомого пользователям эппловских гаджетов приложения iTunes. Программа позволяет создать резервный дубликат документов, а затем импортировать их на новое устройство.
Создаем резервную копию
Поступить нужно следующим образом:
- Скачать и установить на ПК приложение iTunes.
- Подключить к ПК смартфон, чтобы скопировать данные с памяти.
- Открыть приложение. При необходимости обновить до последней версии.
- Выбрать гаджет в программе. В верхнем правом углу значок телефона.
- Выбрать пункт «Обзор».
- Найти раздел «Резервные копии».
- В списке нажать «Создать копию…».
- Подождать завершения процесса.
Чтобы убедиться, что перекидывание объектов с iPhone на iPhone пройдет успешно, надо перестраховаться и проверить, действительно ли сохранились папки и важные файлы в резерв.
Для этого переходят в «Настройки iTunes». Затем переходят в раздел «Устройство». В появившемся окошке должен быть виден файл с названием телефона и датой создания.
Если все верно, можно продолжать процесс без боязни потерять информацию.
Восстанавливаем из копии
Теперь чтобы перенести данные с одного гаджета на другой, надо отключить тот, с которого делали резерв информации, и подключить к ПК тот, на который следует сделать ее перемещение. Порядок действия выбора смартфона будет аналогичный описанному выше. Далее действуют следующим образом:
- Переход в «Восстановить из копии».
- Выбрать из списка нужную версию. Следует перепроверить дату создания.
- Дождаться окончания процесса.
Нельзя принудительно прерывать процесс или вмешиваться в него. Он займет некоторое время, поэтому паниковать не стоит. После того, как перемещение с одного айфона на другой информации произошло, гаджет отключают от ПК, а затем перегружают.
Важно! Если девайс уже использовался кем-то, нужно перед импортом файлов стереть все из памяти. Так же стоит поступить с тем девайсом, с которого осуществлялся переброс файлов и папок (если он не будет использоваться тем же пользователем).
Считается, что облачное хранилище — более надежный способ хранения информации, чем сотовый или планшет.
Даже если данные из него пропадут, то, обратившись в службу поддержки Apple, можно в течение 30 дней осуществить восстановление данных.К тому же облачное хранилище складирует файлы и папки на сервере, не загромождая память техники. Это выгодно, если перемещение данных планируется выполнить через некоторое время.
-инструкция
Как перенести данные на новый iPhone — все способы

Если вы считаете эту статью, поздравляем, скорее всего вы стали владельцем новенького iPhone и пока только разбираетесь с функционалом желанного приобретения.
Первоначальный вопрос, который нужно сейчас решить — перенос всех данных, контактов и настроек со своего старого устройства.
В этой статье мы разберём вопрос о том, как перенести данные с Айфона на Айфон простыми и удобными способами.
Способы переноса данных с iPhone на iPhone
В зависимости от того, как вам удобно, вы можете воспользоваться одной из расположенных ниже инструкций по переносу данных с одного устройства на другое.
Перенос информации при помощи iCloud
Использование iCloud для синхронизации данных — один из наиболее простых способов приготовить купленный телефон к повседневному использованию. Важно лишь учитывать тот факт, что в новом смартфоне должна быть установлена сим-карта.
Перед портированием данных необходимо создать резервную копию оных в памяти телефона. Для этого подключите ваш старый iPhone к сети, используя Wi-Fi. Также вам необходима учётная запись Apple ID. Теперь можно приступить непосредственно к созданию копии.
- Откройте меню настроек устройства.
- Найдите пункт «iCloud» там.
- «Резервная копия».
- Переключите ползунок «Резервная копия в iCloud» в активное положение.
- Нажмите «Создать резервную копию».
- Ожидайте окончания процесса, не отключая устройство от интернета.
Когда создание копии подойдёт к концу, можно приступать к переносу данных на новое устройство.
- Запустите новый смартфон. Должно появиться окно с приветствиями на разных языках (в том случае, если устройство ещё не настроено). Если экран не появился (то есть устройство уже настроено), то необходимо произвести сброс настроек до заводских. Инструкция по сбросу настроек есть ниже.
- Выберите свою сеть Wi-Fi, подключитесь к ней.
- Далее настраивайте смартфон по вкусу до появления пункта «Программы и данные», в ней выберите строку «Восстановить из копии iCloud».
- Залогиньтесь в iCloud, используя данные учётной записи Apple ID.
- Выберите нужную вам копию данных. Для выбора можно ориентироваться по дате её создания.
- Дождитесь окончания процесса загрузки данных, не отключаясь от Wi-Fi.
Если вам нужно провести восстановление настроек до заводских, то проделайте следующую последовательность действий.
- Откройте настройки.
- Перейдите в «Основные» — «Сброс» — «Стереть контент и настройки».
Перенос данных через iTunes
В этом способе также потребуется использовать компьютер.
- Подключите к компьютеру старый телефон.
- Запустите iTunes. Если на компьютере установлена устаревшая версия программы, то необходимо её обновить.
- Создайте резервную копию, нажав на кнопку «Создать копию сейчас» в пункте «Обзор» настроек устройства в iTunes.
- Дождитесь окончания процесса создания копии.
Далее необходимо перенести копию на новое устройство.
- Запустите новое устройство. Настройки должны быть сброшены до заводских. (Должен появиться экран приветствия. Если не появился, то обратитесь к последней инструкции предыдущего пункта).
- Ведите настройку нового телефона по своему вкусу, пока не появится экран «Приложения и данные».
- Выберите «Восстановить из копии iTunes».
- Подключите новый смартфон к ПК, в памяти которого сохранена резервная копия старого устройства.
- Выберите новое устройство в iTunes.
- «Восстановить из копии».
- Выберите нужную вам копию (ориентируйтесь по дате).
- По окончании восстановления вы сможете завершить настройку нового устройства.
Использование функции «Быстрое начало»
Если на старом и новом устройства установлены версии операционной системы iOS 11 и выше, то вы можете воспользоваться функцией «Быстрое начало».
- Положите старое и новое устройства рядом.
- Запустите новое устройство (настройки должен быть сброшены к заводским).
- Выберите язык на новом телефоне.
- При появлении уведомления о «Быстром начале» на новом устройстве, на старом должно отобразиться окно о синхронизации с новым смартфоном.
- Подтвердите. Функция «Быстрое начало» предложит использовать идентификатор Apple ID для настройки. Если кнопка продолжения настройки не будет нажиматься, включите Bluetooth на телефоне.
- На новом iPhone должна появиться анимация. Прижмите смартфоны задними крышками друг к другу и дождитесь сообщения об окончании процесса.
Важно держать устройства максимально близко друг к другу, чтобы процесс переноса данных прошёл без ошибок.
Желательно сохранять Wi-Fi подключение активным в течение всего процесса и предварительно позаботится, чтобы смартфоны были заряжены более чем на половину. Эти два действия позволять iPhone за один раз подгрузить в память фото, приложения, музыку и другое.
Перенести данные со старого iPhone в новый (c 4 на 5s, с 4s на 6, с 5s на 6 plus и т.д.) + видео
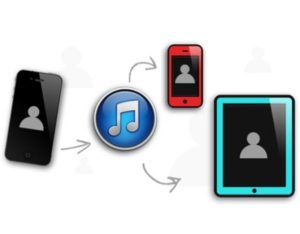
Каждый год компания Apple радует своих поклонников и презентует новый iPhone. Ярые фанаты бренда преследуют цель сразу завладеть новинкой, в принципе со временем и обладатели старых iPhone все чаще и чаще задумываются обновить смартфон. При этом многие опасаются, что потеряют данные со старого iPhone, возникнет проблема перебросить телефонную книгу, смс, фото и т.д.
на новый. Компания Apple позаботилась о своих покупателях и предлагает, на мой взгляд, самые простые способы перенести информацию на новый iPhone. Об этом и пойдет речь в этой статье — Как перенести данные (контакты, фото, смс и т.д.) на новый iPhone (прошу заметить не важно с какого, на какой, хоть с iPhone 4 на iPhone 6 plus, хоть с iPhone 5 на iPhone 5s).
Компания Apple предусмотрела два способа перенести информацию на новый смартфон:
- — с помощью облачного хранилища iCloud;
- — с помощью программы iTunes;
Предлагаю подробно разобрать каждый из этих способов.
Перенести данные на новый iPhone c помощью iCloud
На мой взгляд, самый простой способ из двух. Общий принцип выглядит следующим образом- вы копируете все свои данные и настройки на сервера Aplle (iCloud) затем включаете свой новый iPhone и переносите все настройки и данные на новый девайс.
Как вы можете заметить для этого способа достаточно старого и нового смартфона, подключенных к Wi-Fi сети с выходом в Интернет, ну и конечно помнить Apple ID и пароль, который использовался на предыдущем iPhone.
Первым делом необходимо перенести все данные в облако iCloud, для этого на старом iPhone зайдите в «Настройки».
Выберите меню «iCloud».
Нажмите «Хранилище и копии».
В самом низу окна будет указано время последней копии (если у вас включена функция бэкапа), если вы хотите создать свежую версию, нажмите кнопку «Создать копию».
Далее в зависимости от количества места занятого на вашем смартфоне и скорости Интернета будет происходить копирование данных на сервера iCloud.
Спустя несколько минут вы увидите время последнего копирования.
После этого можно отложить, выключить старый iPhone или сбросить настройки до заводских.
Приступим к переносу информации на новый iPhone. Следует заметить, что перед настройкой нужно сбросить настройки до заводских, при этом УДАЛИТСЯ ВСЯ ИНФОРМАЦИЯ. Если же телефон новый, то данную процедуру можно не делать.
При первом включении необходимо выполнить основные настройки: — выбрать язык и страну; — указать следует ли включить службы геолокации; — подключиться к сети Wi-Fi.Далее выберите «Восстановить из копии iCloud».
После этого введите Apple ID и пароль, который использовался на старом iPhone.
Примите условия соглашения.
Выберите свежую версию резервной копии.
После этого начнется процесс копирования данных и настроек со старого iPhone на новый.
После переноса данных, смартфон перезагрузится и появится окно о успешном восстановлении резервной копировании.
Появится окно подтверждающее восстановление настроек.
Еще некоторое время iPhone будет восстанавливать приложения, вы увидите это по значкам меняющимся с затемненного на стандартный.
Спустя несколько минут (зависит от количества установленных приложений) все настройки и данные будут перенесены. Поздравляем вас 🙂
Копировать информацию и настройки со старого iPhone на новый с помощью iTunes
Для этого способа понадобится новый и старый iPhone, компьютер/ ноутбук с установленным iTunes (желательно последней версии) и кабель подключения к компьютеру. Общая схема на рисунке.
Подключите старый iPhone к компьютеру/ ноутбуку с помощью кабеля и запустите программу iTunes. Дождитесь пока программа определит ваш девайс. Выберите его в верхнем меню, затем в поле Резервная копия выберите пункт «Этот компьютер» и нажмите кнопку «Создать копию сейчас».
Во время выполнения резервного копирования появится окно о синхронизации программ, выберите «С копиями программ».
В конце копирования вы увидите в iTunes время последнего бэкапа.
После этого сбросьте настройки до заводских на новом iPhone, если вы его включаете в первый раз, сбрасывать ничего не нужно. Отключите старый iPhone от компьютера/ ноутбук и подключите новый.
Включите смартфон и укажите настройки: — язык и страну; — следует ли включить службы геолокации; — сеть Wi-Fi.Затем появится окно, в котором необходимо выбрать «Восстановить из копии iTunes».
В iTunes появится окно предлагающее восстановить из бэкапа, выберите пункт «Восстановить из резервной копии» и нажмите кнопку «Продолжить».
Появится индикатор восстановления на компьютере/ ноутбуке.
После завершения восстановления, дождитесь завершения синхронизации программ.
На этом все. Ваш новый iPhone 5, 5s, 6 или 6 plus будет со всеми вашими контактами, фото, смс, приложениями которые были на предыдущем iPhone.
Как перекинуть данные с Айфона на Айфон

Если вы приобрели новую модель iPhone, всегда возникнет проблема, ведь на старом все так привычно, все знакомо, да и столько нужной информации хранится: разных фотографий, смс, контактов, чатов, приложений, синхронизированных в нужном порядке, программ, видео, картинок, календарей, а самое главное паролей, которые в новом смартфоне пригодились бы, да кто же их помнит. Поэтому покупка нового девайса — это и радость, и одновременно трагедия, и стресс для многих. Как передать информацию, не испытывая нервного расстройства, весьма просто.
Существуют два варианта как перенести данные программы с айфона на айфон. Какой из них подойдет решать вам. У каждого из них есть свои плюсы и минусы, о которых вы узнаете сейчас. Надеюсь, изучив данную статью, вы будете знать как перенести информацию со старого смартфона на новый самостоятельно.
Переброс данных при помощи программы iCloud
Программа iCloud разработана компанией Apple специально для айфонов и установлена почти на всех устройствах iPhone 3, 3S, 4, 4S, 5, 5S, 6, 6S, 7, 7 плюс и далее.
Эта, так называемая программа «Облако», предусматривает возможность переброски, хранения всей информации с айфона в виртуальную сеть интернет на специальную площадку, доступ к которой есть только у вас благодаря ID и ключу. Процесс передачи информации с iPhone на другой iPhone состоит из следующих этапов.
Активация программы iCloud на iPhone
Для начала проверяем наличие в iPhone связи WI-FI для работы с интернетом. Следом выясняем активирована ли в старом айфоне программа iCloud. Если она по какой то причине не активирована, то ее необходимо включить, зайдя в меню «Настройки» вашего смартфона.
В меню «Настройки» выбираем функцию облака iCloud.
В открывшемся экране видим настройки облака, объем доступного хранилища, что очень важно, так как перенос информации на облако может иметь довольно большой объем гигабайт и не поместиться на нем, что может вас разочаровать.
Чтобы так не произошло, вы должны в настройках вашего смартфона проверить объем хранящейся на нем информации, которая будет переброшена. Облако может поместить около 5 Гигабайт.
Если перенос данных больше указанного объема, то сначала нужно расширить объем облака, купив дополнительную площадь. Если этот вариант вам не выгоден, то учтите, перенесенный объем данных с iphone на облако вы сможете только в пределах 5 ГБ.
Например, вы можете передать рингтон с айфона на айфон, при этом рингтон для iPhone перенесется совершенно бесплатно.
Активируем в настройках iCloud саму программу, если она не активирована, значок должен показывать «вкл».
Затем активируем все разделы информации, которые хотим перебросить (фотки, книги, почта, контакты, календари, напоминания, заметки, приложения) — все, что вам необходимо сохранить и установить в новом айфоне.
Для этого напротив каждого раздела информации перетаскиваем вправо значок активации (он должен стать зеленым).
Если все нужные разделы информации активированы, нажимаем функцию «iCloud Drive», при этом открывается новое окно, в котором таким же способом активируем указанную функцию, разрешив программам произвести копирование и хранение документов, а также данных в хранилище iCloud. Визуально это выглядит так.После того, как программа запущена, активируйте значок «Найти iPhone» для того, чтобы впоследствии находить, блокировать или стирать этот айфон, а также не допускать его стирание или повторную активацию без вашего пароля .
Копирование данных на облако
Далее откройте раздел «Хранилище и копии», в нем содержатся сообщения о дате и времени последнего копирования. В отобразившейся на экране резервной копии включите значок «Резервная копия».
Обратите еще раз внимание на то, чтобы функция «Связка ключей» была выключена, а функция «Найти iPhone» наоборот включена.
Далее активируйте процесс «Резервная копия в iCloud», и затем тапните внизу кнопку команды «Создать резервную копию».
Этап копирования данных и документов с вашего iPhone в облачное хранилище запущен. На экране будет отображена информация о времени и объеме копируемых документов, само перекидывание документов будет показано как «Создание копии». Когда в смартфоне хранилось много файловых данных, этот процесс займет достаточно большой период времени. Это выглядит так
или так.
После того, как весь скопированный объем данных отправлен в облако, можно очистить старый телефон от содержимого, приведя его в состояние заводских настроек.
Но до этого, обязательно сохраните индивидуальный номер ID и пароль регистрации для вхождение в Облако с другого смартфона.
Сброс настроек всех данных на айфоне
Для этого необходимо включить айфон, а в меню «Настройки» выбрать строку «Сотовая сеть передачи данных».
Затем на открывшемся экране находим команду «Сбросить настройки», далее выбираем «Сбросить контент и настройки».
Процесс обнуления смартфона до заводских настроек активирован, и через несколько минут телефон перезапустится, все ваши данные при этом исчезнут, как будто вы только что купили этот девайс.
Осталось завершить процесс закачки всех данных из Облака в ваш новый Айфон. Для этого включите его, выберите язык, допустим, русский, откажитесь от предлагаемого подключения к службе геолокации, включите сеть WI-FI и войдите в настройки нового айфона. Из предложенных вариантов подключения выберите вариант как скопировать — «восстановить из копии iCloud».По окончанию этого этапа Apple попросит вас ввести номер ID и код доступа, специально сохраненный вами для доступа. Введя запрашиваемые данные, iPhone начнет запуск процесса восстановления данных.
Условия соглашения, которые будут запрошены, необходимо принять, нажав кнопку «Принять». Затем выберите из резервной копии последнюю версию, которую надо пересылать с облака, нажав на выбранную дату копирования данных.
Процесс копирования данных на ваш iPhone и процесс настроек старого смартфона запущен. Он займет немного времени в зависимости от объема перебрасываемой информации. Сам процесс и его длительность будет отображен на экране.
Через некоторое время в iPhone откроется основное меню, на котором отобразятся все программы и приложения со старого смартфона.
Процесс восстановления всех данных, хранившихся на облаке, а также передача их в ваш iPhone будет окончен, когда смартфон перезагрузится, а на экране появится информация об успешном восстановлении данных. Нажмите кнопку «Продолжить».
Перед вами откроется окно с восстановлением всех настроек. Смартфон еще немного времени будет производить настройки, после которых новый смартфон будет начинен всей сохраненной информацией. Можно считать этап переброски данных с iPhone на iPhone завершенным.
Копирование данных при помощи программы iTunes
Еще есть один способом как перекинуть данные с айфона на айфон может быть — переброска при помощи ПК через программу iTunes. Для этого данная данное программное приложение должно быть установлено на ваш ПК. Если такая программа отсутствует в вашем ПК, то ее не трудно скачать в интернете, зайдя на официальный сайт разработчика. Копируется она бесплатно, быстро и просто.
После того, как iTunes присутствует на компьютере, необходимо подключить через кабель USB ваш айфон к ПК, синхронизировав их. Включите программу ITunes, которая определит подключенный к ПК айфон.
В верхнем части окна выберите функцию «Настройки, а потом «Резервное копия», следом «Этот компьютер», потом тапните «Создать копию сейчас». При появлении окна синхронизации ваших программ нажмите кнопку «С копиями программ».
По окончании копирования программа отобразит время копирования последний раз.
После того как все файлы сброшены с айфона на ПК, отсоедините айфон от ПК, снова подсоедините новый iPhone через кабель USB к ПК. Теперь с компьютера информация будет передавать весь свой объем в новый айфон.
С этой целью в главном меню экрана смартфона «Настройки» выберите предлагаемый вариант «Восстановить из копии iTunes», а далее подтвердите копирование всех данных из резервной копии.После восстановления терпеливо дождитесь выполнения программой синхронизации программных данных. Работа по копированию окончена, можно отсоединить айфон от ПК.
