Правильная работа с программой 7-Zip
Бесплатный архиватор 7 Zip – настройка, как работать с программой

Для чего же нужны программы-архиваторы и как они могут помочь справиться с большим количеством данных? Из названия явно следует, что программы-архиваторы создают архивы данных примерно так же, как человек складывает в стопку несколько книг, а потом перевязывает их веревкой, чтобы можно было упаковать эти книги, скажем, в коробку. Архиваторы же преобразуют данные, указанные пользователем, для более компактного хранения или переноса на любой доступный носитель информации.
Первоначально программы–архиваторы были востребованы в основном только для отправки данных по тогда еще небыстрым и узким каналам интернета. При модемном соединении время загрузки относительно большого массива данных занимало значительное время.
Скажем, отправка средней по размеру картинки или фотографии на почтовый сервер занимала от двух до пяти минут. Однако за то же время можно было загрузить архив, в котором было бы уже несколько картинок.
Выгода использования архивирующей программы была очевидна.
В настоящее время архиваторы также востребованы. Изменились параметры сжатия, алгоритмы упаковки данных стали гораздо более сложными и эффективными. Появился специальный софт, ориентированный на работу с определенными видами файлов, которые ранее невозможно было заархивировать.
ZIP — самый распространенный в мире тип архивов. Формат не самый лучший из возможных (есть и поудобнее, и с более плотной упаковкой), зато самый стандартный и с ним умеет работать встроенный архиватор системы Windows.
Если в вашей системе никакого иного архиватора, кроме встроенного нет, то zip-файл будет показан в проводнике в виде папки, утянутой, ужатой застежкой-молнией.
Сходство с папкой не случайно: в архивы можно заходить по двойному щелчку, как внутрь обычных папок, только имя этой папки будет кончаться на .zip.
Правда, операции при копировании большого объема данных в папку-архив (упаковка файлов) и из папки-архива (распаковка) происходят не так быстро, как из простых папок. Все же, архивирование — это сложная математическая задача, на её решение нужно время.
Так мы работаем с архивом, который создал кто-то другой. А как нам самим создать архив?
Способов, как всегда, много, но самый простой и быстрый мы уже знаем — выделяем файлы и папки, подлежащие сжатию, щелкаем правой кнопкой мышки и в появившемся контекстном меню выбираем строку Отправить, а там — команду Сжатая ZIP-папка. Пара секунд — и получаем архив.
Другой способ упаковки файлов в архив: создать пустой архив, а потом просто накидать в него файлов, как в обычную папку. Создается архив через контекстное меню пустого места в папке или на рабочем столе, командой Создать — Сжатая ZIP-папка (для этого надо щелкнуть правой кнопкой мышки по пустому месту).
А что делать, если программа, которую вы скачали из интернета, или файлы, присланные в электронном письме, сжаты с использованием других архиваторов? Например, полученные вами архивы имеют расширение rar или 7z — как их от туда достать? В этой ситуации вам понадобится отдельная программа-архиватор.
7-Zip — свободный файловый архиватор с высокой степенью сжатия данных. Поддерживает несколько алгоритмов сжатия и множество форматов данных, включая собственный формат 7z c высокоэффективным алгоритмом сжатия LZMA.
Программа разрабатывается с 1999 года и является бесплатной, а также имеет открытый исходный код, большая часть которого свободно распространяется на условиях лицензии GNU LGPL.
Основные возможности 7-Zip
- Высокая степень сжатия благодаря новому формату 7z с компрессией LZMA
- Поддерживаемые форматы:
- Архивирование / разархивирования: 7z, ZIP, GZIP, BZIP2 и TAR
- Только разархивирование: ARJ, CAB, CHM, CPIO, DEB, DMG, HFS, ISO, LZH, LZMA, MSI, NSIS, RAR, RPM, UDF, WIM, XAR и Z.
- Для форматов ZIP и GZIP, архиватор 7-Zip предлагает сжатие которое в 2-10 % лучше чем сжатие предоставляемое архиваторами PKZip и WinZip
- Сильное шифрование в форматах 7z и ZIP
- Возможность самораспаковки для формата 7z
- Интегрирование в проводник Windows
- Мощный менеджер файлов
- Мощная версия для командной строки
- Плагин для FAR Manager
- Переведен на 74 языка
- 7-Zip работает в Windows 98/ME/NT/2000/XP/Vista.
Вы можете использовать 7-Zip на любом компьютере, включая компьютеры коммерческих организаций. Вы не должны регистрировать или платить за архиватор 7-Zip.
Результаты коэффициента компрессии 7-Zip очень зависят от данных использованных для сжатия. Обычно, 7-Zip сжимает (в формате 7z) на 30-70% лучше, чем в формате zip. Также 7-Zip сжимает в формат zip на 2-10% лучше чем большинство других программ-архиваторов работающих с форматом zip.
7-Zip обеспечивает более высокую степень сжатия, по сравнению с архиватором WinRaR, который в своё время считался наиболее эффективным при сжатии файлов.
Кроме этого данный архиватор умеет работать не только со своим форматом, который называется 7 Zip, но и с несколькими наиболее популярными форматами архивов. В том числе rar, zip и другие.
Архиватор может запускаться из меню программ. Окно его выглядит как проводник, со своими особыми кнопками и командами в меню. В это окно можно будет притащить мышкой файлы, чтобы упаковать их в архив.
Двойной щелчок по файлу архиву так же будет приводить нас в окно архиватора.
тогда вам покажут содержимое архива (список файлов, которые в нем находятся), чтобы вы могли вытащить их мышкой в любую нужную вам папку (распаковать), просмотреть или запустить прямо из архива. Ненужные удалить, отсутствующие добавить…
Будут у архиватора, конечно же, и кнопки для выполнения тех же действий, например, кнопка Извлечь (файлы из архива) или кнопка Добавить (файлы в архив), будет меню со списком команд, щелкая правой кнопкой мышки по файлам, будете получать особые контекстные меню.Но самое приятное, что пользоваться архиватором вполне можно, даже специально не запуская программу и не заходя в её окно! Дело в том, что после установки архиватора в контекстных меню файлов и папок появляются новые пункты, которые и позволят нам упаковывать эти файлы и папки в архивы и доставать из архивов имеющееся в них содержимое.
Так, 7-ZIP добавляет в контекстное меню свое подменю, которое так и называется: 7-Zip, в нем вы найдете основные команды для работы с архивами.
Три самых важных для нас команды этого подменю предназначены для распаковки архива:
- команда Распаковать потребует указать папку на диске, куда должны попасть извлеченные из архива файлы (в диалоговом окне, которое вам выдадут, найдется для этого безымянная кнопочка с тремя точками). Если архив защищен паролем и пароль этот вам известен, сможете в том же окне его ввести.
- команда Распаковать здесь без всяких дополнительных вопросов и выдачи каких либо диалоговых окон вытащит файлы из архива и разместит в текущей папке.
- команда Распаковать в «Имя_архива\» поступит поаккуратнее: создаст поддиректорию (вложенную папку) с тем же именем, что и у исходного архивного файла, туда и запишет содержимое архива. Если в проводнике было выделено несколько архивов, последняя команда будет выглядеть иначе: Распаковать в «\*». Эту запись предлагается понимать так, что каждый из архивов будет распакован в свою собственную папку, которую программа создаст тут же по соседству.
- Если архив скачан из интернета или взят с не очень надежного носителя, стоит его проверить на исправность. Занимается этим команда Тестировать. Если она скажет, что архив не исправен, не исключено, что все файлы из него достать не удастся.
Еще три команды в подменю 7-ZIP заведуют упаковкой файлов в архив.
Если вы выделите файлы и папки, которые хотите запаковать, и запустите команду Добавить к архиву, то вас попросят ввести имя создаваемого архива и выбрать его местоположение на диске (тоже будет кнопка с троеточием, а так же строка для ввода имени). Сможете так же выбрать формат архива: нужен ли вам архив продвинутого формата 7z или вас устроит стандартный zip-архив. А потом нажмете кнопку ОК и получите то, что просили.
Команды Добавить в архив «xxx.7z» и Добавить в архив «xxx.zip» (вместо ххх будет стоять имя текущей папки) без всяких вопросов создают 7z- или соответственно zip-архив, названный по имени папки. В него программа и упакует все выделенные вами файлы. А если архив с таким именем в папке уже есть, после завершения операции в нем появятся новые файлы.
Ну, и еще три команды в подменю 7-ZIP применяются в случае, когда файлы надо не просто сжать, но еще и отправить по электронной почте. Адрес получателя у вас и запросят.
Работа с архиватором.
Входим в меню «Пуск», «Все программы», находим там недавно установленную программу 7-Zip и запускаем её.
Чтобы добавить в архив любую программу для её последующей архивации, просто найдите её в меню программы и нажмите иконку «Добавить».
Всплывает дополнительное окно, которое так и называется «Добавить к архиву».
По умолчанию будет использоваться имя файла, как имя самого архива. А окончание имени файла будет расширении 7 Z. Название самого файла можно изменить.
Из выпадающего списка вы сможете выбрать формат архива, в который хотите запаковать ваш материал.
Также из выпадающего списка можно выбрать уровень сжатия файла. Но если вам сжимать ничего не надо, тогда выберите режим «Без сжатия». Это будет просто контейнер для архива. К примеру, для фотографий.
Если вы отсылаете по электронной почте достаточно большой файл и точно знаете, что у получателя ограничен объём почтового ящика, Вы можете разбить архив на тома.Также некоторые почтовые сервисы ограничивают объём одного файла намеренно до 3 мб. А у вас к примеру файл 15 мб. Тогда вам его необходимо будет разбить с помощью этой замечательной функции, на пять частей по 3 мб. и все проблемы решены.
Создание SFX-архива
Если вы выбрали расширение файла 7 Zip, тогда, станет доступна функция «Создать SFX-архив». В противном случае она доступна не будет.
Для чего нужна функция, «Создать SFX-архив». Проставьте галочку напротив этой функции, и вы увидите, что в самом названии архива поменялось расширение файла.
И оно стало «EXE». Это самораспаковывающийся архив.
Можно создать любой файл с этим расширением и отправить его своему другу, у которого возможно совсем нет программы читающий архив.
И будьте уверены, что он его распакует!
Но здесь есть некоторые нюансы. Если вы хотите отправить такой архив по электронной почте, помните, что его почтовые сервисы могут принять за вирус и удалить.А также, некоторые антивирусные программы могут воспринимать данное расширение аналогичным образом, то есть как вирус.
Но выход всегда есть. К примеру: вы всегда сможете воспользоваться облачными хранилищами данных. Это, например, «Яндекс Диск».
Далее идёт раздел «Шифрование». В данном блоке вы сможете «запаролить» свой архив и тем самым ограничить доступ к нему.
В самом верхнем правом углу вы видите небольшой квадратик. Нажав на него можно задать ту папку, в которую и будут сохранятся все ваши архивируемые файлы.
Добавить файлы в архив вы сможете не только через меню пуск. Также можно создать ярлык данной программы.Или любой интересующий вас файл как обычно, нажмите на него правой кнопкой мыши и из выпадающего контекстного меню выберите 7-Zip и начинайте архивацию.
И последнее. Необходимо будет выставить ассоциацию файлов. Это нужно для того, чтобы ваша операционная система понимала, с какими архивами она работает.
Для этого обратите своё внимание на пункт «Сервис» и далее «Настройки».
Далее проставляем ассоциацию к самым популярным расширениям архивов. И жмём применить.
- Бесплатное ПО с открытым исходным кодом, распространяемое по свободной лицензии GNU LGPL (кроме распаковщика unRAR, лицензия которого запрещает восстановление алгоритма сжатия RAR); Вследствие этого — поддержка множества платформ.
- Открытый формат архива и алгоритм сжатия.
- Высокая степень сжатия.
- Высокая скорость распаковки (для архивов с методом сжатия LZMA). По данным автора:
- скорость распаковки достигает 20-30 мегабайт в секунду на 2 ГГц процессоре класса Intel Core 2 или AMD Athlon 64.
- скорость распаковки порядка 1-2 мегабайт в секунду при использовании процессоров ARM, MIPS, PowerPC и подобных при частоте 200 МГц.
- Многопоточное сжатие. Если на одноядерном процессоре скорость 7-Zip близка к WinRAR, то на двухъядерном 7-Zip намного быстрее. Помимо обычной многопоточной оптимизации программа имеет очень хорошую оптимизацию для технологии Hyper-Threading и «виртуальных» ядер в процессорах Intel;
- Поддержка шифрования AES-256;
- Поддержка 64-битных систем;
- В программе имеется множество точных настроек алгоритмов сжатия, для неопытных пользователей есть готовые предустановки;
- Общий объём файлов в одном архиве формата 7z может составлять 16 экзабайт;
- Не позволяет извлекать файлы, если доступны не все части архива.
- Существует открытый API, позволяющий интегрировать 7-zip с другими программными продуктами. API достаточно сложный и крайне плохо документирован, что затрудняет его полноценное использование даже опытными разработчиками.
- Не сохраняет информации о правах доступа к файлам.
- Не позволяет включать в архивы информацию для восстановления и не поддерживает возможность восстановления данных из поврежденных архивов.
- Проигрывает в скорости упаковки другим архиваторам.
В общем, это всё, что касается основ настройки и работы с архиватором 7-zip. Комфортной работы!
- https://ru.wikipedia.org/wiki/7-Zip
- http://7-zip.org.ua/ru/
- http://1vita.ru/kak-rabotat-s-arhivami/
- http://www.kakprosto.ru/kak-92692-dlya-chego-nuzhny-arhivatory
- http://www.softerr.com/arhivatori/zip.html
- http://sovetolog.com/index.php?name=files&op=view&id=42
Источник: http://dereksiz.org/besplatnij-arhivator-7-zip--nastrojka-kak-rabotate-s-programmo.html
Бесплатный архиватор – 7 Zip
Кроме того операционная система Windows умеет создавать архивы Zip. Но сам инструментарий архива, архиватора который встроен в операционную систему очень не богатый.
И им пользоваться не очень удобно, именно поэтому приходится использовать программы сторонних разработчиков.
Наиболее известные и популярные форматы архивов и соответственно названия самих программ, это формат zip и формат rаr. Эти два формата наиболее часто используются всеми пользователями.
Сейчас мы с вами рассмотрим архиватор, который называется 7 Zip. Этот архиватор завоевал огромную популярность.
И он обеспечивает более высокую степень сжатия, по сравнению с архиватором WinRaR, который в своё время считался наиболее эффективным при сжатии файлов.
Кроме этого данный архиватор умеет работать не только со своим форматом, который называется 7 Zip, но и с несколькими наиболее популярными форматами архивов. В том числе rar, zip и другие.
Скачайте сам дистрибутив программы с официального сайта (ссылка в конце статьи).
Установка программы стандартная на диск «С». И помните, что устанавливать несколько архиваторов на один системный блок не рекомендуется, во избежание конфликта программ! Установите не более двух архивирующих программ на один системный блок.
Работа с архиватором 7 Zip
Далее входим в меню «Пуск», «Все программы», находите там недавно установленную программу 7 Zip и запускаете её.
Чтобы добавить в архив любую программу для её последующей архивации, просто найдите её в меню программы и нажмите иконку «Добавить».
Смотрите скриншот № 1
— Всплывает дополнительное окно, которое так и называется «Добавить к архиву».
Скриншот № 2
По умолчанию будет использоваться имя файла, как имя самого архива. А окончание имени файла будет расширении 7 Z. Название самого файла можно изменить.
Пояснения к скриншоту по нумерации на самом скриншоте.
1. «Архив». Имя архива.
2. «Формат архива».
Из выпадающего списка вы сможете выбрать тот архив, в который хотите запаковать ваш материал.3. «Уровень сжатия».
Также из выпадающего списка можно выбрать уровень сжатия файла. Но если вам сжимать ничего не надо, тогда выберите режим «Без сжатия». Это будет просто контейнер для архива. К примеру, для фотографий (они уже сжаты).
4. «Разбить архив на тома».
Например:
Если вы отсылаете по электронной почте достаточно большой файл и точно знаете, что у получателя ограничен объём почтового ящика. Либо пересылка больших объёмов ограничена у вас.
Некоторые почтовые сервисы ограничивают объём одного файла намеренно до 3 мб. А у вас к примеру файл 15 мб. Тогда вам его необходимо будет разбить с помощью вот этой замечательной функции, на пять частей по 3 мб. и все проблемы решены.
Далее мы рассмотрим, на мой взгляд очень интересную опцию, смотрите мой следующий скриншот под номером № 3.
Он так и называется «Опции». Если вы выбрали расширение файла 7 Zip, тогда эта опция станет доступна. В противном случае она доступна не будет.
Для чего нужна функция, «Создать SFX-архив». Проставьте галочку напротив этой функции, и вы увидите, что в самом названии архива поменялось расширение файла.
И оно стало «EXE». Это самораспаковывающийся архив. Можно создать любой файл с этим расширением и отправить его своему другу, у которого возможно совсем нет программы читающий архив. И будьте уверены, что он распакует.
Но здесь есть некоторые нюансы. Если вы хотите отправить такой архив по электронной почте, помните, что его почтовые сервисы могут принять за вирус и удалить.А также, некоторые антивирусные программы могут воспринимать данное расширение аналогичным образом, то есть как вирус.
Но выход всегда есть. К примеру:
всегда можно воспользоваться облачными хранилищами данных. Например таким, как пользуюсь я – это облако ЯндексДиск.
Вкратце о данном сервисе. Сразу же после регистрации в Диске. Размер предоставляемого вам бесплатного пространства составит 10 (десять) гигабайт.
Но его можно ещё очень просто и быстро “прокачать”. Как? Например, если вы перейдёте и зарегистрируетесь в сервисе ЯндексДиск по моей рекомендации, по этой ссылке, то сервис ЯндексДиск в подарок добавит вам дополнительно ещё 1 (один) гигабайт места! Итого у вас будет уже не десять, а одиннадцать гигабайт! свободного места в виртуальном мире.
Причём, это пространство останется за вами на всё время пользования данным облачным хранилищем. Но на этом ещё не всё)) все ваши гигабайты можно “прокачать” ещё круче – до 35 гигабайт, а может уже и больше! Но об этом уже смотрите все подробности на самом сервисе Яндекс Диск.
Вывод: установите Яндекс Диск на свой системник, и будет вам счастье)).
Ладно, идём далее…а далее идёт раздел «Шифрование»
В данном блоке вы сможете запаролить свой архив и тем самым ограничить доступ к нему.
К скриншоту № 3, цифра 1. В самом верхнем правом углу вы видите небольшой квадратик.
Нажав на него можно задать ту папку, в которую и будут сохранятся все ваши архивируемые файлы.
Добавить файлы в архив вы сможете не только через меню пуск. Также можно создать ярлык данной программы.Или любой интересующий вас файл как обычно, нажмите на него правой кнопкой мыши и из выпадающего контекстного меню выберите 7 Zip и начинайте архивацию.
И последнее. Нам с вами нужно будет выставить ассоциацию файлов. Это нужно для того, чтобы ваша операционная система понимала, с какими архивами она работает.
Для этого обратите своё внимание на пункт «Сервис» и далее «Настройки».
Смотрите скриншот № 4.
Далее проставляем ассоциацию к самым популярным расширениям архивов. И жмём применить.
Смотрите скриншот № 5.
Перезапустите системник для вступления в силу всех изменений.
Вот и всё что хотелось рассказать по работе с 7 Zip, надеюсь данный пост вам был полезен.
Не забудьте подписаться на обновления сайта, а также нажать на кнопочки соц.сетей, вам пустяк, а нам доброе дело))
Официальный русскоязычный сайт программы: http://7-zip.org.ua/ru
С ув.,Savat.
p.s. также рекомендую вам ознакомиться с полезным мануалом по работе с архиватором WinRar
Источник: http://www.softerr.com/arhivatori/zip.html
Правильная работа с программой 7-Zip
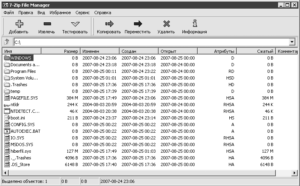
Архиваторы — это программы, позволяющие уменьшить размер файла. В основном архиваторы используют для отправки файлов по электронной почте, потому что с их помощью можно сократить трафик и объединить несколько файлов в один архив.
Кроме того, современные программы предлагают ряд других удобных функций, таких как установка пароля на архив, разбивка одного файла на несколько частей и так далее.
В этой статье мы вместе с вами попробуем разобраться, как пользоваться 7-Zip — одной из самых популярных программ для архивации данных в сети.
7-Zip что это за программа
Выделим основные преимущества использования 7-Zip:
- Архиватор находится в общем доступе, его использование абсолютно бесплатно;
- Для скачивания программы не нужна регистрация;
- При использовании программы не нужна активация: никаких пробных тестовых периодов — скачал и сразу пользуйся;
- 7-Zip более эффективно уменьшает файлы за счёт собственного способа компрессии;
- Время, затрачиваемое на сжатие или распаковку файлов через 7-Zip, меньше, чем у аналогичных программ;
- Работает с множеством различных форматов;
- Имеется функция установки пароля;
- Можно использовать как «проводник»;
- Можно прописывать команды;
- Устанавливается практически на весь известный операционный функционал, в том числе Windows и Linux;
- Работает на устаревших компьютерах;
- Ответы на вопросы, возникающие при использовании программы, можно найти на официальном форуме;
- Простой понятный интерфейс, удобный для любого пользователя;
- 7-Zip выпущен на 74 языках мира;
Как установить 7-Zip на Windows 7 или другую ОС
Чтобы установить архиватор, сначала находим на официальном сайте ссылку на его скачивание, нажимаем «Скачать» и ждём, когда инсталляционный файл появится в папке загрузок. Размер такого файла в пределах 1,5 МБ.
С установкой обычно не возникает проблем, так как она до смешного проста: выбираем путь, куда устанавливать программу и кликаем «Установить». По стандарту для хранения системных программ используют папку «Programme files», находящуюся на диске С.
Когда установка закончится, любой архив теперь будет открываться программой 7-Zip. Открыть программу можно через меню «Пуск» или, зайдя в папку с программой, открыть соответствующий файл с расширением «.ехе».
Как пользоваться 7-Zip на Windows 10 и других ОС
Открыв установленный архиватор, вы видите окно с несколькими рабочими областями:
- Настройки архиватора;
- Проводник;
- Опции для работы с файлами.
Функций для настройки программы не много, однако, их вполне хватает для комфортного использования рядового юзера. Интересной особенностью архиватора является опция «Тестирование производительности», за счёт которой можно определить степень работоспособности архиватора.
Архиваторы, установленные на машинах с процессором более 2 ГГц, сжимают один мегабайт информации за одну секунду, а распаковывают до двадцати мегабайт за одну секунду.
Заархивировать файл довольно просто — следуйте интуиции и здравому смыслу. Стоит отметить, что максимально сжать файл получится, если указать способ архивации LZMA. При желании можно поставить пароль на архив или сделать самораспаковывающийся exe-шник.
Очень полезным свойством программы является возможность разбивки файла на несколько частей. Это помогает при обработке больших видео.
Например, если вы скачали фильм в широкоэкранном качестве, то, скорее всего, размер фильма не позволит записать его на DVD целиком. Для этого следует разбить фильм на несколько частей с помощью нашего архиватора и записать на диск по отдельности.
При этом важно указать степень сжатия «ультра» и выбрать размер частей, на которые разбиваем фильм, как «DVD».Чтобы убедиться в корректности сжатия или разбивки файлов, можно воспользоваться функцией проверки на целостность. Для этого выбираем файл, требующий проверки, находим в меню пункт «Тестировать» и кликаем. Результатом проверки будет окошко с найденными или отсутствующими ошибками.
Для опытных пользователей особый интерес представляет функция, позволяющая определить контрольную сумму (CRC и SHA-256) — это ещё один способ проверить корректность полученных с помощью архиватора данных.
Купив лицензионный диск с операционной системой или программным обеспечением, можно заметить прописанный код, состоящий из арабских цифр и латинских букв — это и есть контрольная сумма, которая подтверждает подлинность источника.
Проще говоря, контрольная сумма — гарантия качества продукта. Найденный код скажет вам о том, что файл не подвергся хакерским атакам и не содержит вредоносных вирусов. Прописать такой код для собственного файла можно, если нажать на нём правой клавишей мыши и выбрать «Контрольная сумма». Во всплывающем окошке появится код для вашего исходника.
Как удалить 7-Zip?
Удаление архиватора — такой же простой процесс, как и его установка. Делаем всё так же, как и с любой другой программой: выбираем в меню «Пуск» «Панель управления», находим «Установка и удаление программ».
Ищем архиватор 7-Zip и нажимаем «Удалить». Архиватор начнёт удаляться автоматически с вашего компьютера.
Итоги
Подведём логическую черту под всем вышесказанным. 7-Zip — один из самых популярных архиваторов, который одновременно прост в использовании и эффективен.
К тому же он имеет ряд преимуществ перед аналогичными программами, например, распространяется бесплатно и не требует активации.
Следуйте инструкциям, представленным в статье и у вас легко получиться создавать архивы, разбивать файлы на несколько частей, ставить на них пароли. Удачи в освоении архиватора!
Источник: http://NastroyVse.ru/programs/review/7-zip-kak-eyu-polzovatsya.html
Бесплатный архиватор 7-Zip. Установка и использование
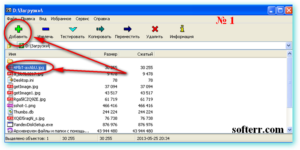
Одной из самых важных, на мой взгляд, программ является программа, позволяющая архивировать и разархивировать файлы. Особенно для начинающего пользователя ПК из этих двух вариантов, по большей части нужно разархивировать. И в этой заметке мы рассмотрим бесплатный архиватор 7-Zip.
Архиваторы позволяют сжимать данные, чтобы они занимали меньше места на компьютере. И особенно сейчас применяются архиваторы, если нужно передавать какие-либо файлы через Интернет, чтобы по возможности уменьшить размер или вес передаваемых файлов.
Обычно файлы, упакованные архиваторами имеют обозначение (расширение) с видом в конце названия файла: .rar или .zip.
Так что, если у Вас есть файл, с одним из таких расширений и, при нажатии на этот файл, он у Вас не открывается, значит, у Вас не установлен архиватор.
Одним из самых распространенных платных архиваторов является WinRar, у которого бесплатный период использования заканчивается через месяц (или чуть больше). Он, например, позволяет, как архивировать, так и разархивировать файлы rar или zip.
А самый популярный бесплатный архиватор: 7-Zip.
7-Zip не упаковывает файлы в rar, но упаковывает среди прочего и в zip файлы, которые сможет открыть также WinRar.
7-Zip может распаковывать rar или zip файлы, в том числе и те, которые были упакованы WinRar-ом.
Поэтому, считаю, что для начинающих пользователей ПК, да и большинства опытных пользователей, вполне подходит этот архиватор 7-Zip.
Скачать архиватор 7 zip 9.20 rus (1 мб.)
Установка и обзор бесплатного архиватора 7-Zip
Сам процесс установки 7-Zip очень простой. При запуске скачанной выше программы появится окно:
По умолчанию создается папка 7-Zip в общей папке Program Files (на том жестком диске компьютера, где установлена операционная система). Здесь можно ничего не менять. Просто нажмите на кнопку Instal и в появившемся окне на кнопку Finish.
Все! Готово! Переходим к использованию архиватора.
Использование архиватора 7-Zip
Пользоваться 7-Zip тоже не составляет никакого труда.
Распаковка сжатых файлов в 7-Zip
Допустим, у Вас есть файл, который упакован каким-либо архиватором.
На компьютере этот архивный файл будет выглядеть примерно так: или так:
Так как у Вас уже установлен 7-Zip, то при нажатии на этот файл левой кнопкой мыши (двойной клик) этот файл будет открываться. Все в порядке!
Если Вам нужно распаковать этот файл, то при нажатии на него правой кнопкой мыши появится дополнительное меню выбора действий.
Найдите строку 7-Zip. При наведении откроется еще одно подменю с выбором действий. Рекомендую выбирать: Распаковать в “Название файла”.Таким образом, создается папка с названием запакованного файла , и в эту папку распаковываются все файлы, которые были запакованы архиватором.
Сжатие файлов в 7-Zip
Рассмотрим такую же ситуацию, только теперь уже нужно сжать файл или папку с файлами.
Также правая кнопка мыши на папку или файл. Только теперь уже выбирайте: Добавить к “Название файла.zip”. В итоге получится архив (упакованный файл или папка с файлами).
При желании полученный архив можно переименовать, также нажав на него правой кнопкой мыши и выбрав функцию: Переименовать.
Обратите внимание, что также есть возможность выбирать: Добавить к “Название файла.7z”. Расширение .7z это вид архивации, принадлежащий непосредственно программе 7-Zip и упакованные файлы с таким расширением предназначены для открытия этих файлов тоже такой же программой.
Это значит, что если Вы упакуете файлы своей программой 7-Zip с расширением .7z, чтобы дать этот архив кому-нибудь, то, чтобы тот пользователь открыл этот файл, у него тоже должна быть установлен архиватор 7-Zip.
А так как не 100% пользователей пользуются этой программой, рекомендую упаковывать файлы, чтобы было расширение .zip (как показано на снимке ранее). Так будете уверенны, что тот, кому Вы отсылаете этот файл, откроет его (если у него установлен другой архиватор).
Если контекстное меню не отображается на русском языке:
Для решения этой проблемки заходим в меню Пуск ->7-Zip ->7-Zip File Manager, как показано на снимке:
Далее идем в меню: Сервис ->Настройки:
Там во вкладке Язык выбираем повторно Русский язык (даже если он уже выбран), нажимаем Применить, а затем ОК:Перезагружаем компьютер, чтобы настройки применились к контекстному меню.
Обновление программы 7-Zip
Описанная в этой заметке версия программы: 9.20. И она достаточна для вышеописанных (и не только) задач. Но разработчики время от времени улучшают ее функциональность.
Если есть желание скачать самую последнюю версию, можно это сделать на сайте программы 7-Zip.
Подводим итог: Чтобы уменьшить размер файлов применяются архиваторы. Если у Вас какой-либо файл с расширением .rar или .zip не открывается, значит устанавливайте себе архиватор. Приведенный в этой заметке 7-Zip, это отличная бесплатная альтернатива платному аналогу WinRar.
Распаковывайте файлы в папку, как было показано на снимке и, если нужно дать кому-нибудь архив, упаковывайте его с расширением .zip.
Источник: https://blog-pc.ru/besplatnyj-arxivator-7-zip-ustanovka-i-ispolzovani.html
Создание архивов в 7-Zip
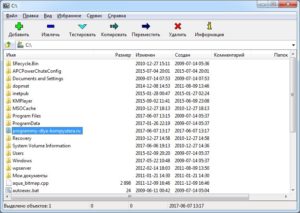
Программа для работы с архивами 7-Zip завоевала свою популярность не только благодаря бесплатности и возможности открывать большое количество форматов, но и благодаря расширенному функционалу. В 7-Zip можно разбивать архивы на блоки, задавать шифрование и создавать самораспаковывающиеся архивы.
Простая работа с архивами
Если вас интересует обычная работа с архивами, то есть создание сжатых папок и открытие скачанных из интернета документов, то вам совершенно необязательно в принципе знакомиться с интерфейсом приложения 7-Zip. Все самое необходимое доступно через контекстное меню после установки.
Если нужно создать архив, то просто выделите соответствующие файлы, на одном из них кликните правой клавишей мыши и выберете пункт «7-Zip > Добавить к ‘Название архива’» (в качестве названия будет предложено либо имя файла, если он один, или имя текущей папки, если файлов несколько).
При этом даже через контекстное меню доступно два варианта подобных архивов – в формате .7z и в классическом .zip-формате.
Здесь же есть возможность сразу отправить сжимаемый файл по электронной почте, то есть после создания сжатой папки у вас автоматически откроется интерфейс почтового клиента (если таковой у вас установлен) с уже созданным новым письмом, у которого прикреплено вложение нового архива.
Аналогичным образом через контекстное меню можно и распаковать имеющийся архив, будь то zip-формат или же rar. 7-Zip предлагает либо просто открыть архив, либо один из вариантов по его разархивированию.
Вариант «Распаковать» запустить само приложение 7-Zip, где можно будет дополнительно указать путь для распаковываемых файлов, при необходимости ввести пароль и указать параметры перезаписи, если в папки уже существуют файлы с аналогичными архиву именами. Если необходимо задать особую папку для разархивирования документов, просто нажмите на кнопку с изображением трех точек и в диалоговом окне выберете соответствующий путь.
Два других варианта позволяют разархивировать документ быстрее. Опция «Распаковать здесь» поместит содержимое в текущую папку (это не всегда удобно, если в архиве много документов), опция «Распаковать в ‘Название архива’» создаст новую папку с таким же именем, как ваш архив, и уже туда поместит все содержимое.
Дополнительные параметры 7-zip
Если для создания архива из контекстного меню выбрать пункт «7-Zip > Добавить к архиву», то появится возможность гибкой настройки последующих действий.
Здесь можно выбрать один из четырех предлагаемых форматов (помимо 7z и zip это также tar и wim), повысить или снизить уровень сжатия в зависимости от ваших целей, задать режим изменения, позволяющий добавлять и обновлять файлы в уже существующих архивах.
В области «Шифрование» можно установить пароль для вашего архива, чтобы повысить его безопасность. Особенно это бывает важно при передаче через интернет приватной информации.
Есть также и более продвинутый функционал. В частности, по созданию архивов с разбиением на блоки и сжатые папки, которые разархивируются самостоятельно при нажатии на них двойным кликом.https://www..com/watch?v=108H0ZXB0aM
В первую очередь данный вариант архивации будет удобен, когда вы создаете сжатые папки для пересылки людям, у которых возникают трудности при пользовании компьютером. Однако для удобства можно и для себя любимых также создавать архивы, которые распаковывают себя сами.
Для этого достаточно в окне «Добавить в архив» приложения 7-Zip просто проставить галочку в чекбокс «Создать SFX-архив». Таким образом, вместо сжатой папки в итоге вы получите файл с расширением .exe, который операционная система будет воспринимать как приложение. А при запуске такого файла автоматически запустится процедура разархивирования содержимого в текущую папку.
Создание архивов с разбиением на блоки
При архивировании большого количества данных иногда бывает необходимо разбить их на блоки. Требуется это для дальнейшей «транспортировки» содержимого, будь то CD или DVD диск, либо же флэшка небольшого размера или внешнее устройство с файловой системой Fat32, которая элементарно не поддерживает файлы размером более 4 Гб.
Но особенно актуально этот вопрос стоял в эпоху дискет на магнитном носителе (floppy), содержимое которых составляло всего 1,44 Мб. Пригодится разбиение на блоки и при пересылке по электронной почте, так как размер письма не позволяет вставлять большие файлы (правда в данном случае удобнее загрузить файлы на облачное хранилище).
В дальнейшем при распаковке данных в конечном пункте «транспортировки» достаточно запустить процедуру разархивирования самого первого из созданных блоков архива – процедура распаковки остальных запустится автоматически.
Для создания таких архивов в окне «Добавить к архиву» необходимо воспользоваться выпадающим списком «Разбить на тома размером (в байтах)». Просто выберите один из доступных вариантов. Для удобства 7-Zip сразу предлагает варианты блоков для конкретных носителей, включая те самые floppy-дискеты, а минимальным вариантом является 10 Мб, который подойдет для пересылки через электронную почту.
Наконец, при желании можно скомбинировать создание архива, который будет распаковывать сам себя, с разбиением его на блоки. Таким образом, к нескольким файлам, чье имя оканчивается порядковым цифирным отображением, добавится еще один exe-файл, который запустит процедуру распаковки всего содержимого.
Источник: https://pcgramota.ru/sozdanie-arxivov-v-7-zip/
7-Zip — архиватор
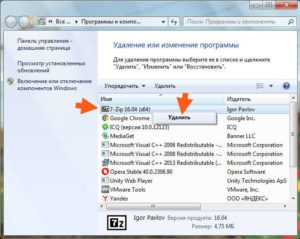
Представляем Вам бесплатный архиватор 7-zip. Вы можете пользоваться им без каких-либо ограничений на любых компьютерах, в том числе и на предприятии.
Никакой регистрации за архиватор 7-zip нет. Он прекрасно поддерживает более 30 распространенных форматов архивов.
Идет постоянная поддержка данного проекта, постоянно выходят новые версии архиватора.
1. Как скачать архиватор 7-zip
После нажатия на кнопку «Загрузить файл» появится окно следующего вида:
Красными линиями подчеркнуты 2 кнопки загрузки «Download»: одна для 32-битной версии операционной системы Windows, другая для 64-битной версии.
Выбираем нужную нам версию и нажимаем «Download». Откроется новое окошко и через несколько секунд откроется окошко с предложением о сохранении файла.Отвечаем утвердительно и все – загрузка завершится чрезвычайно быстро, так как размер файла очень мал.
Имя скаченного файла выглядит так: 7zXXX.exe, где XXX – номер скаченной версии архиватора 7-zip, например 7z920.exe.
2. Как установить архиватор 7-zip
Для установки архиватора необходимо просто запустить на выполнение скаченный ранее файл 7zXXX.exe. Вначале появляется окно с выбором папки установки:
По умолчанию, это папка «C:\Program Files\7-Zip». Вы можете оставить все как есть, т.е.
ничего не менять, а можете либо выбрать другую папку по кнопке «Browse…» либо написать другой путь в строке поля «Distination Folder».
Жмем «Install». Буквально через несколько секунд установка завершается и выдается окошко с ее окончанием:
Жмем кнопочку «Finish». Установка завершена.
3. Как работать с архиватором 7-zip
Работа с архиватором чрезвычайно проста.
По умолчанию архиватор добавляет в Windows-контекстное меню свои функции, поэтому они доступны в виде пунктов в выпадающем меню по нажатию правой кнопки мыши на файле или папке.
Ну например, мы скачали архив акта сверки и его требуется распаковать. Выделяем файл, нажимаем правой кнопкой мышки и видим, что в контекстном меню появилось подменю 7-zip с рядом пунктов:
Если мы кликнем мышкой на файле или на папке, то в этом случае подменю будет чуть другое:
Все эти подпункты меню интуитивно понятны, я расскажу немного о каждом, но если Вы опытный пользователь и это Вам ясно, то можете это опустить.«Открыть архив» — открывается менеджер архиватора 7-zip, в котором можно сделать все возможные действия с архивом, включая все остальные пункты данного подменю:
«Распаковать» — открыть диалоговое окно распаковки, в котором можно выбрать папку, куда требуется извлечь файлы, входящие в архив:
«Распаковать здесь» — распаковка содержимого архива без всяких вопросов прямо в текущую папку.
«Распаковать в ИмяАрхива» — создается сначала папка с именем архива (в нашем примере AktSverki) и затем уже в нее происходит распаковка содержимого архива без всяких вопросов.
«Тестировать» — проверить архив на наличие возможных ошибок. Если все в порядке, то выдается окно с информацией вида:
«Добавить к архиву…» — добавить данный архив к другому в диалоговом окне упаковки файла:
«Сжать и отправить по email…» — то же, что и «Добавить к архиву…», только затем происходит попытка отправить сжатый файл по электронной почте.
«Добавить к ИмяАрхива.7z» — создается сразу без всяких вопросов файл-архив в формате архиватора 7-zip.
«Сжать в ИмяАрхива.7z и отправить по email» — создается сразу без всяких вопросов файл-архив в формате архиватора 7-zip и сразу происходит попытка отправить сжатый файл по электронной почте.
«Добавить к ИмяАрхива.zip» — создается сразу без всяких вопросов файл-архив в формате zip.
«Сжать в ИмяАрхива.zip и отправить по email» — создается сразу без всяких вопросов файл-архив в формате zip и сразу происходит попытка отправить сжатый файл по электронной почте.
4. Как настроить архиватор 7-zip
После установки архиватора меню настроек располагается в программке «7-Zip File Manager», которая доступна по пути «Пуск» — «Все программы» — «7-Zip File Manager»:
После ее запуска открывается окно следующего вида:
Здесь, как Вы можете видеть, присутствуют кнопки «Добавить», «Извлечь», «Тестировать», «Копировать», «Переместить», «Удалить», «Информация».
Их названия говорят сами за себя, к примеру: кнопка «Добавить» отвечает за добавление файлов в архив (упаковку файла), кнопка «Извлечь» — соответственно за извлечение файла из архива (распаковку файла), но сейчас нас интересует настройка архиватора. Здесь все достаточно просто.
Сами настройки располагаются в пункте меню «Сервис» — «Настройки…»:
Откроется окно настроек следующего вида:
Первая закладка «Система». Здесь устанавливаются ассоциации архиватора 7-zip с файламиуказанных типов.
Это и есть те типы файлов, которые поддерживает или знает архиватор 7-zip.
Я рекомендую поставить все галочки, нажав на кнопку «Выделить все» и затем нажать на кнопку «Применить».
Что это такое? Это значит, что по двойному щелчку мышки на файле из вышеперечисленных типов сразу откроется 7-zip для просмотра содержимого данного файла.Например, нам нужно посмотреть содержание архива 7z классификатора адресов России BASE.7z.
Просто выполняем двойной щелчок мышкой на этом файле, открывается менеджер архиватора 7-zip и мы видим сразу содержимое файла BASE.7z(см. рис.). Это достаточно удобно.
Остальные настройки не так важны, их можно опустить.
Вот в принципе и все по большому счету. Пользуйтесь на здоровье!
Скачать: 7-Zip — архиватор
Источник: http://sovetolog.com/sovetyi/information-technology/programmyi/7-zip-arhivator.html
