Отключение автоматического обновления приложений на Андроиде
Как отключить автоматическое обновление приложений на Андроиде
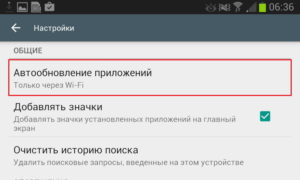
Как отключить автоматическое обновление приложений на Андроиде и для чего это нужно? Это вопросы, возникающие у многих пользователей современных информационных технологий.
При появлении на рынке нового смартфона его операционная система (ОС) (в нашем случае – Android) часто имеет недочёты. Она может глючить, быть уязвимой или в ней могут отсутствовать полезные функции.
Чтобы это исправить, производитель ОС делает утилиты для исправления недостатков.
Для удобства пользователей разработчиками предоставлена возможность автоматического осуществления обновления. Однако зачастую при этом расходуется много трафика и задействуется большой объем оперативной памяти. Появляется вопрос, как отключить такую функцию на Андроиде? Сделать это возможно несколькими способами.
Через Play Market
Появление обновлений – это стремление производителей усовершенствовать созданный продукт. Выпуская его в жизнь, программист не всегда замечает какие-то недостатки. Обнаружив их впоследствии, создатель ПО разрабатывает его новую версию. Имя очередного продукта отличается цифровым форматом: 5.0, 4.4 и так далее.
Ясно, что рядовому пользователю не захочется «сносить» устаревшую за неделю версию ПО и устанавливать новую. Поэтому и создаются дополняющие версии, которые добавляют новое и вычищают ненужное.
Чтобы сэкономить время, магазины ПО содержат функцию автоматической загрузки таких продуктов. Например, она может быть включена в Play Market. Однако не всегда возникает желание что-то менять в уже привычном и вполне устраивающем своим функциональным набором ПО.
Тем более не каждый хочет, чтобы это происходило без его ведома и за счёт его трафика. В этом случае:- Включаем гаджет, устанавливаем соединение с интернетом, тапаем по иконке Play Market.
- Программа запущена. Ищем значок «Настройки» и открываем их.
- Следующая задача – раздел «Автообновление приложений». С ним и будем работать.
- Открываем данную вкладку и видим три способа автозагрузки:
- Никогда;
- Всегда;
- Только через Wi-Fi.
Третий вариант удобен тем, что он даёт возможность обновляться, не расходуя трафик, однако не защищает от возможного накопления мусорной информации, попадающей на гаджет.
- Чтобы выключить автообновление, выбираем графу «Никогда» и ставим точку в нужном кружке.
- Можно также выбрать способ усовершенствования через Wi-Fi.
- В случае абсолютного отключения обновлений рекомендуется не выключать пункт, сообщающий об их наличии. На Самсунг это выглядит так:
Теперь обновление возможно только в ручном режиме. Можно «идти» домой.
Отключение обновления ОС через настройки
Иногда возникает необходимость остановить автоматическое обновление самой операционки. Сделать это можно в настройках телефона.
- Заходим в раздел «Об устройстве». В случае работы с планшетами Леново или HTC вкладка может называться «О планшете», «О планшетном ПК».
- Итак, открываем названную страничку и находим в меню пункт «Обновление ПО» или «Системное обновление».
На некоторых устройствах «Обновление ПО» не спрятано во вкладке «Об устройстве», а расположено прямо в настройках телефона. Как, например, на Самсунг Гэлакси с версией Андроид 6.0.1
- Далее делаем неактивным автоматические действия. Для этого надо убрать галочку из соответствующей графы.
Важно помнить, что, отказавшись от данной опции, можно пропустить и действительно важное обновление. Поэтому рекомендуется проверять наличие новых версий в ручном режиме.
Отключаем уведомления
Чтобы вас не беспокоили постоянные сообщения о том, что появилось новый апдейт, который готов загрузиться на ваше устройство, можно просто произвести отключение уведомлений.
- В настройках ищем страничку «Уведомления» или, если таковой нет, «Приложения».
- Если есть возможность выбрать первый вариант, то, кликнув по надписи, получаем страничку с перечнем всего ПО Андроида.
- Далее отключаем либо все сразу (стрелка 1), либо те, которые не устраивают (стрелка 2). Когда действовать приходится через вкладку «Приложения», выбираем нужное:
Теперь сообщения не будут беспокоить вас.
Как обновляться вручную
Чтобы не отставать от времени и последних версий Андроид, неплохо иногда проводит обновление ОС вручную.
- Для этого проделываем путь, описанный выше, и обращаем внимание на «Загрузка вручную».
- Тапаем по этой графе и ждём предложений системы.
В нашем случае всё находится на последнем уровне. В противной ситуации выбираем пункт обновления.
Кстати, не забываем перед процедурой ручного управления подключиться к сети.
Как запретить автообновление конкретного приложения
Если обновление отдельных приложений пользователь считает обязательным, а вот другие хочет лишить возможности меняться автоматически, вполне возможно запретить автообновление только для них.
- Отправляемся в Гугл Плей и кликаем по его меню.
- Далее идем в «Мои приложения и игры».
- Из перечня ПО, которые, согласно зелёным прямоугольникам, можно обновить, выбираем то, для которого нужно установить или отключить автоматическое усовершенствование.
- В данном случае выбран Viber. Находим значок три точки и кликаем по ним.
- Ставим или убираем галку напротив автообновления и получаем желаемый результат.
Так можно поступить с любым приложением. Но стоит сказать, что безопасность вашего устройства всё же требует периодических усовершенствований ПО. Поэтому, если вы решили заблокировать его, нужно контролировать хотя бы в ручном режиме.
- Для этого кликаем по соответствующему прямоугольнику.
Кстати, если рядом окажется бесплатный Wi-Fi, и вы решите отменить запрет на обновления, можно модернизировать все приложения разом. Для этого жмём зелёную кнопку с надписью «Обновить все».
Убираем лишнее с Андроида
Установка обновлений помогает отдельным приложениям работать в оптимальном режиме. Однако иногда получается так, что закачанная новинка вдруг меняет работу телефона не в лучшую сторону. Тогда необходимо убрать с гаджета то, что мешает ему работать.
- Чтобы удалить неудачную версию, выполняем следующие действия. Открываем «Настройки» телефона и ищем вкладку «Диспетчер приложений» или «Приложения».
- На экране – список всего ПО Андроида. Выбираем то, чьё обновление оказалось проблемным. Для примера выбрали Самсунг Нот.
- Открываем страничку и видим всю информацию. На некоторых устройствах вместе с экранными кнопками «Остановить» и «Удалить» видна кнопка «Удалить обновление». В других гаджетах для её появления необходимо тапнуть по трём точкам.
- Жмём клавишу, удаляем обновления и устанавливаем исходную версию.
Как включить и отключить автоматическое обновление ПО и приложений на Android
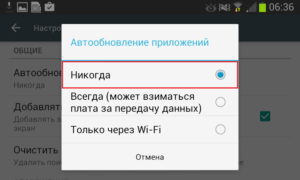
По умолчанию приложения, установленные через Play Market, во всех версиях Android обновляются автоматически. В очень немногих версиях операционной системы автоматически обновляется и программное обеспечение. Но любой пользователь может перейти к ручному обновлению приложений и ПО.
Как активировать и деактивировать автоматическое обновление ПО
Программное обеспечение обновляется самостоятельно лишь в неофициальных сборках Android. В остальных версиях операционной системы его по умолчанию нужно обновлять вручную.
Деактивация автоматического обновления ПО
Но если вы столкнулись с тем, что ПО обновляется автоматически, то выполните следующие действия, чтобы запретить ему это делать:
- Находясь в настройках устройства, разверните пункт «О телефоне» или «О планшете».Переходим к разделу «О телефоне» или «О планшете»
- Перейдите к блоку «Обновление системы».Переходим к разделу «Обновление системы»
- Найдите и нажмите пункт «Автозагрузка обновлений» или похожий на него по названию.Название настройки автозагрузки обновлений может различаться на устройствах разных производителей
- В появившемся диалоге выберите «Не загружать обновления автоматически».
Выберите пункт «Не загружать обновления автоматически»
Активация автоматического обновления ПО
Чтобы включить автообновление, выполните вышеописанные три шага, но в последнем из них не деактивируйте, а активируйте автоматическое обновление программного обеспечения.
Обновление ПО вручную
Если вы запретили автоматическое обновление программного обеспечения, то рекомендуется постоянно проверять наличие новых версий вручную.
- В меню «Настройки» зайдите в раздел «О телефоне» или «О планшете».Кликните раздел «О планешете» или «О телефоне», чтобы добраться до подраздела «Обновление системы»
- Найдите и нажмите подраздел «Обновление системы» – начнётся проверка наличия доступных обновлений:Запустите проверку наличия обновлений Android, тапнув по разделу «Обновление системы»
- если обновления будут найдены, то вам предложат вам их скачать и установить. Единственное, что вы должны сделать для обновления: обеспечить стабильное подключение к Wi-Fi сети и заряд устройства не менее 80%;
- если доступных обновлений нет, то вы увидите соответствующее сообщение.На устройстве уже стоит последнее выпущенное обновление
Как активировать и деактивировать автоматическое обновление приложений
Самостоятельно обновляются только программы, установленные из Play Market. Приложения, установленные из файла .apk, обновляются только через удаление старой версии и установку новой.
Активация и деактивация автоматического обновления приложений в Play Market
Чтобы включить или отключить самообновление программ, нужно выполнить следующие действия:
- Запустите Play Market.Откройте приложение Play Market
- Разверните меню магазина и перейдите к разделу «Настройки».Перейдите к разделу «Настройки» Play Market
- Кликните по разделу «Автообновление приложений».Откройте пункт «Автообновление приложений»
- Выберите один из предложенных режимов:
- нажмите «Никогда», если не хотите, чтобы приложения обновлялись сами;
- нажмите «Всегда», если хотите, чтобы приложения самостоятельно обновлялись и при наличии мобильного подключения, и при наличии подключения Wi-Fi;
- нажмите «Только через Wi-Fi», если не хотите, чтобы приложения автоматически обновлялись за счёт трафика вашего мобильного интернета.Укажите, как и когда должны обновляться приложения
Обновление программ из Play Market вручную
Если вы деактивировали автоматическое получение новых версий приложений, то вам нужно будет загружать их вручную. В противном случае некоторые приложения откажутся работать или не получат новых функций, добавляемых с обновлениями.
Что нужно для обновления приложений в Play Market
Обновить приложение вручную можно так:
- Находясь в Play Market, разверните меню магазина и отройте в нём вкладку «Мои приложения и игры».Откройте раздел «Мои приложения и игры», чтобы увидеть список приложений, готовых к обновлению
- Для загрузки обновлений вам понадобится подключение к мобильному интернету или Wi-Fi и свободное место в памяти вашего устройства:
- кликните по кнопке «Обновить все», чтобы получить последние версии всех приложений сразу;
- кликните по кнопке «Обновить» напротив определённого приложения, чтобы обновить только его.Вы можете обновить только нужные вам приложения, либо скачать обновления сразу для всех
Возможные проблемы при обновлении приложений
При ручном или автоматическом обновлении приложений могут возникнуть следующие проблемы:
- Недостаток свободного места. В этом случае два выхода:
- освободить любым возможным способом место на устройстве;
- удалить обновляемое приложение, затем снова загрузить его из Play Market — так вы сразу получите обновлённую версию программы;Невозможно обновить приложение из-за малого количества свободной памяти
- Появление ошибки. Если во время процесса обновления появляется ошибка, то она будет сопровождаться кодом. Ориентируясь по нему, вы можете найти решение вашей проблемы в интернете. Но перед тем как искать, перезагрузите устройство. Есть вероятность, что это решит вашу проблему.В ошибках обновления приложений через Play Market всегда указан код ошибки
В любой момент можно включить и отключить автообновлений приложений на Android. То же самое можно сделать и с самообновлением программного обеспечения, если такая функция присутствует в вашей прошивке. После деактивации автоматического обновления не забывайте вручную обновлять систему и приложения.
- Денис Долгополов
- Распечатать
Как отключить автоматическое обновление приложений на Андроиде — самый простой способ
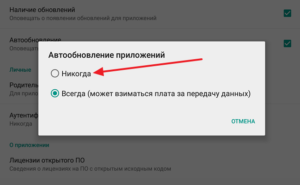
Как отключить автоматическое обновление приложений на Андроиде, если постоянная установка новых данных расходует большое количество трафика и оперативной памяти телефона?
Отключить функцию можно с помощью встроенных функций вашего гаджета.
Как работает обновление программ в Android
Выпуская программное обеспечение, разработчики не могут сделать его идеально адаптированным для всех устройств. Именно поэтому, часто на отдельных моделях смартфонов программа может работать неправильно.
Замечая подобные неточности, программисты исправляют огрехи, тестируют получившийся продукт и выпускают новые компоненты. Установив их, пользователь получит более совершенную версию любимой игры или другого вида ПО.
Каждое обновление имеет свое цифровое обозначение – номер версии. Он записывается в формате 1.0, 2.0, 2.1 и так далее. Когда вы впервые устанавливаете что-либо на свой гаджет из Play Store, получаете самую последнюю версию апдейта. Со временем будут появляться всё больше усовершенствований программы.
Чтобы пользователь не удалял и устанавливал её снова, в магазине предусмотрена функция обновления — вы просто нажимаете соответствующую клавишу и получаете новейшую версию за несколько секунд. Все данные и файлы пользователя будут сохранены. В окне Google Store можно посмотреть, что нового появилось и какие функции были добавлены в любимое приложение.
Рис. 2 – просмотр информации о новых компонентах в Google Play
Часто, в магазине для Android уже активирована функция автоматического апдейта установленного на телефон ПО. Такая функция позволит вам не следить за постоянными выпусками компонентов, ведь разработчики создают их практически каждую неделю. Если фоновая установка мешает вашей работе с устройством, либо расходует много интернета, следует отключить функцию.
Отключение автоматических обновлений с помощью PlayMarket
Если вы не хотите устанавливать дополнительные утилиты, которые предназначены для работы с обновлениями в системе Android, воспользуйтесь стандартным Play Market. С его помощью тоже можно настроить работу апдейтов. Следуйте инструкции, чтобы запретить автоматическую загрузку и инсталляцию новых компонентов:
- Откройте магазин приложений;
- Появится домашняя страница магазина. Откройте меню с помощью флипа вправо или кликните на соответствующий значок;
Рис. 3 – домашний экран в Play Market
- Внизу списка меню выберите пункт «Настройки» и перейдите в окно изменения конфигурации программы;
Рис.4 – главное меню магазина
- В категории общих настроек следует нажать на параметр «Автообновление программ». Откроется окно выбора способа апдейта. Выберите «Никогда» и закройте окно.
Рис. 5 – отключение апдейта
Отключение апдейта в настройках телефона
Устанавливая любую игру или программу, вы принимаете пользовательское соглашение с тем, что ПО может иметь доступ к встроенным функциям системы и другим программам. Даже если вы отключили апдейты в магазине, установка новой версии может проводиться не Маркетом, а самим приложением. Такое происходит, если в настройках смартфона активирована функция автообновления ПО.
Чтобы отключить функцию, выполните следующие действия:
- Зайдите в настройки гаджета;
- Кликните на иконку «Об устройстве»;
- Выберите параметр «Обновление ПО»;
Рис.6 – окно «Об устройстве» в OS Android
- В новом окне деактивируйте галочку напротив пункта «Автообновление».
Рис.7 – отключение функции
Далее лучше перезагрузить телефон, чтобы все внесённые изменения вступили в силу и программы больше не обновлялись без вашего ведома.
Обновление программ вручную
Загружая последние новинки и версии ваших любимых программ вручную, вы сможете уменьшить потребление трафика и просто ускорите работу смартфона, ведь в фоновых процессах не будет постоянно вестись процесс скачивания данных. Ручная работа с обновлениями подойдет для тех пользователей, но телефонах которых установлено слишком большое количество приложений, а ресурсы телефона не позволяют выполнять много фоновых операций.
Также, постоянно включённые апдейты быстро уменьшают заряд аккумулятора и заставляют гаджет работать медленно. После отключения установки новых данных следует периодически проводить апдейты самому. Сделать это можно следующим образом:
- Зайдите в Google Play;
- Кликните на значок меню в левом верхнем углу приложения;
- В открывшемся списке выберите пункт «Мои приложения и игры»;
- Перейдите на вкладку «Установленные»;
Рис.8 – просмотр и обновление установленных приложений вручную
- Возле ПО, для которого доступен апдейт, появиться кнопка «Обновить». Вы можете запустить процесс загрузки новой версии утилиты как для одного приложения, так и для всех сразу. Просто нажмите «Обновить всё» в правой верхней части открытой вкладки магазина.
После клика на одну только кнопку «Обновить всё» начнётся процесс выкачки и инсталляции последних данных программ из сервера магазина. Это может занять продолжительное время, в зависимости от того, какое количество ПО есть на вашем гаджете.
Для каждой программы будет запущен процесс установки новых компонентов через Google Play Market:
Рис.9 – инсталляция новых компонентов
Плюс этого метода работы с приложениями заключается в том, что вы сами выбираете время установки компонентов и они не начнут скачиваться в неподходящее время, когда на телефоне мало трафика или низкая скорость соединения с сетью.
Еще один метод апдейта – отслеживание системных сообщений в окне запущенного приложения.
Когда разработчик выпускает важные обновления безопасности или функционала, а пользователь игнорирует их, сразу после запуска ПО будет появляться окошко с уведомлением о необходимости установить новую версию игры/утилиты.
В таком случае, просто согласитесь с установкой, проверьте соединение с интернетом и загрузите пакет данных разработчика, чтобы программа работала стабильно.
Даже если вы отключили автоматические обновления, Play Market будет периодически уведомлять вас о наличии новых версий игр и утилит. В центре уведомлений появиться одно или несколько сообщений с информацией о новых возможностях программы и клавишей для установки.
Рис.10 – центр уведомления в Андроид
Обратите внимание, если в окне Google Play отсутствует клавиша для апдейта конкретных программ или всех установленных данных, следует установить новые компоненты для самого магазина:
- Зайдите в настройки девайса;
- Откройте окно «Приложения»—«Все»—«Play Store»;
- Запустите процесс обновления, а также удалите кэш, чтобы предотвратить появления ошибок.
Рис.11 – обновление Play Market
Как удалить обновление программы?
Если обновление уже установилось, но после него возникли сложности в использовании приложения: зависания, ошибки, баги или вам просто не понравился новый дизайн. На Андроиде всегда можно вернуть предыдущую версию ПО. Для этого отключите автоматические обновления и в настройках выполните такие действия:
- Откройте список всех программ;
- Выберите нужное приложение;
- В открывшемся окне кликните на «Удалить обновления».
Рис.12 – удаление апдейта
Тематические видеоролики:
Как отключить автообновление приложений Android в Google Play
Не все знают, что в Google Play может быть включена опция автоматического обновления приложений. Это может приводить к непредвиденным расходам, если у вас тарифный пакет с оплатой за Интернет-трафик. В этом скрин-касте рассказывается о том, как отключить автоматическое обновление приложений.
Как отключить автоматическое обновление приложений на андроид
Как отключить автоматическое обновление приложений на андроиде
Источник
Отключение автоматического обновления приложений на Андроиде
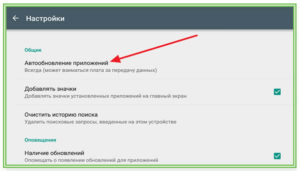
До боли знакомая ситуация, когда кто-то пытается включить телефон и быстро произвести некоторые действия, но не тут-то было. Телефон безжалостно возвещает, что осуществляется обновление ранее установленных приложений. Именно по этой причине Андроид может не только подвисать, но и серьёзно глючить, поскольку оперативная память стремительно уменьшается, доходя до критического минимума.
Мало кому нравится, когда система начинает самостоятельно качать обновления и расходовать трафик
Чтобы предотвратить в дальнейшем подобные действия, владельцы Андроида должны понимать, как отключить автоматическое обновление.
Обновления приложений
Андроид — это не только телефон, позволяющий совершать нужные звонки. Это гаджет, предоставляющий массу других полезных возможностей в виде интереснейших приложений. Однако именно они чаще всего выступают в качестве главных виновников потери драгоценного трафика, поскольку способны автоматически обновляться.
Отключение обновления Плей Маркета
Масса приложений, установленных из Плей Маркета, готовы «разорить» владельца Андроида. Производители оснащают их автоматическими функциями, в результате которых установленные приложения без ведома собственника телефона подключаются к мобильному интернету и начинают осуществлять закачку файлов, благодаря которым моментально обновляются.
Чтобы воспрепятствовать такому процессу, важно ознакомиться с информацией, как убрать такое обновление, не нарушив при этом работу самого Андроида. Существует несколько рекомендаций, следуя которым, даже самый неопытный пользователь сможет успешно произвести отключение автоматического обновления всех приложений.
Первоначально следует открыть папку, в которой сохраняются все приложения. Среди списка установленных приложений следует найти «Плей Маркет».
Нажимая последовательно ярлык Google Play, а затем «Опции», появится контекстное меню, в котором содержится функция «Уведомление». Очень важно напротив неё убрать установленную галочку.Далее следует установить значение «Только через Wi-Fi» на списке меню «Автообновление».
Отключение синхронизации
После успешного отключения процесса, позволяющего обновлять достаточное количество приложений на Плей Маркете, следует продолжить выполнять некоторые процедуры.
Не менее важным считается отключение синхронизации Андроида с некоторыми онлайн-сервисами.
При этом следует отметить, что на корректной работоспособности данных онлайн-сервисов это никак не отразится, поэтому осуществлять указанные инструкции можно без лишних опасений.
Отключение синхронизации «заставит» работать данные сервисы под строгим контролем владельца Андроида, а не в тех случаях, когда сервисам самим заблагорассудится обновиться до новой версии.
Зайдя в «Настройки», следует найти «Аккаунты и синхронизация». Там снимается галочка, выставленная на фоновой синхронизации, позволяющей производить обновление в любое время суток без учёта желания владельца Андроида.
Отключение обновлений операционной системы
Андроид, как и компьютер, оснащён операционной системой, которая также нуждается в процессе, позволяющем обновлять установленную версию. Производители и в этом случае позаботились об автоматическом запуске такого процесса. К сожалению, и это обновление нежелательно в некоторых случаях, поэтому не помешает научиться «руководить» даже таким важным процессом.
Отключение обновлений OS Android
Процесс закачки некоторых файлов для OS Android запускается автоматически, когда система определяет, что в наличии имеется усовершенствованная версия. Всё бы ничего, если бы такие процессы сопровождались маленьким объёмом. К сожалению, некоторые файлы закачки способны заполонить около 2 Гб свободного пространства, тем самым затрудняя работу Андроида.
Отключить автоматическое обновление системы также несложно. Достаточно найти опцию «О телефоне», в ней — «Обновление системного ПО», после чего выбрать вариант загрузки «Не обновлять», в крайнем случае — «Спрашивать перед загрузкой». При этом система автоматически обновляться больше не будет, только во втором случае владелец Андроида получит напоминание о появившихся возможностях.
Отключение рекламы
Трафик может безжалостно исчезать вследствие того, что на просторах мирового интернета расставлено множество «ловушек», которые порой незаметны для неопытных пользователей. Назойливая реклама, в которой уж точно не нуждается пользователь, может за небольшой промежуток времени также стремительно израсходовать весь трафик.
Чтобы отключить рекламу, следует вновь войти в «Настройки», отыскать «Беспроводные сети», далее перейти в опцию «Мобильная сеть». После чего снять галочки, выставленные напротив передачи данных и двух роумингов (интернет-роуминг и национальный роуминг).
По завершении всех описанных действий проблема, связанная с безжалостным и неконтролируемым расходованием трафика, будет полностью решена.
Автоматическое обновление и приложений, и операционной системы полезно, когда находится под контролем потребителя услуг. Андроиду проще будет выполнять функции, в которых нуждается пользователь, поскольку оперативная память не «засоряется» ненужными продуктами.Как отключить обновления на своем Андроид телефоне или планшете
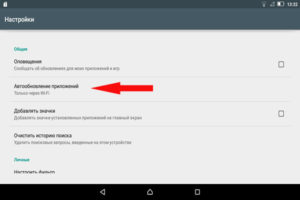
В сети постоянно идут разговоры о том, что смартфоны стали умнее, интереснее и намного практичнее для многих пользователей, однако все забывают о некоторых «минусах» операционных систем, как в случае с iOS, так и Андроид.
Практически каждый смартфон на сегодняшний день, работающий на любой из этих операционных систем, требует постоянного доступа к интернету: встроенные сервисы Google, проверка обновлений системы и каждого отдельного приложения, обновление погоды, GPS с картами, почты и так далее.
Доступ в интернет – это одна проблема, которая тянет за собой и другую – заряд батареи. С кучей всяких обновлений (многим они и вовсе не требуются) заряд аккумулятора разряжается в несколько раз быстрее! Появляется вопрос – как отключить обновления на Андроиде, чтобы сэкономить и трафик, и заряд батареи?
Почему нужно отключать обновления?
А стоит ли вообще отключать данную функцию, спросите вы? Ведь если вышла обновленная версия ОС или программы, ее нужно загрузить, да? На самом деле все не так просто, как может показаться на первый взгляд, и вот несколько весомых аргументов:
- Не всякая «новая версия» приложения работает лучше прежней. Как правило, в самых последних обновлениях находят много ошибок, багов и недочетов, а уже потом исправляют их в следующих прошивках.
- Для многих приложений можно не загружать обновления, т.к список нововведений и исправлений слишком мал. Чтобы система постоянно не скачивала лишний контент, нужно отключить автоматическую загрузку обновлений и проверять список добавленных функций в каждой программе, а уже потом решать, стоит ли их загружать или нет.
- Не все смартфоны могут «безболезненно» загружать в фоновом режиме обновления. Это дополнительная нагрузка на процессор, особенно, если у вас на телефоне и так уже установлено огромное количество разных служб, игр и программ. Очень часто бывают ситуации, когда в фоновом режиме в очередной раз грузится что-то, а пользователю приходит сообщение или входящий звонок, на который, к сожалению, ответить он не может из-за загруженности аппарата!
Поэтому, прежде чем отключить обновление на Андроиде, взвесьте все «за» и «против», оцените возможности своего смартфона и задачи, которые вы ставите перед ним. Практически все версии Android, если взять хотя бы с 2.2, имеют в настройках специальные пункты в меню для управления обновлениями.
Отключение обновлений приложений в Google Play
Все установленные программы и игры автоматически могут обновляться только через Маркет! Отключить обновы вы можете там же.
- Зайдите в Google Play.
- Выберите пункт «Настройки». У вас обязательно должен быть активирован пункт «Уведомления», чтобы в любой момент вы могли получить оповещение, в котором будет информация о новых версиях для отдельной программы.
- Далее идет пункт «Автообновление приложений». Если вы хотите совсем отключить данную опцию, то выберите вкладку «Никогда». Если же хотите загружать только при наличии Wi-Fi соединения, то выберите вкладку «Только Wi-Fi».
- Вот и все.
В некоторых случаях требуется отключение обновлений только для каких-то конкретных программ. В таком случае опять же заходите в Маркет, переходите на страничку выбранной программы и в нижней части экрана снимаете галочку с пункта «Автообновление». Эти действия нужно выполнять для каждой программы!
Отключение обновлений системы Андроид
Ваша операционная система постоянно запрашивает информацию о новых версиях, и если таковые есть, то автоматически скачивает их на устройство.
Чтобы отключить данную опцию:
- Зайдите в «Настройки» устройства.
- Выберите пункт «О телефоне».
- Далее перейдите во вкладку «Обновление ПО».
- Вам нужно будет активировать пункт «Спрашивать перед загрузкой».
Теперь, каждый раз, как только появится обновление для Android, система будет запрашивать разрешение на скачивание файлов и установку.
Отключение автоматической синхронизации
Практически все онлайн сервисы в Андроид автоматически запрашивают обновления через определенные промежутки времени. Поэтому вы и получаете постоянно уведомления о новых письмах, сообщениях в социальных сетях, оповещения о смене погоды в вашем городе и т.д.
Для отключения синхронизации нужно будет выполнить следующие действия:
- Зайдите в пункт «Настройки».
- Выберите вкладку «Аккаунты и синхронизация».
- У вас будет стоять галочка рядом с пунктом «Фоновый режим». Отключите его!
Не волнуйтесь, все приложения будут работать так же, как и раньше, однако трафик интернета будет расходоваться в несколько раз меньше, да и заряд батареи продержится дольше.
Дополнительные советы по обновлениям
Как правило, все сервисы работают только в том случае, если имеется доступ к сети.
На сегодняшний день распространены технологии 3G, 4G, Wi-Fi, позволяющие быстро просматривать странички, слушать музыку, загружать приложения за несколько секунд.
Дополнительно советуем вам отключать эти функции, чтобы ваш телефон не мог в фоновом режиме обновляться. Активировать их можно будет в любой момент, как через меню настроек, так и с помощью панели быстрого доступа.
Все описанные приемы работают практически на всех устройствах Android, не зависимо от версии и производителя.
Специально для гуру и любителей ОС Андроид есть еще один необычный способ отключения обновлений. Смотрим:
Мы уже рассказывали, как удалять стандартные приложения на Android, и этот способ тесно связан с данным материалом. Вы можете с помощью программ и root-прав удалить службы, которые требуются для автоматической синхронизации и обновления приложений. Если сделать копию apk-файла, то в любой момент можно будет загрузить его обратно. Но все действия вы осуществляете только на свой страх, риск!
- «AccuWeatherDaemonService.apk» — Нужен только для обновления погоды. Если удалить его, система не будет обновлять данные о погоде.
- «AccountAndSyncSettings.apk» — Используется для синхронизации со всеми стандартными сервисами в ОС Андроид. Иногда удаление приостанавливает работу некоторых программ, например, почта не доходит или не обновляется информация о входящих даже в ручном режиме.
В интернете вы можете для своей модели найти полный список apk-файлов, отвечающих за обновления и удалить их.
Отключение автообновления операционной системы Android
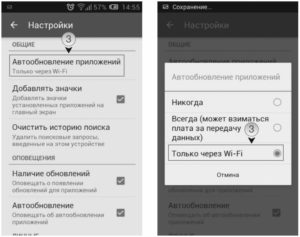
Обновление операционной системы (ОС) – это совершенствования системы посредством добавления новых функций и модернизации старых, удаление багов и прочие полезные нововведения. Но не всегда они несут положительный характер.
Если автоматическое обновление Андроид не нужно пользователю, то лучше эту функцию отключить и обновлять ОС вручную в случае необходимости. А как это сделать, читайте в нашей статье.
Зачем нужно автообновление?
В первую очередь для устранения недоработок, багов и дырок в безопасности. Как правило, такие апгрейды не всегда очень заметны пользователям. Если брать во внимание крупные обновления по типу новой версии системы, например, на момент написания статьи большинство смартфонов обновлялось до Android 8.0 Oreo, то тут уже все достаточно серьезно.
В новых версиях ОС изменяется очень многое. Бывает, что это не только приносит что-то реально полезное, но и убирается по некоторым причинам что-то старое и привычное. Это случается из-за попытки обновить функционал, либо одна функция противоречит другой, и из-за этого, чтобы прокачать что-то одно, приходится нарочно делать деградацию второго.
Таким образом, иногда обновление системы добавляет что-то не очень приятное. Например, версия Android 8.0 Oreo, в отличие от своего предшественника Android 7.1.2 Nougat, принесла довольно много изменений, которые могут не понравиться пользователям, а именно:
- изменен цвет шторки уведомлений;
- полностью изменены настройки и их концепция;
- некоторые функции теперь открывать не так удобно;
- убрана ручная регулировка важности уведомления через меню System UI Tuner;
- и прочие мелкие изменения.
Конечно, апдейт до Android 8.0 принес и много полезного, в частности очень эффективную систему регулирования ресурсов устройства, из-за чего энергопотребление стало более грамотным и эффективным. Но, увы, идеальную систему сделать не получится, ведь одна вещь может быть гениальная для одного человека, но в то же время совсем бредовая и ненужная для другого.
Нам приходится смириться с теми недостатками, которые несет за собой апдейт ОС. Но если вы вдруг не готовы их терпеть, то лучше отключить автоматическое обновление и не обновляться до тех пор, пока не выйдет что-то действительно достойное, до чего вы будете готовы адаптироваться. О том, как отключить автоматический апдейт Андроид читайте ниже.
Процедура отключения
Для отключения автообновления системы Андроид нам нужно проделать некоторые операции в настройках смартфона, а именно через меню «Для разработчика» отключить обновление.
Следуйте инструкции ниже:
- Зайдите в настройки. Сделать это можно, нажав на соответствующую шестеренку в шторке уведомлений смартфона либо запустив настройки через ярлык в лаунчере.
- Откройте раздел «Система», либо же если у вас более старая версия ОС, то «О телефоне», находящийся в самом низу списка настроек.
- Если вы открыли раздел «Система», то в нём нужно открыть следующий пункт «О телефоне».
- Затем найдите строчку с номером сборки смартфона и нажимайте на неё пять раз вплоть до того, как появится уведомление «Вы стали разработчиком!».
- Теперь выйдите назад и в пункте «Система» (для более старых версий Андроид на главном экране настроек), найдите пункт «Для разработчика».
- Переведите ползунок на статус «Вкл» верху справа.
- Теперь среди перечня настроек для разработчика найдите «Автоматические обновления системы» и переведите ползунок в нужное вам положение, а именно серый цвет: выкл., бирюзовый цвет: вкл.
После этого смартфон не будет обновляться в автоматическом режиме. Не выключайте ползунок в пункте «Для разработчика» вверху справа, иначе автоматические обновления начнут вновь приходить.
Обновление Android вручную
Если вы выключили автоматический апдейт операционной системы Андроид, но все же хотите обновиться на новейшую версию, то для этого вам необязательно вновь включать автообновление в меню «Для разработчика» и ждать, пока все обновится. Можно в настройках смартфона открыть раздел «Система» и там найти «Обновление системы». В более старых версиях Андроид данный пункт находится на главном экране настроек.
После открытия «Обновление системы» откроется встроенное приложение, в котором можно без проблем найти новейшее обновление для своего смартфона и обновиться по воздуху.
Кстати, присутствует возможность, как просто проверить наличие обновления, так и сразу же обновиться. Стоит учитывать, что обновиться таким образом можно только на самую новую версию, более старую выбрать невозможно. Для того чтобы загрузить старую версию, нужно делать ручную перепрошивку смартфона через компьютер.Обновление по воздуху не удаляет никаких данных на смартфоне, поэтому можете не бояться об их потере. Но в случае ручного обновления через компьютер, все данные неуловимо удаляются.
Что делать, если нет пункта «Обновление системы»?
Значит, ваша ОС не поддерживает автоматическое обновление по воздуху. У вас либо очень старая версия смартфона, либо это смартфон от какой-нибудь малоизвестной компании, которая пока что не выпускает обновления по воздуху для своих моделей. Но в таком случае можно без проблем обновиться вручную через компьютер, это уже совсем другая история.
Как отключить обновления на Андроиде
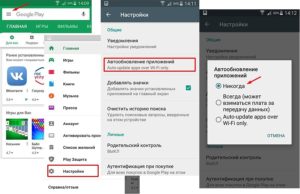
Современным мобильным операционным системам свойственно обновляться.
Благодаря обновлениям они становятся быстрее, экономичнее в плане потребления ресурсов и безопасными в плане обеспечения защиты пользовательских данных.
Но в некоторых случаях постоянное получение новых файлов приводит к дикому расходу трафика. Как отключить обновления на Андроиде и избавиться от постоянных запросов на получение новых «обновок»?
В этом статье мы будем рассматривать:
- Отключение получения обновлений операционной системы – они выходят не так часто, но их объем может быть очень большим;
- Отключение обновления установленных приложений – объем данных здесь не меньший, так как приложения обновляются значительно чаще.
В результате мы получим устройство, которое будет обновляться лишь вручную, без самостоятельных действий.
Обновления на Андроиде
Как мы уже знаем, обновления на Андроиде бывают двух типов – это обновления для операционной системы и обновления для приложений. Операционная система Android обновляется сравнительно редко, примерно 2-3 раза в год. Разработчики закрывают старые «дырки» и открывают перед пользователями новые возможности.
Новые обновления отправляются производителям смартфонов и планшетов, после чего те адаптируют файлы к своим устройствам.
Обновления для операционной системы чаще всего получают владельцы устройств от крупных брендов – это Samsung, LG, Sony, Nexus и многие другие.
Владельцы планшетов и смартфонов от малоизвестных брендов могут не рассчитывать на обновления. То же самое относится к тем, кто покупает дешевые устройства из низшего ценового сегмента.
Что касается приложений, то они обновляются на всех смартфонах и планшетах, независимо от производителя пользовательских устройств.
Как только разработчики выпускают новую версию софта, она автоматически становится доступной для всех. Частота выпуска обновленных версий может быть самой разной – от нескольких дней до одного раза в год.
Но как только появляются «обновки», они автоматически устанавливаются на пользовательские смартфоны и планшеты.
Отключение обновления приложений
Как осуществляется обновление приложений на смартфонах и планшетах с Андроид? Все новые версии запрашивают через интернет. Для получения данных задействуется:
- Мобильный интернет 3G или 4G – как правило, пакеты трафика здесь ограничены, а регулярные обновления приводят к их полному исчерпанию;
- Интернет через Wi-Fi – трафик здесь чаще всего безлимитный, поэтому Android-устройства «пожирают» его не стесняясь в своем аппетите.
Также предусмотрен такой режим работы, когда проверка наличия обновлений осуществляется при любом подключении, а сам процесс обновлений запускается только при подключении через Wi-Fi.
Итак, как отключить автоматическое обновление приложений на Андроиде? Делается это не только для экономии трафика, но и во избежание накопления мусора во внутренней памяти.
Далеко не каждое обновление дает пользователям какие-то важные новшества – чаще всего изменения кроются во внутренней структуре приложений. Поэтому слишком большая частота обновлений часто вредит Android-устройствам, особенно очень слабым.
Для того чтобы отключить автоматическое обновление на Андроиде, необходимо открыть Play Market и зайти в настройки приложения.Здесь нас интересуют следующие галочки:
- Автообновление приложений – установите параметр «Никогда», если хотите полностью отключить автоматическое обновление приложений на Андроиде;
- Наличие обновлений – установив эту галочку, вы сможете увидеть уведомление о наличие обновлений в том случае, если их автоматическое получение отключено;
- Автообновление – если автоматическое обновление включено, система будет оповещать пользователей о том, что какие-то приложения были обновлены.
Здесь нас интересует именно первая галочка. Установите значение «Никогда», если планируете полностью отказаться от автоматического обновления. Также вы можете установить значение «Только через Wi-Fi» — при подключении через мобильную сеть будут появляться только уведомления о наличии «обновок», а сами он загрузятся только при подключении через Wi-Fi.
Если вы захотите обновить приложения вручную, запустите в Play Market и зайдите в раздел «Игры и приложения – Мои приложения и игры». Здесь вы сможете обновить сразу все программы, нажав на кнопку «Обновить все» или выбрать обновление для какого-то одного приложения.
Типичным признаком того, что тому или иному приложению нужно обновиться, является потеря его работоспособности. Некоторые программы требуют для своей работы принудительное обновление (так чаще всего поступают банковские приложения).
Как отключить обновление системы на Андроиде
Боитесь, что очередной выход нового обновления «сожрет» весь ваш трафик? Тогда мы научим вас, как отключить автоматическое обновление Android.
Самое неприятное заключается в том, что обновления скачиваются в молчаливом режиме – мы лишь получаем уведомление, что они готовы к установке. То есть, трафик уже затрачен (обиднее всего, если это был мобильный трафик, а не доступ через WI-Fi).
Как отключить обновление системы на Андроиде? Делается это следующим образом – заходим в «Настройки – Об устройстве – Обновление ПО».
Здесь мы увидим две галочки:
- Автообновление – установив эту галочку, вы запустите автоматическую регулярную проверку наличия обновлений. Если ее снять, то наличие «обновок» проверяться не будет;
- Только Wi-Fi – если вы чаще всего пользуетесь мобильным интернетом, и не хотите, чтобы очередное обновление весом под 500-600 Мб съело весь ваш трафик, сделайте эту галочку активной.
Для того чтобы полностью отключить автоматическое обновление системы Android, снимите первую галочку – теперь ваш трафик будет в безопасности.
Обратите внимание, что выпуск установки обновлений может сделать ваш смартфон более шустрым и экономичным в плане потребления электроэнергии. Поэтому мы не рекомендуем вам полностью отключать автоматическое обновление.
Оставьте его активным, но установите галочку «Только через Wi-Fi», чтобы не тратить мобильный трафик.
Как показывает практика, некоторые обновления бывают очень удачными и значительно ускоряют работу Android-устройств.
Если вы все-таки отключили автоматическое обновление системы, но хотите проверить наличие «обновок» в данный момент, зайдите в «Настройки – Об устройстве – Обновление ПО» и нажмите на пункт «Обновить». Если обновления есть, вы получите соответствующее уведомление. Параллельно начнется загрузка необходимых файлов.
Если после установки обновления Android вы столкнулись с ситуацией, что устройство стало сильно «тормозить», не делайте общий сброс – это не поможет вернуться к прошлой версии.
В этой ситуации вам необходимо найти файл с предыдущей прошивкой и сделать «откат». Обратите внимание, что перепрошивка гарантийных устройств приводит к потере гарантии.
Если не хватает знаний для проведения перепрошивки, обратитесь в ближайший сервисный центр.
Еще один способ избавиться от «глюков» после обновления прошивки – сделать общий сброс и попробовать установить все приложения заново.