Ошибка Unexpected Store Exception – избавляемся от «синего экрана» на разных версиях Windows
Коды ошибок синего экрана смерти на Windows 7, 8, 10, что делать и как убрать BSOD

Синий экран смерти (он же BSOD — Blue Screen of Death) – это сообщение на экране на синем фоне о фатальной ошибке в ОС Windows. В этом сообщении обычно присутствует код этой стоп-ошибки.
BSOD останавливает все выполняемые процессы и информирует пользователя о какой-то критической неисправности.
Данный сбой могут вызвать разнообразные факторы, например, повреждение драйверов, аппаратной части, неправильной обработкой файлов (нарушение файловой системы) и т.п.
Что делать в случае появления BSOD
Здесь нет какого-то общего решения и к каждой ошибке свой индивидуальный подход. Однако дадим общие рекомендации, что же нужно делать в такой ситуации.
Обычно в первую очередь пользователь стремится перезапустить систему в надежде, что проблема не является серьезной и удастся продолжить работу в среде Windows. Не рекомендуем этого делать, пока не выясните причину ошибки, вызвавшей синий экран.
В некоторых случаях система сама перезагружается при срабатывании BSOD. В таком случае нужно отключить автоматическую перезагрузку, чтобы появилась возможность видеть ошибку.
В свойствах системы (Win+PauseBreak) перейдите в раздел дополнительных параметров.В этом окне интересует вкладка «Дополнительно», пункт «Загрузка и восстановление». Жмём по кнопке Параметры.
В поле «Отказ системы» убрать «чекбокс» с пункта «Выполнять автоматическую перезагрузку» и подтвердить нажатием «Ок».
Теперь у Вас будет время прочитать и записать код ошибки и файл, при загрузке которого она произошла.
Каждый BSOD содержит 16-ричный код критической ошибки, чаще всего это несколько кодов, как показано на картинке. Таких кодов известно свыше 300. Рассмотрим наиболее распространенные действия, которые пользователь должен совершить для их устранения.
Общие рекомендации по решению проблем BSOD:
- проверить есть ли ресурсы на системном разделе компьютера;
- просканировать систему антивирусными программами на наличие вредоносного ПО;
- установить последние системные обновления (они должны производиться в автоматическом режиме);
- если в недавнем времени был инсталлирован драйвер, после которого стал возникать синий экран – откатить его к предыдущей версии.
- если BSOD стал появляться после подключения нового устройства, проверьте его совместимость с ОС;
- настройки БИОСа должны быть по умолчанию
- протестируйте оперативную память, например, программой memtest86; замените битый модуль, если он таковым окажется;
- протестируйте и переназначьте битые сектора винчестера;
- проверьте, правильно ли подключены все комплектующие;
- переустановите ОС.
Как устранить ошибку xinput1_3 dll
Распространенные коды синего экрана смерти
x00000001 — APC_INDEX_MISMATCH
Несоответствие в индексе состояния APC. Вероятнее всего BSOD вызван сбоем одного или нескольких из драйверов: ndis.sys; raspppoe.sys; win32k.sys; psi.sys, или же просто не хватает ресурсов на HDD или ОЗУ. Сбой может проявляться после инсталляции стороннего приложения. Вероятное решение – установка самых свежих системных апдейтов.
0x0000000A — IRQL_NOT_LESS_OR_EQUAL
Diskdump.sys использует неправильный адрес памяти либо он несовместим с ОС. Если данный сбой возникает при установке системы, то проблемы в аппаратной части ПК. Проверьте соответствие используемых аппаратных ресурсов системным требованиям. Попробуйте еще раз переустановить ОС. Отключите функцию Plug and Play. Отключите все функции, отвечающие за антивирусную защиту BIOS.
Если ошибка осталась — протестируйте ОЗУ. Если у Вас используется несколько планок, попытайтесь работать с одной из них поочередно. Если BSOD перестал возникать, то проблема однозначно заключается в одной из них.
Если не сработало – извлеките все устройства, в которых нет острой необходимости при установке ОС (сетевая и звуковая карты, платы расширения, видеокарта, DVD привод, дополнительные винчестеры и накопители и т.п.).
0x0000001E — KMODE_EXCEPTION_NOT_HANDLED
Обработчик ошибок не обнаружил сгенерированное ядром исключение. Чтобы решить неисправность нужно однозначно определить, какое именно исключение было сгенерировано.
Прежде всего, попробуйте использовать другой видеоадаптер, обновить БИОС, отключить функцию кэширования. Проверьте совместимость аппаратной части с устанавливаемым ПО.
Если удалось идентифицировать драйвер, вызывающий сбой, отключите его и удалите. Возможно, для этих целей понадобится запуститься в безопасном режиме.x00000020 — KERNEL_APC_PENDING_DURING_EXIT
APC пребывал в режиме ожидания во время окончания выполнения потока.
В первую очередь нужно обратить внимание на установленные перед возникновением ошибки драйвера. BSOD возникает, так как Win32k.sys неверно обрабатывает параметры шрифта, из-за чего не происходит асинхронный вызов процесса APC. Инсталлируйте самые свежие апдейты ОС и драйвер Symevent.sys.
Почему компьютер не видит видеокарту
x00000023 — FAT_FILE_SYSTEM
Повреждение файловой системы FAT.
Вероятно, повреждение секторов накопителя или драйвера IDE. Для поиска и исправления сбойных секторов попробуйте воспользоваться функцией Chkdsk /f/r в консоли, либо воспользоваться сторонней программой типа Victoria HDD.
0x00000024 — NTFS_FILE_SYSTEM
Повреждение ФС NTFS.
Неисправность в драйвере ntfs.sys не позволяет системе производить считывание и запись данных с носителей NTFS. Вероятное повреждение структуры ФС винчестера. Произвести действия, описанные в предыдущей ошибке.
0x0000002B — PANIC_STACK_SWITCH
Стек ядра переполнен. Для устранения следует придерживаться общих рекомендаций по решению возникновения BSOD.
0x0000002E — DATA_BUS_ERROR
Неправильная работа шины данных, причина которой – вероятный сбой четности системной памяти.
Проблема наверняка в аппаратных ресурсах ПК – неправильная конфигурация, несоответствие установленной ОС или выход из строя оборудования. Часто данный код вызывается из-за дефектных модулей ОЗУ.
Замените сбойное аппаратное обеспечение. В противном случае следуйте стандартной инструкции, описанной в предыдущем пункте.
0x0000007B — INACCESSIBLE_BOOT_DEVICE
Очень распространенная ошибка. Возникает во время запуска ОС. Загрузчик не может обнаружить доступ к системному разделу. Отказ устройства начальной загрузки. Решением будет изменение опций начальной загрузки.Перезапустите систему и нажмите F8. Отроется окно выбора способа загрузки. Запустите последнюю удачную конфигурацию. Проверьте совместимость аппаратного и программного обеспечения.
0x00000050 — PAGE_FAULT_IN_NONPAGED_AREA
Попытка обращения к недопустимой системной памяти. Чаще всего связано с установкой сбойных аппаратных средств, а именно ОЗУ и видеокарты. Проверьте данные устройства на наличие дефектов. В редких случаях проблему могла вызвать установка сбойного системного сервиса.
0x0000007A — KERNEL_DATA_INPAGE_ERROR
Необходимая страница данных ядра процессора не может прогрузиться в память. Вероятнее всего нехватка ресурсов оперативной памяти либо сбойные сектора жесткого диска. Также возможно проблема кабельных соединений. Протестируйте RAM и HDD на ошибки, исправьте их, если это возможно. Проверьте и очистите штекера соединительных кабелей.
Синий экран с ошибкой 0x00000109 (xNtKrnl.exe) – способы устранения

: 2018-05-22 / Виктор Трунов
Чаще всего о существовании файла xntkrnl.exe, пользователь узнает при появлении синего экрана смерти, так называемого BSOD. Он появляется при различных ошибках, из-за которых пропадает возможность правильной работы ОС.
Так как файл xntkrnl.exe является частью ядра системы, то при наличии какой-либо критической ошибки (в самом файле или сопутствующих его правильной работе программах), мы видим знакомый нам синий экран с кодом 0x00000109. Который в свою очередь может возникнуть на любой версии ОС, однако чаще всего он наблюдается на Windows 7.
Его появление может быть связано со множествами причинами:
- Модифицированное ядро ОС.
- Поврежденные системные файлы, ошибки в оперативной памяти или жесткого диска.
- Конфликты драйверов или установленных программ.
- Вирусное воздействие.
- Ошибки в реестре.
- Неудавшееся обновление.
- Повреждение файла exe.
Как вы видите, причин достаточно много. Давайте разберем каждый вид неполадки и попробуем самостоятельно все исправить.
Модифицированное ядро
Все больше набирают популярность нелицензионные версии ОС, в которой «пираты» выпустившие подобную сборку, вставляют свой софт, интегрируют обновления, изначально активируют или прилагают к готовой сборке специальные активаторы.
Это первая и самая основная причина, способствующая появлению stop ошибки 0x00000109. И в данном случае может помочь, установка лицензионной ОС или просто другой сборки, удаление вшитых в систему утилит, переустановка драйверов, чистка реестра.
Повреждение важных файлов
К подобному типу относятся системные файлы, обеспечивающие правильную работу ОС. И если ошибка xntkrnl.exe связана с повреждением важных файлов, то при загрузке Windows мы увидим уже знакомый синий экран.
В качестве решения, я предлагаю провести проверку и восстановление системных файлов.
Для этого:
- Нажмите , введите cmd и щелкните «OK».
- В появившемся окне выполните команду sfc /scannow, нажав «Enter».
Остается лишь дождаться окончания процедуры и перезагрузить компьютер. После чего ошибка 0x00000109 должна быть устранена.
Битые записи в реестре
Обычно неверные записи в реестре нарушают работоспособность программ, еще реже могут вызывать синий экран с указанием на определенный файл, в нашем случае это xntkrnl.exe.
К счастью, для исправления ошибок в рее2859537стре было разработано немало программ, таких как CCleaner, Reg Organizer и прочих. Позволяющих провести все необходимые работы в автоматическом режиме.
Они обе поддерживают Windows 7, 8, 10.
Рассмотрим более подробно процесс работы в последней из них:
- Скачиваем, устанавливаем и запускаем.
- Заходим в раздел «Чистка реестра», после чего начнется проверка целостности всех записей. Дожидаемся ее окончания и нажимаем «Исправить все».
- После окончания процедуры перезагружаем компьютер.
Как вы видите, все предельно просто. Также вы можете использовать утилиту Fix It от специалистов Microsoft, она абсолютно бесплатная.
Дополнительно рекомендую удалить ненужные приложения и выполнить очистку дисков от временных файлов, что также может помочь избавиться от stop ошибки 0x00000109.
Конфликты приложений
Способствовать появлению синего экрана xntkrnl.exe могут различные установленные программы. Если вы заметили, что ошибка 0x00000109 появляется только при работе в какой-то определенной программе, например, Adobe Photoshop, то закройте ее или удалите, после чего посмотрите на результат.
Также бывают утилиты, у которых работают в фоном режиме некоторые службы, например, у утилиты PerfectDisk есть два фоновых процесса (PDAgent и PDEngine). Они могут не исчезать самостоятельно даже после закрытия программы, тогда приходится завершать их вручную.
Как это сделать:
- Нажать на «Пуск», в строку поиска ввести «Службы» и щелкнуть по отобразившемуся разделу.
- В списке находим службу, относящуюся к нашей утилите, щелкаем правой мышкой и переходим в «Свойства».
- Нажимаем «Остановить». Также для удобства можно изменить тип запуска.
Если синий экран (BSOD) с ошибкой 0x00000109 был связан с конкретной утилитой, то данный способ однозначно должен вам помочь.
Непосредственно удаление приложений лучше всего проводить с помощью того же Reg Organizer или Revo Uninstaller. Их главное отличие от обычного способа удаления доступного из панели управления, является то, что они полностью удаляют программу со всеми остатками из реестра и временных папок.
Также помогает очистка элементов автозагрузки.
Конфликты драйверов
Нередко драйвера какого-либо подключенного устройства являются причиной появления синего экрана xntkrnl.exe. В основном, если речь идет о драйвере мышки, клавиатуры, видеокарты или другого устройства, от известного производителя, то такой вид неисправности устраняется очень быстро самим производителем. Просто скачайте и установите последнюю версию драйвера для вашего устройства.
Как определить, что проблема во второстепенных драйверах:
- Загрузитесь в безопасном режиме. Для этого в момент запуска компьютера нажмите F8 и выберите соответствующий пункт.
- Дождитесь окончания загрузки и поработайте в системе некоторое время.
Если в безопасном режиме все работает исправно и синий экран с ошибкой 0x00000109 не появляется, то скорее всего дело в драйверах для дополнительных устройств.
Проверьте их совместимость с вашей ОС. При необходимости удалите их и попробуйте переустановить заново, скачав с сайта производителя последнюю версию.
Кстати, иногда помогает установка драйверов того же года выпуска, что и видеокарта.
Неисправность жесткого диска
Битые сектора, ошибки файловой системы негативно сказываются на работе операционной системы. И как правило, в результате этого появляются ошибки в работе приложений, в следствии которых выскакивает синий экран смерти xntkrnl.exe. Поэтому этот момент следует проверить отдельно.
Для проверки на наличие битых секторов существует программа Victoria.
Ошибки файловой системы проверяются и исправляются следующим образом:
- Заходим в «Компьютер» и выбираем нужный диск, например, «С». Щелкаем по нему правой мышкой и выбираем «Свойства».
- Открываем вкладку «Сервис» и нажимаем на кнопку проверки.
- Отмечаем галочками все пункты и запускаем процесс.
Хочу отметить, что если вы запустили процесс проверки на том диске, на котором установлена Windows, то будет предложено добавить проверку в расписание, вам нужно согласиться. Тогда проверка будет выполнена при следующей загрузки системы.
Вирусная активность
Не стоит пропускать и вариант с вирусами и вредоносным ПО, они также могут быть причиной появления stop ошибки 0x00000109 с указанием на конкретный файл xntkrnl.exe.
В идеале у вас должен быть установлен антивирус, который будет обеспечивать защиту компьютера, пусть даже если это будет бесплатная его версия, это лучше, чем ничего.
Но также следует помнить, что ни один антивирус, не может гарантировать 100% безопасности ПК. Поэтому дополнительно я рекомендую проверить компьютер бесплатными сканерами. Они не требуют установки, совместимы с любой версией Windows, включая Windows 7/8/10 и не конфликтуют с антивирусами.
Виноваты обновления
Если у вас включено автоматическое обновление, или вы самостоятельно периодически обновляетесь, то в один прекрасный момент после очередного обновления Windows, вы можете увидеть синий экран со stop ошибкой 0x00000109.
Чаще всего источником неисправности является обновление KB2859537, однако могут быть и другие. Посмотрите по дате установки, что вы устанавливали и сравните это примерно с тем моментом, когда начали появляться проблемы и удалите все апдейты за определенную дату.
Удалить его можно следующим образом:
- Открыть «Пуск», в строку поиска ввести «Панель управления» и перейти в данный раздел.
- Войти в раздел «Программы и компоненты».
- Открыть раздел установленных обновлений.
- Находим нужное нам «KB2859537», щелкаем по нему правой мышкой и нажимаем «Удалить».
- Перезагружаем компьютер.
После данной процедуры синий экран xntkrnl.exe должен быть исправлен.
Проблема на стороне ОЗУ
Нередко в качестве виновника появления ошибки с кодом 0x00000109 выступает оперативная память.
Это момент следует проверить отдельно с помощью утилиты Memtest86, работает она из-под DOS. Программа полностью проверит оперативную память на наличие ошибок, однако исправить она их не сможет. Выход здесь только один – замена планок памяти.
Также может быть несовместимость планок с материнской платой, процессором или друг с другом. Чтобы это проверить, вытащите одну планку и одну оставьте.
Если установлена только одна ОЗУ, то переставьте ее в другой слот на материнской плате.
Восстановление системы
Еще один вариант – откатить все изменения до того момента, когда все исправно работало. Это помогает в тех случаях, когда вы не знаете, что могло вызвать синий экран xntkrnl.exe и позволяет неплохо сэкономить время.
Делается это с помощью средства восстановления.
Открывается оно следующим образом:
- Жмем «Пуск», в поиск вводим «Восстановление системы» и открываем данный раздел.
- После запуска мастера, нажимаем «Далее».
- Затем выбираем контрольную точку к которой хотим вернуться, щелкаем «Далее».
- Нажимаем «Готово».
Компьютер автоматически перезагрузится и начнет процедуру отката.
Средство восстановления запуска
В отдельных случаях вы можете столкнуться с синим экраном, который говорит вам, что файл xntkrnl.exe был поврежден, тогда вам следует использовать средство восстановления запуска. Чаще всего ошибка 0x00000109 наблюдается в Windows 7.
Чтобы ее исправить, необходимо загрузиться с диска или флешки, с помощью которого была установлена ОС и запустить мастер восстановления.
Небольшой видео урок по теме
Если не получилось самостоятельно устранить возникшие неполадки, то скорее всего, проблема кроется на более техническом уровне. Это может быть: поломка материнской платы, блока питания,
жесткого диска, видеокарты, оперативной памяти и т.д.
Важно вовремя диагностировать и устранить поломку,
чтобы предотвратить выход из строя других комплектующих.
В этом вам поможет наш специалист.
Синий экран Windows
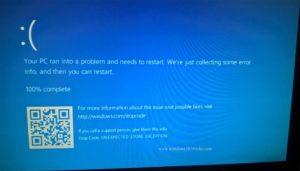
Синий экран, он же BSOD — критическая ошибка Windows, символизирующая о некорректной работе компонентов Вашего компьютера или самой операционной системы Windows.
Столкнуться с этим экраном Вы можете при абсолютно разных вариантах – загрузка, перезагрузка, выключение системы, игры, интернет сёрфинг, просмотр мультимедиа или при обычном бездействии.
В данной статье мы попробуем описать возможные варианты возникновения ошибки и пути решения и исправления сложившийся ситуации.
BSOD – виды и причины возникновения
BSOD stop ошибки обычно возникают из-за проблем с аппаратной частью вашего компьютера, ошибок программного обеспечения драйверов или системных процессов. Ваши обычные приложения, такие как браузеры, офисные приложения, игры или мультимедиа — обычно не могут вызывать синие экраны, проблема будет лежать глубже, чем просто работа приложения, но и не такое встречается.
Синий экран возникает, когда Windows сталкивается с критической ошибкой. Этот сбой приводит к неожиданному прекращению работы Windows, следовательно, если у Вас были открыты файлы или данные, они не сохранятся на момент ошибки.
Когда возникает ошибка синего экрана, Windows создает файл дампа памяти, в котором находится информация о тех процессах, которые происходили в момент BSOD. Что бы определить и устранить первопричину синего экрана, мы будем проверять эти дампы.Синие экраны могут выглядеть иначе, в зависимости от версии Windows, которую Вы используете.
В Windows 8 или 10
Например, частая ошибка BSOD memory management:
В случае с Windows 10, на экране с ошибкой может содержаться QR-код который будет вести на сайт Microsoft с минимально полезной информацией по Вашей ошибке.
С недавних пор, Microsoft ввела небольшое различие цвета экранов в отличии от используемой версии. На Insider Preview сборках критическая ошибка будет выполнена в зелёном цвете.
Есть также варианты с оранжевым и красным цветом, но возможность их возникновения крайне мала.
Анализ BSOD
В результате ошибки, создается файл с содержанием тех процессов, которые происходили в тот момент – файл дампа памяти. Для определения, что же было причиной возникновения BSOD, нам потребуется для начала выставить создание файла мини-дампа ошибки, так как он занимает мало памяти (в отличии от memory.dmp, который может быть и более гигабайта) и отображает именно важную нам информацию.
Для того, что бы создать необходимы для анализа файл, пройдите в окно Система и выберите Дополнительные параметры системы. В пункте Загрузка и восстановление откройте Параметры… Затем, выберите Малый дамп памяти (256 Кб) и подтвердите действие нажатием кнопки ОК.
Соответственно, после возникновения BSOD, дамп будет сохранен по пути C:WindowsMinidump.
Далее будут предоставлены программы и сервисы для анализа мини-дампов (WinDBR рассматриваться не будет ввиду специфичности и большого объёма информации по данному ПО).
BlueScreenView
BlueScreenView – приложение для простейшего анализа дампов BSOD и выявления сбойного модуля или драйвера, который был причиной ошибки.
Загрузка приложения выполняется с сайта разработчика.
агрузив архив, запустите приложение BlueScreenView. Интерфейс довольно прост и интуитивен, загружаете дамп и получаете информацию о процессах и сбойных модулях.
Разберем работу приложения на примере файла Dump.dmp, который возник при возникновении синего экрана при просмотре в браузере Chrome.
Как видно скриншоте, BlueScreenView показывает, что сбойным модулем был – ntoskrnl.exe.Сразу забегу вперед, данный файл принадлежит системе Windows и является одним из важнейших процессов ядра системы, поэтому не сложно предположить, что причиной является системный сбой Windows.
Но перед тем, как начать обновление системы из образа или переустановку, попробуем проверить дамп другим инструментом.
OSR Online
OSR Online – сайт с возможностью онлайн анализа дампа. По сравнению с BlueScreenView функционал богаче, анализ выполняется на порядок качественнее, и информация подаётся в большем количестве, что в случае с BSOD наиболее приоритетно.
Страница сервиса OSR Online.
Для выполнения анализа необходимо указать файл минидампа на жестком диске и загрузить на сервер кнопкой — Upload Dump.
После того, как выполнится полноценный анализ, будет предоставлена информация по ошибке. Как видно по скриншоту, предоставленный анализ более информативен и подробен. В отличии от BlueScreenView, который указывал на сбой ntoskrnl, тут сбойные модули nt, hal – системные процессы) и nvlddmkm – драйвер видеокарты Nvidia.
Сбойные процессы будут отображаться в пункте STACK_TEXT. Также, исходя из данного анализа, основной сбойный модуль, вызвавший ошибку указан в пунктах FOLLOUP_IP, SYMBOL_NAME, MODULE_NAME, IMAGE_NAME и BUCKET_ID. Следовательно, при оценке дампа, необходимо обращать большее внимание на эти пункты.
Анализ ошибки
Наиболее часто, причиной сбоя будет являться файлы или компоненты с расширениями *exe, *sys и *dll – это исполнительные файлы, драйвера, системные процессы и библиотеки. Названия этих файлов и процессов будут сильно различаться, и найти тот или иной процесс будет довольно сложно.
На помощь может прийти сайт, создателем которого Microsoft MVP — John Carrona, на котором собрана и постоянно дополняется информация по тем или иным драйверам и файлам, которые могут быть причиной BSOD.
Сайт не только содержит базу драйверов, но и множество информации по BSOD и системам Windows (на английском языке).
Справочник файлов, приводящих к bsod в windows 10 — http://www.carrona.org/dvrref.php
На примере ранее полученной информации, проверим наши сбойные модули повторно.
Ошибка Unexpected Store Exception – избавляемся от «синего экрана» на разных версиях Windows
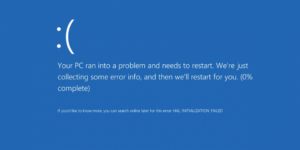
Ошибка «Unexpected Store Exception» в ОС Windows 10 возникает довольно редко.
Обычно проблема связана с повреждением системных файлов, жёсткого диска или сектора памяти, а также возникает в результате конфликта программного обеспечения, неверно установленных драйверов.
Чтобы исправить эту ошибку, вы можете использовать встроенные инструменты или попытаться восстановить рабочее состояние ПК самостоятельно.
Решение ошибки «Unexpected Store Exception» в Windows.
Причины возникновения ошибки
Ошибка с кодом Unexpected Store Exception аналогична любой другой ошибке BSOD. Она может быть вызвана следующими причинами:
- проблемы с драйверами;
- проблемы с оборудованием;
- стороннее программное обеспечение и службы.
Как правило, пользователи грешат на антивирусное программное обеспечение, такое как McAfee, Avast, AVG и т. д. В некоторых случаях к ошибке также приводит функция быстрого запуска окон.
Варианты решения проблемы
Рассмотрим некоторые из вариантов решения проблемы «синего экрана». Вам, возможно, придётся выполнять все решения в безопасном режиме, если вы не можете нормально заходить в ОС. Безопасный режим – это возможность запуска ОС в чрезвычайной ситуации только с базовыми функциями.
Система Windows, запущенная в безопасном режиме, загружает только необходимые драйверы и службы. Аварийный режим с сетью запускает ПК только с базовыми драйверами и службами, а также с поддержкой сети.
Чтобы запустить компьютер в безопасном режиме или в аварийном режиме с загрузкой сетевых драйверов, выполните следующие действия:
Запуск в безопасном режиме с загрузкой сетевых драйверов Windows 7/Vista/XP:
- сразу после нажатия кнопки питания или перезапуска компьютера (обычно сразу после звука), нажимайте клавишу F8 с интервалом в 1 секунду;
- после того как компьютер отобразит аппаратную информацию и запустит тест памяти, появится меню дополнительных опций Windows;
- с помощью клавиш со стрелками выберите «Безопасный режим» или «Аварийный режим с загрузкой сетевых драйверов» и подтвердите выбор клавишей ENTER.
Запуск в безопасном режиме с загрузкой сетевых драйверов Windows 8:
- на экране входа нажмите и удерживайте клавишу SHIFT и нажмите кнопку «Питание», а затем выберите параметр «Перезагрузка»;
- на клавиатуре нажмите клавиши Windows + C, а затем на появившейся панели нажмите «Настройки» – «Устранение неполадок» – «Перезагрузка»;
- выберите «Дополнительные параметры» – «Параметры загрузки»;
- на клавиатуре – цифру 5 или клавишу F5, чтобы запустить ПК в безопасном режиме с загрузкой сетевых драйверов.
Компьютер начнёт работать в безопасном режиме с поддержкой сети. Запуск в безопасном режиме с загрузкой сетевых драйверов Windows 10:
- «Пуск» – «Питание», нажмите и удерживайте на клавиатуре клавишу Shift, а затем выберите «Перезагрузить»;
- «Исправить проблемы»;
- «Дополнительные параметры»;
- «Параметры загрузки» – «Перезагрузка»;
- после перезагрузки компьютера – F5 на клавиатуре, чтобы выбрать «Безопасный режим с поддержкой сетевых драйверов»;
- введите имя пользователя и пароль для входа в ОС.
Чистка вашего ПК
Сначала попробуйте очистить ПК от ненужного мусора. Это можно сделать с помощью встроенных или специальных дополнительных инструментов. Также необходимо удалить недавно установленные программы. Возможно, они являются причиной конфликта программного обеспечения. Вызвать проблему может антивирус, поэтому желательно его тоже удалить.
ВАЖНО. Удаление антивирусного ПО должно быть выполнено правильно, чтобы не возникали новые проблемы.
Для очистки от ненужных файлов и мусора зайдите в «Мой компьютер», кликните правой кнопкой мыши на диске «С», выберите «Свойства». В открывшемся окне найдите кнопку «Очистка диска», проставьте все флажки и нажмите «ОК». ОС просканирует диск на наличие мусора и предложит его очистку. Примите и дождитесь окончания операции.
Удаляем антивирусное ПО
Антивирусное программное обеспечение, которое вы установили на свой компьютер, также может привести к возникновению ошибки Unexpected Store Exception.
Вы можете устранить её, удалив антивирусное программное обеспечение. В основном всё антивирусное ПО также содержит своё собственное программное обеспечение для удаления.
Это может помочь вам полностью удалить этот антивирус с вашего компьютера.
Восстанавливаем повреждённые системные файлы
С помощью «Командной строки» вы можете проверить целостность важных системных файлов и восстановить их:
- Нажмите сочетание клавиш Win + S и в поле поиска введите «cmd».
- Щёлкните правой кнопкой мыши «Командная строка» и выберите «Запуск от имени администратора».
- В чёрном окне введите sfc/scannow и нажмите клавишу Enter.
- В командной строке начнётся сканирование важных компонентов.
- Подождите, пока процесс проверки будет завершён.
Также может помочь проверка жёсткого диска, которую можно выполнить с помощью «Командной строки».
- Запустите «Командную строку» с правами администратора.
- Скопируйте и вставьте следующую команду: chkdsk с: /f/r/x
- В командной строке запустится проверка повреждённых секторов жёсткого диска.
Переустанавливаем драйверы
Система может автоматически обновлять драйверы, но процесс может завершиться неправильно. Исправить Unexpected Store Exception в Windows 10 поможет их переустановка или обновление. Но сначала нужно отключить их автоматическое обновление. Это можно сделать во всех выпусках Windows 10, за исключением «Home».
- Нажмите сочетание клавиш Win + R и введите gpedit.msc.
- Нажмите «ОК».
- Откроется «Редактор локальной групповой политики» – здесь можно отключить автоматическое обновление в ОС Windows
- Перейдите по пути «Административные шаблоны» – «Система» – «Установка устройства» – «Ограничения на установку устройств».
- Откройте «Запретить установку устройств, не описанных другими параметрами политики».
ВНИМАНИЕ. Этот пункт открывает необходимый параметр для отключения автоматического обновления с помощью локального редактора групповой политики.
- Выберите параметр «Включено» и примените настройки.
Здесь происходит редактирование параметра, который запрещает установку устройств, не описанных в других параметрах политики Windows. Теперь вы можете переустановить или обновить драйвер.
Это можно сделать вручную или с помощью специальных инструментов и программ. Чтобы обновить драйверы устройств, нажмите сочетание клавиш Win + X и выберите «Диспетчер устройств».
Далее найдите устройство, которое следует обновить, нажмите на него правой кнопкой мыши и выберите «Обновить драйвер».
Переустановка операционной системы
Переустановка Windows решает подавляющее большинство проблем с компьютером. Для этого вам понадобится установочный диск Windows. Вставьте диск в привод и дождитесь запуска автозагрузки. Дальше следуйте подсказкам мастера.
Переустановка ОС обычно занимает 1,5 – 2 часа, так что наберитесь терпения. Если это не помогло, проверьте операционную систему на наличие вредоносного программного обеспечения с помощью соответствующих инструментов.
В крайних случаях вам необходимо переустановить Windows 10.
Как можно легко исправить ошибку «Исключение unknown software exception (0x80000003)» в операционной системе Windows?

Исправляя ту или иную ошибку, пользователю необходимо выявить основные причины появления, а потом провести ряд действий по её устранению.
Конечно, не всегда удается сразу определить природу ошибки, а значит придётся тратить много времени на поиск и исправление.
Для облегчения задачи существуют инструкции, например, по устранению ошибки 0x80000003 «Исключение unknown software exception», связанной с памятью. Есть и другие её причины.
Возможные причины появления проблемы
При установке практически любого программного обеспечения появляется ошибка 0x80000003. Дело в том, что во время данного сбоя мастер установки не может обратиться к памяти, но почему?
Естественно, причин может быть достаточно много, и мы их перечислим:
- Однократный сбой в компьютерной системе, это значит, что после перезагрузки или повторной установки программы ошибка может исчезнуть.
- Системные файлы Windows повреждены.
- Повреждены файлы запускаемой программы.
- Файлы системы или программ были заражены вирусным ПО.
- Стороннее, а также встроенное антивирусное программное обеспечение ограничивает работу программ.
- Реестр Windows имеет повреждения.
- Наличие на жёстком диске так называемых bad-блоков, или битых секторов.
- Неисправность ОЗУ или ошибки в оперативной памяти.
- Если программа только установлена, то старое оборудование может её не поддерживать.
- На компьютер установлена нелицензионная копия Windows.
Как видим, ошибка одна, а причин очень много. Так как же убрать код 0x80000003?
Как исправить ошибку?
После того, как вы проделаете каждый описанный способ, проверяйте, исчезла ли ошибка. Если нет, переходим к другому методу.
Шаг 1 – отключение антивируса
Любой антивирус на компьютере может ошибочно думать о программе, как об опасном для системы наборе файлов. В этом случае делаем следующее:
- Временно отключаем антивирус и пробуем запустить программу.
- Если не помогло, удаляем полностью программу и устанавливаем её с отключенным антивирусом и брандмауэром.
Для отключения брандмауэра зайдите в панель управления, делаем вид значков, как «Мелкие значки» и переходим в раздел «Брандмауэр Windows». Слева переходим в опцию «Включение и отключение брандмауэра». Там переводим флажки в положение «Отключить…».
Шаг 2 – проверяем компьютер на вирусы
Если Windows заражена, придется с помощью антивируса проверить компьютер. Делаем всегда полную проверку. Для эффективного поиска вирусов нужно использовать несколько антивирусных утилит. В качестве дополнения можно использовать следующее ПО:
- Kaspersky Virus Removal Tool;
- Dr Web Cureit;
- AVZ.
Шаг 3 – чистка реестра
Для восстановления целостности системного реестра и удаления устаревших записей поможет утилита CCleaner.Слева перейдите в раздел «Реестр». Нажмите «Поиск проблем». Теперь нажимаем кнопку «Исправить выбранное». Соглашаемся с сохранением резервной копии, а потом выбираем «Исправить отмеченные».
Шаг 4 – устранение ошибок жёсткого диска
Существует специальная утилита, которая называется CrystalDiskInfo. Она показывает состояние жёсткого диска или SSD. Если есть желтые или красные зоны, то с диском явные проблемы. В основном это связано с износом, а значит вскоре диск придется заменить.
При наличии ошибок, которые можно исправить, поступим следующим образом:
- Запускаем с повышенными привилегиями командную строку.
- Прописываем команду sfc /scannow.
- После проведения предыдущего процесса вводим команду chkdsk C: /F /R.
Шаг 5 – отключение служб
- Нажмите сочетание клавиш Win+R и введите команду msconfig.
- Перейдите на вкладку «Службы», отметьте пункт «Не отображать службы Майкрософт».
- Нажмите кнопку «Отключить всё».
- Переходим в диспетчер задач (Ctrl+Shift+Esc) и на вкладке «Автозагрузка» отключаем все приложения.
- Перезапускаем компьютер.
Шаг 6 – проверка оперативной памяти на ошибки
Обычно рекомендуется вытаскивать один слот оперативной памяти и проверять работоспособность системы. Вы можете так сделать и на ПК, и на ноутбуке. Если результата это не дало, проверяем на ошибки.
Скачайте утилиту memtest86+, запишите на флешку и загрузитесь с неё. Проверка начнется автоматически. Используем инструмент только с одним модулем памяти, проверяя каждый.
Красные строки показывают, что в памяти ошибки.
Шаг 7 – сброс настроек BIOS
Если параметры BIOS выставлены наверно и как вернуть все обратно вы не знаете, можно сбросить настройки БИОС:
- Для начала войдите в него. Обычно для этого используют клавиши ESC, DEL и F1-F12.
- В разделе «Exit» находите опцию «Load BIOS Defaults», «Load Optimized Defaults» или похожее.
- Выходим из БИОС с сохранением настроек «Exit & Save Changes».
Шаг 8 – использование инструмента WindowsFix
Существует утилита WindowsFix, способная исправить различные ошибки, наподобие 0x80000003. Весит она не много и делает свою работу в автоматическом режиме.
В этой статье было разобрано восемь шагов, способных избавиться от ошибки 0x80000003 (unknown software exception) при запуске программ. Вначале рекомендуется выполнять именно программные варианты из системы, а потом использовать методы с проверкой ОЗУ и сбросом настроек BIOS.
Несколько вариантов решения данной неисправности разобраны на следующем ролике:
Как исправить ошибку UNEXPECTED_STORE_EXCEPTION в Windows 10
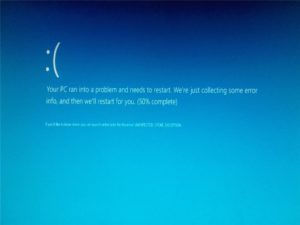
10.07.2018 windows
В этой инструкции подробно о способах исправить ошибку UNEXPECTED STORE EXCEPTION на синем экране (BSoD) в Windows 10, с которой время от времени сталкиваются пользователи компьютеров и ноутбуков.
Ошибка проявляет себя по-разному: иногда появляется при каждой загрузке, иногда — после завершения работы и включения, а после последующей перезагрузки пропадает. Возможны и иные варианты появления ошибки.
Исправление синего экрана UNEXPECTED STORE EXCEPTION, если при перезагрузке ошибка исчезает
Если при включении компьютера или ноутбука через какое-то время после предыдущего завершения работы вы видите синий экран UNEXPECTED_STORE_EXCEPTION, но после перезагрузки (выключения долгим удержанием кнопки питания и последующего включения) он пропадает и Windows 10 работает нормально, с большой вероятностью вам поможет простое отключение функции «Быстрый запуск».
Для того, чтобы отключить быстрый запуск, выполните следующие простые шаги
- Нажмите клавиши Win+R на клавиатуре, введите powercfg.cpl и нажмите Enter.
- В открывшемся окне, слева, выберите «Действия кнопок питания».
- Нажмите по «Изменение параметров, которые сейчас недоступны».
- Отключите пункт «Включить быстрый запуск».
- Примените настройки и перезагрузите компьютер.
С большой вероятностью, если ошибка проявляет себя так, как описано выше, после перезагрузки вы больше с ней не столкнетесь. Более подробно о быстром запуске: Быстрый запуск Windows 10.
Другие причины ошибки UNEXPECTED STORE EXCEPTION
Прежде чем приступать к следующим методам исправления ошибки и в том случае, если она стала проявлять себя недавно, а до этого всё работало исправно, проверьте, возможно, на вашем компьютере есть точки восстановления, чтобы быстро откатить Windows 10 на работоспособное состояние, см. Точки восстановления Windows 10.
Среди прочих, часто встречающихся причин, вызывающих появление ошибки UNEXPECTED STORE EXCEPTION в Windows 10, выделяются следующие.
Неправильная работа антивируса
Если в последнее время вы устанавливали антивирус или обновляли его (или же обновлялась сама Windows 10), попробуйте удалить антивирус, если запуск компьютера возможен. Такое замечено, например, за McAfee и Avast.
Драйверы видеокарты
Странным образом, неоригинальные или не установленные драйверы видеокарты могут вызывать эту же ошибку. Попробуйте обновить их.
При этом обновить — не значит нажать «Обновить драйверы» в диспетчере устройств (это не обновление, а проверка наличия новых драйверов на сайте Майкрософт и компьютере), а означает скачать их с официального сайта AMD/NVIDIA/Intel и установить вручную.
Проблемы с системными файлами или жестким диском
При наличии каких-либо проблем с жестким диском компьютера, а также при повреждении системных файлов Windows 10, вы также можете получить сообщение об ошибке UNEXPECTED_STORE_EXCEPTION.
Попробуйте: выполнить проверку жесткого диска на ошибки, выполнить проверку целостности системных файлов Windows 10.
Дополнительная информация, которая может помочь исправить ошибку
В завершение, некоторая дополнительная информация, которая может оказаться полезной в контексте рассматриваемой ошибки. Приведенные варианты встречаются редко, но возможны:
- Если синий экран UNEXPECTED_STORE_EXCEPTION появляется строго по расписанию (через определенный промежуток времени или четко в определенное время), изучите планировщик заданий — что запускается в это время на компьютере и отключите это задание.
- Если ошибка появляется только после режима сна или гибернации, попробуйте либо отключить все опции режима сна, либо вручную установить драйверы управления электропитанием и чипсета с сайта производителя ноутбука или материнской платы (для ПК).
- Если ошибка появилась после каких-то манипуляций с режимом работы жесткого диска (AHCI/IDE) и других параметров БИОС, очистки реестра, ручных правок в реестре, попробуйте вернуть параметры БИОС и восстановить реестр Windows 10 из резервной копии.
- Драйверы видеокарты — частая причина ошибки, но не единственная. Если в диспетчере устройств есть неизвестные устройства или устройства с ошибками, установите драйверы и для них.
- При появлении ошибки после изменения меню загрузки или установки второй операционной системы на компьютер, попробуйте выполнить восстановление загрузчика ОС, см. Восстановление загрузчика Windows 10.
Надеюсь, один из методов поможет вам исправить проблему. Если же нет, на крайний случай можно попробовать сбросить Windows 10 (при условии, что проблема вызвана не неисправным жестким диском или другим оборудованием).
А вдруг и это будет интересно:
