Не получается зайти в Steam: причины и решение проблемы
Основные проблемы со Steam и их решение
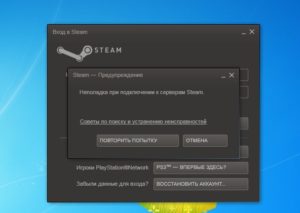
Наверное, каждый пользователь Steam хоть раз, но встречался со сбоями клиента. Причем ошибки могут возникать самые разные, а причин неполадок столько, что и не счесть. В данной статье мы решили рассказать про наиболее популярные ошибки и как с ними бороться.
Скачать последнюю версию Steam
Ошибка входа в Steam
Часто случается, что пользователь по каким-то причинам не может войти в свой аккаунт. Если вы уверенны, что все данные введены верно, то в таком случае необходимо проверить подключение к интернету. Также может быть, что вы запретили клиенту доступ в интернет и брандмауэр Windows заблокировал Стим. Еще одной причиной ошибки может быть повреждение некоторых файлов.
В конце концов, если вы не хотите вникать в причины неполадки, то просто переустановите клиент. Более подробно про ошибку входа вы можете прочитать в статье, указанной ниже:
Почему не получается войти в Стим?
Ошибка Steam Client not found
Также довольно часто встречается такая ошибка, как Steam Client not found. Причин у данной неполадки может быть несколько. Если вы запускаете приложение Steam, не имея прав администратора, то это может являться причиной возникновения проблемы Steam Client not found.
Клиент пытается запуститься, но у данного пользователя отсутствуют нужные права в Windows и операционная система запрещает запуск программы, в результате чего вы получаете соответствующую ошибку.
Для решения этой неполадки вам необходимо запустить программу от имени администратора.
C:Program Files (x86)Steamuserdata779646config
Перейдите по этому пути, далее вам будет необходимо удалить файл, который называется «localconfig.vdf». Также в данной папке может находиться временный файл со схожим названием, вам следует удалить и его тоже.
Подробнее данная проблема рассмотрена в статье, представленной ниже:
Steam Client not found: что делать?
Не запускается игра в Steam
Наиболее частая причина данной ошибки – повреждение некоторых игровых файлов. В таком случае вам необходимо через клиент проверить целостность кэша. Сделать это вы можете нажав правой кнопкой мыши на игре и в свойствах в пункте «Локальные файлы» нажмите на кнопку «Проверить целостность кэша…».
Возможно, проблема заключается в том, что вам не хватает необходимых программных библиотек, которые требуются для нормального запуска игры. Такими библиотеками могут быть расширение языка СИ++, либо библиотеки Direct X. В таком случае в требованиях игры посмотрите, какие она использует библиотеки и установите их вручную.
И еще – убедитесь, что ваш компьютер соответствует минимальным системным требованиям игры.
Что делать если в Стиме не запускаются игры?
Проблемы с подключением Steam-клиента
Иногда случаются ситуации, когда Стим перестает грузить страницы: магазин, игры, новости и так далее. Причин у такой ошибки может быть множество. Первым делом проверьте, чтобы брандмауэр Windоws не заблокировал клиенту доступ к интернету. Также стоит проверить целостность файлов Стима.
Может быть, что причина ошибки не на вашей стороне, а просто в данный момент проводятся технические работы и нет повода беспокоится.
Также вы можете подробнее о проблеме почитать в данной статье:
Steam, ошибка подключения
Ошибка подтверждения в Steam. Ошибка времени
Одной из частых проблем, с которой встречаются пользователи в ходе совершения обмена предметами Steam, является ошибка со временем. Ошибка со временем возникает по той причине, что Steam не нравится часовой пояс выставленный на вашем телефоне. Есть несколько способов решения этой проблемы.
Для того чтобы решить проблему со временем вы можете выставить часовой пояс на своем телефоне вручную. Для этого перейдите в настройки своего телефона и отключите автоматическое задание часового пояса.
Можно наоборот попробовать включить автоматическое определение пояса, если оно отключено на вашем телефоне. Делается это также через настройки часового пояса на вашем телефоне.
Дополнительную информацию по данному вопросу вы найдете в статье, указанной ниже:
Ошибка подтверждения в SteamМы рады, что смогли помочь Вам в решении проблемы.
Опишите, что у вас не получилось. Наши специалисты постараются ответить максимально быстро.
Помогла ли вам эта статья?
ДА НЕТ
Не получается зайти в Steam: причины и решение проблемы
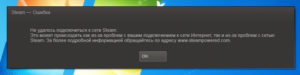
В Steam иногда бывают проблемы с аутентификацией. Причины разные: проблемы с сетью, профилактика на серверах, настройки антивируса, зависший клиент, повреждённые файлы. Чтобы понять, почему не работает Стим, проверьте все варианты по очереди. Так вы поймёте, что делать и как зайти в свой аккаунт.
Нет подключения к Интернету
Проверьте, есть ли подключение к Интернету.
- Зайдите в «Панель управления», откройте «Центр управления сетями» и посмотрите карту сети. Если «линии» между компьютером, модемом и всемирной паутиной не перечёркнуты, значит, всё в порядке.
Подключение к интернету для работы Steam
- Попробуйте открыть любые сайты.
- Загрузите какой-нибудь файл.
- Возможно, клиент не заходит в Steam из-за низкой скорости интернета. Измерьте её. Для этого подойдут онлайн-сервисы вроде speedtest.net.
Чтобы решить проблемы с сетью:
- Перезапустите роутер.
- Перезагрузите компьютер.
- Позвоните в службу поддержки провайдера. Возможно, у них авария. В таком случае подождите, пока её устранят.
- Если Стим не запускается из-за низкой скорости, отключите торренты, отмените или завершите все загрузки.
Недоступны серверы
Откройте в браузере сайт steampowered.com. Это главная страница Steam. Если она не загружается, значит, недоступны серверы. Иногда они уходят на профилактику или вовсе ломаются.
В большинстве случаев проблемы быстро устраняют. Но иногда Стим не работает часами. Например, во время распродаж — слишком большая нагрузка на «железо».
В таком случае невозможно что-то сделать. Надо ждать.
Клиент завис
Если не заходит в аккаунт и выдаёт ошибку «Steam уже запущен», значит, клиент завис в процессах. Вы его закрыли, но компьютер «думает», что Стим ещё работает. Чтобы это исправить:
- Откройте «Диспетчер задач». Для этого нажмите Ctrl+Shift+Esc или Ctrl+Alt+Del.
- Вкладка «Процессы».
- Найдите пункт «Steam.exe» и выделите его.
- Нажмите кнопку «Завершить». Она внизу окна.
Удаление процесса Steam
- Запустите клиент.
Антивирус и брандмауэр
Антивирус и брандмауэр могут блокировать приложение. Временно отключите их.
- «Панель управления»
- Категория «Система и безопасность».
- Значок «Брандмауэр Windows».
- Сбоку будет список меню. Выберите «Отключение и включение», если хотите деактивировать службу.
- Без такой защиты система будет уязвима. Лучше настроить его. Нажмите «Разрешить запуск программы».
- Найдите «Steam».
- Если рядом с ним нет «галочек», поставьте их. Для этого нажмите «Изменить параметры» и кликните по чекбоксам.
Разрешение на использование Steam в брандмауере Windows
- Сохраните изменения.
Чтобы деактивировать антивирус:
- Щёлкните правой кнопкой мыши по значку утилиты на панели задач.
- Пункт «Выключить».
Но из-за этого на компьютер может попасть вредоносное ПО. Лучше добавить Стим в исключения, чтобы и он, и «защитник» работали вместе. Что делать с антивирусом — зависит его от параметров. Они отличаются у разных программ. Посмотрите в справке к приложению, как его настроить. Есть универсальный способ:
- Зайдите в папку, в которой установлен Стим.
- Кликните правой кнопкой мыши по исполняемому файлу «Steam.exe».
- Наведите курсор на пункт с названием антивируса.
- Поищите опции «Добавить в исключение» или «Параметры».
Повреждены файлы
Если повредить или удалить важные компоненты программы, она вряд ли будет работать. Попробуйте удалить и установить её. Ваши игры при этом никуда не денутся. А вот настройки сбросятся. Их надо будет заново выбирать.
Если из библиотеки всё пропало, вручную укажите путь к нужному каталогу. Для этого:
- Откройте Стим, если он заработал после установки.
- Меню «Вид».
- Пункт «Настройки».
- Раздел «Загрузки».
- Кнопка «Показать библиотеки».
- Нажмите «Добавить папку».
- Добавьте директорию, в которой установлены игры.
- Перезапустите клиент.
Можно удалить файлы Steam, которые влияют на работоспособность программы. При обновлении он скачает недостающие компоненты.
- Зайдите в каталог Стима. Если не помните, куда его установили, кликните правой кнопкой мыши на его ярлык и выберите пункт «Свойства». В поле «Объект» указан путь к директории.
- Удалите файлы «ClientRegistry.blob» и «Steam.dll». Но перед этим сохраните их резервные копии.
- Запустите клиент.
Надо стереть только два компонента. Если «пропадут» другие библиотеки, программа их не загрузит. Придётся её переустанавливать.
Автономный режим
Настройте автоматическую авторизацию. Сделайте это заранее — до того, как что-то сломается. Ведь для этого надо зайти в аккаунт. И если серверы Стима будут недоступны, вы всё равно сможете поиграть.
- Запустите клиент.
- Появится форма для ввода логина и пароля.
- Отметьте опцию «Запомнить».
- Войдите в профиль.
Теперь система не будет запрашивать учётные данные. Если у вас отключат Интернет или у Valve перезагрузят серверы, клиент предложит зайти в автономном режиме. Steam же не надо сверять логин и пароль. Они и так есть в кэше.
Вы сможете запустить установленные ранее игры. Но сетевые сервисы будут недоступны.
Не включайте автоматическую авторизацию на чужом компьютере или в общественной сети. Вдруг кто-то посторонний получит доступ к вашему аккаунту.
Если вы обнаружили, что клиент не заходит в Стим, проверьте подключение к Интернету. Посмотрите, работают ли серверы Steam. Поищите зависший процесс в Диспетчере задач. Клиент переустанавливайте в последнюю очередь.
Не удалось подключиться к сети steam: почему и как решить проблему
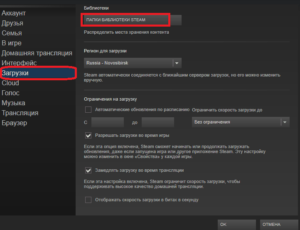
Компьютерные игры давно считаются основным двигателем прогресса компьютерной индустрии. Первый раз в магазин за обновкой пользователей отправил великий Doom (конец 1993 года), потом последовали Half-Life (ноябрь 1998), FarCry (март 2004) и Crysis (ноябрь 2007).
Но мысль о том, что деньги можно зарабатывать не только на продаже игр, но и на их дистрибуции, появилась относительно недавно. 12 сентября 2003 года Valve выпустила джина из бутылки и открыла доступ к сервису Steam.
Однако, несмотря на многочисленные и очевидные достоинства, его до сих пор преследует множество технических проблем: неработоспособность клиента, слёт лицензии, спонтанная блокировка аккаунта и множество других.
Но самой неприятной является ошибка подключения к сети Steam, когда пользователь оказывается полностью отрезанным от сервиса. О причинах ошибки и способах её устранения мы сегодня и поговорим, ведь в части проблем можно попробовать разобраться своими силами.
Подключение к сети Steam
Установка пиратских версий игр
В них для обхода механизмов защиты используется модифицированный клиент Steam, либо перед запуском игры активизируется фоновый процесс, который «обманывает» программу. Но если вы попытаетесь при таких условиях запустить честно купленную игру, она откажется работать.
Если ваш любимый Касперский или Dr.Web гордо отрапортовал о том, что предотвратил несанкционированный доступ к компьютеру или заблокировал доступ в сеть для steam_api.dll, радоваться рано.
Название файла может быть немного другим, но сути дела это не меняет.
В официальном клиенте Steam угроз не может быть по определению, а защита, которая набрасывается на безобидные файлы, вряд ли достойна вашего внимания.
- Решение проблемы. Посмотрите журнал событий вашего антивируса, и если в числе заблокированных оказались нужные файлы, занесите их в исключения. Также не лишне задуматься о выборе другой системы защиты. Иногда игровой трафик фаервол воспринимает как нежелательный и блокирует ему доступ в сеть. Тогда либо принудительно разрешите его, либо на время игры отключите брандмауэр. Это снизит защищённость компьютера, но позволит до выяснения причин блокировки подключиться к сети.
Решение проблемы блокировки доступа в сеть для steam_api.dll
Проблемы с логином и/или паролем
В них может быть виновато множество факторов, причём официальные представители Valve признают наличие проблемы. И если вы не хотите вступать в длительный диалог с технической поддержкой, придётся заниматься настройкой подключения клиента самостоятельно.
- Решение проблемы. Нажмите правой кнопкой мыши на иконке клиента, выберите вкладку «Свойства», и в строке «Объект» пропишите в конце «-tcp –login XXX YYY», где XXX – ваш логин, а YYY – пароль. То есть у вас должно получиться примерно так: «C:Program Files (x86)SteamSteam.exe tcp –login Sasha_Push Onegin».
Сбой сетевых адаптеров
Чаще всего это случается на современных материнских платах с несколькими встроенными сетевыми адаптерами. Другими словами, если в системе одновременно активны Ethernet-контроллер, Wi-Fi и Bluetooth, клиент Steam к серверу может и не подключиться.
- Решение проблемы. Откройте «Центр управления сетями и общим доступом», нажмите «Изменение параметров адаптера» и отключите каждое неиспользуемое устройство (щелчок правой кнопкой мыши на иконке, пункт «Отключить»).
Изменение параметров адаптера
Настройка параметров сетевого адаптера
При работе браузера или Скайпа они не проявляются, но при запуске клиента Steam, работающего по собственным правилам, ошибочные параметры могут закрыть ему доступ в интернет.
- Решение проблемы. Откройте настройки используемого сетевого адаптера (см. предыдущий пункт). Снимите галочку с пункта «Планировщик пакетов QoS». Далее в свойствах протокола TCP/IPv4, в строке «Предпочитаемый DNS-сервер» пропишите адрес «8.8.8.8».
Настройки используемого сетевого адаптера
Свойства протокола TCP/IPv4
Обновление Windows
Иногда системные патчи ОС вместо исправления тех или иных проблем с безопасностью служат источником головной боли для пользователя. Потому если у вас включено автоматическое обновление, причиной отсутствия связи клиента Steam с сервером следует искать в обновлениях операционной системы.
- Решение проблемы. Откройте журнал обновлений: «Панель управления» – «Центр обновления Windows» – «Просмотр журнала обновлений», после чего нажмите «Установленные обновления». Далее поочерёдно удалите последние обновления (щелчок правой кнопкой мыши на соответствующей строчке, нажать «Удалить»). Когда всё будет готово, перегрузите компьютер.
Просмотр журнала обновлений
Удаление установленных обновлений Windows
Закрытые порты
Их может блокировать как фаервол, так и роутер. При этом не следует путать запрет доступа в сеть для клиента Steam и недоступность портов, нужных для его нормального функционирования (полный список можно найти по адресу https://support.steampowered.com/kb_article.php?ref=8571-GLVN-8711).
- Решение проблемы. Физически перезагрузите роутер посредством кнопки включения. Если используете Wi-Fi соединение, попробуйте временно перейти на проводное подключение. Убедитесь в том, что нужные порты находятся в списке разрешённых (инструкция на сайте производителя роутера или в руководстве пользователя фаервола).
Проблемы с файлами Steam
Они могут возникать из-за некорректного обновления клиента, вирусной атаки или спонтанного системного сбоя. Но вы должны понимать, что «могут» и «возникают» – слова совершенно разные, потому приводимый ниже рецепт лучше применять тогда, когда иные способы уже испробованы и не принесли желаемого эффекта.
- Решение проблемы. Сначала попробуйте удалить файл «ClientRegistry.blob», который находится в каталоге Steam. Если это не помогло, удалите из него все содержимое, кроме каталога «Bin» и самого исполняемого файла «Steam.exe».
Проблемы с файлами Steam
Если все вышеперечисленные советы не помогли, а связи с сервером Steam нет уже несколько дней, придётся переустанавливать Windows.
Для минимизации потерь рекомендуем предварительно сделать копию системы (Acronis True Image, Paragon Hard Disk Manager), а сразу же после завершения инсталлировать клиент Steam и попробовать подключиться к серверу.
Если соединение будет установлено, можно начинать повторную установку необходимых драйверов и программ. Если же ситуация повторится, то разверните предварительно созданный образ и обратитесь в техподдержку сервиса.
- Елизавета
- Распечатать
Лечение неполадок Steam при подключении к серверам
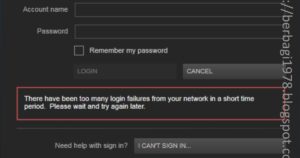
Современные компьютерные технологии обеспечивают практически моментальную систему передачи информации между разными регионами, странами и материками нашей любимой планеты Земля, однако все невечно, отчего происходят некоторые ошибки соединения, которые приходится решать весьма долго, но бывают случаи, когда можно обойти проблему и все будет хорошо работать. В данной статье речь пойдет про неполадки Steam при подключении к серверам, как самому исправить эту проблему на своем компьютере, используя при этом мобильное приложение Steam.
Причины возникновения ошибки подключения к серверу
Многие слышали такое слово, как «сервер», однако не все знают, что и как он делает.
При подключении домашнего или спутникового интернета к вашему компьютеру происходит подключение вас к Глобальной сети интернет, но стоит знать, что если вы подключаетесь, например, к любимой социальной сети, то вы в первую очередь обращаетесь к серверу, на котором данная социальная сеть размещена.
Для мелких сайтов используется один, но достаточно мощный сервер, если пользователь хочет уберечь свой сайт от атак, то ему придется заплатить, чтоб его перевели на сервер, где меньше других сайтов, либо же только его, чтоб все ресурсы машины направлялись только на обработку запросов его сайта, так же и со Steam.
Steam настолько глобален, что имеет практически в каждой цивилизованной стране по несколько своих личных серверов.Многие, пожалуй, замечали, что при выборе региона в компьютерной игре Dota 2 (которая распространяется только через Steam) у вас есть выбор между разными серверами, например, Россия, Индия, Африка, Америка и т. д.
Такая же схема присутствует и на сайте, для определенной страны выделяется свой сервер. Однако пользователей с каждым годом все больше и больше, отчего некоторые серверы буквально захлебываются и выходят из строя.
Не стоит расстраиваться, если такое случается, то вас переадресует на другой. Но это не всегда происходит, поэтому в следующей части статьи мы подробно расскажем, как решить неполадки Steam при подключении к серверам. Стоит также отметить, что есть вероятность программного сбоя на вашем компьютере, но и такой вариант мы рассмотрим.
Перегруженные сессиями серверы — достаточно распространенная проблема, поэтому дадим сразу наиболее полезный совет: просто подождите несколько часов. Но если же проблема вас мучает и вам немедленно требуется достучаться до Steam, то внизу будут приведены методы решения проблем, каждый по-своему хорош.
Настройка подключения к серверу при помощи ярлыка:
- Если у вас есть на рабочем столе ярлык Steam, то создайте еще один его ярлык, чтоб на всякий случай оставить оригинальный без изменений.
- Нажмите правой кнопкой по новосозданному ярлыку и выберите «Свойства».
- Перед вами будет множество параметров, но нам нужно поле «Объект», там будет написан пусть к исполнительному файлу, в конце строки допишите «-tcp». Именно так рекомендуют решать проблему в тех. поддержке.
- Запустите приложение, и после нескольких попыток сможете войти. Если данный метод не подходит, то пробуйте следующий.
Некоторые ошибки Steam при подключении к серверу можно решать следующим способом:
- Запустите командную строку от имени администратора, для этого нажмите правой кнопкой мыши по меню «Пуск», там будет командная строка, запуск которой осуществляется от имени «Администратора».
- Введите в командную строку следующее: netsh winsock reset — и примените кнопкой Enter. Для полной работоспособности изменений перезагрузите компьютер и попробуйте войти вновь. Множеству игроков помогает.
Также на некоторых форумах люди говорят, что смена пароля оказывает положительное влияние на данную ситуацию. Попробуйте несколько раз ввести неверный пароль, после чего восстановить пароль через приложение Steam, установленное на телефоне.
Отключение антивируса
Многие знают, что некоторые антивирусы направлены на защиту компьютера непосредственно в интернете.
Они могут, например, запрещать браузеру заходить на определенный сайт, подключаться к открытым портам компьютера неведомым программам и многое другое, но иногда происходят сбои, из-за чего доступ запрещается многим приложениям, которые якобы заражены вирусом. Попробуйте приостановить работу антивируса на некоторое время, после чего активируйте приложение Steam.
В заключение
Надеемся, что после прочтения данной статьи вы поняли, как решать неполадки Steam при подключении к серверам. Подобные проблемы случаются с любым известным приложением, использующим интернет, поэтому главное — сохранять терпение и выполнять инструкции, изложенные выше, если доступ требуется немедленно.
Что делать если стим не видит игры. Не запускается игра в Steam: причины и решение проблемы

Если в Стиме не запускается какая-то игра, не спешите её возвращать. Ведь это не значит, что она не работает или не подходит по системным требованиям. Скорее всего, проблема в кэше или настройках совместимости. Но могут повлиять и другие факторы.
Чуть ли не самая распространённая причина. Если файлы приложения повреждены или удалены, оно не будет функционировать. И в этом не всегда виноват пользователь. Например, если вирус стёр важные компоненты программы. Или они не «догрузились» во время инсталляции.
Чтобы скачать отдельные файлы игры, не надо её переустанавливать. Всё намного проще.
«Не найден исполняемый файл»
Если игра не запускается и появляется сообщение «Не найден исполняемый файл», скорее всего, «поработал» антивирус. Он принял приложение за вредоносное ПО.
После проверки кэша ошибка повторится, так как «защитник» снова удалит компонент. Поэтому добавьте его в исключения. В каждом антивирусе свои настройки.
В справке или руководстве обычно пишут, как это сделать. Есть универсальный способ:
- Правой кнопкой мыши щёлкните по значку.
- Наведите курсор на название «защитника».
- Там должно быть что-то вроде «Добавить в исключения» или «Параметры файлов».
Чтобы зайти в каталог программы:
- В библиотеке Стима щёлкните правкой кнопкой мыши по утилите.
- «Свойства — Локальные файлы».
- Кнопка «Посмотреть» или «Открыть папку».
Совместимость
Ещё одна распространённая проблема — приложение не предназначено для вашей версии операционной системы. Но можно настроить его для работы в режиме совместимости .
- Кликните по исполняемому файлу правой кнопкой мыши. С него запускается игра. Он находится в основном каталоге утилиты и имеет расширение.EXE. Имя совпадает с названием (сокращенным/полным) или аббревиатурой программы.
- Пункт «Свойства».
- Вкладка «Совместимость».
- Поставьте галочку в «Запускаться в режиме совместимости с».
- Если не знаете, какую систему ставить, попробуйте несколько вариантов.
Библиотеки
Утилите для работы нужны дополнительные компоненты и библиотеки. Например, DirectX или Framework. Они подгружаются вместе с программами в Steam и автоматически устанавливаются. Но иногда их надо инсталлировать вручную.
- Откройте папку с игрой.
- Зайдите в подкаталог «_CommonRedist».
- Там будут директории с необходимыми компонентами. Установите их.
Процесс завис
Приложение зависло. Вы его закрыли, но система «думает», что оно всё ещё запущено. Можно перезагрузить компьютер. Но есть способ проще:
Кэш Steam
Почистите кэш Steam. Он может конфликтовать с утилитой. Кроме того, в нём скапливается «мусор».
- Выйдите из своего аккаунта. Для этого нажмите на свой логин (он справа сверху) и выберите пункт «Сменить пользователя».
- Теперь закройте Стим.
- Зайдите в папку клиента. Если не помните, куда его установили, кликните по нему правой кнопкой мыши. В свойствах в поле «Объект» будет путь.
- Там есть директории «appcache» и «cached». Последняя находится в подкаталоге [Путь]SteamSteam.
- Удалите обе папки. Но перед этим сохраните их копии. На всякий случай.
- Перезагрузите компьютер.
Клиент при запуске скачает недостающие компоненты. Но в кэше уже не будет «лишних» файлов.
Вылетает сам Steam
Если вместе с игрой вылетает Стим, попробуйте следующее:
Если баг появился после обновления Стима, возможно, оно не отлажено. Подождите, пока Valve решит проблему. Или обратитесь в службу поддержки : подробно опишите ошибку, расскажите, когда она появилась и что вы при этом делали.
Другие проблемы
Если не знаете, почему не запускается программа:
- Попробуйте всё, что предложено в предыдущей главе.
- Зайдите в «Центр сообщества» Steam-утилиты. В разделе «Обсуждения» пользователи описывают проблемы, которые у них возникли, и предлагают решения. В разделе «Руководства» есть гайды и FAQ.
- Если приложение вылетает с ошибкой, скопируйте её код в поисковик. Так вы увидите, что она означает.
- Возможно, проблема в операционной системе . Тогда её надо переустановить. Или вообще найти другую версию. Лучше лицензионную — в пиратских часто встречаются баги.
- Не исключено, что утилита изначально содержала битые файлы.
Ошибки, из-за которых не запускается игра в Steam, можно исправить. Обычно они связаны с повреждёнными компонентами, кэшем и настройками. А для сложных и необычных проблем есть «Центр сообщества».
Не могу зайти в Стим – что делать, если Steam не входит в аккаунт, основные ошибки и способы исправления
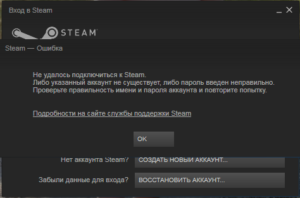
Steam – крупнейший сервис, выполняющий функции цифрового магазина. Для коммуникации с пользователями использует интернет.
Чтобы пользоваться Стим требуется скачать и установить фирменный клиент от Valve, который позволить покупать и устанавливать игры. Как и любой масштабный сервис Steam может некорректно работать.
Наиболее распространенная проблема – пользователь не может зайти в Steam.
Неправильный логин или пароль
Для входа в аккаунт используется логин и пароль профиля. Если пользователь вводит информацию неправильно, то система блокирует вход. Чтобы решить эту проблему требуется восстановить пароль от аккаунта:
- Зайдите на официальную страничку по восстановлению пароля.
- Введите на выбор логин, электронную почту или номер телефона.
- Получите секретный код, который будет прислан на номер телефона или электронный адрес.
- Введите код в соответствующее поле.
- Введите новый пароль.
Альтернативный способ при проблемах со входом в аккаунт Стим – проделать аналогичную операцию, только с фирменного стимовского клиента, который установлен на ПК. Для этого при запуске программы выберете графу «восстановить аккаунт».
Отсутствует интернет
Стим – это онлайн сервис, поэтому если у пользователя отсутствует интернет, то осуществить вход невозможно. Чтобы удостовериться в наличии интернета проверьте состояние подключения к сети (находится в правом нижнем углу возле часов).
Наличие красного крестика или желтого восклицательного знака – сигнал, что проблема именно в интернете. Если эти значки присутствуют, попробуйте выполнить следующие действия:
- Перезагрузить роутер или ПК.
- Обратиться за помощью к провайдеру.
- Отключить и подключить заново кабеля.
Иногда сервера Steam уходят на профилактические работы, поэтому если с интернетом все в порядке, придется просто подождать.
Второй случай «проблем на стороне» заключается в большой нагрузке на сервера. Под эту категорию подходят крупные распродажи или официальный выход игры.
В таких случаях множество пользователей пытается войти в Steam и сервер не выдерживает нагрузок. Решение проблемы со входом в Стим – попробовать зайти позже.
Неисправности тачпада в Windows 10
Файлы Стима повреждены
При повреждении системных файлов Steam не может нормально работать, и пользователь не может войти в аккаунт Стим. Поэтому пользователю необходимо удалить проблемные компоненты. При повторной загрузке Стима, утилита заменит их в автоматическом режиме.
Чтобы зайти в папку, можно нажать левой кнопкой мыши на иконку Steam на рабочем столе, выбрав пункт «Расположение файла».
Альтернативный способ – найти папку по пути: C:ProgramFiles (x86)Steam.
Далее через строку поиска найдите следующие файлы: ClientRegistry.blob и Steam.dll. В большинстве случаев именно они являются причиной неработоспособности Стима. Удалите их, а при запуске утилита система автоматически их заменит.
Запуск блокируется антивирусом
Некоторые антивирусы или брандмауэры могут занести Стим в черный список, из-за чего пользователь не может зайти в Стим. Если говорить об антивирусах, то разблокировка утилита может осуществлять по-разному.
Единственное, что объединяет антивирусы – это то, что в случае блокировки программы она будет находиться в разделе «заблокированных» или «запрещенных». В стандартном ПО ситуация аналогичная.
Чтобы разблокировать Стим во встроенном брандмауэре Windows требуется:
- Перейти в раздел «настройки»: меню «пуск», а далее графа «параметры».
- В поисковой строке вбить название «брандмауэр» и выбрать пункт о взаимодействии брандмауэра с приложениями.
- В открывшемся окне пользователь увидит все процессы, обрабатываемые защитником.
- Найдите строчки, где имеется название Steam.
- Проверьте, стоят ли галочки над всеми пунктами меню. Если они стоят над названием Стим, значит, брандмауэр разрешает программам и компонентам работать на ПК. При отсутствии галочек, необходимо проставить их самостоятельно.
Завис процесс Steam
Зависание процесса – еще одна причина, по которой может не запускаться Стим. «Симптомы» зависшего процесса следующие: при попытке запуска ничего не происходит или утилита моментально исчезает через пару секунд.
Почему может не работать микрофон на компьютере или ноутбуке
Чтобы исключить эту проблему необходимо войти в «Диспетчер задач». Он активируется комбинацией Ctrl + Alt + Delete. Далее нужно найти процессы, где фигурирует слово Steam.
Как только нужный процесс найден, нажмите на кнопку «завершить процесс» или «завершить дерево процессов», если таких команд несколько.
После этого попробуйте заново зайти в программу.
Необходима переустановка
В случае, когда ни один из вышеизложенных методов не принес должного результата, следует переустановить Steam. Для этого требуется:
- удалить текущую версию программы на ПК и почистить реестр;
- очистка реестра осуществляется при помощи сторонних программ, например, IObit Uninstaller или вручную при помощи командной строки (сочетание клавиш Win + R и команда regedit);
- скачать и установить Стим клиент через официальный сайт Valve.
При полной деинсталляции клиента удаляются игры, которые были записаны на компьютере. Если есть желание сохранить игры на ПК, требуется:
- Зайти в папку Стима. Стандартный путь: C:Program Files (x86)Steam.
- Найти папку под названием «steamapps».
- Сохраните папку на ПК или съемном носителе.
- При повторной установке программы скопируйте содержимое папки.
- Теперь не нужно загружать игры заново.
Если и этот способ не помог в решении проблемы, необходимо обратиться в техническую поддержку, где подробно изложить суть проблемы. Не забудьте указать, что ранее пробовали все известные способы исправления ошибки.
Работники поддержки окажут пользователю квалифицированную помощь и помогут решить сложившуюся ситуацию. Возможно, потребуется переустановить операционную систему, но этот способ – исключительный шаг, который используется в последнюю очередь.
