Настройка микрофона, звука и камеры в Skype
Настройка микрофона, звука и камеры в Skype
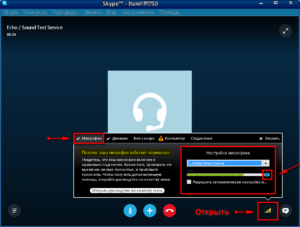
В мире инновационных средств коммуникации программа Skype (Скайп) далеко не новинка, и уже завоевала своих многочисленных приверженцев, число которых неустанно растёт на протяжении более десяти лет.
Благодаря Skype открывается доступ к бесплатному общению в реальном времени с возможностью не только слышать, но и видеть собеседника. Всё, что нужно, для того чтобы использовать это средство коммуникации — это доступ к интернету, наличие установленной программы, а также гарнитуры и веб-камеры.
Первоначальные настройки
Во время установки программа предлагает ввести первоначальные настройки, создать учётную запись или войти в уже существующий аккаунт, установить аватарку, а также проверить качество звука и видео. Можно сразу воспользоваться функцией дополнительных настроек. Нажимая кнопку «Продолжить», вы переходите к основному меню приложения.
Перед тем как настроить Скайп, можно внести в свой список контактов необходимых вам собеседников. Под аватаркой есть поле для поиска со знакомым всем значком в виде лупы. При помощи поиска и обмена контактными данными с левой стороны приложения формируется список контактов.
В контактах по умолчанию находится Echo/Sound Test Service. С помощью этого сервиса можно проверить наличие звука и видео в программе.Если вы являетесь обладателем современной модели ноутбука, нетбука или планшета, куда установили Skype, на таких устройствах имеются уже встроенные микрофон, динамик и камера, тут проблем с работоспособностью связи возникнуть не должно, а разобраться, как настроить Скайп, не составит особого труда. Но если же к компьютеру требуется дополнительно подключить гарнитуру и камеру, то на первых порах у неискушённого пользователя могут возникнуть некоторые сложности.
Настройка микрофона и звука
Исправность оборудования и правильное подключение микрофона к компьютеру обусловит работу без дополнительной регулировки. Произведя настройки подключения на ПК, установку необходимых драйверов, вопроса, как настроить микрофон в Скайпе, не появится, так как приложение установит по умолчанию все нужные для работы параметры.
Порядок действий, производимый при отсутствии звука в Skype:
- Для начала убеждаемся, что микрофон и динамики подключены к соответствующим разъёмам компьютера.
- Теперь проверяем подключение к системе с помощью «Панели управления», которая вызывается с помощью меню «Пуск». Переходим на вкладку «Оборудование и звук», выбираем «Звук». В появившемся окне настроек во вкладке «Запись» должен отобразиться значок микрофона. Если на компьютере используется несколько звуковых карт, необходимо выбрать ту, к которой подключено устройство. В случае когда микрофон встроен в веб-камеру, выбираем её название. Нажимаем правой кнопкой мыши «Подключить».
- На вкладке «Воспроизведение» отображается значок подключённых динамиков. Если устройство неактивно, также на значке правой кнопкой мыши выбираем «Подключить». Во вкладке свойств динамиков и микрофона «Уровни» обоих устройств должны достигать стопроцентной отметки, если же нет — просто перетяните ползунок вправо до конца. Однако усиление микрофона не должно превышать значения +10,0 дБ, иначе он не порадует своим искажённым звучанием.
- Если необходимые параметры системы настроены правильно, а звук непосредственно в приложении всё равно не появился, рассмотрим, как настроить микрофон в Скайпе. Для этого необходимо перейти в программе на вкладку «Инструменты», раздел «Настройки» и выбрать пункт «Настройка звука».
- Желательно поставить галочки в соответствующих местах для автоматической настройки динамиков и микрофона, после чего сохранить заданные параметры. При разговоре зелёная полоса громкости микрофона должна немного колебаться, но если будут наблюдаться резкие колебания звука, то лучше эту опцию отключить.
- Запускаем Echo/Sound Test Service для тестирования звука. При условии, что все настройки были введены верно, после тестовой записи вы услышите свой голос из динамика.
- После того как настроить звук в Скайпе получилось и есть желание задать мелодии на своё усмотрение для звонка или других событий Skype, вы можете перейти во вкладку «Звуки», где есть возможность выбрать нужную мелодию из списка.
Функция видеосвязи является важным аспектом при необходимости зрительного контакта в процессе общения.
Обладателям ноутбуков со встроенными устройствами беспокоится о том, как настроить камеру не придётся, никаких дополнительных параметров для отображения видео устанавливать не нужно.
Но если же у вас на компьютере будет подключена внешняя веб-камера, то её необходимо настраивать для корректной работы.
- Первое, что следует проверить, подключено ли устройство в предназначенный для него разъём на компьютере. Драйверы могут устанавливаться автоматически или вручную с диска, идущего в комплектации.
- Если с драйверами что-то не так, они отсутствуют или есть необходимость обновления, то в «Диспетчере устройств» рядом со значком подключённого устройства будет стоять жёлтый восклицательный знак. Тогда нужно открыть «Свойства камеры» и установить или обновить драйверы.
- Камера не работает непрерывно, а включается лишь тогда, когда запускаются программы, использующие её, такие как Skype, поэтому запускаем приложение.
- Открываем во вкладке «Инструменты» раздел «Настройки» и выбираем там пункт «Настройки видео». Если появилось изображение, то больше ничего настраивать не нужно, можно переходить к общению. А если видео не отображается, но все действия, описанные выше, произведены, следует выяснить, не используется ли камера другим приложением.
- Меню настройки также предполагает наличие дополнительных параметров, таких как регулировка яркости, контраста, поворот изображения, — их можно найти на вкладке «Дополнительные настройки».
После того как настроить Скайп удалось, можно начинать совершать видеозвонки другим пользователям.
Если возникнет необходимость, вы всегда сможете вносить коррективы настроек звука или видео в соответствующем разделе на вкладке «Инструменты».
Настройка микрофона для общения в Skype и записи звука
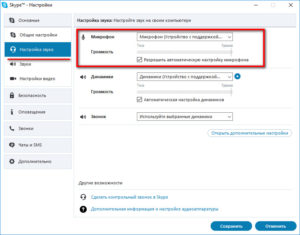
Бывает такая ситуация у людей – купили микрофон, а он ни в Skype, ни где‐либо еще не работает или звучит слишком тихо. В этом руководстве я расскажу, как настроить микрофон в Windows 10 и более старых системах – 8, 7, Vista, XP.
Куда подключать микрофон
Микрофон должен быть воткнут в разъем розового цвета. Реже – красного. Если у вас настольный компьютер, желательно подключать в тот разъем розового цвета, который находится на задней панели компьютера – так звук будет лучше.
При подключении через переднюю панель возможны помехи, наводки и сильный шум, через заднюю будет лучше.
Некоторые зададутся вопросом, посмотрев на фотографию выше: «Зачем нужен синий разъем?».
Отвечаю – это вход для записи с источников с амплитудой сигнала 0,5–1V, к нему можно подключить выход с магнитофона, гитары, синтезатора и прочее, что имеет выход на наушники или колонки.
Удобно для записи звука с, например, старых проигрывателей пластинок и магнитофонов, чтобы перевести старые записи в цифровой вид.
Если у вас разъемов больше (звуковая карта с поддержкой многоколоночных систем), принцип тот же самый – ищите розовый разъём или со значком микрофона.
Настройка микрофона в Windows 10–7
Нажмите правой кнопкой мыши по значку динамика возле часов, там – Записывающие устройства:
В открывшемся окне выберите вкладку «Запись» и смотрите, чтобы микрофон был указан «устройством по умолчанию».
Если же этого нет (как на картинке ниже), нажмите по строчке микрофона правой кнопкой и щелкните по пункту меню «Использовать по умолчанию», потом снова правой кнопкой – «Использовать устройство связи по умолчанию».
Примечание: если у вас вебкамера или видеокамера с микрофоном, который подключается через разъем USB вместе с камерой, надо сделать устройством по умолчанию именно микрофон вебкамеры – это будет строчка с названием модели вебкамеры или ее производителя. То же самое надо сделать, если у вас подключена внешняя звуковая карта – выбрать именно ее, не внутреннюю.
Далее два раза нажмите по этой же строчке микрофона. Откроется окно «Свойства: Микрофон». Здесь будет 5 вкладок или больше, в зависимости от драйвера звуковой карты, нам важны только три. Расскажу о них подробней, потому что это позволит вам если не идеально, то как минимум нормально настроить звук.Некоторых пунктов, описанных в моей статье, у вас может и не быть, с этим ничего поделать нельзя. Количество вкладок, эффектов, регуляторов зависит от драйвера и возможностей звуковой карты.
1) На вкладке «Прослушать» вам может пригодиться галочка на «Прослушивать с данного устройства», чтобы записываемый с микрофона звук воспроизводился колонками.
Удобно для караоке, но в остальных случаях не ставьте, потому что это частая причина визга динамиков при подключении микрофона (звук «зацикливается»).
2) Вкладка «Уровни» отвечает за громкость звука. Я рекомендую поставить верхний движок на максимум (до упора вправо), а нижний (Усиление микрофона) на +10.0 Дб – такие настройки подходят для большинства микрофонов.
Если потом окажется, что звук слишком громкий, то сначала понизьте значение нижнего движка, если не помогло – только тогда верхнего. «Усиление микрофона» может и отсутствовать, всё зависит от драйвера звуковой карты.
3) Вкладка «Улучшения» отвечает за фильтры звука:
- Удаление постоянной составляющей – включение этого пункта помогает при «захлебывании», неразборчивости звука, когда микрофон слишком чувствительный. Фактически это снижает настройку уровня микрофона из предыдущей вкладки.
- Подавление шума – снижает шум. Полезно при плохом микрофоне или посторонних помехах. Рекомендуется включать только если шум действительно мешает, т.к. фильтр хоть и убирает шум, но делает звук гулким «как из банки». Лучше всего почистить звук от шума после записи фильтром‐шумодавом в Audacity.
- Формирование луча – если у вас два микрофона и расположены они соответствующим образом, включение этого фильтра помогает отсечь звук окружающего пространства. Включайте только в том случае, если у вас два микрофона и вы понимаете, что делаете.
- Подавление эхо – функция подавляет эхо, возникающее, когда из колонок играет усиленный звук с микрофона. Если вы записываете звук, советую выключить эту опцию, выключить колонки и записывать в тишине без этого фильтра.
Лично я включаю только подавление шума при общении в Skype, для записи фильтры отключаю вовсе.
Совет: если после настройки у вас из динамиков слышен звук с микрофона, а в настройках микрофона на вкладке «Прослушать» галочка не стоит, пройдите на вкладку «Воспроизведение» окна «Звук», два раза нажмите по пункту «Динамики» и на вкладке «Уровни» сделайте такие настройки:
Отключение прослушивания с микрофона избавит вас от шума в колонках.
Настройка микрофона в Windows XP
В Windows XP микрофон настраивается немного неудобно.
Пуск – Панель управления – нажмите значок «Звуки и аудиоустройства».
Если такого значка у вас нет, слева вверху окна Панели управления нажмите ссылку «Переключение к классическому виду».
В окне «Свойства: Звуки и аудиоустройства» перейдите на вкладку «». Здесь вам надо нажать кнопку Запись звука – Громкость:
Примечание: если у вас есть две звуковые карты или больше, в «Используемое по умолчанию устройство» надо выбрать нужную вам звуковую карту. Итак, нажали «Громкость», появится окно, где нам нужно будет сделать вот так:
Таким образом мы укажем, откуда и с какой громкостью будет идти звук.
Закрывайте это окно, возвращайтесь в «Свойства: Звуки и аудиоустройства» и нажимайте кнопку «Громкость» в разделе «Воспроизведение звука». Откроется окно «Громкость», там меню «Параметры» – «Свойства». В открывшемся окне ставим галочку вот сюда:
Нажимаем ОК, возвращаемся в окно «Громкость» и ставим галку на «Выкл» в разделе Микрофон:
Благодаря такой настройке звук с микрофона не будет воспроизводиться колонками. Для пения караоке галочку, к сожалению, придется снять и выставить громкость на максимум.
Настройка микрофона в Skype
Если вы настроили микрофон правильно, то большинство программ настраивать не надо, так как они уже будут знать, откуда и как брать звук. Кроме некоторых бестолковых программ вроде Скайпа.
В окне программы Skype нажимайте Инструменты – Настройки:
В следующем окне идите в Настройки звука и убедитесь, что выбран микрофон:
Галочку «Разрешить автоматическую настройку микрофона» лучше оставить включенной, тогда громкость звука будет гибко подстраиваться под ваш голос. Но если во время разговора в Skype пропадает звук или громкость становится катастрофически низкой – снимите эту галку.
Заключение
В статье я рассказал практически все нюансы настройки микрофона. Если ваша программа по‐прежнему не записывает звук, смотрите ее настройки.
Обычно проблема заключается в настройке «Источник звука» (Audio input).
Убедитесь, что там указан Микрофон (в англоязычных программах – «Mic», «Mic line», «Microphone»).
И ещё советы:
- Подключайте микрофон только в тот разъем, который для этого предназначен (розового цвета).
- Также микрофон может быть выключен. Как ни странно, об этом часто забывают.
- Если ваш микрофон беспроводной, убедитесь в том, что установлены заряженные батарейки и включен приемник, а выключатель на самом микрофоне установлен в правильное положение (см. инструкцию к микрофону).
- Ещё бывает ситуация, когда микрофон записывает, но очень тихо – скорее всего, ему нужно фантомное питание, которое умеют предоставлять далеко не все звуковые карты.
Решаем проблему с микрофоном в Skype
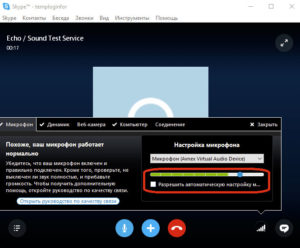
Часто бывает так, что при первом запуске программы Skype вы проигнорировали все настройки, которые предлагаются в начале и быстренько прощёлкали кнопки «далее ». Программа запустилась и на первый взгляд все хорошо. Но рано или поздно наступит момент, когда вы захотите поболтать с другом. Все хорошо если бы не одно «но» – вы его слышите, а он вас нет.
Что вы только не делаете, ничего не помогает. Моё руководство поможет вам разобраться, как настроить микрофон в Скайпе, и что именно нужно делать в каждом отдельном случае.
Причин может быть много, но я расскажу самые основные и действенные, чтобы бы ваш друг или коллега услышал вас с Skype.
Перед началом прочтения статьи у меня к вам одна просьба – если вы хотите действительно решить данную ситуацию, то прошу вас быть внимательным и не упускать не один шаг в этой статье. Даже если вы уже смотрели данную настройку по совету своего друга, то это не дает вам повода пропустить абзац рекомендаций. Надеюсь, вы будете следовать моему совету.
Итак, давайте разберёмся, почему не работает микрофон в скайпе.
Активация микрофона
Для начала проверьте, включён ли у вас микрофон. Сейчас очень часто в гарнитурах есть специальная кнопка, при помощи которой включается и выключается микрофон. Очень часто причина кроется именно в этом.
Также в некоторых гарнитурах активация микрофона происходит, когда вы подносите микрофон ко рту. Например, данная опция присутствует в моих наушниках и если мне надо начать разговор, достаточно подставить микрофон ко рту. Перед настройкой микрофона вам надо сделать выше описанные действия, чтобы быть уверенным, что причина кроется в другом.
Итак, микрофон включён, а вас по-прежнему не слышат? Тогда внимательно посмотрите на окно в Skype, которое открывается во время звонка. Там есть кнопка заглушки микрофона. Возможно, вы её случайно нажали. Вот пример, как она выглядит:
Вас по — прежнему не слышат? В этом случае стоит более внимательно разобраться с настройками.
Самая распространённая причина, по которой не работает микрофон в скайпе ¬– к вашему компьютеру подключено несколько устройств с микрофонами. Например: наушники и веб-камера со встроенным микрофоном.
Также это может произойти, когда в момент установки скайпа нужный микрофон не был подключен, через которые вы хотите общаться сейчас. Скайп автоматически установил параметры микрофона, например, для веб-камеры.Прошло время, вы подключили наушники, а камеру отключили. Для того чтобы человек на другом конце экрана смог вас услышать, необходимо указать нужное устройство в настройках скайпа.
Как раз об этом я расскажу в следующей части статьи.
Настройка Skype
Для начала проверьте настройки Skype: зайдите в «Инструменты» — «Настройки»:
Слева нажмите «Настройки звука», после чего справа появится меню с настройками микрофона.
Щелкните на стрелочку (язычок) и в меню выбираете тот микрофон, через который собираетесь общаться через Skype.
На скриншоте выше у меня только один выбор, так как в данный момент не подключены наушники, но если у вас к ноутбуку будет подключена какая-либо гарнитура, то выберете нужное устройство.
После чего не забудьте сохранить изменения, нажав на кнопку «Сохранить» в правой нижней части открытого окна.
Теперь рассмотрим вариант, при котором вы проверили вышеперечисленные пункты. В результате в настройках скайпа были указаны верные параметры, или вы изменили их на нужные. На радостях набираете друга и вновь удивляетесь: почему не работает микрофон в скайпе?
В этом случае стоит проверить системные настройки Windows, и какие из устройств активны на данный момент.
Настройка Windows
Зайдите в «Пуск» — «Панель управления» — «Оборудование и звук» — находим иконку «Звук» — и выбираем подпункт «Управление звуковыми устройствами»:
Также это окно можно открыть быстрее, нажав правой кнопкой мыши на динамик в трее и выбрать «Устройства воспроизведения».
У вас откроется окно, где в первой вкладке Воспроизведение вы увидите все на данный момент подключённые к компьютеру устройства. Я подключил наушники, чтобы вы видели, как это выглядит. Если гарнитура у вас есть в списке, щёлкаете по ней правой кнопкой мыши и в меню выберете пункт «Использовать по умолчанию».
Затем перейдите во вкладку «Запись». В списке отобразятся все подключённые к компьютеру микрофоны. Это могут быть: микрофон гарнитуры, микрофон встроенной в ноутбук, внешний микрофон usb камеры или отдельный usb микрофон.Выбираете тот, который нужен вам в данный момент, щёлкаете по его иконке правой кнопкой мышки и в контекстном меню выбираете кнопку «Включить», если он отключен. Также нажмите на нужный микрофон правой кнопкой мыши и выберете «Использовать по умолчанию» и нажав еще раз, выберете «Использовать устройство связи по умолчанию».
Теперь попробуйте связаться с нужным контактом, чтобы проверить работает ли микрофон. С вероятностью в 99% ваша проблема должна решиться. Но также не будет лишним проверить свойства микрофона, для этого в окне «Звук» выберете нужное устройство левой кнопкой мыши и нажмите «Свойства». В открывшемся окне перейдите во вкладку «Уровни» и переместите бегунок уровня вправо.
Но бывают случаи, когда во вкладке «Звук», ваша гарнитура просто отсутствует. Это значит, что компьютер её не видит, и ответ на вопрос как настроить микрофон в скайпе вполне логичен – правильно подключить наушники, или внешнюю веб-камеру.
Почему система не видит ваше устройство?
Обычно звуковая карта сразу определяет, к какому разъёму подключены те или иные устройства и система автоматически устанавливает драйвер для обнаруженного устройства. Но сейчас все чаще вместе с наушниками в комплекте идёт установочный диск с драйверами и программным обеспечением, предназначенным именно для этого устройства.
Поэтому для того, чтобы ваш компьютер увидел гарнитуру, сначала необходимо запустить идущий в комплекте диск и установить все необходимые для работы драйвера и программы. После этого, новое оборудование отобразится и вы сможете его активировать. Дабы раскрыть тему до конца прошу ознакомиться со статьей: «Драйвера: что такое и как их установить».
Но, если с драйверами установилась программа, при помощи которой можно менять звуковые эффекты ваших наушников, настраивать громкость и другие параметры – обязательно проверьте, чтобы микрофон был активирован и в ней.
Ну что делать, не работает микрофон в скайпе – снова вздыхаете вы, проделав все вышеперечисленные пункты. Всё очень легко и просто.
Если вы только приобрели гарнитуру, то аккуратненько её упакуйте и быстро идите в магазин и обмениваете её на точно такую же по очевидной причине, что у вас на руках 100% нерабочая.
Но с другой стороны, если и обменивать, то не на ту модель, которая зарекомендовала себя в негативном ключе. Лучше посоветуйтесь с продавцом и выберите что-то по- надёжнее.
Также можете произвести тестирование этой гарнитуры на другом компьютере или ноутбуке. Тем самым вы будете точно знать – работает ли гарнитура вообще.
Если на компьютере установлена программа Realtek:
Почему не работает звук, микрофон или камера в скайпе на компьютере?
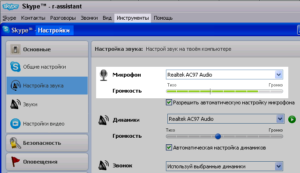
Скайп является одной из самых популярных VoIP программ. Однако некоторые люди сталкиваются с различными проблемами, связанные с аудио и видео.
Если у вас не работает демонстрация экрана в скайпе, не работает микрофон в скайпе на компьютере, не работает камера в скайпе на компьютере или же вы задаетесь вопросом – почему не работает звук в скайпе, тогда мы подготовили подробное руководство для решения этих проблем.
1. Проверьте аудио драйвер на компьютере
Вероятно, это первое, что вы должны сделать, если не работает звук в скайпе. Иногда драйверы могут «слететь», или же неудачно обновиться, из-за чего возникают проблемы со звуком в скайпе. Если у вас появилась проблема с аудио драйвером, вы можете запустить любой другой плеер с музыкой или видео, чтобы подтвердить наличие ошибки.
В таком случае, вам нужно как можно скорее переустановить или обновить аудио драйвер. Перейдите в Диспетчер устройств, найдите свое аудио устройство, удалите его, после чего перезагрузите компьютер, и операционная система Windows автоматически установит нужные драйверы. Также вы можете использовать специальные программы для установки драйверов.
2. Проверьте микрофон
Если не работает микрофон в скайпе на компьютере, вам следует прочитать нашу статью, которая полностью посвящена этой проблеме.
3. Проверьте аудио и видео в скайпе
Во время разговора по скайпу пользователь может выключать и включать звук, а также видео. Если у вас не работает звук в скайпе, убедитесь, что вы не нажали кнопку «Отключить звук». Иконка с видео или аудио не должна быть перечеркнута. Если у вас именно так, просто нажмите на иконку, чтобы включить аудио или видео.
4. Убедитесь, что веб-камера работает исправно
Довольно часто случается, что не работает звук или микрофон в скайпе на компьютере из-за неисправной веб-камеры. Вы можете сделать снимок через другую программу, чтобы убедиться, что камера работает правильно. Также попробуйте переустановить или обновить драйвер камеры, чтобы решить проблему.
5. Проверьте настройки микрофона в Skype
Если у вас не работает микрофон в скайпе на компьютере, вы или ваш собеседник не слышите друг друга, вам следует проверить настройки звука в Skype. Откройте программу скайп, дальше нажмите «Инструменты»> «Параметры»> «Настройки звука». Здесь вам нужно выбрать источник звука, который будет использоваться, и убедиться, что он полностью работоспособен.
Кроме того, если отключены автоматические настройки параметров микрофона, убедитесь, что уровень громкости установлен на максимум. Убедитесь, что вы видите зеленую полосу, когда что-то говорите в микрофон.
6. Проверьте настройки видео в Skype
Также вы можете проверить работу видео в настройках скайпа. Для этого откройте Инструменты»> «Параметры»> «Настройки видео». Здесь вы должны увидеть себя прямо в окне скайпа. Если не видите — вероятно, у вас неисправна веб-камера.
7. Проверьте настройки конфиденциальности Skype
Скайп позволяет пользователям управлять веб-камерой, в том числе отключать ее. Например, вы можете выбрать в настройках «Любой», чтобы любой человек мог позвонить и увидеть вас через веб-камеру.
Если у вам не работает камера в скайпе на компьютере, убедитесь, что человек, с которым вы хотите поговорить, не добавлен в черный список. Если в настройках выбран параметр «Никто», значит никто не сможет позвонить вам.
8. Проверьте подключение к Интернету
Иногда плохое подключение к Интернету и медленная скорость соединения, могут являться причиной того, что не работает звук в скайпе, или даже не работает камера в скайпе на компьютере. В таком случае вам следует закрыть лишние программы, например, Torrent и браузер, чтобы немного увеличить скорость соединения.
9. Сбросить настройки Skype
Если вы не можете отправить или принять сообщение, документ, изображение, тогда вам нужно сбросить настройки скайпа.
- Сначала закройте программу Skype.
- Теперь откройте Проводник (или Мой компьютер), и сверху в адресной строке введите следующий адрес %appdata%.
- Найдите папку Skype и переименуйте ее в Skype-Old.
- Теперь в адресной строке проводника введите в адресной строке следующий адрес %temp%/skype. Найдите папку DbTemp и удалите ее. Это позволит сбросить настройки Skype.
Обратите внимание: ваши старые сообщения будут сохранены в папке Skype-Old.
Как настроить микрофон в скайпе
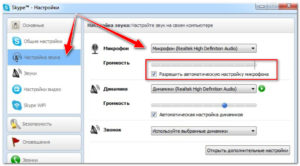
При настройке программы Skype многие из пользователей не уделяют должного внимания настройке звукового оборудования. Поэтому нередко их собеседники не могут разобрать голос того, с кем они говорят, а во многих случаях его и вовсе не слышат.
Поэтому настройка микрофона понадобится в любом случае. О том, как настроить микрофон в Скайпе правильно, можно узнать из данного пошагового руководства. Тем более что недавно вышла новая версия и в ней настройка происходит немного иначе.
Порядок настройки микрофона в скайпе
Несмотря на то, какой именно микрофон вы собираетесь использовать для работы в программе «Скайп», его настройка будет точно такой же, как и для любой другой модели. Она включает в себя три несложных этапа:
- Подключение микрофона к компьютеру.
- Его настройка и проверка в Windows.
- Его настройка и проверка в «Скайпе».
Описание каждого из этих шагов будет показано в дальнейшем.
Подключение к компьютеру
Как правильно подключить микрофон к ПК? Аппаратная коммутация может быть осуществлена через USB или разъем 3.5 мм. Для подключения через разъем потребуется гнездо, которое выходит из звуковой платы. Как правило, данные гнезда расположены на задней и передней панели компьютера. В любом случае, таких гнезд на каждой стороне бывает по три и раскрашены они в разные цвета:
- зеленое для звука, к которому подсоединяют колонки или наушники;
- синее для выходного сигнала из любого звукового устройства (например, синтезатора);
- розовый для микрофона.
В последнее гнездо розового цвета и необходимо будет подключать разъем микрофона. В случае с подключением через разъем USB все еще проще. Можно выбрать любое свободное гнездо USB и подключить к нему микрофон.
Настройка через операционную систему
Сразу после подключения микрофона к компьютеру, на мониторе появится сообщение о появлении нового устройства. Если все нормально, то ПК сам установит необходимые драйвера.
Однако может быть и так, что сообщение не появится. Возможно, что отсутствуют звуковые драйвера. Их можно установить с диска для материнской платы.Берете этот диск и проводите необходимую установку, после чего компьютер потребуется перезагрузить.
Что делать, когда диска нет? Решается это довольно просто. Заходим на сайт компании производителя и скачиваем оттуда все драйвера для вашей материнской платы. А сейчас давайте рассмотрим то, как настроить микрофон в новой версии Скайпа. Делать это мы будем при помощи операционной системы компьютера. Данные параметры идентичны для всех версий «Windows». Выполняем следующее:
- Идем в «Пуск», а потом в «Панель управления». Находим в этой папке вкладку «Звук» и дважды по ней кликаем мышкой. Появляется новое окно.
- Далее переходим на папку «Запись», в которой имеется весь список микрофонов, которые подключаются в данное время к компьютеру. Выбираем тот, который уже там и дважды кликаем по нему. Открывается окно со свойствами.
- Теперь делаем переход на вкладку «Прослушать». Устанавливаем там флажок напротив «Прослушивать с данного устройства» и сразу жмем на «Применить». В наших наушниках слышны звуки, исходящие от микрофона. Данные манипуляции позволяют настроить микрофон на наушниках.
- Находим вкладку «Дополнительно», смотрим там, где в списке «Формат по умолчанию» указываются звуковые частоты, и выбираем самую из них максимальную. После чего кликаем на «Применить».
- Делаем переход на вкладку «Уровни». Здесь все установки выполняются по вашему усмотрению. Мы рекомендуем положения ползунков «Усиление микрофона» и «Микрофон» такими, при которых качество звучания будет самым лучшим. Неправильные положения данных регуляторов приводят к тому, что в «Скайпе» вас будет не слышно или слышно слишком громко и с искажениями.
- Для правильной установки электронных ползунков, выставляем пробные значения и нажимаем на «Применить». Потом начинаем говорить в микрофон, и прослушиваем звуки в наушниках. Если качество звучания хорошее, то идем дальше, если нет, то продолжаем настройку.
- После того, как мы заканчиваем с ползунками, идем обратно на закладку «Прослушать», снимаем с нее флажок и кликаем на «ОК».
Таким образом, мы закончили настройку в ОС «Виндовс». Остается только проверить, как это все работает, с каким качеством и показать, как настроить микрофон в Скайпе.
Тест настроенных параметров звука в «Виндовс»
После окончания настройки требуемых параметров рекомендуется всегда проводить заключительную проверку.
Что для этого необходимо предпринять? Возвращаемся обратно в окно «Звук», в нем заходим в закладку «Запись» и выбираем наш микрофон. Прямо напротив его расположен столбец зеленого цвета.
Когда звук с микрофона идет на ПК, то в столбце это отражается в виде появляющихся кубиков зеленого цвета. Если вы их видите, то все в порядке и можно двигаться дальше.
Как настроить микрофон в Скайпе
Последующая настройка в «Скайпе» потребует некоторое корректирование прежде сделанных установок в этой программе. Сначала необходимо будет установить «Скайп». Делается это следующим образом:
- скачиваем установочные файлы на компьютер;
- следуем рекомендациям установочной программы;
- после установки «Скайпа» регистрируемся;
- после запуска программы идем в меню и находим «Инструменты»;
- там заходим в «Настройки» и выбираем «Настройка звука»;
- отмечаем те устройства в закладках «Динамики» и «Микрофон», которые уже имеют подключение;
- выставляем уровень звука по своему слуху;
- если слышим фон в наушниках, то снимаем флажок напротив функции «Автоматическая настройка микрофона»;
- теперь кликаем на «ОК» и все сохраняем.
Установочные настройки для микрофона в Скайпе, Windows 10, Windows 7 и Windows 8 одни и те же.
Проверка микрофона в «Скайпе»
А сейчас мы покажем, как можно протестировать микрофон, подключенный к Скайпу. Для этого потребуется опять открыть окно «Настройки» и найти там вкладку «Настройка звука». Затем смотрим на электронный ползунок рядом с настройкой «Микрофон». Если издать звук, то он должен будет сдвинуться в правую сторону. В том случае, если все так и происходит, просто закрываем окно.
Теперь подошло время для тестового звонка. Выбираем в списке контактов один из них, который имеет название «Echo» и делаем вызов. Выслушиваем информацию автоответчика и сразу после контрольного сигнала производим ую запись.
По окончанию она станет воспроизводиться в автоматическом режиме. Если вы сможете услышать в наушниках свой голос, то можно сказать, что настройка микрофона прошла успешно и можно начинать общение на телефоне.
В случае, когда ничего не слышно, необходимо проверить настройки микрофона повторно.
Проблемы при настройке
Основными проблемами при настройке микрофона могут быть:
- некачественный звук или его отсутствие;
- уровень усиления микрофона недостаточный;
- чрезмерный уровень усиления.
Для их решения необходимо вернуться в описание раздела — как настроить микрофон в Скайпе.
В данной статье были рассмотрены все этапы настройки микрофона для работы с ним в программе «Скайп». Если попытаться точно следовать рекомендациям этой инструкции, то выполнение всех необходимых шагов, даже у неопытных пользователей не займет много времени и труда.
10 шагов настроить Скайп (микрофон, камеру, наушники и другое)
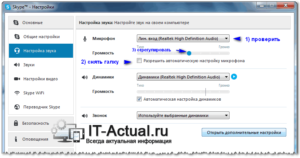
Здравствуйте друзья. Всем новичкам, которые начинают осваивать компьютер я хочу помочь со Скайпом. Конечно, большая часть пользователей уже используют эту программу, но если вы относитесь к тому меньшинству, которые только сейчас решили её попробовать, то этот урок будет Вам очень полезен.
Сегодня я расскажу Вам 10 шагов, которые нужно проделать сразу после регистрации в Скайпе. Мы с Вами найдём своих друзей, подключим микрофон и Вебку, посмотрим, как можно удалять переписки, отправлять фотографии, звонить на мобильный и многое другое. В общем расскажу, как полностью настроить Скайп на своём компьютере или ноутбуке.
10 шагов настроить Скайп
Сразу после создания Скайпа нужно добавить к себе в контакты нужных друзей. Поэтому узнайте их логины для более быстрого поиска.
Теперь запустите Скайп и обратите внимание на строку Поиск, что слева. Туда нам нужно вбить логин нашего друга и нажать кнопку Поиск в Skype.
Пользователь будет найден. Нам останется его выбрать и справа нажать «Добавить в список контактов» и «Отправить».
Добавленный пользователь получит у себя в Скайпе уведомление и подтвердит заявку.
2. Настроить микрофон в Скайпе
Для начала подключите свой микрофон к компьютеру. Для этого спереди системного блока найдите соответствующий разъём. Обычно их два – розовый и зеленый (иногда оба чёрные). Первый для микрофона, а второй для наушников.
Аналогичные разъёмы есть сзади системного блока или же если у вас ноутбук, то они будут сбоку.
После установки штекера в разъём мы переходим к компьютеру.
Нажмите в Скайпе пункты меню Инструменты – Настройки.
Там же можно выбрать колонки или наушники в которых мы будем слышать своего собеседника. По завершению настроек не забудьте Сохранить изменения.
3. Подключить Веб-камеру
Подключите Веб-камеру к свободный USB-разъём на своём компьютере или ноутбуке и далее всё в тех же настройках перейдите на соседнюю вкладку Настройки видео.
Здесь главное убедиться что веб-ка хорошо работает и Вы себя видите. Таким же образом вас будет видеть собеседник по ту сторону экрана, если вы будете совершать видео-звонки.
4. Позвонить другу и написать сообщение
После настройки микрофона и подключения веб-камеры самое время позвонить добавленным друзьям. Для этого в правой части Скайпа имеются нужные кнопки. Нажатие по трубке начинает звонок, по веб-камере – видео-звонок.
Внизу есть чат. Можно собеседнику отправлять сообщения и здесь же видеть, что вам написали!
5. Удалить ненужные переписки
После длительных переписок со своими друзьями может возникнуть необходимость в удалении сообщений. Поэтому сразу давайте разберемся, как очистить историю сообщений.
Зайдите в настройки, перейдите на вкладку Настройки чата и справа жмите Открыть дополнительные настройки.
Откроется куча дополнительных настроек. Тут будет пункт Сохранять историю… и рядом кнопка очистить историю. Жмите и удаляйте.
К сожалению, такой метод удаляет все сообщения со всеми друзьями. Увы, но это единственный, на данный момент, способ, удалить переписку в Скайпе.. По отдельности удалять нельзя, поэтому будьте осторожны.
6. Изменить язык в Скайпе
Если после очередного обновления программы все меню и кнопки стали на английском языке, то значит у вас сбился язык. Нужно вернуть русский на место. Нажмите пункты Tools – Change Language – Русский.
7. Убрать Скайп из автозагрузки
Не всем нужен Скайп сразу после включения компьютера, поэтому нужно убрать его из автозагрузки. Тогда нас не будут отвлекать во время игр или работы. По-моему это правильное решение.
Нажмите на клавиатуре WIN+R и в запустившейся программе введите msconfig и жмите ОК.
В открывшемся окне перейдите на вкладку Автозагрузка и найдите Skype. Снимите с программы галку и жмите ОК. Потом Перезагрузите компьютер и скайп уже не запустится.
Кроме этого, убрать Скайп из автозагрузки можно и в самой программе. Для этого нужно зайти в настройки и на вкладке «Общие настройки» убрать галочку с пункта Запускать Skype при запуске Windows.
8. Пополнить счёт в Скайпе
Звонить в Скайпе с одного компьютера на другой можно совершенно бесплатно, но если вы хотите набрать другу на мобильник, то за это уже нужно будет заплатить и первым делом нужно пополнить в Скайпе счёт.
Нажмите меню Skype и пункт Внести деньги на счет в Skype.
У нас откроется окно браузера, где нужно будет указать сумму и оплатить удобным способом.
Минимальное пополнение 5 евро.
9. Позвонить со Скайпа на мобильный
Когда вы закинете себе несколько евро на Skype, тогда уже можно будет пробовать звонить на мобильный или стационарный телефон. Для этого нужно нажать по значку набора цифр и в открывшемся окне ввести номер.
Для начала звонка нажимаем по трубке телефона.
10. Отправить фото или другие файлы
В скайпе очень удобно обмениваться файлами. Для этого рядом с чатом есть соответствующие кнопки. Первая из них отвечает за отправку фото, вторая – отправку других файлов, третья – видео сообщение.
Попробуйте сами! Просто наведите на иконку курсор мыши и вы увидите подсказку.
Настройка Skype на ноутбуке
Настроить Скайп на ноутбуке можно точь-точь так-же само как и на компьютере. Поэтому все 10 шагов, которые я описал выше, вполне применимы для всех ваших ноутбуков. Я советую не лениться и прочитать эту статью полностью, тогда у вас получится настроить и микрофон и веб-камеру и многое другое.
Аналоги сервиса Skype
Если вы давно пользуетесь Скайпом, то возможно даже не знаете, что есть классные аналоги этой программы. Например Вайбер! Это крутой сервис, с помощью которого также можно звонить по всему миру, писать сообщения, отправлять файлы. Viber имеет свои особенности, которые у Скайпа отсутствуют. Почувствовать их можно испробовав программу. Прямо сейчас советую прочитать эти уроки:
Как установить Вайбер на компьютер
Как установить Вайбер на телефон
Попробуйте Viber и я уверен вы не пожалеете! Тем более я уверен, что многие ваши друзья и родственники уже успели испробовать эту программу.
Как включить микрофон в Скайпе на разных устройствах
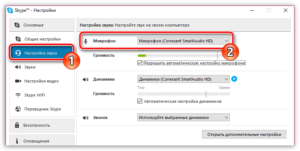
Основное задание программы Скайп – это позволить пользователю общаться на расстоянии, начиная с переписки и заканчивая видеозвонком. Но, как в живом общении, так и в общении через Скайп нужен голос, а именно звуковые функции. Сегодня мы расскажем о том, как включить микрофон в Скайпе на компьютере, ноутбуке и других устройствах.
Для ого общения по Скайпу нужен микрофон, купить его можно в любом компьютерном магазине или в интернете. Советуем покупать его в комплекте с наушниками, потому что встроенный микрофон в наушники гораздо лучше обычного. Хороший микрофон стоит довольно дорого, не стоит экономить на этом.
Если купить дешевый микрофон, то он может издавать шумы и лишние звуки.
Как включить микрофон в Скайпе на компьютере или ноутбуке
Теперь перейдем к основному, а именно к включению микрофона на компьютере или ноутбуке. Большинство пользователей использует Скайп именно на этих устройствах, ведь первая версия программы была создана именно для компьютера.
Компьютер
Начнем с компьютера, сама работа не столь трудна, как вам кажется на первый взгляд:
- первое что нужно сделать – это просто набрать в Скайпе собеседнику, в большинство случаев микрофон включится сам;
- если автоматического включения не произошло нужно проверить подключения устройства с ПК;
- далее надо открыть меню Скайпа, а именно «Инструменты» − «Настройки»;
- нужно выбрать пункт «Общие» и затем «Настройка звука»;
- требуется нажать «Микрофон» далее выбрать подключенный микрофон;
- перезагрузите Скайп и наслаждайтесь общением.
Ноутбук
На ноутбуке процесс почти не отличается от ПК. Но кроме всех прочих пунктов, описанных выше, на ноутбуке нужно найти кнопку включения микрофона и нажать на нее.
Еще один важный нюанс, программа может просто-напросто не увидеть подключенное вами устройство. В этом случае попробуйте перезагрузить систему.
Теперь вы знаете, как включить микрофон в Скайпе на ноутбуке или компьютере, но есть еще и другие устройства.
Включить микрофон на других устройствах
Скайп добрался и до наших гаджетов. Теперь не редкость увидеть программу на телефоне или планшете. Но и на этих устройствах микрофон тоже нужно настраивать.
Планшет
Перед тем, как включить микрофон в Скайпе на планшете, нужно зайти в инженерное меню, при этом следует быть очень внимательными. Для входа в настройки можно использовать код производителя или воспользоваться приложениями. Так как коды у каждого производителя разные, советуем использовать приложения.
Самым популярным приложением для инженерных настроек является Mobileuncle.
Рассмотрим подключение микрофона на примере Mobileuncle. После установки приложения, перед вами откроются настройки. Все что нужно — это перейти по вкладкам «Audio» — «Normal Mode» — «Mic». Для включения микрофона стоит выбрать «LoudSpeaker Mode». После этого перед вами откроется уровень звука, настраиваем уровень под себя и сохраняем.
Телефон
Для начала нужно проверить качество связи интернет-соединения и закрыть лишние приложения на телефоне. После этого просто позвоните по Скайпу, если микрофон все еще не работает, стоит сделать следующие действия:
- в окне звонков найдите знак, обозначающий микрофон;
- если он зачеркнут, просто нажмите на него;
- далее меню «Звонки» и переходим на «Настройки звонков» – здесь нужно отметить галочкой запись «Разрешить автоматическую настройку микрофона».
Теперь вам известно, как включить микрофон в Скайпе на телефоне ОС Android, но для системы IOS требуются немного другие манипуляции. Нужно зайти в «Настройки» и перейти по вкладкам «Конфиденциальность» – «Микрофон» и выбрать «Открыть приложению Скайп доступ к микрофону». Так вы сможете включить микрофон в Скайпе на Айфоне или Айпаде.
Веб-камера
Далее рассмотрим, как включить микрофон на веб-камере в Скайпе. Дело в том, что в камерах также может быть встроенный микрофон и его необходимо правильно включить.
Для этого нужно на панеле задач выбрать «Пуск» и зайти в «Панель управления». После этого в меню «Звук» найти пункт «Записывающие устройства» и выбрать микрофон web-камеры устройством по умолчанию.
Далее перейдите в настройки Скайпа, а именно «Инструменты» − «Настройки» и выбрать подключенную веб-камеру.MacBook
Нам осталось только рассмотреть, как включить микрофон на МакБуке в Скайпе. Для включения микрофона надо зайти в настройки Skype и перейти на вкладку «/видео».
В списке нужно выбрать подключенное устройство. Осталось только убрать галочку под устройством, и все будет работать.
Настройка микрофона в Скайпе
Стандартные установки Скайпа мы уже прошли, далее речь пойдет о том, как включить микрофон в Скайпе при помощи кнопки. Для этого нужно выполнить следующие действия:
- зайти в меню программы, потом найти пункт «Инструменты» − «Настройки»;
- в настройках нужно выбрать строку «Дополнительно» и найти подпункт «Сочетание клавиш»;
- затем выберите «Выключить микрофон» – вам откроется окно, в котором нужно выбрать клавишу для включения и выключения.
Если микрофон шумит при разговоре проверьте разъёмы входа и драйвер устройства. Также шумы могут быть в некачественных микрофонах, в этом случае исправить ситуацию невозможно – разве что купить новый, дорогой и качественный.
Проблемы с микрофоном в Скайпе
Бывает такое, что даже после настроек микрофон не работает или работает, но тихо. Для этого нужно сделать следующие действия:
- во-первых проверьте подключение микрофона к своему устройству;
- во-вторых проведите проверку микрофона в других программах и если он не работает, то проблема не в Скайпе, а в самом устройстве;
- попробуйте переустановить саму программу Скайпа;
- если ничего не помогло и программа вообще не видит микрофон, обращайтесь в техподдержку.
В заключение отметим, что микрофон — важный элемент Скайпа. С его помощью вы сможете общаться в сети с друзьями, донести информацию быстрее, чем по чату. С помощью данной статьи вы смогли узнать, как включить микрофон в Скайпе на Андроиде, iOS, и других устройствах.
