Настройка размеров в Автокаде — не частая, но полезная и творческая работа, чтобы лучше чувствовать программу
Настройка размеров в Автокад, размерный стиль в Автокад
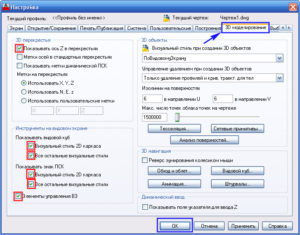
24 августа 2018. Евгений Курицин. Категория: Размеры в Автокад
Многие задают вопросы: «Как проставить размеры на чертеже, как изменить размеры в Автокад?» — ответ один для начала необходимо произвести настройку размеров в Автокад.
Правильная настройка размеров Автокад заключается в создании и редактировании размерного стиля в Автокад.
По умолчанию в Автокад доступен один размерный стиль Стандартный (Standart ISO-24), но он не соответствует требованиям ГОСТ. Если Вы вычерчиваете профессиональный чертеж, то необходимо уметь создавать и редактировать размерные стили в Авткоад, чтобы чертеж соответствовал требованиям стандартов.
«Как в Автокад настроить размеры: размерный текст, выносные линии, стрелки размеров Автокад, размерную линию и т.д.?» — об этом мы поговорим в этой статье.
Размерный стиль Автокад отвечает за внешнее отображение размеров на чертеже Автокад.
Как создать размерный стиль в Автокад по ГОСТ «Строительный»
Создадим размерный стиль в Автокад «Строительный» и его подстиль для линейных размеров, соответственно для выполнения строительных чертежей в Автокад.
Создать новый размерный стиль в Автокад вы можете в диспетчере размерных стилей, вызвать который можно:
- Из строки меню — пункт Формат — строка Размерные стили Автокад.
- На вкладке ленты инструментов — группа инструментов Аннотации — кнопка Размерный стиль Автокад, либо в раскрывающемся списке размерных стилей Автокад выбрать строку Управление размерными стилями Автокад.
- На вкладке Аннотации ленты инструментов — в группе инструментов Размеры Автокад — в раскрывающемся списке размерных стилей Автокад выбрать строку Управление размерными стилями Автокад.
- На классической плавающей панели инструментов Размеры в Автокад — кнопка Размерные стили Автокад.
- Прописать наименование команды в командной строке Автокад РЗМСТИЛЬ.
Диспетчер размерных стилей в Автокад (пошаговая настройка размеров в Автокад)
Вызовите команду РЗМСТИЛЬ в Автокад. Появится диалоговое окно Диспетчер размерных стилей в Автокад, в котором мы можем настроить все типы размеров в Автокад — задать им свой стиль. Таким образом диспетчер размерных стилей создает новый размерный стиль в Автокад или редактирует уже существующие размерные стили.
Диалоговое окно Диспетчер размерных стилей в Автокад мало чем отличается от диалогового окна Стили таблиц в Автокад.
Непосредственная настройка размеров в Автокад на примере размерного стиля «Строительный»
Щелкните по кнопке «Новый» в «Диспетчере размерных стилей», чтобы создать новый размерный стиль Автокад. Появится небольшое диалоговое окно Создание нового размерного стиля, в котором введите название размерного стиля Автокад «Строительный 3.5». 3.
5 — это высота размерного текста Автокад. Внизу в выпадающем списке существующих размерных стилей чертежа Автокад выберите на основе которого будете создавать новый размерный стиль в Автокад, т.е. чьи настройки размеров Автокад будете использовать и редактировать.
Выбираем из списка размерный стиль в Автокад ISO-25.
Установите флажок Аннотативный размерный стиль в Автокад, чтобы он работал с масштабом аннотаций в Автокад.
В раскрывающемся списке типов размеров Автокад выберите, для какого типа размеров вы будете использовать новый размерный стиль. Выберите для всех типов размеров Автокад, затем нажмите кнопку «Далее».Появится диалоговое окно Новый размерный стиль Автокад: «Строительный 3.5».
Настроек размеров в Автокад в этом окне очень много, но все они сгруппированы по вкладкам, что облегчает настройку размеров в Автокад. Ниже кратко я опишу все необходимые настройки размеров в Автокад по вкладкам.
Настройка размеров в Автокад вкладка «Линии»
Настройка размерных линий в Автокад:
Настройка выносных линий в Автокад:
- цвет выносных линий в Автокад — по блоку;
- тип выносной линии 1 — по блоку;
- тип выносной линии 2 — по блоку;
- вес выносных линий в Автокад — 0,20 мм (по умолчанию);
- удлинение выносных линий Автокад за размерные — 0,20 мм.
- отступ от объекта — 3 мм, т.к. строительные чертежи в Автокад очень насыщены различными построениями и размерами (чертежи обладают высокой плотностью линий).
Настройка размеров в Автокад вкладка «Символы и стрелки»
Настройка стрелок в Автокад:
- первая стрелка — закрашенная замкнутая;
- вторая стрелка размера Автокад — закрашенная замкнутая.
- выноска (стрелка выноски размера в Автокад, когда размерный текст не помещается на размерную линию в Автокад) — закрашенная замкнутая.
- размер стрелки — 4 мм.
Настройка маркеров центра в Автокад:
Маркеры центра в Автокад применяются для обозначения центра окружностей и дуг.
Маркер центра — линия со значением 5 мм.
Остальные значения вкладки «Символы и стрелки» в Автокад оставим по умолчанию и перейдем к следующей вкладке настройки размеров «Текст».
Настройка размеров Автокад вкладка «Текст»
Создайте заранее до настройки размеров в Автокад текстовый стиль для размерного текста в Автокад или используйте существующие текстовые стили.
Вы можете создать нужный текстовый стиль в Автокад, щелкнув по кнопке многоточия напротив списка выбора существующих текстовых стилей в Автокад.
Вы перейдете из диалогового окна «Новый размерный стиль строительный 3,5» в диалоговое окно «Стили текста» в Автокад, в котором можете создать новый стиль текста.
Настройка параметров (свойств) текста Автокад:
- текстовый стиль Автокад — 3.5-0.7 (текст в Автокад высотой 3.5 мм и степенью растяжения 0.7 мм);
- цвет размерного текста Автокад — по блоку:
- цвет заливки — фон.
Настройка размещения размерного текста в Автокад:
- по вертикали — над линией;
- по горизонтали — по центру;
- направление взгляда — слева направо;
- отступ от размерной линии размерного текста Автокад — 1 мм.
Настройка ориентации размерного текста в Автокад:
Ориентация размерного текста Автокад — вдоль размерной линии.
Настройка размеров Автокад вкладка «Размещение»
- параметры размещения — либо текст, либо стрелки (оптимально);
- размещение текста — строить выноску;
- масштаб размерных элементов — флажок аннотативный;
- подгонка элементов — размерная линия Автокад между выносными.
Автокад настройка размеров вкладка «Основные единицы»
Настройка линейных размеров в Автокад:
- формат единиц — десятичные;
- точность -0.00 (до сотых);
- формат дробей — горизонтально;
- разделитель дробей Автокад — запятая;
- округление — отсутствует, значение 0.
Подавление нулей — хвостовые — убрать галку.
Настройка угловых размеров в Автокад:
- формат единиц — десятичные градусы;
- точность угловых размеров в Автокад — 0,00 (до сотых);
- подавление нулей угловых размеров Автокад — не устанавливать флажки.
Альтернативные единицы и допуски в Автокад мы активировать не будем, поэтому оставим эти настройки размеров Автокад по умолчанию (неактивными).
Основной новый размерный стиль в Автокад «Строительный 3,5» мы создали и произвели настройку в нем всех типов размеров Автокад, а также осуществили его привязку ко всем типам размеров на чертеже. Такой размерный стиль Автокад подойдет для большинства инженерных чертежей, но не строительных.
Строительные чертежи содержат очень много размерных цепочек, где вместо стрелок на размерной линии Автокад ставятся засечки.
Создадим для уже созданного нами нового размерного стиля Автокад «Строительный 3,5» его подстиль для линейных размеров, чтобы при простановке линейных размеров в Автокад автоматически стрелки заменялись на засечки.
Подстиль размерного стиля в Автокад
В диспетчере размерных стилей выбираем размерный стиль в Автокад «Строительный 3.5», затем нажимаем на кнопку «Новый» для создания нового размерного стиля Автокад на основе уже созданного строительного стиля. Появится небольшое диалоговое окно Создание нового размерного стиля в Автокад.
Внимание
Чтобы создать подстиль размерного стиля Автокад, не вводите имя подстиля.
- Установите флажок — Аннотативный размерный стиль Автокад.
- В списке типов размеров Автокад — выберите линейные размеры.
Настройка линейных размеров в Автокад для подстиля строительного стиля, вкладка «Символы и стрелки»
- первая стрелка — наклон;
- вторая стрелка — наклон;
- выноска — закрашенная замкнутая;
- размер стрелки — 2 мм.
Настройка линейных размеров в Автокад для подстиля строительного стиля, вкладка «Линии»
- удлинение за выносные линии — 1 мм;
- шаг в базовых размерах — 10 мм.
Все остальные настройки размеров в Автокад во вкладках оставляем без изменений и нажимаем кнопку «ОК». Подстиль для линейных размеров в Автокад размерного стиля «Строительный 3,5» создали.
Совет
Достаточно один раз произвести настройку размерного стиля в Автокад и в дальнейшем использовать его в других чертежах. Размерные стили можно переносить из одного файла чертежа Автокад в другой с помощью «Центра управления Автокад», либо сохранить чертеж как шаблон, чтобы в дальнейшем не редактировать размеры Автокад, а использовать имеющие стили размеров Автокад.
«Настройка размеров в Автокад — размерный стиль в Автокад»
P.S.
Этот видеоурок Автокад и статья входят в профессиональный бесплатный самоучитель Автокад, который подходит как для начинающих пользователей, так и уже давно работающих в данной программе.
Тематика писем:
Выберите из списка AutoCAD 2D AutoCAD 3D AutoCAD Architecture Компас Inventor 3D max Revit Основы черчения Начертательная геометрия Инженерная графика Машиностроительное черчение Строительное черчение Схемы
Линии в AutoCAD и работа с ними — СтройМетПроект
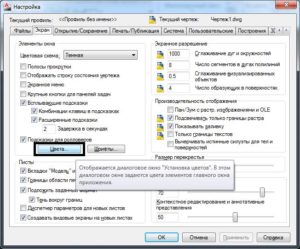
В связи с тем, что в AutoCAD пунктирная линия встречается довольно таки часто, рассмотрим ее создание и настройку более подробно.
Чтобы нарисовать пунктирную линию в Автокаде следует придерживаться такой последовательности действий:
- Создать элементы чертежа (начертитьотрезок,полилинию или др. объекты).
- На панели «Свойства» (вкладка «») раскрыть список «Тип линий» и выбрать «Другое…».
- Нажать «Загрузить» и в появившемся списке выбрать подходящий вариант (в нашем примере это типACAD_ISO_07W100)
- Выделить объекты, нажать Ctrl+1 для вызова палитры «Свойства» и установить загруженный вариант типа линии.
ПРИМЕЧАНИЕ: Пунктирная линия в Автокаде 2014 и др. более низких версиях строится аналогичным образом.
Масштаб линий в Автокаде
Настраивать масштаб линий в Автокаде удобнее всего на палитре «Свойства» (Ctrl+1). Конечно же в каждом конкретном случае нужно экспериментировать.
Если значение меньше 1, то масштаб будет работать на уменьшение, если наоборот, то на увеличение. Значение следует записывать через точку, к примеру, «0.5», «0.01», «2.5» и т.д.
Чем меньше значение этого параметра, тем больше повторений элементарного фрагмента линии генерируется на единицу чертежа.
Бывают случаи, что после изменения типа линий на экране не видно визуальных отличий. Знайте, в этом случае, все дело в масштабе! Измените параметр коэффициента масштабирования в большую сторону, и вы увидите изменения
В AutoCAD предусмотрено изменение масштаба как для всех объектов чертежа (т.е. глобально), так и отдельно для каждого элемента.
Настройка глобального и текущего масштаба осуществляется в Диспетчере типов линий. Для настройки этих параметров следует нажать «Вкл. подробности»
Изменение текущего масштаба (он же масштаб типа линий), доступен также на палитре свойств (Ctrl+1). На эту тему у меня есть видео материал: «Масштаб типов линиий AutoCAD и СПДС». Если хотите использовать программу эффективно, обязательно с ним ознакомьтесь.
Как создать тип линии в Автокаде
Создание типов линий в Автокаде – задача практическая. Поэтому, я подготовил для вас видео материал. Я рассматриваю конкретные примеры не только на простейших вариантах, но и показываю, как создавать сложные линии в Автокаде.
Подведем итог!Если прочитав данную статью и ознакомившись с доп. материалом, вы самостоятельно сможете ответь на следующие вопросы, которые не были освещены в этой теме в явной форме, то типы линий вы освоили на «5+»:
- Как создается штриховая линия в Автокаде?
- Где настраивается волнистая линия в Автокаде (ее масштаб)?
- Почему невидимые линии в Автокаде (т.е. когда выставлен тип линий «Штриховая») выглядят, как сплошная? Какой параметр нужно настроить?
- Где взять, к примеру, линии Автокад для генплана, если в стандартном перечне загрузок их нет?
- Почему в Диспетчере типов линий не отображаются настройки масштабов?
Ну, что, на сколько вопросов ответили? Оставляйте свои комментарии с оценками! Мне важно ваше мнение.
Толщина линий в Автокаде
По умолчанию толщина линии в Автокаде имеет определенное значения = 0,2 мм. Это значение также называется весом линии. Однако, очень часто возникает необходимость изменить его. В этой статье мы рассмотрим несколько способов, как изменять вес линии в Автокаде, а также узнаем, почему при выполнении всех настроек толщина на экране может не отображаться.
Где меняется вес линий в Автокаде?
1-й способ изменить вес линий AutoCAD: на вкладке «» — на панели «Свойства»
ПРИМЕЧАНИЕ: Перед изменением данного параметра не забудьте выделить сам объект.
2-й способ изменить вес линий AutoCAD – вызвать палитру «Свойства» (горячая клавиша Ctrl+1)
Однако, несмотря на то, что данная процедура довольно-таки простая, многие пользователи программы сталкиваются с проблемой: после вышеописанных действий изменение толщины объектов не происходит.
Все дело в том, что за отображение толщины линий в Автокаде отвечает определенный режим и когда он выключен, то вы визуально вы не видите разницы, хотя сам параметр изменился.
Подключить его можно в правом нижнем углу программы.
Что же, теперь вы знаете несколько способов, как менять толщину линий Автокад. Используйте тот вариант, который по вашему мнению наиболее удобен. Помните, что за отображение веса линий в Автокаде в графическом пространстве отвечает соответствующий режим в строке состояния.
В этой статье речь пойдет о том, как в AutoCAD можно измерять расстояние между двумя точками и целой последовательностью(например, для определения длины полилинии). На этапе выполнения чертежа это бывает необходимым условием для проверки точности построения.
В других уроках мы говорили о том, как в Автокаде измерить площадь и объем, а также рассказали соответствующие инструменты команды «Измерить», расположенные на вкладке «» на панели «Утилиты». Поэтому вопрос, как измерить длину в Автокаде, мы разберем быстро, т.к. инструмент «Расстояние» относится к одной и той же группе команд.
Что ж, рассмотрим последовательность действий и узнаем на примере, как измерить линию в Автокаде:1) Выбрать команду «Расстояние».
2) Указать первую точку, затем вторую. Нажать Enter. Длина отрезка отобразиться в командной строке.
В случае, если нужна сумма длин отрезков в Автокаде, то можно обратиться к параметру данной команды «Несколько точек», после чего последовательно указать в графическом пространстве нужные точки. При этом в AutocAD сумма длин, а вернее, само значение, также отобразится в командной строке.
ПРИМЕЧАНИЕ: Чтобы раскрыть Журнал командной строки, нажмите F2.
У команды «Расстояние» есть еще одна очень важная особенность, с помощью которой определяется длина дуги в Автокаде. Для этого следует использовать параметр «Дуга». Последовательный алгоритм приведен на рис.
В Автокад длина полилинии отображается в свойствах (CTRL+1). Поэтому, чтобы не тратить время на указание точек для определения длины или площади (если полилиния замкнута), работайте с палитрой «Свойства». Таким образом, длина полилинии в AutoCAD рассчитывается автоматически и неважно из каких сегментов (линейных или дуговых) она состоит.
Что ж, теперь вы ознакомлены с основными нюансами команды «Расстояние» и знаете, как измерить длину в Автокаде. Примите на заметку, что в качестве альтернативного варианта определения рассмотренных характеристик можно использоватьпростановку размеров.
1) Сначала с помощью команды «Отрезок» или «Полилиния» чертятся непосредственно оси AutoCAD нужного размера.
2) Далее нужно загрузить подходящий тип линии в сам чертеж. В соответствии с ГОСТ 2.303 – 68 «Основные линии чертежа» осевые и центровые линии, а также линии сечения, которые являются осями симметрии, изображаются штрихпунктирной тонкой линией
Чтобы загрузить данный тип линии нужно воспользоваться «Диспетчером типов линий», который вызывается на вкладке «» — панель «Свойства»
3) Присвоить подходящий тип линии и при необходимости настроить его. Давайте более подробно рассмотрим данный шаг.
Выносим и настраиваем оси в Автокаде.
Если вопрос, как начертить оси в Автокаде, не вызывает никаких трудностей, то вот с настройкой типа линий следует немного повозиться. Поэтому приступаем сразу же к практическому примеру
В связи с тем, что пример практический, давайте использовать программу по максимуму. Как вы знаете, для эффективной работы в Автокаде используются слои. Поэтому создадим слой «Осевые линии», назначим ему красный цвет и установим тип линии «ACAD_ISO10W100»
Далее рассмотрим последовательность простановки осевых линий в AutoCAD. В соответствии с представленным примером целесообразно сделать заготовку для кругового массива, чтобы правильно проставить осевые линии для каждого отверстия. Для этого сделаем один сегмент. Выполним команду построения дуги (Начало, Центр, Конец). Точки следует проставлять в последовательности:
Далее следует раскопировать этот элемент по кругу. Для этого нужно воспользоваться командой «Круговой массив» (читать подробнее, про команду «Массив»). Результат представлен ниже.ПРИМЕЧАНИЕ: Если ваш результат некорректный, т.е. после всех выполненных настроек осевая линия выглядит сплошной, то знайте, что все дело в масштабе типа линии. Его нужно дополнительно настроить (см. видео-урок «Масштаб типов линий AutoCAD и СПДС»).
Как начертить линию в Автокаде (центровую)?
Для создания центровых линий окружностей служит команда «Маркер центра», которая расположена на вкладке «Аннотации» — панель «Размеры».
Выполняется команда очень просто: достаточно указать окружность, центр которой необходимо отобразить на чертеже.
Для настройки центровых линий нужно вызвать «Диспетчер размерных линий» и на вкладке «Символы и стрелки» в группе «Маркеры центра» внести нужные изменения. Более подробно про работу с размерными стилями читайте в статье «Как изменить размер в Автокаде».
Таким образом, мы разобрались, как в Автокаде создать линию (осевую и центровую), чтобы она соответствовала общепринятым правилам оформления чертежей. Научились их грамотно чертить и настраивать. Обязательно попробуйте сделать описанный пример на практике.
Источник данного материала:
http://autocad-specialist.ru
Настройка размеров в Автокаде — не частая, но полезная и творческая работа, чтобы лучше чувствовать программу
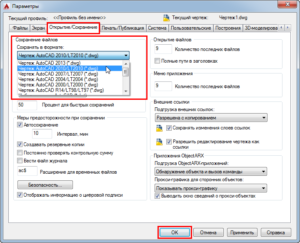
Задача, как в Автокаде настроить размеры, носит двойственный характер. Можно настроить уже ранее установленный размер — не устраивает его величина или геометрические характеристики; или создать новый стиль размеров и использовать его в будущем, как своеобразную библиотеку размеров самого разного характера.
Имеем в виду также ещё один нюанс, учёт которого очень может помочь в реальной работе. Дело в том, что ситуаций встречается великое множество и не все удаётся предусмотреть. Другими словами, не всё можно включить в используемый стиль размеров.
Поэтому разработчик должен быть готов при необходимости создать размер «вручную» — все инструменты для этого AutoCAD предоставляет — есть и линии, и стрелки, и текстовые инструменты, и возможность применения специальных символов (нередко возникают проблемы с постановкой по требованиям наших ГОСТов диаметров и радиусов).
Кроме того, не забудем, что при выборе величины программа ориентируется на реальные размеры, соответствующие выбранным пределам чертежа. Другими словами, настройка размеров в Автокаде обязательно идёт после перехода в меню «Формат» / «Пределы чертежа» («Format» / «Drawing Limits»).
Это принципиально важно для Автокада — вся работа и отображение происходит с реальными размерами, разработчик освобождается от необходимости сначала произвести замер, затем пересчитать его в точки на экране, а дальше уже ввести в параметр изображаемого объекта.
Такая работа «по старинке» давно ушла в прошлое.
Настройка созданного размера
Когда установлен размер, он точно соответствует общим параметрам, заданным в текущем рабочем стиле для заданного типа размера. Но не всегда общие настройки отражают желаемые параметры размера, для их изменения можно через контекстное меню размера вызвать его свойства (в окне меню — «Properties»).
Окно свойств можно вызвать также через главное меню по команде «Изменения» / «Свойства» («Modify» / «Properties»), с помощью инструмента «Свойства» («Properties») на главной панели инструментов или с помощью комбинации горячих клавиш — «Ctrl+1».
Окно свойств в Автокаде
Среди множества возможных локальных изменений, которые можно сделать (появляются немедленно после изменения):
- Color — изменение цвета, по умолчанию выбирается цвет, назначенный для слоя;
- Layer — перенести размер на другой слой; вообще полезно все размеры размещать на отдельном слое, но если вы с данным ошиблись, то есть возможность перенести;
- Dim style — изменить стиль, которому принадлежит размер;
- Lines & Arrows — группа «мелких» настроек геометрии линий, всех возможных отступов и вида стрелок;
- Text — группа настроек текста — формата, положения, отступов. Обращаем внимание, что по умолчанию AutoCAD устанавливает реальный размер по пределам чертежа (указывается бледным цветом в параметре Measurement), но это значение можно при необходимости поменять (в конце концов, если создаётся эскиз, главное, чтобы были правильно проставлены размеры, а соответствие им графики совсем не обязательно). Изменить измеренное значение можно с помощью параметра, входящего в данную группу — Text override. На практике — это одна из самых часто выполняемых задач настроек.
- Fit — группа вариантов взаимного расположения линий, стрелок и текста, если измеряемый объект не позволяют установить размер стандартным образом — ещё одна группа часто используемых настроек.
Работа со стилями размеров
Собственно говоря, когда говорят о настройке размеров в Автокаде, имеют ввиду размерный стиль — библиотеку размеров разного типа, созданных по требованиям, например, одного стандарта.
Изначально программа использует один встроенный стиль по умолчанию — ISO-25 (указывается в ниспадающем списке «Dim Style Control», находящемся на панели инструментов «Dimension»). Данная панель по умолчанию не выводится на экран, поэтому пользователю необходимо будет это сделать уже самому (команда «View» / «Toolbars»).
Панель инструментов «Dimension»
Обращаем внимание, что пользователю предоставляется возможность по мере необходимости сначала создать размер в одном стиле, а затем выбором в списке стилей поменять его — таким образом получится, что все размеры чертежа в одном стиле, а один — в другом, это обычная ситуация.
Работа со стилями производится по команде «Dimension Style», которая по умолчанию расположена справа от списка (здесь, как и в любой программе, пользователь имеет право поменять как наличие команды в панели, так и её расположение).
Диспетчер размерных стилей в Автокаде
При входе в работу со стилями в вашем распоряжении:
- Styles — список доступных стилей;
- List — выбор варианта формирования списка — все стили или только используемые;
- Set Current — установка выбранного в списке стиля как текущего рабочего;
- New — создание нового стиля на основе выбранного в списке;
- Modify — изменение стиля;
- Override — переопределение стиля;
- Compare — сравнение двух стилей (очень полезная команда, когда приходится работать с незнакомым чертежом).
При создании нового стиля предлагается предварительно выбрать не только исходный стиль, но и типы размеров, которые будут создаваться. По умолчанию предлагается настраивать все типы, но среди выбора только линейные, радиусы, диаметры, угловые, выноски.
Создание нового размерного стиля в Автокаде
После сделанного выбора, при нажатии на клавишу «Continue» («Продолжить») в распоряжении разработчика окно с шестью закладками, которые предусматривают все возможные параметры настроек. Если какой-либо из параметров не совсем понятен, у пользователя никогда не возникнет проблем с его пониманием — все изменения немедленно отражаются в окне предварительного просмотра.
Среди наиболее значимых настроек:
- Dimension Lines — параметры размерных линий;
- Extension Lines — параметры выносных линий (включая даже расстояние от линий до измеряемого объекта, что в российских стандартах всегда равно нулю);
- Arrowheads — выбор стиля завершения размерных линий – стрелки, точки, чёрточки и множество других; стиль можно настроить для каждой из двух «стрелок» независимо;
- Text — все мыслимые параметры настроек текста, от его размера и расстояния до размерной линии до расположения относительно измеряемого объекта;Настройка текста размера в Автокаде
Основы работы в AutoCAD. Как настроить рабочее пространство
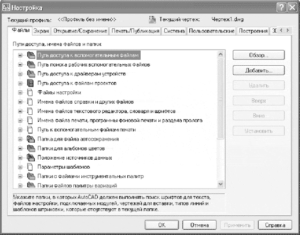
Всем привет! В этой статье мы поговорим с вами о том, как настроить рабочее пространство в AutoCAD и разберем основные принципы работы программы. После запуска AutoCAD мы видим окно программы, оформленное в темных тонах, а его рабочее пространство и вовсе представлено «черным полем» с «серой сеткой».
Для тех, кто привык работать в Word и других программах, оформленных в светлых тонах – будет немного непривычно. Но советую просто постараться привыкнуть. Со временем даже заметите, что ваши глаза устают меньше!
Как уже рассказывалось в нашей предыдущей статье Интерфейс программы. Как начать работать в AutoCAD:
«… Рабочее пространство начинается сразу после ленты команд. Его озаглавливают ярлыки или вкладки открытых файлов. Они выделены оранжевым прямоугольником на нашем рисунке»
И давайте попробуем уже что-нибудь нарисовать.
Как рисовать в AutoCad
Выбираем на ленте команд кнопку «Отрезок» и щелкаем в двух местах в рабочем пространстве. (Когда мы, говоря о компьютерной мыши, просто говорим «щелкаем» — то мы имеем ввиду щелчок левой кнопкой мыши).
Получился небольшой отрезок, сантиметров пять длинной. Но так ли это, на самом деле?
Давайте нажмем кнопку «Esc» на клавиатуре. Она прерывает процесс выполнения любой команды и нажимать в AutoCAD вы ее будете довольно часто. И теперь узнаем, какой же длинны на самом деле наш отрезок. Двойной щелчок по отрезку открывает окошко «Быстрых свойств», где мы видим основные параметры выбранного объекта.
Параметр «Длина» имеет значение 1128.5344 и указывается в миллиметрах.
Это десятичное число, с четырьмя знаками «после запятой», правда в AutoCAD в роли «арифметической запятой» выступает «точка».
В автокаде объекты создаются с точностью «четыре знака после запятой», а наш якобы пятисантиметровый отрезок на самом деле имеет длину больше метра! Как же так получилось?
Рабочее пространство можно приближать и отдалять. Когда мы создавали наш отрезок рабочее пространство было сильно отдалено от нас, и вместо коротенькой черточки получилась метровой длины линия.
Мы подошли к основным пунктам настройки рабочего пространства. Перед тем как начинать создавать чертеж в автокаде, необходимо:
- Приблизить/отдалить рабочее пространство получив нужный масштаб;
- Включить/отключить «дополнительные помощники»;
- Определить, где находится точка «абсолютного нуля».
Приближение/отдаление рабочего пространства в большинстве случаем производится при помощи «колеса мыши». Вращая его в ту или иную сторону, вы получите нужный результат.
Про «дополнительные помощники» мы поговорим позже. А сейчас научимся «панорамировать» и искать точку «абсолютного нуля».
Давайте постараемся приблизить поле так, чтобы квадраты сетки стали очень большими. Примерно так:Клеточки сетки обычно настроены таким образом, что каждый квадрат имеет размер 10х10 мм. Если теперь мы попробуем нарисовать такой же отрезок как в прошлый раз, то его длина будет уже другой. Смотрите, получилось почти 19 миллиметров! ?
Панорамирование
Ну если с масштабами более или менее разобрались, тогда перейдем к панорамированию. Это необычное интересное слово означает «перетаскивание рабочего пространства» внутри экрана.
Ведь понятно, что места будет постоянно не хватать, и вы будете перемещать рабочую зону внутри монитора, внутри окна программы.
Делается это, нажатием на колесо мыши и удерживая его, перемещается курсор, а вместе с ним и рабочее поле программы.
Курсор мыши в этот момент принимает форму ладони, которая как бы хватает. Тащим черное поле.
Получилось? Отлично! Если нет, или возникли вопросы – пишите в комментарях! Мы вам обязательно поможем и решим ваш вопрос.
Теперь рассмотрим понятие «абсолютного нуля». Наше «бесконечно черное пространство», которое можно сравнить со звездным небом тоже имеет свою «полярную звезду», то есть точку, которая всегда остается на одном месте.
Объекты в автокаде создаются и подчиняются прямоугольной системе координат, то есть, каждая точка имеет свое значение «Икса» и «Игрека» — X, Y ?
А значения этих параметров отсчитываются от «точки абсолютного нуля». Если применить это к нашему отрезку, то он соединяет две точки. Начало в точке с координатой Х=3190 и Y= 1447, а Конец – в точке с координатой Х=3207 и Y= 1456 (это значения в нашем случае, у вас координаты будут другими).Давайте найдем точку с координатами Х=0 и Y=0. При помощи вращения колеса мыши максимально отдалите рабочее пространство:
Когда увидите «Начало координат» и красную линию Х, уходящую вправо, и зеленую линию Y уходящую вверх – остановитесь.
Мы нашли её! Это и есть – точка абсолютного нуля! А маленькая белая точка справа, чуть правее и ниже перекрестия мыши это наш отрезок длинной 19 мм.
Мы так сильно отдалили рабочее пространство, что смотрим на него как будто с высоты девяти этажного дома. И он выглядит просто маленькой точкой!
Теперь вы умеете панорамировать и выбирать нужный масштаб отображения рабочего пространства и понимаете, что то, как выглядит объект и какие он имеет размеры – это абсолютно разные вещи! До встречи в следующих статьях, где мы научимся создавать 2D примитивы в AutoCAD с указанием конкретных координатных точек.
Пока!
Как научиться работать в Автокаде 2014, 2015?
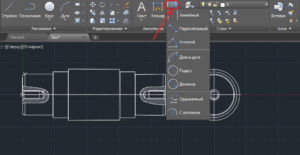
Вы здесь
Автоматизированное черчение и проектирование сиспользованием компьютера переводится с английского, как AutoCad. Появилась эта программа еще вначале 90-х годов, однако, и по настоящее время она работает на одинаковыхпринципах. В более новых версиях больше дополнительных функций, дополняющих иулучшающих механизмы старых версий.
Общие сведенья о работе с Автокадом
Выполнение чертежей, проектирование схем, конструкций,подготовка технологических документов и спецификаций возможно спроектировать в Автокад.Как работать в этой программе?
- Сначала необходимо установить Автокад на компьютер.Существует много версий Автокада, однако, все же, рекомендуется использоватьпоследнюю русифицированную версию.
- Далее требуется выбрать проект, с которым планируетсяработать. Конечно, можно использовать специальные учебники по проектированию,однако, работа над собственным проектом поможет быстрее научиться чертить.
- Обычно, открывая программу, появляется окно, которое иявляется полем для чертежа. По умолчанию открытому файлу присваивается имя«Чертеж 1.dwg». Емулучше дать имя своего проекта – для этого из меню «Файл» следует выбратьвкладку «Сохранить как», выбрать папку, в которой будет храниться файл. Длячертежей лучше всего, конечно, завести отдельную папку.
- Теперь следует внимательно изучить меню программы.Задайте типы линий, которыми планируете нарисовать чертеж. Выбрать линии можнов меню «Формат» в пункте «Слой». Теперь можно попробовать создавать слои,задавая цвета, толщину и цвет линий. В дальнейшем процессе работы такие навыкипомогут лучше ориентироваться в размерных линиях.
Интерфейс программы «Автокад» 2014/2015
После того как программа будет открыта, в версии 2015года появится окно приветствия и вкладка, состоящая из трех вертикальныхпанелей:
- Для того чтобы начать работу, необходимо в первом окнекликнуть по изображению «Начало построения», в результате чего откроется новыйфайл. В списке внизу выберите шаблон. Следует отметить, что шаблонacadiso.dwt имеетосновную единицу измерения — мм, а шаблон acad.dwt —дюймы, поэтому лучше использоватьпервый шаблон.
- Вторая колонка содержит последние документы, которыеоткрывались.
- Правая колонка содержит разделы «Уведомления» (где можноскачивать и устанавливать обновления Автокада) и «Подключения» (в этом разделеможно войти в облачную систему Autodesk 360).
Теперь нужно нажать на начало построения и перейти крассмотрению основных элементов интерфейса программы.
Как располагаются основные элементы интерфейса Autocad 2014?
Для того чтобы лучше понять, как работать в Автокаде2014, необходимо ознакомиться с расположением основных элементов программы.
- Меню приложений — Если нажать на красную пирамиду,раскроется меню с командами для работы с файлами. Здесь можно сохранить,открыть файл, экспортировать его в другие форматы и т. д. Кроме этого, в менюприложений есть списки с последними документами и строка поиска.
- Панель быстрого доступа расположена вверху экрана исодержит команды, которые чаще всего используются. Эту панель очень легконастраивать, для настройки следует кликнуть правой клавишей мыши на любойкоманде, выбрать и добавить её в панель быстрого доступа. Это позволит, принеобходимости, быстро и легко использовать команду.
- Файловые вкладки позволяют переходить от одного чертежа кдругому.
- Лента. Это главный элемент интерфейса программы. Онапозволяет получить визуальный доступ к открытию команд. Вид ленты можноизменять.
- Вызов справочной системы Автокада и окно поиска.
- Декартова система координат XY. Поскольку Автокад является векторнымредактором, то все примитивы определяются на основе его координат впространстве. Если включить изометрическую проекцию, система координат станеттрехмерной благодаря добавлению оси Z.
- Пространство модели и листа — переключаются при помощиэтой панели.
- Командная строка — введение команд, опций, системныхпеременных. Кроме этого, командная строка — это средство обратной связи,посылающей сообщения и запросы пользователю по командам, которые выполняются.Каждый продвинутый пользователь пользуется для вызова команд именно этойстрокой.
- Строка состояния отображает различные геометрическиережимы, облегчающие построение и настройку внешнего вида пространства модели.При включении режима появляется синяя подсветка, в то время как при выключении— серая.
- Панель навигации, при помощи которой чертежи перемещаютсяпо пространству, поворачивается текущий вид в трехмерном пространстве ивыбираются масштабы отображающихся объектов.
- Видовой куб. Этот инструмент позволяет переключатьсямежду изометрическим и ортогональным видом посредством кликов на гранях,стрелках или углах куба.
- Облачная система Autodesk 360.
Обучение работе в Автокаде с азов
Ознакомившись с интерфейсом Автокада, можно приступать квыполнению проекта. Как работать в программе Автокад?
- Для начала набросайте чертеж на бумаге, и далее,пошагово, можно переводить его в электронный вид (на первых этапах это поможетвам освоиться с программой). Для удобства рекомендуется включить функцию«ОРТО», которая находится на нижней панели инструментов привязки.
- На панели рисования находится основная команда «Отрезок»,которая используется в работе чаще всего в связи с тем, что практически всечертежи состоят из отрезков линий. Для того чтобы создать отрезок, нужно нажатьна иконку, на которой изображен отрезок, переместить курсор на чертеж ищелкнуть левой клавишей мыши. Так создается начало отрезка. После этого можнопровести курсор в любую сторону, еще раз щелкнуть мышью, в результате чегообозначится конец отрезка.
- Теперь можно попробовать подвести курсор к любой точкеотрезка. Обычно в программе курсор изображается в виде перекрестия, но при подведенииего к области отрезка, будут появляться значки привязок. Используя эти значки,можно построить как перпендикулярный, так и параллельный отрезок, на конечныхточках которых также будут изображены привязки под названием «Конточка». Дляотмены команды «Отрезок» необходимо нажать клавишу «Esc».
- Теперь можно приступать к черчению другого типа линий.Для этого используется также панель инструментов с командами. При использованиикоманды «Редактирование» можно осуществлять правку, зеркальное отображение,удлинение или укорочение отрезков.
- Используя меню «Размеры» можно нанести на чертеж размеры,которые чаще всего бывают линейными.
- Если возникает любой вопрос, можно использовать справкупрограммы, которая подробно разъясняет, как научиться работать в Автокаде.
о том, как научиться работать в Автокаде самостоятельно
Как работать в Автокаде 2014
Как научиться чертить в Автокаде?
Для освоения любой компьютерной программы необходимаконцентрация внимания и сосредоточение на поставленной задаче. Для того чтобыпонять, как работать в Автокаде 2015, необходимо ознакомиться с основнымипринципами выполнения чертежей, составления планов и создания трехмерныхмоделей объектов.
Для работы потребуется программа Автокад и подключение ксети Интернет:
Объектная привязка
Для того чтобы правильно определить середину линии,разделить её пополам, провести перпендикулярную линию к этой точке, используетсярежим объектной привязки, режим которой может быть как текущий, так и разовый.
В разовом режиме можно указать положение точки (разово).
В текущем — режим привязки будет работать, пока его неотключит пользователь.
Разовую привязку можно вызвать, использовав следующуюпанель, которая находится в пункте «Сервис»:
Кроме этого, режим объектной привязки вызывается припомощи контекстного меню щелчком правой клавиши мыши и нажатой кнопке Shift:Точку можно пометить маркером, который соответствуетвыбранному режиму. На рисунке показана середина отрезка, которая выделеназеленым треугольником:
Лимиты чертежа в Автокаде
Для вызова команды «Лимиты» щелкните по пункту «Формат» ивыберите «Лимиты чертежа»:Лимиты задаются при помощи двух пар точек, которыеограничивают область чертежа. Лимиты для пространства листа можно выбирать всоответствии с общепринятыми форматами листов бумаги (А1, А2 и т.д.)
Координаты нижнего левого угла в командной строке — x =0 и y=0:
