Настройка режима киоска в Windows
Ограниченный доступ в Windows 8.1
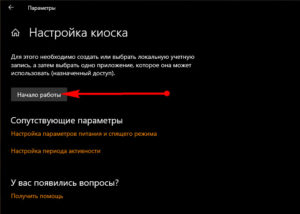
В Windows 8.1 появилось несколько новых возможностей, одной из которых является режим ограниченного доступа (Assigned Access), или как его еще называют режим киоска (Kiosk mode). В этом режиме пользователь может работать только с одним конкретным ModernUI приложением, без возможности выйти из него или запустить что либо другое.
Использование классических десктопных приложений в режиме ограничения доступа запрещено, так как они дают пользователю слишком много свободы, не обеспечивая необходимый уровень безопасности.
Одновременно ограничить доступ можно только для одного пользователя, назначить которому можно только одно приложение.
Невозможно назначить для одного пользователя несколько приложений или включить ограничение для нескольких пользователей, назначив каждому свое приложение.
Основной областью применения режима киоска, как и следует из названия, являются терминалы публичного доступа либо демонстрационные устройства. Хотя при наличии фантазии этой фиче можно найти применение и в домашних условиях, например создать учетную запись с развивающим приложением для маленького ребенка.
Включение ограниченного доступа
Включить ограничение доступа можно из новой панели управления. Сама процедура настройки ограниченного доступа достаточно проста. Нажимаем Win+I и идем в «Изменение параметров компьютера».
В окне параметров ПК переходим в «Учетные записи» -> «Другие учетные записи» и выбираем пункт «Настройка ограниченного доступа для учетной записи». Если у вас нет лишней
Режим киоска Windows 10
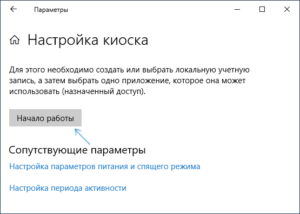
04.10.2018 windows | для начинающих
В Windows 10 (впрочем, это было и в 8.1) присутствует возможность включить «Режим киоска» для учетной записи пользователя, представляющий собой ограничение использования компьютера этим пользователем только одним приложением. Функция работает только в Windows 10 редакций профессиональная, корпоративная и для образовательных учреждений.
Если из вышесказанного не совсем ясно, что такое режим киоска, то вспомните банкомат или терминал оплаты — большинство из них работает на Windows, но доступ вы имеете только к одной программе — той, которую видите на экране. В указанном случае это реализовано иначе и, вероятнее всего, работает на XP, но суть ограниченного доступа в Windows 10 та же самая.
Примечание: в Windows 10 Pro режим киоска может работать только для приложений UWP (предустановленных и приложений из магазина), в версиях Enterprise и Education — и для обычных программ. Если же вам требуется ограничить использование компьютера не только одним приложением, тут могут помочь инструкции Родительский контроль Windows 10, Учетная запись Гость в Windows 10.
Как настроить режим киоска Windows 10
В Windows 10 начиная с версии 1809 October 2018 Update включение режима киоска незначительно изменилось по сравнению с предыдущими версиями ОС (для предыдущих шаги описаны в следующем разделе инструкции).
Для настройки режима киоска в новой версии ОС выполните следующие шаги:
- Зайдите в Параметры (клавиши Win+I) — Учетные записи — Семья и другие пользователи и в разделе «Настроить киоск» нажмите по пункту «Ограниченный доступ».
- В следующем окне нажмите «Начало работы».
- Укажите имя новой локальной учетной записи или выберите имеющуюся (только локальная, не учетная запись Майкрософт).
- Укажите приложение, которое можно будет использовать в этой учетной записи. Именно оно будет запускаться на весь экран при входе под этим пользователем, все остальные приложения будут недоступны.
- В некоторых случаях дополнительные шаги не требуются, а для некоторых приложений доступен дополнительный выбор. Например, в Microsoft Edge можно включить открытие только одного сайта.
На этом настройки будут завершены, а при входе в созданную учетную запись с включенным режимом киоска будет доступно лишь одно выбранное приложение. Это приложение при необходимости можно поменять в том же разделе параметров Windows 10.
Также в дополнительных параметрах вы можете включить автоматический перезапуск компьютера при сбоях вместо отображения информации об ошибках.
Включение режима киоска в ранних версиях Windows 10
Для того, чтобы включить режим киоска в Windows 10, создайте нового локального пользователя, для которого будет установлено ограничение (подробнее на тему: Как создать пользователя Windows 10).
Проще всего это сделать в Параметры (клавиши Win+I) — Учетные записи — Семья и другие люди — Добавить пользователя этого компьютера.
При этом, в процессе создания нового пользователя:
- При запросе электронной почты нажмите «У меня нет данных для входа этого человека».
- На следующем экране, внизу, выберите «Добавить пользователя без учетной записи Майкрософт».
- Далее введите имя пользователя и, если нужно, пароль и подсказку (хотя для ограниченной учетной записи режима киоска пароль можно и не вводить).
После того, как учетная запись будет создана, вернувшись в параметры учетных записей Windows 10, в разделе «Семья и другие люди», нажмите «Настройка ограниченного доступа».
Теперь, всё что останется сделать — это указать учетную запись пользователя, для которой будет включен режим киоска и выбрать приложение, которое будет автоматически запускаться (и которым будет ограничен доступ).
После указания этих пунктов можно закрыть окно параметров — ограниченный доступ настроен и готов к использованию.
Если зайти в Windows 10 под новой учетной записью, сразу после входа (при первом входе некоторое время будет происходить настройка) на весь экран откроется выбранное приложение, а получить доступ к другим компонентам системы не получится.Для того, чтобы выйти из учетной записи пользователя с ограниченным доступом, нажмите клавиши Ctrl+Alt+Del, чтобы перейти к экрану блокировки и выбрать другого пользователя компьютера.
Не знаю точно, зачем режим киоска может пригодиться рядовому пользователю (дать бабушке доступ только к пасьянсу?), но может оказаться, что кому-то из читателей функция окажется полезной (поделитесь?). Еще интересное на тему ограничений: Как ограничить время использования компьютера в Windows 10 (без родительского контроля).
А вдруг и это будет интересно:
Настройка киосков и цифровые символы для выпусков для настольных компьютеров Windows (Windows 10)
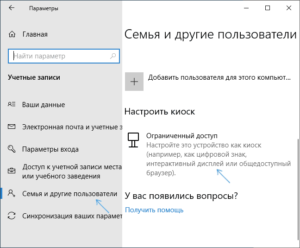
- 07/30/2018
- Время чтения: 4 мин
- Соавторы
Некоторые настольные устройства используются на предприятии для особых целей, например компьютер в зале ожидания, который могут использовать клиенты для просмотра вашего каталога продуктов, или компьютер для отображения визуального содержимого, например цифрового указателя. Windows 10 предлагает два разных каждый раз заблокированные для использования общих и специальных:
| Киоска отдельного приложения, который выполняется в полноэкранном над lockscreen одного приложения универсальные платформы Windows (UWP). Люди, с помощью кафе могут видеть только это приложение.При входе киоска учетной записи (учетная запись локальной обычного пользователя) в, киоска приложение запускается автоматически и киоска учетной записи для автоматического входа в также можно настроить. Если приложение для терминала закрывается, он автоматически перезагружается.Киоска одиночного приложения идеально подходит для общедоступных использования.(С помощью ShellLauncher WMI, можно настроить киоска устройства, на котором выполняется приложение настольных компьютеров Windows в пользовательском интерфейсе. Указанное вами приложение заменяет оболочку по умолчанию (explorer.exe), которая обычно запускается при входе пользователя в систему. Этот тип отдельного приложения киоска не выполняется над lockscreen.) |
| Киоска несколькими приложения, который выполняется один или несколько приложений с рабочего стола. Настраиваемая Пуск, которая отображает только заголовков для приложений, которые могут видят пользователи с помощью кафе. При использовании этого подхода можно настроить взаимодействие заблокированные для различных типов учетных записей.Киоска multi-app для устройств, которые являются общими для нескольких пользователей.При настройке приложения несколькими киоска, применения определенных политик , которые будут влиять на все остальные пользователи на устройстве. |
Базовой конфигурации зависят от Назначенных доступа, на 10 Windows, который позволяет администраторам управлять взаимодействие с пользователем, ограничив число точек входа приложения, предоставленные пользователю.
Существует несколько способов базовой конфигурации, которые можно выбрать, в зависимости от ответов на следующие вопросы.
| Какой тип приложения будут запускаться на терминале? Вашей киоска можно запустить приложение универсальные платформы Windows (UWP) или настольных приложений Windows. Для цифровой вывески просто выберите проигрыватель цифрового указатели в качестве приложения для терминала. Изучите рекомендации к приложениям киоска. |
| Какой тип киоска требуется? Если требуется вашей киоска запуск одного приложения для всех при использовании попробуйте киоске отдельного приложения, на котором выполняется приложение универсальные платформы Windows (UWP) или приложения для настольных систем Windows. Для базовой, пользователи могут войти в систему с помощью их учетных записей или, работающего под управлением более одного приложения, выберите киоска multi-app. |
| Какой выпуск Windows 10 будет выполняться на терминале? Все методы конфигурации работают для Windows 10 Корпоративная и Windows 10 для образовательных учреждений;.Некоторые методы работают для Windows 10 Pro. Режим терминала не поддерживается в Windows 10 Домашняя. |
| Какой тип учетной записи пользователя использоваться для учетной записи терминала? Учетной записью терминала может быть локальная учетная запись обычного пользователя, учетная запись локального администратора, учетная запись домена или учетная запись Azure Active Directory (Azure AD) в зависимости от метода, который используется для настройки терминала. Если необходимо предоставить пользователям для входа и проверки подлинности на устройстве, следует использовать конфигурацию киоска multi-app. Несмотря на то, что они могут войти в систему приложение киоска при выборе приложения, которое содержит метод входа в конфигурации одного приложения киоска не требует людей выполнить вход на устройство. |
Методы для отдельного приложения киоска, работа приложения UWP
| Назначенный доступа в параметрах | Pro, Ent, Edu | Локальный обычный пользователь |
| Командлеты назначенный доступа | Pro, Ent, Edu | Локальный обычный пользователь |
| Мастер киоска в конструкторе конфигурации Windows | Pro (версия 1709), Ent, Edu | Локальный обычного пользователя, Active Directory Azure AD |
| Microsoft Intune или других управление мобильными устройствами (MDM) | Pro (версия 1709), Ent, Edu | Локальный обычный пользователь, Azure AD |
Обзор методов настройки киоска
Примечание
Для устройств под управлением Windows 10 Enterprise и образовательным учреждениям 1703 и более ранним версиям, можно использовать AppLocker для блокировки устройства для конкретного приложения.
Настройка режима киоска в Windows
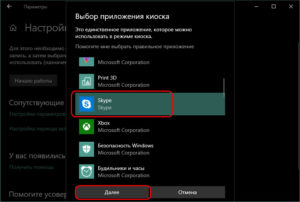
С появлением восьмой, а потом и десятой версии Windows поменялась пользовательская политика. Теперь компьютеры стали более персонализированными и работают по принципу «один ПК – один владелец», как смартфоны. Конечно, можно добавить несколько учетных записей, но выход и вход в них изрядно усложнен, и правами администратора будет обладать кто-то один.
И если теоретически разные люди могут работать под одной учетной записью, то на практике с некоторыми приложениями возникают проблемы (например, со Skype) – они требуют отдельных аккаунтов для разных пользователей.
Каждую учетную запись можно ограничить в правах: например, режим киоска предоставляет «Гостю» только одну программу, которой он может пользоваться, причём, выбор доступного ПО остается за владельцем компьютера.
Настройка режима киоска в Windows.
Зачем нужен режим киоска в Windows
Пользователи Windows 10 зачастую даже не знают про режим киоска или не понимают, для чего он нужен – ведь он даёт доступ только к одному приложению. Но иногда это действительно может быть полезно.
Например, вы разрешили ребенку пользоваться браузером или проигрывателем, играть в игру, но не хотите, чтобы он влез куда-нибудь ещё.
Или если пожилые родственники имеют привычку смотреть прогноз погоды и более ничего, то наличие множества ярлыков может их только запутать.
Как включить режим киоска
После октябрьских обновлений, вышедших в этом году, принцип подключения режима киоска претерпел некоторые изменения, поэтому вначале мы расскажем о том, как установить его в новой версии, а затем — что делать в старых.
- Нажмите «Пуск» и значок с изображением зубчатого колесика или наберите в «Поиске» Windows слово «Параметры».
- Найдите «Учетные записи» — «Семья» — «Настроить киоск» — «Ограниченный доступ».
- Придумайте имя пользователю или задействуйте существующее. Только это должна быть не новая учетная запись в «Майкрософт», а просто ник для конкретного компьютера. Это называется «локальной записью», что способно запутать любого среднестатистического пользователя. Отличие в том, что аккаунт в «Майкрософт» позволяет сохранять все настройки в виртуальном хранилище, а потом применять их к любому компьютеру, с которого выполнен вход, а локальная запись – это всего лишь способ идентификации администратора ПК или гостя.
- Теперь укажите программу, которой будет пользоваться ваш гость. Если у вас «Windows 10 Профессиональная», то, скорее всего, выбрать можно будет только из предустановленного ПО. В других сборках список включает и сторонние приложения тоже.
После применения всех настроек перезагрузите ПК и проверьте, как работает режим киоска. Если вас что-то не устраивает, можно внести изменения.
Настройка режима киоска в Windows 10 Mobile или Windows 10 Mobile Корпоративная (Windows)
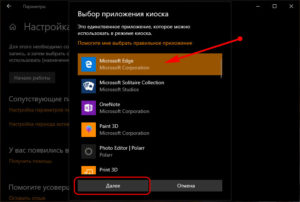
- 06/13/2016
- Время чтения: 5 мин
Устройство в режиме киоска запускает определенное приложение без доступа к другим функциям, меню или параметрам устройства.
Режим киоска для устройства под управлением Windows 10 Mobile или Windows 10 Mobile Корпоративная настраивается с помощью Уголка приложений.
Также для этого можно использовать поставщик служб конфигурации (CSP) корпоративного ограниченного доступа.
Примечание
Указанное приложение должно поддерживать возможность выполнения на экране блокировки. Дополнительные сведения о создании приложения, которое может выполняться на экране блокировки, см. в разделе Киоск-приложения для ограниченного доступа. Рекомендации.
Уголок приложений
Уголок приложений позволяет настроить пользовательский начальный экран на устройстве с Windows 10 Mobile или Windows 10 Mobile Корпоративная, на котором будут доступны только выбранные вами приложения. Чтобы настроить режим киоска для устройства, необходимо выбрать одно приложение в Уголке приложений.
Настройка Уголка приложений
В меню «Пуск» прокрутите экран к списку приложений и выберите Параметры >Учетные записи >Уголок приложений.
Коснитесь элемента Приложения, выберите нужное приложение для полноэкранного режима и нажмите кнопку «Готово»
Если на телефоне еще не настроен пароль экрана блокировки, вы можете задать его сейчас, чтобы пользователи не могли перейти к вашему начальному экрану из Уголка приложений.
Нажмите Защитить телефон паролем, выберите Добавить, введите ПИН-код в поле Новый ПИН-код, введите его еще раз в поле Подтверждение ПИН-кода, а затем нажмите ОК.
Нажмите Назад , чтобы вернуться к параметрам Уголка приложений.
Включите или выключите Центр уведомлений в зависимости от того, хотите ли вы позволить другим использовать эти функции при работе с устройством в режиме киоска.
Нажмите Дополнительно, а затем включите или отключите функции по мере необходимости.
Нажмите Назад , когда закончите настройку.
Использование Уголка приложений
Прокрутите начальный экран к списку приложений и выберите Параметры >Учетные записи >Уголок приложений > Запустить .
Совет
Хотите открывать Уголок приложений одним касанием? В разделе Параметры выберите Уголок приложений >Закрепить, чтобы закрепить плитку Уголка приложений на начальном экране.
Дайте устройство другому пользователю, который сможет работать на устройстве только с выбранным вами приложением.
После завершения работы и возврата устройства проведите пальцем вправо, удерживая кнопку питания , чтобы закрыть Уголок приложений.
Корпоративный ограниченный доступ
Корпоративный ограниченный доступ позволяет заблокировать устройство под управлением Windows 10 Mobile или Windows 10 Mobile Корпоративная в режиме киоска, создав роль пользователя, которой доступно только одно приложение из белого списка, запускаемое автоматически.
Примечание Это может быть универсальное приложение для Windows, универсальное приложение для Windows Phone 8 или устаревшее приложение Silverlight.
Настройка корпоративного ограниченного доступа в MDM
В AssignedAccessXml вводится код продукта для приложения, которое должно запускаться в режиме киоска. Коды продукта можно найти в разделе Коды продукта в Windows 10 Mobile.
См. технический справочник по поставщикам служб конфигурации (CSP) для корпоративного ограниченного доступа.
Настройка ограниченного доступа с помощью конструктора образов и конфигураций Windows (ICD)
Создание и применение пакета подготовки для устройства киоска
Создайте файл AssignedAccess.xml, определяющий приложение, которое будет использоваться на устройстве. (Можно указать любое имя файла.) Инструкции по работе с AssignedAccessXml см. в разделе EnterpriseAssignedAccess CSP.
Примечание
Не экранируйте XML-код в файле AssignedAccess.xml, поскольку Windows ICD сделает это при сборке пакета. Экранирование XML-кода в Windows ICD приведет к ошибке сборки пакета.
Откройте Windows ICD (по умолчанию %windir%Program Files (x86)Windows Kits10Assessment and Deployment KitImaging and Configuration Designerx86ICD.exe).
Выберите Создать пакет подготовки.
Дайте имя проекту и нажмите кнопку Далее.
Выберите Общий для всех выпусков Windows Mobile и нажмите кнопку Далее.
На странице Новый проект нажмите кнопку Готово. Откроется рабочая область для вашего пакета.
Разверните раздел Параметры среды выполнения >EmbeddedLockdownProfiles и выберите AssignedAccessXml.
Нажмите кнопку Обзор, чтобы выбрать файл AssignedAccess.xml.
В меню Файл выберите команду Сохранить.
В меню Экспорт выберите пункт Пакет подготовки.
Измените значение параметра Владелец на ИТ-администратор. В результате приоритет этого пакета подготовки будет выше, чем у пакетов, примененных к данному устройству из других источников. После этого нажмите кнопку Далее.
Необязательно. В окне Безопасность пакета подготовки можно включить шифрование и подписывание пакета.
- Включить шифрование пакета — при выборе этого пункта на экране отобразится автоматически созданный пароль.
- Включить подписывание пакета — при выборе этого пункта необходимо выбрать действительный сертификат, который будет использоваться для подписания пакета. Вы можете указать сертификат, щелкнув Выбрать, а затем выбрав сертификат для подписания пакета.
Нажмите кнопку Далее, чтобы указать расположение для выходных данных, куда нужно поместить пакет подготовки после сборки. По умолчанию Windows ICD использует папку проекта в качестве расположения для выходных данных.
Вы также можете нажать Обзор, чтобы изменить расположение выходных данных по умолчанию.
Нажмите кнопку Далее.
Щелкните Выполнить сборку, чтобы начать сборку пакета. На выполнение сборки пакета подготовки уходит немного времени. Сведения о проекте отображаются на странице выполнения сборки, а индикатор выполнения указывает состояние сборки.
Чтобы отменить построение, нажмите кнопку Отмена. Текущий процесс построения будет отменен, мастер закроется и вы вернетесь в раздел Страница настроек.
В случае сбоя построения отобразится сообщение об ошибке со ссылкой на папку проекта. Вы можете просмотреть журналы, чтобы определить, что вызвало ошибку. После устранения проблемы попробуйте выполнить построение пакета еще раз.
В случае успешного построения отобразятся пакет подготовки, выходной каталог и каталог проекта.
- При желании вы можете выполнить построение пакета подготовки снова и выбрать другой путь для выходного пакета. Для этого щелкните Назад, чтобы изменить имя и путь выходного пакета, и нажмите кнопку Далее, чтобы начать другое построение.
- Если вы закончили, нажмите кнопку Готово, чтобы закрыть мастер и вернуться в раздел Страница настроек.
Выберите ссылку Размещение вывода, чтобы перейти в расположение пакета. Вы можете распространить этот PPKG-файл на мобильных устройствах любым из следующих методов.
- Съемный носитель (USB/SD)Применение пакета подготовки со съемного носителя
- Скопируйте файл пакета подготовки в корневой каталог на карте micro SD.
- Вставьте карту micro SD с пакетом подготовки в устройство.
- Выберите Параметры >Учетные записи >Подготовка.
- Нажмите кнопку Добавить пакет.
- На экране Выбор метода в раскрывающемся меню Добавить из выберите Съемный носитель.
- На экране «Выбор пакета» будут показаны все пакеты подготовки, доступные на карте micro SD. Коснитесь нужного пакета, а затем выберите Добавить.
- Вы увидите сообщение с описанием цели пакета, например Добавление пакета заблокирует пользовательский интерфейс. Коснитесь элемента Да, добавить.
- Перезагрузите устройство и убедитесь, что параметры среды выполнения, настроенные в пакете подготовки, применены к устройству.
- Электронная почтаПрименение пакета подготовки, отправленного по почте
- Отправьте пакет подготовки по почте учетной записи на устройстве.
- Откройте письмо на устройстве, а затем дважды коснитесь вложенного файла.
- Вы увидите сообщение с описанием цели пакета, например Добавление пакета заблокирует пользовательский интерфейс. Коснитесь элемента Да, добавить.
- Перезагрузите устройство и убедитесь, что параметры среды выполнения, настроенные в пакете подготовки, применены к устройству.
- Через модем USB (только на мобильных устройствах)Применение пакета подготовки с помощью модема USB
- Подсоедините устройство к компьютеру с помощью USB-кабеля.
- Выберите пакет подготовки, который нужно использовать для подготовки устройства, а затем перетащите файл на свое устройство.
- На телефоне откроется диалоговое окно установки пакета подготовки.
- Вы увидите сообщение с описанием цели пакета, например Добавление пакета заблокирует пользовательский интерфейс. Коснитесь элемента Да, добавить.
- Перезагрузите устройство и убедитесь, что параметры среды выполнения, настроенные в пакете подготовки, применены к устройству.
Узнайте, как применять пакет подготовки в режиме аудита или первого запуска.
- Съемный носитель (USB/SD)Применение пакета подготовки со съемного носителя
Связанные разделы
Настройка киоска на базе Windows 10 Pro, Windows 10 Корпоративная или Windows 10 для образовательных учреждений
Настройка Windows 10 Mobile с помощью XML-кода блокировки
Коды продукта в Windows 10 Mobile
