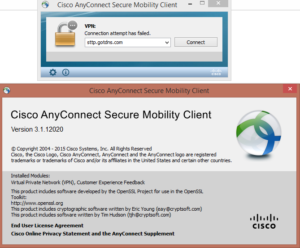Как настроить Cisco VPN Client в Windows 10 и Windows 7
Клиент Microsoft Windows 10 IPsec VPN: руководство по безопасности, проверке и администрированию

A VPN (Виртуальная частная сеть) — это сеть, которая в основном поддерживает конфиденциальность при использовании Интернета с помощью процедур безопасности и протоколов туннелирования, таких как L2TP (Протокол туннелирования второго уровня) или IPsec, Таким образом, любые частные данные, которые отправляются, шифруются и дешифруются только на принимающей стороне. Более того, данные отправляются через «туннель», который не может быть «введен» никакими другими данными. Такая же возможность предоставляется Windows 10, известная как Windows 10 IPsec VPN Клиент. Windows реализует IPsec для обеспечения защищенной, аутентифицированной, конфиденциальной и защищенной от несанкционированного доступа сети между двумя одноранговыми компьютерами.
Прежде чем мы продолжим, важно пролить свет на термин Виртуальная частная сеть, Ну, VPN — это способ использовать Интернет, предоставляя пользователям или удаленной группе доступ к сети организации в защищенной среде.
До появления VPN компании арендовали дорогостоящие системы выделенных линий для построения VPN, которые они могли использовать только.
Тем не менее, с наступлением VPN, те же возможности предоставляются пользователям и по гораздо более низкой цене.
Клиент Microsoft Windows 10 IPsec VPN
Ты можешь настроить VPN на свой Windows 10 компьютер. ОС хорошо подходит для рабочих столов и предназначена для работы в качестве клиента в доменах Windows.
Целевая задача безопасности для клиента Microsoft Windows 10 IPsec VPN
Несколько дней назад Microsoft выпустила отчет об оценке безопасности для клиента Microsoft Windows 10 IPsec VPN. Вот его резюме.
Аудит безопасности
Информация аудита, сгенерированная системой, охватывает события, связанные с датой, временем и идентификацией пользователя, который вызывает создание события.
Windows 10 может собирать и проверять эти данные, просматривать журналы аудита, защищать их от переполнения и, при необходимости, ограничивать доступ к журналам аудита.
Аналогично, уполномоченные администраторы могут просматривать журналы аудита и вести поиск или сортировать аудиторскую запись.Управление безопасностью
Управление политикой контролируется с помощью комбинации контроля доступа, членства в группах администратора и привилегий. Windows 10 поддерживает несколько функций для управления политиками безопасности.
Надежный путь
Windows 10 настроена на использование набора протоколов для предоставления виртуального частного сетевого соединения (VPN) между собой и VPN-шлюзом в дополнение к защищенной связи через HTTPS.
Криптографическая поддержка
Windows предоставляет криптографические функции, подтвержденные FIPS, которые поддерживают:
- Криптографические подписи
- Соглашение о криптографическом ключе
- Криптографическое хеширование
- Шифрование / дешифрование
В дополнение к использованию криптографии для собственных функций безопасности, Windows предоставляет доступ к функциям криптографической поддержки для программ режима пользователя и режима ядра. Кроме того, он обеспечивает широкую аудиторскую поддержку криптографических операций.
Аутентификация и идентификация
Последняя версия Windows — Windows 10 поставляется с возможностью использования, хранения и защиты сертификатов X.509, которые используются для TLS и аутентифицирует пользователя на своем мобильном устройстве.
Доступ к TOE
Windows постоянно контролирует мышь, клавиатуру и сенсорный дисплей для активности и блокирует компьютер после установленного периода бездействия.
Таким образом, он позволяет пользователю заблокировать свою сессию либо сразу, либо через определенный интервал.
Кроме того, ОС разрешает авторизованному администратору настраивать систему для отображения баннера входа перед отображением диалогового окна входа в систему.
Нажмите здесь для загрузки цели безопасности для клиента Microsoft Windows 10 IPsec VPN.
Отчет о проверке для клиента Microsoft Windows 10 IPsec VPN
Это документация отчета о проверке для завершенной оценки общих критериев для клиента Microsoft Windows 10 IPsec VPN. Ниже приводятся его основные моменты:
Конфигурация клиента VPN IPsec
В этом разделе представлена информация о настройке VPN-клиента IPSec RAS для IKEv1 и IKEv2 в режиме туннеля.
Управление политикой аудита
В разделе под ним описываются категории аудитов в журнале безопасности Windows — Расширенная настройка политики аудита. В разделе подробно описаны шаги для выбора политик аудита по категориям, успеху или неудаче пользователя и аудита в журналах Windows -> Журнал безопасности.
Настройка предустановленного ключа для IKEv1
В этом разделе содержатся рекомендации по удовлетворению SFR общих критериев, связанных с- Безопасность протокола IP (IPSec) (FCS_IPSEC_EXT.1.12) — Предварительно разделенные ключи
- 1 — настройка методов аутентификации IKE
Настройка криптографических алгоритмов для IKEv1 и IKEv2
Существует ссылка, связанная с каждой из перечисленных выше тем, которая позволяет настраивать эти настройки без проблем.
Нажмите здесь для загрузки отчета о проверке для клиента Microsoft Windows 10 IPsec VPN.
Руководство администратора для Microsoft Windows 10 IPsec VPN Client
Наконец, имеется документация по административным инструкциям для завершенной оценки общих критериев для клиента Microsoft Windows 10 IPsec VPN.
Как и выше, в руководстве по эксплуатации содержится много ссылок на TechNet и другие ресурсы Microsoft.
В основном это связано с управлением брандмауэром Windows (платформой фильтрации Windows) и руководством для удовлетворения следующих общих правил SFR — защиты протокола IPsec (FCS_IPSEC_EXT.1.1).
В документе подчеркивается, что платформа фильтрации Windows настроена на автоматический запуск и никогда не должна быть отключена для поддержки любого из описанных сценариев IPsec. Платформа фильтрации Windows — это
База данных политики безопасности IPsec (SPD) для Windows 10. Правила IPsec в платформе фильтрации Windows — это записи в SPD.
В идеале платформа фильтрации Windows может быть настроена на использование правил входящего и исходящего трафика, которые защищают, обходят, отбрасывают или разрешают трафик, указанный правилами «Входящие» и «Исходящие».
Предоставляется ссылка на помощь пользователю в настройке брандмауэра Windows и политики IPsec. В основном это объясняет приоритет применения правил брандмауэра.
Нажмите здесь загрузить Руководство администратора для Microsoft Windows 10 IPsec VPN Client.Обратите внимание, что все файлы находятся в формате PDF и могут быть открыты с использованием приложения для чтения файлов PDF, поддерживаемого в операционной системе Windows 10.
Источник
Скачать WordPress Темы БесплатноСкачать Nulled WordPress Темыскачать прошивку для мобильных устройствСкачать WordPress Темы Бесплатноudemy paid course скачать бесплатно
Как установить клиент Cisco VPN в Windows 10 — Дико полезные советы по выбору электроники
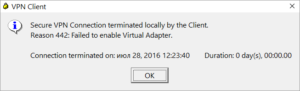
После прекращения работы в 2011 году, это не должно стать шоком, который клиент Cisco VPN не поддерживает Windows 10. Фактически вам повезло, что он будет работать с Windows 8.1, поскольку сама Cisco заявила в прошлом
Тем не менее, есть известное, но несколько досадное, обходное решение, которое заставит клиента работать с обновлением Windows 10 Creators Update, выпущенным еще весной.
- Вот 7 веских причин, по которым VPN недостаточно
В противном случае вы можете сделать то, что сама Cisco рекомендует и загружает Cisco AnyConnect Secure Mobility Client v4.x, которая выполняет функции VPN в дополнение к широкому спектру дополнительных функций, таких как защита от вредоносных программ.
Для этих пользователей мы предлагаем вам следовать этому руководству к его праздничному завершению, чтобы получить не существующего клиента Cisco VPN, работающего с версией настольной операционной системы Microsoft, которая по-прежнему регулярно поддерживается ее производителем, а именно Windows 10.
Установка правильных программ
Итак, пришло время, чтобы клиент Cisco VPN работал и работал с Windows 10. Мы повторим этот момент, чтобы сделать его вдвойне понятным: это подтверждается только тем, что работает со строками до версии 15063 Windows 10 или с обновлением для авторов
Более того, предлагается удалить клиент Cisco VPN, прежде чем осмелиться установить обновление для Windows 10 Creators Update.
Теперь давайте загрузим и установим клиент SonicWall VPN, найденный здесь.
Если вы выбрали путь Dropbox, убедитесь, что вы выбрали «Прямая загрузка», а не «Сохранить в мой Dropbox».
При загрузке EXE-файла вам придется внести некоторые изменения, прежде чем вы сможете фактически выполнить установку клиента Cisco VPN.
Чтобы обойти это, распакуйте файл с помощью программного обеспечения для сжатия файлов, такого как WinZip или 7-Zip, и извлеките его в какое-то место, незабываемое, как ваш рабочий стол.
Оттуда дважды щелкните вновь преобразованный файл vpnclient_setup.msi, чтобы, наконец, запустить мастер установки.
Редактирование реестра
После того как вы пробились через мастер установки Cisco VPN client, пришло время вырвать любимый редактор реестра, а именно Regedit.
Далее — вы уже догадались — вы сделаете быстрое редактирование реестра.
Открыв Regedit, найдите ключ реестра HKEY_LOCAL_MACHINE и щелкните значок раскрывающегося списка.
Оттуда дважды щелкните DisplayName и измените данные значения на «Cisco Systems VPN Adapter» (без кавычек), если вы используете 32-разрядную версию x86 программного обеспечения или «Cisco Systems VPN Adapter для 64-разрядной Windows» (
Для справки, исходный ввод данных значения должен выглядеть следующим образом:
32-разрядный (x86): @ oem8.ifn,% CVirtA_Desc%; адаптер Cisco Systems VPN
64-разрядный (x64): @ oem8.ifn,% CVirtA_Desc%; Cisco Systems VPN Adapter для 64-разрядной WindowsПосле внесения соответствующих изменений в реестр перезагрузите Windows, и все готово.
Клиент Cisco VPN теперь должен работать так, как ожидалось, в Windows 10. Однако, если вы продолжаете сталкиваться с трудностями, у нас есть несколько дополнительных шагов, которые вы можете предпринять в следующем разделе, посвященном устранению неполадок.
- Мы разоблачили 6 распространенных мифов о VPN
Устранение неполадок и последующая установка
Если у вас по-прежнему возникают проблемы с установкой, запуском или использованием клиента Cisco VPN с Windows 10, нашим лучшим советом является отступление.
Чаще всего пользователи будут пренебрегать установкой клиента SonicWall, что приведет к ошибке 433 при попытке подключения.
После того как вы прошли и установили обе программы — разархивировать и переименовать установщик Cisco VPN-клиента в процессе — отредактировал реестр и перезагрузил ваш компьютер, вы можете продолжить и удалить SonicWall в настройках>Добавление или удаление программ или в панели управления>Программы>Программы и компоненты.
Если вы сделали все, что в этом руководстве (и в ваших силах), чтобы получить доступ к VPN-клиенту Cisco в Windows 10 без успеха, в крайнем случае вы можете сбросить всю сеть в Windows 10. Это можно сделать довольно легко
Во-первых, запустите командную строку с правами администратора, щелкнув ее правой кнопкой мыши в строке поиска и выбрав «Запуск от имени администратора». Затем введите «netcfg -d» (без кавычек).
Если у вас все еще есть проблемы, не стесняйтесь обращаться к автору в , и мы сделаем все возможное, чтобы помочь.
- Ознакомьтесь с лучшими услугами VPN в 2018 году
Как настроить Cisco VPN Client в Windows 10 и Windows 7
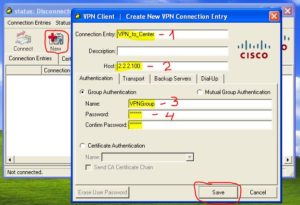
Cisco VPN Client предназначен для удобной работы с сетевым оборудованием от компании Cisco.
Нетрудно догадаться, исходя из названия, что эта программа позволяет быстро и правильно создать, настроить и легко использовать подключение к защищённой частной сети.
Например, VPN-клиент от Cisco идеально подходит для работы с корпоративной сетью, поэтому он очень охотно используется сотрудниками компаний, которые работают на дому или находятся в командировке.
Приложение активно используют для управления корпоративными сетями
Несмотря на достаточно простую установку и настройку Cisco VPN Client, у пользователей Windows 10 и Windows 7 довольно часто всё же возникают определённые вопросы.
Функциональность Cisco VPN Client
Основная функция программы — удалённое использование ресурсов частной сети, созданной на базе оборудования Cisco. При запуске правильно настроенного подключения пользователь, находясь в любом месте, получает доступ к сетевым ресурсам так же, как если бы он был подключен напрямую.
Поддерживаемые протоколы:
- IPSec ESP;
- PPTP;
- L2TP;
- L2TP/IPSec;
- NAT Traversal IPSec;
- IPSec/TCP;
- IPSec/UDP.
Кроме того, этот VPN-клиент поддерживает и протокол SCEP (Simple Certificate Enrollment Protocol), разработанный самой компанией Cisco.
Cisco VPN Client обеспечивает беспрецедентную надёжность благодаря технологии Cisco Secure Connectivity System, использующей шифрование и двухфакторную аутентификацию при помощи смарткарт Aladdin eToken или USB-токенов.
Используемые методы шифрования:
Наличие встроенного файерволла — ещё одна из особенностей VPN-клиента от Cisco.
Программа может быть установлена на разные операционные системы, в том числе для Windows 7 и Windows 10.
Правда, компания Cisco, видимо, является фанатами x86, поэтому программное обеспечение в основном заточено под работу именно с такой разрядностью операционной системы (что отражается в стабильности работы).Но это, разумеется, совсем не значит, что обладатели Windows 10 x64 или Windows 7 x64 никогда не смогут корректно запустить Cisco VPN-клиент. Есть и для них версия, но её установка и настройка имеет свои нюансы.
Загрузка
Загрузка официальной версии VPN-клиента для Windows 10 и Windows 7 доступна из репозитория Cisco — там находятся самораспаковывающиеся архивы с расширением .exe. Для доступа необходимо иметь контракт с компанией и быть зарегистрированным в системе. Разумеется, можно и со сторонних ресурсов скачать — желающих поделиться софтом хватает. Но это уже на ваш страх и риск.
Подготовка
Чтобы корректно установить и настроить Cisco VPN Client на Windows (это касается и 10 и 7), необходимо обладать правами администратора.
Проверьте доступность портов UDP 500 и 4500 для входа и выхода. При необходимости внесите правки в настройки брэндмауэра.
Учтите, что VPN-клиент не будет работать через прокси.
Установка Cisco VPN Client для Windows 10
Обязательно сначала убедитесь, что версия, которую вы собираетесь установить, свежая и совместима с установленной операционной системой.
Windows 10 не особо лояльна к устаревшему программному обеспечению, поэтому при попытке поставить и использовать старую версию Cisco VPN Client могут возникать различные ошибки, связанные с несовместимостью.
В большинстве случаев они решаются отключением безопасной загрузки в BIOS перед установкой ПО. Но если вы не являетесь любителем «танцев с бубном», лучше всего просто скачать последнюю версию, совместимую именно с Windows 10.
Предварительно устанавливаем DNE Citrix (Deterministic Network Enhancer), наличие которого потребуется для корректной инсталляции Cisco VPN Client.
Проверьте, чтобы версия DNE подходит для вашей системы Windows 10 по разрядности! Обратите внимание, что антируткит может начать жаловаться во время запуска инсталлятора DNE, но повода для беспокойства нет (разумеется, если вы скачали установочный файл из надёжного источника, — например, с официального сайта). А вообще имейте в виду, что перед установкой рекомендуется выключать антивирусы и брэндмауэры.
После успешной инсталляции DNE и обязательной перезагрузки Windows 10 можно приступать к установке самого Cisco VPN Client. Самораспаковывающийся архив спросит, в какой каталог вы планируете распаковать его.
После окончания распаковки должен сразу же автоматически запуститься инсталлятор (при проблемах с установкой следует использовать установочный пакет с расширением .msi). Особых вопросов при установке возникнуть не должно, все шаги вполне привычны и предсказуемы.
Не забудьте перезагрузиться после завершения процесса инсталляции. На этом стандартная установка Cisco VPN Client для Windows 10 будет считаться завершённой.
Установка Cisco VPN Client для Windows 7
Установка VPN-клиента Cisco на Windows 7 осуществляется аналогично инсталляции на Windows 10.
При возникновении проблем во время установки DNE может потребоваться редактирование параметра в реестре: HKEY_LOCAL_MACHINESystemCurrentControlSetControletworkMaxNumFilters — значение должно быть 14. Исправьте значение, если у вас выставлена цифра 8.
Настройка Cisco VPN Client
Настройка Cisco VPN Client для Windows 10 и Windows 7 достаточно проста, так как интерфейс VPN-клиента интуитивно понятен, но требует знания английского языка и некоторых терминов.
Новое подключение создаётся путём нажатия на кнопку «New». Открывается собственно окно с полями для указания информации о создаваемом подключении. Информация обычно предоставляется администратором частной сети или провайдером.
Имя подключения вписывается в поле «Connection Entry».
В поле «Host» указывается домен (IP-адрес VPN-шлюза).
На вкладке «Authentication»: в поле «Name» — имя группы, в поле «Password» — пароль для группы, «Confirm Password» — подтверждение пароля. Эти данные нужны для первичной групповой аутентификации.
После того, как данные введены, нажимаем «Save». Готово! Теперь в окне VPN-клиента появляется строка с новым подключением.
При подключении появится окошко вторичной авторизации, запрашивающее ваши личные логин и пароль.Если всё было сделано правильно, то соединение установится, а в трее появится соответствующая пиктограмма. Правый клик по ней откроет меню, в котором можно выбрать пункт «Statistics» — статистика. Там будет указано количество отправленных и полученных пакетов.
Возможные проблемы
Бывает, что пользователи Windows 10 и Windows 7 жалуются на возникновение различных ошибок, — например, 440, 412, 414, 433, 442.
Они являются результатом неправильной установки и настройки клиента и дополнительных компонентов. Решаются, как правило, корректным удалением установленного ПО, чисткой реестра и грамотной установкой заново.
В исключительных случаях возникает необходимость в переустановке системы.
Довольно часто при использовании Cisco VPN Client в Windows 10 и Windows 7 x64 возникают различные ошибки, связанные с работающей безопасной загрузкой. Эта функция запрещает использование в системе программного обеспечения, которое не входит в список доверия производителя компьютера. Решение заключается в отключении безопасной загрузки через BIOS.
Не помешает и заглянуть в реестр: HKLMSYSTEMCurrentControlSetServicesCVirtADisplayName. Там должно быть название установленного продукта (если вы видите непонятный набор символов — исправьте на «Cisco Systems VPN Adapter for 32-bit (или 64-bit) Windows»).
Если при использовании Cisco VPN Client упорно продолжают возникать ошибки, можно вместо DNE установить Sonic VPN.
Создаем vpn client windows установщик в Windows 8.1

Всем привет, что то идет мысля все по теме VPN, хочется вам еще упростить жизнь. Напомню ранее мы разобрали как настроить vpn, его создание так сказать и Автоматическое подключение через vpn, для автоматизации.
Но представим ситуацию, что вам нужно переустановить систему или например установить такое подключение десяткам пользователей как поступить в таком случае.
К счастью есть возможность создать маленький msi пакет в котором будут прописаны все настройки, пользователю останется ввести только логин и пароль и подключиться, а для админа можно его распространять с помощью групповых политик, но обо всем по порядку.
Для создания msi пакета с настройками vpn соединения заточенного под ваши требования нам поможет Пакет администрирования диспетчера подключений (CMAK)
Что такое CMAK
cmak (Пакет администрирования диспетчера подключений) > это компонент Windows позволяющий создать пакет автоматической настройки vpn подключения
Включение cmak
Для включения данного компонента открываем с вами панель управления > Программы и компоненты
Далее в открывшемся окне слева вверху нажимаем Включение или отключение компонента
Выбираем Пакет администрирования диспетчера RAs-подключений (CMAK) и жмем ок.
Начнется добавление компонента, займет это дело пол минуты от силы.
Далее переходим в Панель управления > Администрирование, в котором обнаружите запускаемой файл для дальнейшей настройки.
Создаем пакет vpn client windows
И так в для того чтобы в один клик настроить vpn client в windows, создадим установщик. Открываем Пакет администрирования диспетчера подключений.
Сразу подсказка если у вас 32 битная версия ос, то и пакет создадите то же для 32 битной, это нужно учитывать. И необходимо учитывать поколение Windows, если вы делаете это в Windows 7, то он без проблем подойдет для Windows Server 2008 R2, но для Windows 8.1 могут быть проблему и вам придется создавать отдельный пакет
В мастере можно пропустить вводное окно и нажать далее.
На следующем этапе вас спросят для какой версии Windows будет собираться vpn пакет, думаю у большинства это позднее Vista.
Теперь создаем новый профиль и жмем далее
Теперь вам нужно определиться с необходимостью добавления имени сферы. В Windows имя сферы — это часто имя домена доменных служб Active Directory (AD DS). Информация о сфере используется только для подключений удаленного доступа. Если у вас нет Active Directory, то просто жмем далее, если нет то заполняем вот так
Выбираем добавить имя сферы к имени пользователя, тут два варианта либо перед именем доменимя пользователя либо после в виде имя пользователя@ваш домен. Я пока оставлю без домена, так как в большинстве случаев это не нужно обычным людям.Продолжаем создание vpn client windows пакета и на следующем шаге вас попросят указать будет ли объединение данных из разных профилей.
Допустим у вас есть уже созданный профиль, в котором есть полезная информация, которая пригодится при создании текущего, в мастере cmak можно ее использовать. Профиль, который содержит информацию из других профилей подключения, называется профилем верхнего уровня.
Профиль подключения, информация из которого была включена в другой профиль подключения, называется профилем компонента. Так как у нас еще нет профилей жмем далее.
На следующем шаге создания установщика vpn client windows, можно задать конкретный адрес сервера, куда будет осуществляться подключение
Либо можно задать файл со списком таких адресов, вот пример синтаксиса. Из полезного:
- default > это адрес сервера по умолчанию
- UpdateURL > это адрес обновления списка адресов
- Message > сообщение отображаемое при выборе адреса
- VPN Servers > сами адреса
Теперь нам нужно под настроить нашу VPN запись, жмем изменить
На вкладке общие задаем какой протокол будет использоваться ipv4 или ipv6, а может и оба. Я для себя выбираю ipv4, у вас же это может быть по другому. Так же я ставлю галку Отключить общий доступ к файлам и принтерам, мне не нужно, чтобы ко мне могли подключаться пользователи сети куда я попаду при подключении.
Вкладка IPv4, позволяет сделать очень хорошие настройки, например вы можете явным образом, задать нужный ip адрес шлюза и DNS серверов.
Если вы создаете клиента для пользователей которые будут конектится в локальную сеть организации, то вам не нужно, чтобы их интернет трафик шел, через вас, для этого нужно будет снять галку Сделать это подключение основным шлюзом клиента. Если vpn соединение будут к провайдеру то галку оставляем.
На вкладке безопасность вы можете задать явным образом задать протокол соединения (PPTP, L2TP, IKE), настроить шифрование и протоколы проверки подлинности.Следующим шагом будет добавление адресной книги с номерами набора для технологии dial-up, думаю сейчас это уже не актуально. Снимаем галку Автоматически скачивать и жмем далее.
Если нужно так же задать настройки dial-up, в плане выбора ipv4 или ipv6 нажмите изменить.
Теперь очень важный пункт, особенно при условии что вы сняли ранее галку сделать это подключение шлюзом по умолчанию.
Когда этой галки нет, то при подключении к локальной сети, у данного соединения не будет шлюза, а значит, что вы не сможете попасть в другую сеть, за не имением маршрутов, для того чтобы это исправить можно задать файл с добавлением маршрутов, вот такого содержания.Файл должен быть обязательно в кодировке ANSI, а не UTF-8.
«ADD 192.168.10.0 MASK 255.255.255.0 default METRIC default IF default»
Если нужно настроить прокси то выставляем нужный пункт, если нет, то оставляем не настраивать параметры прокси.
Выходим на финишную прямую по созданию vpn client windows установщик в Windows 8.1. Окно добавить дополнительные действия. Полезно если вы хотите запустить скрипт или другую утилиту.
Жмете создать. Задаете описание, запускаемую программу и действие.
На следующем шаге вы можете задать фоновый рисунок vpn client windows. Далее.
Теперь можно задать фоновый рисунок адресной книги
Значок ярлыка в формате ico
Если есть необходимость в плане файла справки, то его можно добавить в виде chm файла.
Далее указываем номер технической поддержки, он будут фигурировать в клиенте vpn.
Если нужно подложить лицензионное соглашение, то оно делается на этом этапе, формат в виде txt файла.
Далее можно задать дополнительные файлы которые будут установлены вместе с клиентом (скрипты)Все заканчиваем собирать vpn client windows в Windows 8.1, жмем далее.
Пакет собран и мастер вам показывает путь до файла vpn подключения.
Лежать он будет по пути
C:Program FilesCMAKProfilesWindows Vista and abovevpn
Устанавливаем vpn client windows
И так мы выяснили что установщик vpn лежит в C:Program FilesCMAK, запускаем его. На вопрос хотим ли мы его установить жмем да.
Далее вас спросят будет ли доступно данное соединение, только вам или же для всех
Все ваше vpn соединение появилось в списке сетевых интерфейсов.
Запускаем его, сервер уже прописан автоматом, видно телефон технической поддержки, нажмем свойства.
На вкладке параметры выберите побольше число запросов, и время простоя до разрыва связи поставьте никогда.
На этом все, задачу по созданию автоматического пакета настраивающего vpn клиента в windows мы выполнили.
Материал сайта pyatilistnik.org
Инсталляция и настройка клиента Cisco VPN на Windows 10

Cisco VPN – весьма популярный софт, который предназначен для удаленного доступа к элементам частной сети, поэтому используется он в основном в корпоративных целях. Данная программа работает по принципу клиент-сервер. В сегодняшней статье мы рассмотрим подробно процесс установки и настройки клиента Cisco VPN на устройствах под управлением Windows 10.
Установка и настройка Cisco VPN Client
Для того чтобы установить ВПН клиент Cisco на Windows 10, потребуется выполнить дополнительные действия. Это связано с тем, что программа перестала официально поддерживаться еще с 30 июля 2016 года. Несмотря на данный факт, сторонние разработчики решили проблему запуска на Windows 10, поэтому программное обеспечение Cisco VPN актуально и по сей день.
Процесс инсталляции
Если попытаться запустить программу стандартным способом без дополнительных действий, то появится вот такое уведомление:
Для корректной же установки приложения вам необходимо сделать следующее:
- Перейти на официальную страницу компании «Citrix», которая и разработала специальное ПО «Deterministic Network Enhancer» (DNE).
- Далее необходимо найти строки со ссылками на загрузку. Для этого опуститесь почти в самый низ страницы. Нажмите на том участке предложения, которое соответствует разрядности вашей операционной системы (х32-86 или х64).
- Моментально начнется загрузка исполняемого файла. По окончании процесса следует запустить его двойным нажатием ЛКМ.
- В главном окне «Мастера установки» нужно ознакомиться с лицензионным соглашением. Для этого поставьте галочку напротив строки, которая отмечена на скриншоте ниже, а потом нажмите кнопку «Install».
- После этого начнется установка сетевых компонентов. Весь процесс будет выполняться автоматически. Вам нужно будет лишь немного подождать. Спустя некоторое время увидите окно с уведомлением об успешной установке. Для завершения нажмите кнопку «Finish» в этом окне.
- В результате у вас на компьютере должен быть один из следующих архивов.
- Теперь кликните по скачанному архиву два раза ЛКМ. В результате вы увидите небольшое окошко. В нем можно выбрать папку, куда будут извлечены установочные файлы. Нажмите на кнопку «Browse» и выберите нужную категорию из корневого каталога. Затем нажмите кнопку «Unzip».
- Обратите внимание, что после распаковки система попытается автоматически запустить инсталляцию, но на экране появится сообщение с ошибкой, которое мы опубликовали в начале статьи. Дабы это исправить, необходимо зайти в папку, куда ранее были извлечены файлы, и запустить оттуда файл «vpnclient_setup.msi». Не перепутайте, так как в случае запуска «vpnclient_setup.exe» вы снова увидите ошибку.
- После запуска появится главное окно «Мастера установки». В нем следует нажать кнопку «Next» для продолжения.
- Далее необходимо принять лицензионное соглашение. Просто поставьте отметку возле строки с соответствующим названием и нажмите кнопку «Next».
- Напоследок остается лишь указать папку, куда программа будет инсталлирована. Мы рекомендуем оставить путь без изменений, но при необходимости можно нажать кнопку «Browse» и выбрать другой каталог. Затем нажмите «Next».
- В следующем окне появится сообщение о том, что все готово к установке. Для начала процесса жмем кнопку «Next».
- После этого начнется непосредственно установка Cisco VPN. По окончании операции на экране появится сообщение об успешном завершении. Остается лишь нажать кнопку «Finish».
Следующим шагом будет загрузка установочных файлов Cisco VPN. Сделать это можно на официальном сайте либо же перейдя по зеркальным ссылкам ниже.
Загрузить клиент Cisco VPN:
Для Windows 10 x32
Для Windows 10 x64
На этом процесс инсталляции Cisco VPN Client подошел к концу. Теперь можно приступить к настройке подключения.
Конфигурация подключения
Настроить Cisco VPN Client легче, чем может показаться на первый взгляд. От вас потребуется лишь определенная информация.
- Нажмите на кнопку «Пуск» и выберите из списка приложение Cisco.
- Теперь нужно создать новое подключение. Для этого в открывшемся окне нажмите на кнопку «New».
- В результате появится другое окно, в котором следует прописать все необходимые настройки. Выглядит оно следующим образом:
- Нужно заполнить следующие поля:
- «Connection Entry» – Имя подключения;
- «Host» – В данном поле указывается IP-адрес удаленного сервера;
- «Name» в разделе «Authentication» — Тут следует прописать имя группы, от лица которой будет происходить подключение;
- «Password» в разделе «Authentication» — Здесь указывается пароль от группы;
- «Confirm Password» в разделе «Authentication» — Сюда повторно пишем пароль;
- После заполнения указанных полей нужно сохранить изменения путем нажатия кнопки «Save» в этом же окне.
- Для того чтобы подключиться к VPN, следует выбрать из списка нужный пункт (если подключений несколько) и нажать в окне кнопку «Connect».
Обратите внимание, что всю необходимую информацию обычно предоставляет провайдер либо системный администратор.
Если процесс подключения пройдет успешно, вы увидите соответствующее уведомление и иконку в трее. После этого VPN будет готов к использованию.
Устранение ошибки подключения
К сожалению, на Windows 10 попытка подключиться к Cisco VPN очень часто заканчивается следующим сообщением:
Чтобы исправить ситуацию, следует выполнить следующее:
- Используйте сочетание клавиш «Win» и «R». В появившееся окно впишите команду regedit и нажмите кнопку «OK» немного ниже.
- В результате увидите окно «Редактор реестра». В левой его части находится дерево каталогов. В нем нужно перейти по такому пути:
HKEY_LOCAL_MACHINESYSTEMCurrentControlSetServicesCVirtA
- Внутри папки «CVirtA» следует найти файл «DisplayName» и нажать по нему дважды ЛКМ.
- Откроется маленькое окошко с двумя строками. В графу «Значение» нужно вписать следующее:
Cisco Systems VPN Adapter — если у вас Windows 10 x86 (32 bit)
Cisco Systems VPN Adapter for 64-bit Windows — если у вас Windows 10 x64 (64 bit)После этого нажмите кнопку «OK».
- Убедитесь, что значение напротив файла «DisplayName» изменилось. Затем можете закрыть «Редактор реестра».
Проделав описанные действия, вы избавитесь от ошибки при подключении к VPN.
На этом наша статья подошла к своему завершению. Надеемся, у вас получится установить клиент Cisco и подключиться к нужному VPN. Отметим, что данная программа не подойдет для обхода различных блокировок. Для этих целей лучше использовать специальные браузерные расширения. Ознакомиться со списком таковых для популярнейшего браузера Google Chrome и ему подобных вы можете в отдельной статье.
Подробнее: Лучшие VPN-расширения для браузера Google Chrome Мы рады, что смогли помочь Вам в решении проблемы.
Опишите, что у вас не получилось. Наши специалисты постараются ответить максимально быстро.
Помогла ли вам эта статья?
ДА НЕТ
Install & Fix Cisco VPN Client on Windows 10 (32 & 64 Bit). Fix Reason 442: Failed to enable Virtual Adapter