Как запустить команду «Выполнить» в Windows
Как запустить команду «Выполнить» в Windows
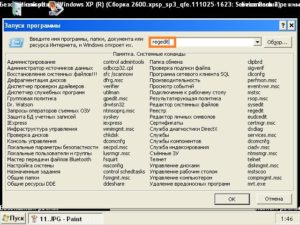
Если вы хотите улучшить свой навык работы на компьютере, сократить время выполнения рутинных процессов и элементарно узнать подробнее о полезной команде «Выполнить» в разных версиях Windows, то вы обратились по адресу.
Функция «Выполнить» упрощает работу пользователя в любой из версий ОС
В чём заключаются плюсы этого инструмента? Как его запустить в Windows 7, Windows 8 и Windows 10? Какие существуют команды для диалога «Выполнить»? Это и многое другое вы найдёте здесь.
Преимущества команды «Выполнить»
- Экономия сил и времени. Этот диалог считается многофункциональным инструментом для значительного ускорения работы. Только представьте, сколько нужно приложить усилий для того, чтобы запустить окно «Диспетчер устройств». Сначала мы откроем «Пуск», перейдём к «Панели управления», отыщем в обширном списке «Систему» и затем выберем «Диспетчер устройств». Если этого алгоритма не знать вовсе, потребуется добрых минут десять для того, чтобы только найти данное окно.
- Труднодоступные команды. Существуют такие команды, которые невозможно обнаружить даже при помощи «Помощника Windows». Здесь и появляется острая нужда в функции «Выполнить».
- Тонкая настройка системы. Следует отметить, что этот инструмент предоставляет юзеру возможность для более детальной и специализированной настройки системы, которую воплотить в жизнь без диалога «Выполнить» нереально.
- Распрощаться с «Пуском». Наконец, у вас отпадёт нужда в скитании по просторам меню «Пуск». Всё, что вам понадобится — это вписать клавишами слово в окно инструмента.
Команда «Выполнить» в Windows 7
Обладатели системы Windows 7, открыв «Пуск», не обнаружат искомого слова, поскольку разработчики решили утилиту оттуда извлечь за ненадобностью. Для того чтобы запустить команду «Выполнить» в Windows 7, существует простой набор горячих клавиш «Win (флажок) + R». Если вы хотите закрепить этот инструмент в «Пуске», следует совершить следующие действия:
- Нажимаем правой кнопкой мыши на «Пуск»;
- Открываем пункт «Свойства»;
- Находим «Меню Пуск», выбираем эту вкладку и нажимаем «Настроить»;
- Ищем строку «Команда Выполнить» и ставим галочку, подтверждаем решение.
Теперь наш долгожданный диалог появится в «Пуске» с правой стороны.
Команда «Выполнить» в Windows 8
Для владельцев системы Windows 8 и Windows 8.
1 меню «Пуск» вызывает бурный эмоциональный всплеск, так как теперь указанный инструментарий представляет собой длинное окно со всеми плитками, ярлыками и программами.
Команду «Выполнить» среди этого хаоса искать не нужно — её там нет. Для того чтобы вызвать искомый диалог, подходит знакомый нам набор горячих клавиш «Win + R» или нажатие правой кнопкой мыши на иконку «Пуска».
Команда «Выполнить» в Windows 10
Существует три простых способа открыть заветный диалог в Windows 10:
- Нажать уже полюбившиеся горячие клавиши «Win + R» — да, этот способ актуален и для 10.
- Кликнуть на обновлённую в Windows 10 иконку «Пуск» правой кнопкой мыши и откроется список настроек ноутбука. В нём находим нашу цель — готово.
- Слева на панели задач Windows 10 есть пункт «Поиск». Если в него ввести слово «Выполнить», то в самом верху списка будет искомый объект. Нажав на значок команды, мы её сможем запустить.
Набор команд для запуска того или иного приложения обширен. Некоторые из представленных ниже диалогов весьма опасные для новичков, так как они могут грозить проблемами с железом и системой. Если вы захотите воспользоваться определённой командой, помните, вся ответственность лежит исключительно на вас.
Открыть приложение с помощью диалога «Выполнить» очень просто. Набрав нужное слово и нажав клавишу «Enter», вы запустите необходимую программу как в Windows 7, так и в 8 его версии, и в 10.
Наконец, перейдём непосредственно к списку диалогов:
- msconfig — «Конфигурация системы», позволяющая регулировать автозагрузку и диагностику системы.
- taskmgr — «Диспетчер задач», отображающий протекающие процессы, открытые приложения и нагрузку ПК.
- regedit — «Редактор реестра» открывает реестр системы и возможные действия.
- devmgmt.msc — «Диспетчер устройств» помогает решить проблемы с драйверами и комплектующими ноутбука.
- sysdm.cpl — «Свойства системы» настраивают имя компьютера, производительность, удалённый контроль, восстановление системы и другое.
- cmd — «Командная строка» будет полезна знатокам.
- control — «Параметры папок» созданы для изменения настроек древа папок в проводнике, здесь спрятаны системные файлы.
- secpol.msc — «Локальная политика безопасности» позволяет детально подогнать под себя ОС.
- shutdown — «Завершение работы».
- Logoff — «Выйти из системы».
- Shutdown-r — «Перезагрузка Windows».
- desk.cpl — «Свойства экрана».
- control keyboard — «Свойства клавиатуры», mouse — «мышки», printers — «принтеров».
- appwiz.cpl — «Установка и удаление программ» позволяет управлять приложениями.
- cleanmgr — «Очистка диска» анализирует диск, предлагает удалить мусор.
Кроме того, существуют команды для запуска конкретных программ, например, firewall.cpl откроет Firewall, mspaint — «Paint», iexplore загрузит браузер, notepad — «Блокнот», calc запустит калькулятор, а osk — это экранная клавиатура, используемая вместо обычных клавиш.
В заключение хочется сказать о том, что при доскональном знании всех запросов команда «Выполнить» становится основой работы на компьютере, так как ряд её преимуществ имеет большое значение для современного пользователя.
Команды «Выполнить» в Windows: полный список
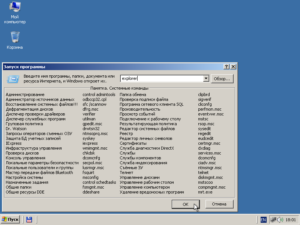
В Windows имеется диалоговое окно «Выполнить», в котором выполняется команда для быстрого и прямого доступа к настройкам, инструментам, функциям операционной системы без использования других способов.
Запуск команды «Выполнить» позволит сразу приступить к выполнению необходимых операций в приложении или компоненте операционной системы, не затрачивая время на открытие различных окон, при помощи других способов в Windows.
К некоторым средствам системы нет прямого доступа из Панели управления, Параметров или из меню «Пуск», поэтому команды «Выполнить» Windows помогут быстро получить доступ к скрытым параметрам системы. Команды «Выполнить» Виндовс можно использовать в качестве дополнительного способа для запуска приложений или инструментов операционной системы.
В таблицах этой статьи вы найдете список команд «Выполнить», которые я распределил по нескольким блокам для более удобного поиска. Представленный список команд работают в разных версиях операционной системы Windows: в Windows 10, Windows 8.1, Windows 8, Windows 7.
В статье вы найдете более 130 команд, подходящих для всевозможных случаев, с которыми может столкнуться пользователь при работе на компьютере.
Открытие диалогового окна «Выполнить» в Windows
Сначала прочтите инструкцию о том, как вызвать команду «Выполнить» в системе Windows. В Windows 7 это не составит большого труда, диалоговое окно находится в меню «Пуск», в папке «Стандартных» программ.
В Windows 10 и в Windows 8.1 потребуется кликнуть правой кнопкой мыши по меню «Пуск», а в открывшемся меню выбрать пункт «Выполнить».
В меню «Пуск» операционной системы Windows 10 команда «Выполнить» находится в папке «Служебные — Windows».
Давайте посмотрим, как открыть команду «Выполнить» другим универсальным способом, работающим во всех современных версиях операционной системы Windows.Выполните следующие шаги:
- Нажмите одновременно на клавиши клавиатуры «Win» + «R».
- Откроется диалоговое окно «Выполнить», в котором нужно ввести имя программы, папки, документа или ресурса Интернета, который требуется открыть.
- Введите в поле «Открыть» соответствующую команду, а затем нажмите на кнопку «ОК», или нажмите на клавишу «Enter».
После этого, откроется окно приложения или средства системы, вызванное командой пользователя.
Запуск браузеров при помощи команд из «Выполнить»
В первой таблице представлены команды меню «Выполнить», необходимые для запуска обозревателей интернета — браузеров. Для запуска основных, самых популярных браузеров, следует воспользоваться командами из таблицы ниже.
| iexplore | запуск браузера Internet Explorer |
| microsoft-edge: | запуск браузера Microsoft Edge |
| chrome | запуск браузера Google Chrome |
| firefox | запуск браузера Mozilla Firefox |
| opera | запуск браузера Opera |
Можно открыть браузер сразу на определенном сайте. В браузерах Google Chrome, Mozilla Firefox, Opera, после названия браузера введите имя сайта, страницу которого нужно открыть после запуска программы. Введите что-то примерно следующее: «chrome vellisa.ru» (без кавычек).
Для браузера Microsoft Edge потребуется ввести адрес сайта с протоколом URL: «microsoft-edge:https://vellisa.ru». Если ввести просто адрес сайта: «https://vellisa.ru» в окно «Выполнить» без названия браузера, страница сайта будет открыта в браузере по умолчанию на компьютере.
Запуск системных приложений из окна «Выполнить»
В операционную систему Windows встроены приложения для выполнения определенных функций с помощью средств системы. Программы запускаются с помощью соответствующей команды через «Выполнить». В таблице собраны стандартные приложения, входящие в состав Windows.
| notepad | запуск программы Блокнот |
| mspaint | открытие графического редактора Paint |
| write | запуск тестового редактора WordPad |
| calc | запуск приложения Калькулятор |
| snippingtool | открытие программы Ножницы для создания снимка экрана |
| osk | запуск приложения Экранная клавиатура |
| magnify | открытие программы Экранная лупа |
| wmplayer | запуск Проигрывателя Windows (Windows Media Player) |
| xpsrchvw | запуск приложения Средство просмотра XPS файлов |
| narrator | запуск Экранного диктора |
| charmap | открытие Таблицы символов |
| cttune | средство настройки текста для более удобного чтения |
| mip | панель ввода математических выражений |
| dialer | приложение Телефон |
| dvdmaker | программа DVD-студия Windows (присутствует не во всех версиях Windows) |
| isoburn | средство записи образов дисков Windows |
Открытие отдельных папок, дисков
Следующий набор команд «Выполнить» будет полезен для входа, при помощи диалогового окна, в различные папки в операционной системе Windows.
| . | команда, состоящая из одной точки для открытия папки профиля текущего пользователя («User», «Masha», «Иван» и т. п.) компьютера |
| .. | команда, состоящая из двух точек для открытия общей папки профиля всех пользователей («Пользователи», «Users») компьютера |
| открытие системного диска «C:» с помощью символа обратного слэша (косая черта) | |
| control folder | настройка параметров папок в Проводнике |
| fsmgmt.ms | управление общими папками |
| resent | просмотр недавних открытых папок и файлов |
| documents | папка «Документы» («Мои документы») текущего пользователя |
| downloads | папка «Загрузки» (Downloads) |
| favorites | папка «Избранное» |
| pictures | папка «Изображения» |
| videos | папка «» |
| music | папка «Музыка» |
| 3d object | папка «Объемные объекты» в Windows 10 |
Запуск системных функций Windows, администрирование
В этой таблице представлены команды из строки «Выполнить», касающиеся работы с параметрами и средствами операционной системы Windows.
| explorer | запуск файлового менеджера Проводник Windows |
| control | запуск Панели управления Windows |
| msconfig | открытие утилиты Конфигурация системы |
| msinfo32 | получение сведений о системе |
| mmc | консоль управления |
| sysdm.cpl | свойства системы |
| control admintools | администрирование |
| services.msc | службы Windows |
| perfmon.msc | системный монитор |
| resmon | монитор ресурсов |
| comexp.msc | службы компонентов |
| dcomcnfg | настройка службы компонентов |
| compmgmt.msc | запуск оснастки Управление компьютером |
| compmgmtlauncher | управление компьютером |
| diskmgmt.msc | запуск оснастки Управление дисками |
| netplwiz | управление учетными записями пользователей |
| azman.msc | запуск Диспетчера авторизации |
| eventvwr.msc | просмотр событий |
| cmd | запуск командной строки без привилегии администратора |
| powershell | запуск Windows PowerShell без привилегии администратора |
| regedit | запуск Редактора реестра |
| gpedit.msc | запуск Редактора локальной групповой политики (компонент присутствует в редакциях Windows Pro и Windows Enterprise) |
| taskmgr | запуск Диспетчера задач |
| devmgmt.msc | запуск Диспетчера устройств |
| taskschd.msc | запуск Планировщика заданий |
| control schedtasks | контроль выполняемых заданий в Планировщике заданий |
| utilman | управление параметрами утилит, входящих в группу «Специальные возможности» |
| appwiz.cpl | открытие раздела Панели управления «Программы и компоненты» для удаления или изменения программ средствами системы |
| sdclt | резервное копирование и восстановление из архивной копии средствами Windows |
| recdisc | создание диска восстановления системы Windows 10, Windows 8.1, Windows 7 |
| firewall.cpl | настройка брандмауэра Защитника Windows |
| wf.msc | мониторинг брандмауэра Защитника Windows в режиме повышенной безопасности |
| rstrui | запуск восстановления системы из точек восстановления Windows |
| logoff | выход из системы |
| shutdown /s | завершение работы Windows |
| shutdown /r | завершение работы и перезагрузка операционной системы |
| perfmon /res | монитор ресурсов системы: центрального процессора, памяти, диска, сети |
| cleanmgr | очистка диска средствами Windows |
| dfrgui | дефрагментация диска средствами системы |
| lpksetup | установка или удаление языков интерфейса Windows |
| certmgr.msc | управление сертификатами текущего пользователя |
| shrpubw | мастер создания общих ресурсов |
| credwiz | архивация и восстановление имен пользователей и паролей |
| dpapimig | защита защищенного содержимого |
| lusrmgr.msc | управление локальными пользователями и группами |
| iexpress | мастер создания самораспаковывающихся архивов |
| mrt | запуск средства удаления вредоносных программ Malicious Software Removal Tool |
| sigverif | проверка подписи файла |
| rekeywiz | управление сертификатами шифрования файлов (шифрованная файловая система — EFS) |
| secpol.msc | локальная политика безопасности |
| eudcedit | редактор личных знаков |
| control fonts | просмотр, удаление, отображение или скрытие шрифтов |
| fonts | открытие папки со шрифтами |
| tpm.msc | управление доверенным платформенным модулем (TRM) на локальном компьютере |
| intl.cpl | выбор региона и языка |
| mstsc | подключение к удаленному рабочего столу |
| msra | удаленный помощник Windows |
| useraccountcontrolsettings | настройка уведомлений об изменении параметров компьютера |
| winver | сведения о версии операционной системы Windows |
| wscui.cpl | просмотр последних сообщений и решение проблем |
| computerdefaults | выбор приложений по умолчанию |
| slui | активация Windows |
| optionalfeatures | включение или отключение компонентов Windows |
| wscript | параметры сервера сценариев Windows |
| wusa | автономный установщик обновлений |
| cliconfg | программа сетевого клиента SQL Server |
Настройка, проверка оборудования, устройства и сети
Для настройки устройств, аппаратной части компьютера, сети, требуется получить доступ к параметрам устройств или системы.
В заключение, ознакомьтесь с командами, предназначенными для настройки, проверки оборудования компьютера, настройке устройств и сети.
| hdwwiz | мастер установки оборудования |
| dxdiag | запуск диагностики DirectX средством DxDiag |
| verifier | Диспетчер проверки драйверов |
| mdsched | проверка оперативной памяти на ошибки средствами Windows |
| chkdsk | проверка диска на ошибки средствами Windows |
| systempropertiesperformance | управление параметрами быстродействия |
| systempropertiesdataexecutionprevention | предотвращение выполнение данных в параметрах быстродействия |
| inetcpl.cpl | настройка параметров Интернет |
| ncpa.cpl | настройка параметров сетевых подключений |
| control netconnections | параметры сетевых подключений |
| control keyboard | настройка клавиатуры |
| control mouse | настройка параметров манипулятора «мышь» |
| main.cpl | параметры мыши |
| control printers | управление устройствами и принтерами |
| printui | пользовательский интерфейс принтера |
| colorcpl | управление цветом принтеров |
| timedate.cpl | настройка параметров даты и времени |
| mmsys.cpl | настройка звука |
| sndvol | микшер громкости |
| desk.cpl | настройка экрана, настройка разрешения дисплея |
| dpiscaling | настройка параметров дисплея |
| dccw | калибровка цветов экрана |
| displayswitch | настройка проецирования дисплея |
| joy.cpl | настройка игровых устройств |
| irprops.cpl | настройка параметров инфракрасной связи |
| powercfg.cpl | управление настройками электропитания |
| devicepairingwizard | добавление нового устройства |
| fsquirt | передача файлов по Bluetooth |
| msdt | средство диагностики службы поддержки Майкрософт |
| tabletpc.cpl | параметры пера и планшета |
| fxscover | редактор титульных страниц факсов |
Где находится команда

Окно «Выполнить» в Windows 8 с использованием кнопки «Пуск» невозможно вызвать. Этот пункт меню просто отсутствует в указанной версии операционной системы. Соответственно, предусмотрены новые варианты вызова окна в данной ОС, которые и будут детально рассмотрены в статье.
Способы решения проблемы
Окно «Выполнить» в Windows 8 можно вызвать следующими способами:
- С использованием особой комбинации клавиш на клавиатуре («Win» и английской буквы «R»).
- С помощью меню «Программы».
- С применением комбинации клавиш «Win» и английской буквы «Х».
Каждый из вышеуказанных способов будет детально рассмотрен в рамках этого обзорного материала. Также дадим рекомендации относительно их использования на практике.
Используем специальные сочетания клавиш
Проще всего вызвать окно «Выполнить» в Windows 8 с помощью специально зарезервированной для этих целей комбинаций клавиш.
Этот способ работает и на более ранних версиях системного программного обеспечения от «Майкрософт». То есть он является универсальным, в отличии от тех, которые будут описаны далее.
Они привязаны к указанной ОС, и использовать их на других модификациях «Виндовс» невозможно.
Как и для большинства операций в этой версии системного софта, в качестве одной из клавиш используется «Виндовс» (на ней нарисован логотип ОС) для команды «Выполнить» в Windows 8. Горячие клавиши в этой версии ОС просто привязаны к ней.
Вторая клавиша — английская буква «R». Жесткой привязки к активному языку в этом случае нет. То есть подобную комбинацию можно использовать при включенном русском или любом другом языке. Порядок запуска окна «Выполнить» такой: зажимаем «Виндовс» и, не отпуская ее, нажимаем английскую букву «R». Затем отпускаем их. Сразу же появляется нужное нам окно.
Второй вариант с клавишами
Где «Выполнить» в Windows 8? Рассмотрим вторую комбинацию клавиш, которая позволяет открыть меню «Пуск» в этой версии системного ПО. Как и в предыдущем случае, в состав указанного сочетания входит кнопка «Виндовс». А вот вторая из них — это английская буква «Х». Поэтому порядок подачи команды «Выполнить» в этом случае такой:
- Зажимаем клавишу с логотипом «Виндовс» в нижнем ряду клавиатуры и, не отпуская ее, нажимаем английскую букву «Х».
- В ответ в нижнем правом углу экрана появится меню «Пуск». В нем нужно выбрать пункт с надписью «Выполнить». После этого и произойдет выполнение требуемой команды.
Еще один способ
Где «Выполнить» в Windows 8 находится? Последним вариантом поиска данной команды является использование интерфейса операционной системы. Порядок в этом случае такой:
- На главном экране интерфейса «Метро» нажимаем кнопку «Программы». Она находится в нижней части дисплея.
- В открывшемся перечне программ находим пункт «Выполнить» и нажимаем на него.
Команды
Практически все можно запустить с помощью окна «Выполнить» в Windows 8: команды самой операционной системы, внешние программы и утилиты. Этот перечень достаточно большой. В него входят такие системные команды:
- CMD – командная строка.
- Встроенный редактор системного реестра операционной системы — REGEDIT.
- Интегрированный графический редактор MSPaint.
- Браузер, встроенный браузер от корпорации «Майкрософт» Internet Explorer.
- Простой текстовый редактор начального уровня «Блокнот» – Notepad.
- Системные дата и время — timedate.cpl. В этом же окне можно внести в них изменения.
- Logoff — выход из системы.
- Firewall.cpl — параметры брандмауэра операционной системы.
- Taskmgr — запуск диспетчера задач ОС.
- hdwwiz.cpl — перечень инсталлированных устройств в системе.
- Msconfig — текущая конфигурация системы.
Кроме встроенных команд самой операционной системы, с помощью окна «Выполнить» можно запустить и внешние приложения, информация о которых есть в реестре.
Например, тот же самый текстовый процессор «Ворд» открывается с использованием команды Winword. Схожим образом можно запустить любой браузер, например, «Оперу». Достаточно только набрать его название и нажать Enter.
В общем, аналогичным образом можно запустить любую программу в любой операционной системе семейства «Виндовс».
Заключение
Окно «Выполнить» в Windows 8, как и в предыдущих версиях этой операционной системы, позволяет выполнять множество команд. Без него сложно представить полноценную работу в этом системном программном обеспечении.
В связи с серьезной переработкой интерфейса порядок его запуска существенно трансформировался. Но один способ не претерпел существенных изменений — это комбинация клавиш «Виндовс» и английская буква «R».
Именно ее и рекомендуется использовать на практике.
Команда выполнить в Windows 7, 8

Команда выполнить в Windows 7, 8 используется для быстрого запуска системных утилит, программ, файлов и папок. Альтернативой команды выполнить выступает поиск меню пуск, но он не сохраняет список последних введенных команд. Чтобы открыть окно выполнить в Виндовс 7, 8, Вы можете использовать такие способы:
1. Нажмите клавишу с Лого Windows (Win) + R – самый популярный и быстрый способ вызова диалогового окна «выполнить».
2. Щелкните значок кнопки пуск (Вам необходимо вернуть классическую кнопку пуск Виндовс 8) и в темной части меню самым последним пунктом будет кнопка «выполнить». Изначально команда «выполнить» не отображается в Виндовс 7, и чтобы ее отобразить, откройте настройки панели задач и пуска. Далее посетите раздел «меню Пуск», затем нажмите «настроить».
Переместите ползунок примерно на середину, отметьте флажком пункт «команда выполнить» и кликните OK здесь и в предыдущем окне.
После чего Вы сможете запустить команду «выполнить» в Windows 7 прямо из меню Пуск.
3. Для открытия окна «выполнить» можно использовать ярлык. Не стану Вас утруждать созданием ярлыка, поэтому предлагаю скачать готовый здесь.
Извлеките его из архива, разместите на рабочем столе или закрепите на панели задач. Кликните по ярлыку правой кнопкой, в меню выберите «свойства».
Перейдите на вкладку «общие», нажмите кнопку «разблокировать» и OK. Теперь можете использовать ярлык окошка «выполнить».
4. Кликните на кнопку меню пуск, в поиске напечатайте «выполнить» (без кавычек) – данный метод показывает, что с помощью него возможно вызвать данное диалоговое окно команд, но в практике он бесполезен.
5. Запустите диспетчер задач Windows, далее нажмите «файл» и в меню выберите «новая задача (выполнить)».
В результате использования одного из способа выше, откроется команда выполнить в Windows 7, 8. Чем больше новых команд Вы будете использовать, тем больше будет расти Ваш список, который появляется по нажатию на стрелку в правой части формы ввода. У меня такой список выглядит так.Чтобы запустить команду, введите ее в поле ввода или выберите из списка предыдущих, а затем нажмите Enter или OK. Далее рассмотрим список .
Список команд окна «выполнить»
Для оперативного использования команд «выполнить» представляю 10 наиболее часто используемых, которые будет с трудом открыть другими методами. Смотрите таблицу с кратким описанием.
| Что открывает | Команда |
| редактор реестра | regedit |
| настройки конфигурации системы | msconfig |
| командную строку (cmd) | cmd |
| редактор групповой политики | gpedit.msc |
| диспетчер устройств | devmgmt.msc |
| диспетчера задач | taskmgr |
| дефрагментацию диска | dfrgui |
| инструменты восстановления системы | rstrui |
| планировщик заданий | taskschd.msc |
| Окно управления брандмауэром Windows | firewall.cpl |
Расширенный список команд «выполнить» Вы можете скачать здесь, разархивируйте и поместите файл, например, на рабочий стол. Этот список должен быть всегда под рукой, так удобнее и не всегда Вы сможете посмотреть его в интернете в случае отсутствия соединения.
Как отключить или включить команду выполнить в Виндовс 7, 8
Изначально команда выполнить включена в Windows 7, 8, но бывает что она отключена вирусом или другим пользователем, тогда Вы увидите ошибку и столкнетесь с такими проблемами:
- Вы не сможете открыть окно «выполнить» всеми описанными выше способами.
- Команда удалиться из пуска и из диспетчера задач Windows.
Чтобы включить или отключить окно «выполнить» в Windows 7, 8 используйте reg файл. Проделайте следующий ряд шагов:
- Скачайте архив тут и распакуйте его.
- l-vp.reg – включает, Vikl-vp.reg – выключает. Выберите нужный файл кликните на него дважды левой кнопкой.
- В окошке контроля учетных записей щелкните «Да» (если оно появится), затем жмите «Да» и OK.
- Перезагрузите компьютер.
Чтобы отключить или включить «выполнить» в Windows 7, 8 еще можно использовать bat файл. Вам потребуется сделать такие шаги:
- Скачайте архив здесь и разархивируйте его.
- l-vp.bat – включает, Vikl-vp.bat– выключает. Выберите подходящий файл, нажмите по нему правой кнопкой, потом в меню, выберите «запуск от имени администратора».
- Щелкните «Да» в окне UAC (если его увидите).
- Перезагрузите ПК.
Как создать пользовательские команды «выполнить»
С помощью команды выполнить в Windows 7, 8 можно не только запускать стандартные системные элементы, но и создать свои пользовательские. Для начала установите программу или используйте установленную, создайте точку восстановления системы и выполняйте шаги ниже.
1. Откройте реестр Виндовс 7 или запустите реестр на Windows 8.
2. Доберитесь до раздела App Paths (полный путь смотрите на скриншоте ниже).
3. Щелкните по App Paths правой кнопкой. В меню наведите на «создать», а затем выберите «раздел».
4. Задайте имя разделу, например torrent.exe (прописывайте название именно с .exe) и кликните Enter.
5. Выберите созданный параметр, потом в правой части дважды кликните на «по умолчанию». В поле «значение» введите полный путь к своему файлу (.exe) и кликните OK.
6. В области пустого пространства щелкните правой кнопкой, наведите на «создать» и нажмите «строковый параметр». Присвойте ему название Path. Дважды кликните по Path левой кнопкой и в области «значение» введите путь к папке, где лежит exe файл, затем нажмите OK.
Закройте редактор реестра. Запустите «выполнить» и введите имя приложения для быстрого открытия.
Вы теперь знаете, что такое команда выполнить в Windows 7, 8, как ее включить и отключить, а также у Вас есть расширенный список стандартных команд, и Вы без проблем можете создать список пользовательских. Надеюсь статья была полезна и ответила на Ваши вопросы.
34 команды выполнить в Windows 7, 8 (знать должен каждый)
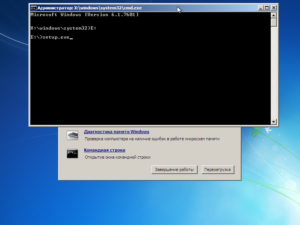
Windows позволяет делать множество различных вещей, с помощью разного рода инструментов и утилит, к большинству которых можно легко получить доступ в панели управления. Аналогичным, но более эффективным и быстрым способом является использование функции «Выполнить», которая имеется во всех операционных системах Windows.
Некоторые пользователи считают что это окно предназначена для вундеркиндов или ботаников, но на самом деле это не так. Ею могут пользоваться и средние и начинающие, но только если знают что они делают и какие команды вводить.
Короче говоря, инструмент позволяет вам стать более продуктивными при работе за компьютером. Поэтому если вам это интересно, или необходимо узнать об этом — то вот вам список команд для диалогового окна Выполнить.
Мы привели вам список из 30 команд выполнить, чтобы вы могли обойти ряд бесконечных кликов, тем самым укоряя процесс запуска утилит и инструментов в вашем повседневном использовании Windows. Следует отметить, что в Windows 8 окно Выполнить не исчезло. Для вызова этого окна просто нажмите сочетание клавиш «Win + R» на клавиатуре и оно появится.
Примечание: опять же, чтобы вызвать диалоговое окно Выполнить используйте горячие клавиши Win(Пуск) + R на клавиатуре, затем, в поле ввода введите любую команду для доступа к соответствующему инструменту и нажмите Enter.
1. «»
Большинство пользователей обычно открывают диск С через проводник Windows или значок на рабочем столе Мой компьютер. Ничего страшного в этом нет, просто есть более быстрый способ это сделать — это с помощью диалогового окна Выполнить, введя в него обратную косую черту (слэш).
2. «.»
Команда состоящий из одной точки открывает домашнюю папку текущего пользователя.
3. «..»
Команда из двух точек открывает попку «Пользователи», которая непосредственно находиться в диске C.
4. ncpa.cpl
Данная команда открывает папку сетевые подключения.
5. appwiz.cpl
Используйте эту команду если хотите быстро получить доступ к Программам и компонентам, где вы можете деинсталлировать любую установленную программу на вашем компьютере.
Обзор OnePlus 2: действительно ли это убийца флагманов
6. Calc
Если хотите открыть встроенный в Windows калькулятор, то самый быстрый способ сделать это — это напечатать слово calc в диалоговом окне выполнить.
7. CMD
Всем пользователям Windows иногда приходиться иметь дело с командной строкой. Напечатав cmd вы быстро откроете командную строку без привилегий администратора.
8. PowerShell
Если командная строка слишком стара для вас, то попробуйте вместо него PowerShell. Для этого просто введите powershell (без пробела) в строку ввода диалогового окна Выполнить, и оно откроется без привилегий администратора.
9. perfmon.msc
Введите эту команду в диалоговое окно Выполнить и запустится утилита Системный монитор, который позволяет следить за производительностью Windows, эффективностью программ и дает доступ к многим другим полезным данным.
10. powercfg.cpl
Windows позволяет настроить энергопотребление компьютера посредством уменьшения яркости экрана, мощности компьютера и т.д. Использование данной команды приводит к запуску окна Электропитание.
11. devmgmt.msc
Эта команда открывает Диспетчер устройств Windows, который позволяет управлять всеми аппаратными средствами компьютера. Также для этого можно использовать команду hdwwiz.cpl.
12. Regedit
Команда regedit открывает окно реестра Windows. Это иерархическая база данных, которая хранит параметры практически всего на вашем компьютере: настройки программ, драйверов, пароли пользователя, параметры Windows и все остальное.
13. msconfig
Используйте эту команду чтобы открыть конфигурации системы Windows, где можно настраивать параметры загрузки, автозагрузки. службы, сервисы и т.д.
14. sysdm.cpl
Открывает свойства системы
15. netplwiz
Эта команда полезна для компьютеров с несколькими учетными записями. Администраторы могут открыть любую учетную запись и настраивать как им хочется. А другие пользователи могут открыть и редактировать только свои личные настройки пользователя.
16. firewall.cpl
Хотите быстро отключить или включить брандмауэр Windows? — просто введите в поле выполнить firewal.cpl, и окно настроек брандмауэра появится прямо перед вами.
Аккаунт – что это такое, и зачем нужен
17. wuapp
Если хотите проверить или настроить параметры обновления Windows, то используйте эту команду.
18. services.msc
Введите services.msc и нажмите клавишу Enter, откроется окно Службы, где можно легко настроить параметры каждой службы в отдельности.
19. msinfo32
Если хотите быстро получить информацию о системе, то используйте команду msinfo32, и вы получите доступ ко всей информации о системе, включая аппаратные средства и программное обеспечение.
20. sdclt
Эта команда открывает окно резервного копирования Windows, которое позволяет установить расписание резервного копирования, восстановление и т.д.
При использовании команды compmgmt.msc открывается окно Управление компьютером, где доступны почти все модули Windows, такие как, просмотр событий, общие папки, производительность и т.д.
Наверное, самый простой способ очистки ненужных файлов, накопленных на вашем компьютере. Эта команда позволяет быстро открыть эту утилиту очистки диска Windows. Чтобы запустить очистку просто выберите диск, который нужно очистить и нажмите ок.
О панели управления Windows знают все. Ею пользуются все и очень часто. Используйте команду control чтобы быстро открыть панель управления.
24. resmon
С помощью этой команды вы можете проверить, как в настоящее время используются системные ресурсы вашего компьютера, такие как процессор, память, сеть и т.д.
25. mrt
С помощью этой команды вы можете запустить средство удаления вредоносных программ Microsoft Windows. Инструмент работает в фоновом режиме, но если хотите запустить вручную, то используйте данную команду.
26. desk.cpl
Хотите быстро изменить разрешение экрана? — просто введите эту команду в окно Выполнить.
Инструмент Ножницы является очень полезным инструментом для снятия скриншотов с экрана компьютера. Он даже имеет свой собственный редактор изображений. Чтобы открыть его используйте данную команду.
История развития компьютеров – от первых ЭВМ до современных ПК
28. main.cpl
Свойства мышки, как правило, находится глубоко внутри в панели управления Windows. Но вы можете быстро получить туда доступ, введя эту команду в выполнить.
29. %programfiles%
Эта команда открывает папку Program Files, независимо от того на каком диске установлен Windows. Это намного быстро, чем обычный переход к папке program files: открытие проводника, выбор диска и т.д.
30. Открыть браузер (iexplore, chrome, firefox, opera)
С помощью этих команд вы можете открыть соответствующий браузер, если конечно они установлены на вашем компьютере.
Кроме этого, вы можете добавить url-адрес сайта/страницы сразу после названия браузера, чтобы вместе с браузером открылась и страница напрямую. Например, если вы хотите открыть Composs.
ru в браузере Хром, то откройте диалоговое окно Выполнить, введите Chrome composs.ru и нажмите Enter.
31. osk
Открывает экранную клавиатуру.
32. Logoff/shutdown
Как понятно из названия, эти команды позволяют быстро выйти из системы или выключить компьютер соответственно. Вы также можете использовать команду «shutdown-a» чтобы прервать завершение работы системы, но вы должны ввести ее очень быстро.
Также рекомендуем к изучению: Как ускорить процесс завершения работы Windows
33. utilman
Выше мы показали вам, как открыть экранную клавиатуру в Windows. Но кроме этого есть и другие полезные служебные программы Windows, такие как, экранная лупа, экранный диктор и т.д. Получить к ним доступ вы можете с помощью этой команды.
34. write
Последнее но не менее полезное — это команда write, которая открывает встроенный в Windows редактор WordPad (Блокнот).
Средство Выполнить в Windows, в том числе и его команды являются одним из самых лучших средств, которых вы можете найти в Windows. Кроме перечисленных выше команд существуют и сотни других команд, которые дают доступ к различным инструментам и утилитам операционной системы.
Команда Выполнить

В Windows команда выполнить это окно со строкой.
Команда выполнить в Windows 7 и Windows 8 похожи.
В эту строку нужно вписать команду и нажать на кнопку «ОК» и сразу запуститься нужная программа или утилита или откроется соответствующее команде окно.
Как вызвать команду Выполнить
Произвести вызов команды Выполнить можно несколькими способами.
- Нужно одновременно нажать на клавиатуре клавиши WIN+X.Горячие клавиши WIN+X
В левом нижнем углу появиться контекстное меню, находим в этом меню строку «Выполнить» и нажимаем на неё.
Используя горячие клавиши открываем контекстное меню
Так запускается команда Выполнить при сочетание клавиш WIN+X.
- Чтобы запустилась команда Выполнить на клавиатуре нужно одновременно нажать на клавиши WIN+R.Открывается команда Выполнить горячие клавиши используя
Через мгновение окно под названием Выполнить откроется.
- Нажмите кнопку пуск или клавишу WIN на клавиатуре. На мониторе откроется начальный экран.Начальный экран в Windows 8
Нужно нажать на поиск который находится в правом верхнем углу. Появится строка поиска, впишите в эту строку слово «Выполнить».
Строка поиска на начальном экране
Ниже появятся все приложения связанные с этим словом, нажмите на первое и команда Выполнить откроется.
Список команд выполнить
Ниже составлена таблица в которой находятся команды для строки Выполнить, а также описано какие утилиты, программы или окна будут запускать эти команды.
| Команды | Действия команд |
| appwiz.cpl | Открывает окна программ и компонентов. |
| azman.msc | Запускает диспетчер авторизации. |
| calc | Запускает приложение «Калькулятор». |
| certmgr.msc | Запускает программу «Сертификаты». |
| charmap | Открывает таблицу символов. |
| cleanmgr | Запускает утилиту очистки дисков. |
| cliconfg | Запускает программу сетевого клиента SQL Server. |
| cmd | Запускает «Командную строку». |
| colorcpl | Открывает окно «Управление цветом». |
| comexp.msc | Запускает программу «Служба компонентов». |
| compmgmt.msc или compmgmtlauncher | Запускает программу «Управление компьютером». |
| computerdefaults | Открывает окно «Настройка доступа программ и параметров компьютера по умолчанию». |
| control | Открывает «Панель управления». |
| control.exe /name Microsoft.TaskbarandStartMenu | Открывает окно «Свойства панели задач и навигации». |
| control.exe /name Microsoft.Troubleshooting | Открывает окно «Устранение неполадок». |
| control.exe /name Microsoft.UserAccounts | Открывает окно «Учетные записи пользователей». |
| credwiz | Архивирует или восстанавливает сохранённые имена пользователей и паролей. |
| cttune | Запускает настройку текста ClearType. |
| dccw | Запускает калибровку цветов экрана. |
| dcomcnfg | Запускает программу «Службы компонентов». |
| desk.cpl | Открывает окно «Разрешение экрана». |
| devicepairingwizard | Запускает поиск и добавление устройства. |
| devmgmt.msc | Запускает «Диспетчер устройств». |
| dfrgui | Запускает дефрагментацию дисков. |
| dialer | Запускает утилиту «Телефон». |
| diskmgmt.msc | Запускает «Управление дисками» |
| displayswitch | Открывает меню «Передать на экран» |
| documents | Открывает системную папку «Документы» |
| downloads | Открывает системную папку «Загрузки» |
| dpapimig | Перемещает защищённое содержимое. |
| dpiscaling | Открывает окно «Экран». |
| dvdmaker | Запускает утилиту «DVD-студия Windows». |
| dxdiag | Запускает диагностику DirectX. |
| eventvwr.msc | Запускает утилиту «Просмотр событий». |
| explorer | Открывает окно проводника Windows. |
| favorites | Открывает папку «Избранное». |
| firewall.cpl | Открывает управление брандмауэром Windows в Панели управления. |
| fsmgmt.msc | Запускает программу «Общие папки». |
| fsquirt | Запускает мастера передачи файлов по Bluetooth. |
| fxscover | Открывает редактор страниц факса. |
| gettingstarted | Открывает окно»Приступая к работе». |
| gpedit.msc | Запускает редактор локальной групповой политики. |
| hdwwiz | Запускает мастера поиска и установки оборудования. |
| hdwwiz.cpl | Открывает окно «Диспетчер устройств». |
| iexplore | Запускает браузер Internet Explorer |
| iexpress | Запускает мастера создания самораскрывающихся архивов. |
| inetcpl.cpl | Открывает окно «Свойства: Интернет». |
| intl.cpl | Открывает окно настроек региональных форматов. |
| iscsicpl | Открывает окно «Свойства: Инициатор iSCSI». |
| journal | Запускает утилиту «Журнал Windows». |
| joy.cpl | Открывает окно для настройки игровых устройств установленных на компьютере. |
| locationnotifications | Просмотр событий, связанных с доступом к данным датчика расположения или к расположению. |
| logoff | Произойдёт выход из системы. |
| lpksetup | Откроется утилита «Установка или удаление языков интерфейса». |
| lusrmgr.msc | Откроется программа «Управление локальными пользователями и группами». |
| magnify | Произойдёт запуск экранной лупы. |
| main.cpl | Откроются свойства мыши. |
| mblctr | Откроется центр мобильности Windows. |
| mdsched | Запустится утилита проверки памяти Windows. |
| migwiz | Запустится утилита переноса данных Windows. |
| mip | Откроется панель математического ввода. |
| mmc | Запустится программа «Консоль управления (MMC)». |
| mmsys.cpl | Откроется окно»Параметры звука». |
| mobsync | Откроется центр синхронизации. |
| mrt | Запустится средство удаления вирусных программ. |
| msconfig | Откроется окно «Конфигурация системы». |
| msdt | Запуститься утилита диагностики службы технической поддержки Microsoft. |
| msinfo32 | Откроется окно «Сведения о системе». |
| mspaint | Запустится программа Paint. |
| msra | Запуститься удаленный помощник Windows. |
| mstsc | Произойдёт подключение к удаленному рабочему столу. |
| music | Откроется системная папка «Музыка». |
| napclcfg.msc | Откроется окно «Конфигурация клиента NAP». |
| narrator | Запуститься экранный диктор. |
| ncpa.cpl | Откроется окно «Сетевые подключения». |
| netplwiz | Откроется окно «Учётные записи пользователей». |
| netproj | Произойдёт подключение к сетевому проектору. |
| notepad | Откроется «Блокнот». |
| odbcad32 | Запуститься утилита «Администратор источников данных ODBC». |
| optionalfeatures | Откроется окно «Компоненты Windows» в котором их можно включать и выключать. |
| osk | Произойдёт запуск экранной клавиатуры. |
| perfmon.msc | Запуститься системный монитор. |
| pictures | Откроется системная папка «Изображения». |
| powercfg.cpl | Откроется окно «Электропитание». |
| powershell | Запуститься Windows PowerShell. |
| powershell_ise | Запуститься утилита интегрированной среды сценариев Windows PowerShell. |
| presentationsettings | Откроется окно параметров режима презентации. |
| printbrmui | Запуститься мастер переноса принтеров. |
| printmanagement.msc | Запуститься утилита «Управление печатью». |
| printui | Откроется окно «Пользовательский интерфейс принтера». |
| psr | Откроется редактор личных символов. |
| recdisc | Для создания диска восстановления системы. |
| recent | Откроется папка «Последние». |
| regedit | Откроется редактор реестра. |
| rekeywiz | Запуститься утилита управления сертификатами шифрования файлов. |
| resmon | Откроется монитор ресурсов. |
| rsop.msc | Запуститься утилита «Результирующая политика». |
| rstrui | Откроется окно для восстановления системы. |
| sdclt | Откроется окно «Архивация или восстановление файлов». |
| secpol.msc | Запуститься утилита «Локальная политика безопасности». |
| services.msc | Откроется окно «Службы Windows». |
| shrpubw | Запустится мастер для создания общих ресурсов. |
| sigverif | Откроет окно для проверки подписи файла. |
| slui | Запустится инструмент для активации Windows. |
| sndvol | Откроется микшер громкости. |
| snippingtool | Произойдёт запуск программы «Ножницы». |
| stikynot | Запуститься утилита «Записки». |
| sysdm.cpl | Откроется окно «Свойства системы». |
| sysedit | Запуститься редактор конфигурации системы. |
| syskey | Откроется окно «Защита БД учетных записей Windows». |
| systempropertiesadvanced | Откроется окно «Свойства системы — Дополнительно». |
| systempropertiescomputername | Откроется окно «Свойства системы — Имя компьютера». |
| systempropertiesdataexecutionprevention | Откроется окно для изменения настроек предотвращения выполнения данных. |
| systempropertieshardware | Откроется окно «Свойства системы — Оборудование». |
| systempropertiesperformance | Откроется окно «Параметры быстродействия». |
| systempropertiesprotection | Откроется окно «Свойства системы — Защита системы». |
| systempropertiesremote | Откроется окно «Свойства системы — Удаленный доступ». |
| tabcal | Запуститься утилита калибровки дигитайзера. |
| tabletpc.cpl | Для сенсорного экрана запустится окно «Параметры планшета и пера». |
| taskmgr | Запуститься «Диспетчер задач». |
| taskschd.msc | Запуститься утилита планировщика заданий. |
| telephon.cpl | Откроется окно «Телефон и модем». |
| timedate.cpl | Настройка даты и времени. |
| tpm.msc | Запуститься утилита «Управление TPM». |
| useraccountcontrolsettings | Откроется окно параметров управления учетными записями пользователей (UAC). |
| utilman | Откроется окно «Специальные возможности». |
| verifier | Произойдёт запуск диспетчера проверки драйверов. |
| videos | Откроется системная папка «». |
| wf.msc | Запуститься утилита «Брандмауэр Windows в режиме повышенной безопасности». |
| wfs | Запуститься утилита «Факсы и сканирование Windows». |
| wiaacmgr | Запуститься мастер сканирования. |
| winver | Откроется окно с версией Windows. |
| wmplayer | Запуститься Windows Media Player. |
| write | Откроется WordPad. |
| wscript | Откроется окно с параметрами сервера сценариев Windows |
| wscui.cpl | Откроется окно центра поддержки. |
| wuapp | Откроется окно центра обновления Windows. |
| wusa | Автономный установщик обновлений Windows. |
| xpsrchvw | Запуститься утилита просмотра XPS. |
