Как проверить разрядность ОС Windows
Как узнать разрядность операционной системы и процессора в Windows

Существует два вида процессоров: 32-битные и 64-битные. Эти цифры обозначают разрядность процессора.
От того, какой процессор вы используете, будет зависеть, какой версией операционной системы пользоваться, как выбирать программы и игры, какое количество ОЗУ можно поставить на свой компьютер.
Также можно встретить обозначение x86, которое часто ошибочно принимают за отдельную разрядность процессора. Но прежде всего определим, операционная система какого типа установлена на вашем компьютере.
Как узнать разрядность установленной Windows
Есть несколько способов, позволяющих узнать, сколько бит использует ваша операционная система Windows. Ищите значения x32 или x64, так как они являются основными показателями разрядности системы, а x86 может относиться как к одноядерной, так и к двухъядерной системе. Сначала рассмотрим самый простой и быстрый вариант.
Через свойства компьютера
- Откройте свойства вашего компьютера, кликнув правой кнопкой мыши по разделу «Мой компьютер» или «Этот компьютер» в «Проводнике».Открываем свойства компьютера
- В блоке «Системы» найдите строку «Тип системы». Здесь можно увидеть, на какой операционной системе работает ваш компьютер.Определяем разрядность системы
Через сведения о системе
- Используя поисковую строку Windows, найдите приложение «Сведения о системе».Через поисковую строку открываем приложение «Сведения о системе»
- Перейдите в общем списке к строке «Тип», в которой указана необходимая информация: «Компьютер на базе (разрядность системы)».Определяем тип системы по одноимённой строке в выпавшем списке
Различия и преимущества разного количества ядер
Итак, существует два вида процессоров: одноядерные (x32) и двухъядерные (x64). Иногда можно встретить обозначение x86 — это не отдельный вид процессоров, а обозначение архитектуры микропроцессора.
Чаще всего цифра x86 свидетельствует о том, что процессор одноядерный, но она также может использоваться и для 64-битного процессора.
Поэтому не стоит ориентироваться на неё, всегда ищите обозначение в формате x36 или x64.
Производительность и скорость работы, соответственно, выше у 64-битных процессоров, так как работают сразу два ядра, а не одно.Если вы используете 32-битный процессор, то можете установить на свой компьютер сколько угодно оперативной памяти (ОЗУ), но при этом система будет использовать только 4 ГБ из всей памяти.
При наличии 64-битного процессора можно использовать до 32 ГБ оперативной памяти.
Производительность и скорость работы выше у 64-битных процессоров, так как работают сразу два ядра, а не одно
Требования для 64-разрядной системы
Главное преимущество процессоров x64 заключается в том, что они поддерживают программы, игры и операционные системы, написанные не только для 64-битных процессоров, но и для 32-битных. То есть, если у вас процессор x32, то вы можете установить только 32-битную операционную систему Windows, но не 64-битную.
Какая разрядность лучше
Из всего вышеописанного можно сделать вывод, что если вы выбираете между одним и двумя ядрами, то предпочтительнее второй вариант, так как большинство современных программ и игр требуют 64 бита. Не исключено, что в будущем от 32-битной системы полностью откажутся, так как её мощности мало на что хватает.
Как перейти на Windows 7 x64
Если вы хотите увеличить производительность системы и объёмы доступной оперативной памяти, а также расширить количество поддерживаемых приложений и игр, то необходимо перейти на 64-битную операционную систему. Сделать это можно единственным способом — стереть старую 32-битную систему и установить новую.
Учтите, что все файлы, находящиеся на компьютере, при выполнении этой операции будут безвозвратно утеряны, так что заранее скопируйте их на сторонний носитель, чтобы не потерять ничего важного.
Итак, после того как вы начнёте установку новой операционной системы, вам будет предложено выбрать язык и подтвердить начало операции, а также выбрать версию системы.
Выберите ту, которая имеет разряд x64, и пройдите процесс установки.
Выбираем тип архитектуры и продолжаем процесс установки
Почему не устанавливается 64-битная Windows
Если установка не удалась — значит, ваш процессор не поддерживает 64-битную систему и рассчитан только на x32. Выход из этой ситуации один — приобрести новый процессор, который будет соответствовать вашим требованиям.
Как определить разрядность процессора
Есть несколько способов, позволяющих определить, какое количество ядер содержит и использует процессор, установленный в вашем компьютере.
Через командную строку
- Используя поиск Windows, откройте командную строку.Открываем командную строку через поиск
- Пропишите команду systeminfo и выполните её.Выполняем команду systeminfo
- После того как на экране появится подробная информация о вашем компьютере, найдите строку Processor, а в ней — разрядность процессора.Определяем разрядность процессора в строке Processor
Через BIOS
Этот способ подойдёт для тех случаев, когда нет возможности войти в систему по какой-либо причине.
- Включите компьютер.Включаем компьютер
- Как только на экране появятся первые признаки запуска системы, нажмите одну из кнопок, позволяющих войти в BIOS: Del, F2 или F. Какую из них использовать, зависит от фирмы-производителя вашего компьютера и его составляющих. Для входа в BIOS или Boot Menu могут использоваться и другие кнопки, обычно они указываются во время запуска компьютера.Входим в BIOS
- На главной странице BIOS в блоке Processor Type вы можете найти информацию о количестве ядер вашего процессора.Определяем разрядность в строке Processor Type
Итак, если у вас есть процессор 64x, то вы можете использовать операционную систему, игры и приложения как для 64x, так и для x32.
Но наоборот делать нельзя: Windows не будет устанавливаться, а игры и приложения будут работать некорректно, перегружать компьютер или вовсе не станут запускаться.
Поэтому стоит всегда использовать продукт, предназначенный для разрядности именно вашего процессора.
- Денис Долгополов
- Распечатать
Как узнать разрядность системы. 4 самых эффективных способов

Полезное в Windows
как узнать, разрядность, системы
Приветствую всех, что читает данную статью. По сколько каждая моя статья нуждается в друг друга, вот и решил написать эту статью, которая будет полезной при чтение статьи как установить Windows 7 Шаг за шагом.
Так же это статья понадобиться здесь Как очистить System volume information и что это за папка
Причитав этот пост вы узнает 4 способа как узнать разрядность системы.
Почему и в каких случаях нужно знать разряд вашей операционной системы. Если вы решили установить windows на свой компьютер, то вам просто необходимо знать, какой разряд нужен для вашего компьютера.
Не зная эти знании вы установите некорректную систему, которая будет, мучит вас до конца ваших дней.
Если вы место 64х разрядную систему установите, 32х ваш компьютер будет работать на 3 Гб оперативной памяти,
что существенно снизить производительность windows. А если место 32х установите 64х, тогда у вас будут проблемы с установкой и запуском программ. Поэтому перед установкой windows вам необходимо выяснить какая windows нужно выбрать.
Как узнать разрядность операционный системы
По моим знаниям и экспериментам я расскажу вам об 4-х способах который точно решить возникший вопрос по разрядности.
- Через ярлык мой компьютер
- Через диск. С:
- Через командную строку
- С помощью программы
- Для того чтобы узнать полную информацию о ваше системе windows нужно наводить курсор мыши на ярлык мой компьютер. Кликаем правой кнопкой мыши и заходим свойства.
После откроете, обращаем внимание на строку тип систем
В этом строке будет написана разряд вашего windows. И при установке выбираем этот же разряд.
Внимание в некоторых случаях рядом с разрядом в скобках может быть написано, что примерно 1.2 Гб не используется,
это означает что windows установлено не правильно. Т. е. место 64х было установлено 32х. в этом случаи выбираем соответствующий вариант, поэтому внимательно следим за предупреждениями.
- Если у вас установлено операционная windows 64x, то это можно определить, зайдя в системный раздел. С:.
Открываем мой компьютер заходим, радел. С: и в этом разделены вы найдете попку Program Files(86X).
Если у вас есть такая папка это значить, что ваша операционная система 64х разрядная.
Папка Program Files(86X) создаётся системой для того чтобы, устанавливать программы работающие под 32х разряда. Вот по этой, определение можно определить какая у вас система.
- И так следующий способ это определение разрядности через командную строку.
Это метод, наверное, будет сложным для новичка. Но все-таки расскажу, так как она еще дает много информации о вашей системе. Открываем пуск и в строке поиска вводим командная строка.
Открываем ее. И в открывшейся окне с маленькими английскими буквами вводим system info и нажимаем enter
Далее откроется вся информация о вашей операционной системе windows
- Название ОС
- Версия ОС
- Изготовитель ОС
- Сборка ОС
- Код продукта
- Дата установки
- Тип системы
- Процессор
Наше внимание должно останавливаться на строке тип систем
Вот так можно определить из какой разрядности состоит ваша операционная система windows. Этот метод даст вам точную информацию об ОС windows.
- Самый последний и малоэффективный способ это определить систему с помощью программы.
Почему малоэффективный?
Да потому, что некто не станет лазать по интернету в поисках программы, когда под рукой есть такие легкие методы. Да и к тому же не у всех есть интернет подключение. Не смотря, на это я все-таки расскажу про этот метод.
Для начало заходим браузер и поиске Яндекс или Гугл пишем 64bit-checker. Заходим вот этот сайт
Далее переходим в раздел скачать
А вот сейчас нажимаем скачать. Кстати если переводчик браузера не врет название данной программы 64bit шашка. Прикольное название
Теперь заходим в папку загрузки и запускаем данную программу. Это программа не нуждается в установки и запускается сразу.
Во время запуска программа сам сделает анализ вашей системы. И в первом строке будет вот такая надпись Your Windows is detected as 64bit (x64).
Это переводиться вот так: ваш Windows определяется как 64-битная (х64)
В чем разница между 32х битной и 64х битной железой
Разница между этими двумя параметрами примерно вот такая. У вас есть двух дверная машина, в котором только два места это 32х битная windows,
а четырех дверная машина это 64хбитная. Допустим, вы таксист и у вас 4-х дверная машина, а перевозите только два пассажира, а два места у вас свободная и вы их не используете. Вы не используете номинал вашего производительности.
Такая ситуация происходит если вы вместо 64х битной устанавливаете 32х битную windows.
И наоборот двух дверной машине вы перевозите три человек что существенно нагружает машину и производительность такая ситуация бывает если вы вместо 32х установили 64х систему.Вот таки вот пироги друзья. Надеюсь в этом статье я все ясно и понятно раскрыл суть темы. Мне кажется, что самый лучший способ узнать, сколько битная ваша система это первый. В плане этой статьи. Так как он самый простой быстрый и точный. Наверно вы со мной согласитесь.
Как узнать какая у меня ОС Windows: разрядность, версия, сборка
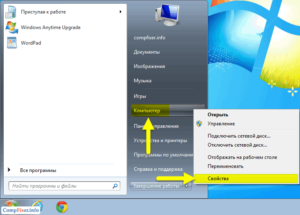
Вопрос от пользователя
Здравствуйте!
Помогите пожалуйста с одним нубским вопросом. Я не знаю, как определить, какая у меня Windows. Устанавливали мне вроде бы семерку, но открыв свойства в «Моем компьютере» — показывается десятка. Установил утилиту Everest — она показывает семерку. Вообще, странно как-то…
Здравствуйте.
Вообще, с подобным приходится сталкиваться, когда имеешь дело не с лицензионной копией Windows, а со всякими сборками (которую вам, скорее всего, и поставили). Там и в свойствах может показываться что угодно, и различные конфликты не редкость…
В этой статье приведу несколько рабочих способов определения сборки, версии и разрядности Windows.
Примечание: разрядность и версию ОС часто нужно знать для правильной установки драйверов, различного «капризного» софта (антивирусы, виртуальные приводы и пр.). Если установить не поддерживаемой системой софт, то не избежать ошибок. Поэтому, если не уверены и не знаете свою ОС — то лучше перепроверить несколькими способами.
Кстати, все способы, приведенные ниже — универсальны (т.е. работают в большинстве версий ОС Windows)!
♣
Способ №1: через параметры ОС
Вариант №1: свойства в моем компьютере
Самый распространенный способ, приведу ниже всё по действиям:
- Сначала нужно открыть «Мой компьютер»/»Этот компьютер» (можно открыть любую папку, и в меню слева выбрать «Мой компьютер»);
- Затем щелкнуть в любом свободном месте правой кнопкой мышки;
- В появившемся контекстном меню выбрать «Свойства».
Свойства // Мой компьютер/Этот компьютер
Собственно, в появившемся окне вы увидите версию ОС и ее тип. Например, на скрине ниже — Windows 10 домашняя, X64. В подавляющем большинстве случаев — этой информации достаточно для поиска и установки любых программ!
Сведения о Windows
♦
Вариант №2: через панель управления
То же окно со свойствами, которое было открыто в предыдущем шаге, можно открыть и альтернативным путем. Для этого достаточно открыть панель управления Windows, затем открыть раздел «Система и безопасность».
Далее осталось открыть вкладку «Система» (см. на скрине ниже).
Панель управления — система
♦
Вариант №3: команда msinfo32
Команда msinfo32 позволяет открыть сведения о системе, в которых будет содержаться нужная нам информация.
Для начала нажмите сочетание кнопок Win+R, затем введите msinfo32 и нажмите Enter.
msinfo32 — запуск просмотра сведений о системе
Далее смотрите свойства в графе «Имя ОС», «Версия», «Тип» (показано на скрине ниже, выделено желтым).
Версия, сборка, разрядность Windows
♦
Вариант №4: команда winver
Есть в Windows еще и спец. команда, чтобы узнать о том, что за система установлена. Чтобы открыть такое же окно, как на скрине ниже, нажмите сначала сочетание кнопок Win+R, введите команду winver и нажмите Enter.
Windows 10 — сведения
♦
Вариант №5: средство диагностики dxdiag
- Нажмите сочетание кнопок Win+R (должно открыться окно «Выполнить»);
- Введите dxdiag;
- Нажмите Enter.
В открывшемся окне «Средство диагностики DirectX» смотрите на строчку «Операционная система» (скрин ниже в помощь).
Средство диагностики DirectX
♦
Способ №2: через командную строку (CMD)
Сначала необходимо запустить командную строку (очевидно ☺). Можно сделать несколькими путями:
- через меню ПУСК;
- через окно «Выполнить» (нажмите Win+R, введите CMD и нажмите Enter).
♦
Еще несколько способов, как открыть командную строку в разных Windows — https://ocomp.info/kak-otkryit-komandnuyu-stroku.html
♦
В командной строке нужно ввести systeminfo и нажать Enter. Через 10-20 сек., когда будет собрана необходимая информация, вы увидите многие характеристик ПК.
В том числе будет показана информация и об ОС Windows — см. строки «Название ОС», «Версия ОС», «Тип системы» (см. на выделения красным ниже).
Команда Systeminfo поможет определить характеристики ПК (в том числе и версию ОС Windows)♦
Способ №3: с помощью спец. утилит
Какие утилиты подойдут: AIDA64 (Everest), Speccy, HWInfo, ASTRA32 и пр.
Описание подобных утилит и ссылки для загрузок можно найти в этой статье: https://ocomp.info/harakteristiki-kompyutera.html
Наверное, это один из самых простых способов получить максимум информации о железе вашего компьютера, его программном обеспечении. В том числе, все перечисленные выше утилиты, позволяют получить информацию и о ОС Windows (даже в тех случаях, когда остальные способы не помогли).
Например, достаточно запустить утилиту HWiNFO, и можно узнать самые важные данные о ПК: модель процессора, видеокарты, сведения о Windows (пример ниже).
HWiNFO — модель процессора, видеокарты и версия Windows
Аналогичную информацию можно получить и в утилите Speccy (пример ниже).
Speccy — сведения о ОС Windows
♣
Надеюсь, на Ваш вопрос ответил ☺. Удачи!
RSS (как читать Rss)
Полезный софт:
- МОНТАЖ
Отличное ПО для начала создания своих собственных видеороликов (все действия идут по шагам!). сделает даже новичок!
- Ускоритель компьютера
Программа для очистки Windows от мусора (ускоряет систему, удаляет мусор, оптимизирует реестр).
Как узнать разрядность системы в разных версиях Windows (XP, 7, 8 и 10)
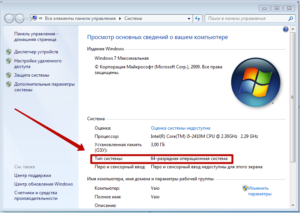
—————Реклама—————
Наверняка, вы слышали что-либо о разрядности процессора и операционной системе. А знаете, что она собой представляет, на что влияет и как определяется? Сегодня разберёмся с актуальными вопросами: как узнать разрядность системы в Windows XP, 7,8, 8.1 и 10 и что она собой представляет.
Ныне существует две разрядности (битности) Windows: x32 (или x86) и x64. Что она собой представляет? Разрядность Windows – ее способность к одновременной обработке заданного количества бит информации (32 или 64).
Важнейшим отличием 32-х разрядной Windows от 64-хбитной является объем адресного пространства, которое ОС может «видеть».
Если в первом случае эта цифра теоретически равняется 232 бит — примерно 3,5 ГБ, а для 64-битной Windows эта цифра достигает 192 Гб, чего более чем достаточно для работы и развлечений за ПК.
Windows XP
Если с понятием битности операционной системы разобрались, перейдем к практике. И начнем со старенькой XP-шки.
Для тех, кто не знает, как определить разрядность системы в Windows XP, нажмите правой кнопкой мыши на компьютер (значок находится на рабочем столе) и выберите «Свойства».
Скорее всего у вас установлена 32-хразрадная XP, и на экране увидите информационное окошко с подобными данными.
При использовании 64-х битой системы информация в строке «Система» будет отличаться, а именно будет написано, что у вас 64 битная система.
Windows 7
Для «семерки» всей действия аналогичные. Заходим в «Свойства» (нажав правой кнопкой мыши на компьютер, который находится на рабочем столе).
Далее необходимо найти строчку «Тип системы», расположенная в разделе «Система».
—————Реклама—————
Внизу этой статьи есть другие способы, которые помогут разобраться с данным вопросом.
Windows 8
Вы можете нажать правой кнопкой мыши по компьютеру (может находиться на рабочем столе) и выберите «Свойства». Как вы уже заметили, данная процедура аналогична с другими системами, и запутаться довольно сложно.
Также можете нажать на кнопку «Пуск» (кнопка отображается внизу слева) и в меню Метро вам надо найти значок компьютера, далее нажмите по данному изображению правой кнопкой мыши и в появившемся меню кликаем «Свойства».
В строке «Тип системы» найдем интересующую информацию.
Windows 10
Вызываем «Пуск» (кнопка отображается слева внизу). Жмем «Параметры».
Открываем раздел «Система» и переходим на вкладку «О системе» (она будет в самом конце).
В строке с названием «Тип системы» указывается битность используемой ОС.
Вы можете воспользоваться также другими способами: зайдите в «Панель управления» — «Система и безопасность» — «Система» или же нажмите правой кнопкой мыши по компьютеру и выберите «Свойства» (в открывшемся окне вы найдете версию своего Windows). Если будете заходить через панель управления, то вам надо в «Просмотр» выбрать «Категория». В этом случае у вас будет как у нас на рисунке ниже.
Альтернативные методы узнать разрядность Windows
Классические методы определения разрядности Windows рассмотрели. Теперь перейдем к поиску той же информации менее популярными методами.
Командная строка
Способ применим к любой редакции настольной ОС от Microsoft. Запускаем командную строку – жмем на кнопку «Поиск в Windows» и вводим «cmd» или «командная строка». После этого отобразится утилита, чтобы ее запустить нажимаете «Enter». Также можете запустить эту программу, нажав на кнопку «Windows» (между «Ctrl» и «Alt») + «R». В открывавшемся окне вводите cmd и жмете «Enter».
Когда программа будет открыта, вам надо ввести «systeminfo» и нажать «Enter». Программа начнет сканировать данные и после этого находим строчку «Тип системы» (14-я).
Средство диагностики DirectX
Вводим команду «dxdiag» в поисковую строку (которая есть в Windows) или строку командного интерпретатора («Win» + «R») – про нее мы говорили в прошлом абзаце. В строчке «Операционная система» находится нужная информация о разрядности Windows любого выпуска.
Окно сведений о системе
Еще одним распространенным методом определения битности Windows является использование инструмента «Сведения о системе». Вызывается он посредством одноименного запроса в поисковой строке или посредством выполнения команды «msinfo32».
Нас интересует строчка «Тип», расположенная в первой вкладке вертикального фрейма приложения, где расположено меню.
Последним способом узнать битность Windows является использование утилит для сбора и визуализации данных о компьютере. Это AIDA, Speccy, CPUZ и прочие аналоги. Но данные программы надо еще скачать, установить и только потом вы сможете посмотреть всю необходимую информацию. Поэтому мы рекомендуем использовать способы, которые были описаны выше.
Как узнать разрядность Windows? В чем отличия 32-, 64- и 86-битных версий Windows? | #ОкейГик
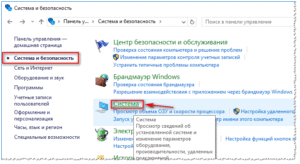
Простой пользователь компьютера может долгое время работать с установленной операционной системой Windows и даже не задумываться о том, какая у нее разрядность.
Однако пройдет время, и ему потребуется установить на компьютер программу, которая способна работать только с 64-битной версией Windows, и здесь возникнут проблемы, если действующая операционная система обладает разрядностью x32 или x86.
В связи с этим может возникнуть вопрос: как узнать разрядность Windows? Давайте на него ответим и более подробно разберемся в отличиях между 32- и 64- битными версиями операционной системы.
Чем отличаются x32, x64 и x86 операционные системы Windows?
Базовые версии операционной системы Windows разрабатывались давно, и с релизом новых вариантов программного обеспечения от компании Microsoft, они лишь дорабатывались. По сути 32-битный (32-разрядные) операционные системы уже отошли в прошлое, и они используются редко, только в тех случаях, когда «железо» компьютера не поддерживает 64-битный Windows.
Сами по себе биты в отношении операционной системы Windows – это способ обработки информации центральным процессором компьютера.
В качестве обрабатываемой информации используется оперативная память, и 32-битный Windows способен работать не более чем с 3,5 Гб оперативной памяти, тогда как на 64-битном данный лимит находится на уровне около 200 Гб.С развитием мощности программ и их требовательности к оперативной памяти, компьютеры начали повально переходить на 64-разрядную операционную систему.
Главным минусом 64-разрядной системы является ее требовательность к центральному процессору компьютера. Если в PC установлен 32-разрядный центральный процессор, он никоим образом не сможет работать с 64-разрядной версией операционной системы, то есть им не предусмотрена поддержка более чем 3,5 Гб оперативной памяти.
Многих пользователей компьютера, которые выбирают при установке Windows разрядность операционной системы, вводит в заблуждение отсутствие версии на 32 бита. Связано это с тем, что 32-битная версия Windows для 64-битного процессора обозначается как x86, а не x32.
Разобраться, с чем это связано, можно только в том случае, если изучить процессы взаимодействия операционной системы с компьютерным «железом».
Пользователю же надо просто запомнить, что 32-битная и 86-битная операционные системы практически ничем не отличаются, и с объемом оперативной памяти более 3,5 Гб справляется только 64-разрядная версия ПО.
Почему следует устанавливать 64-битную версию операционной системы?
Если центральный процесс компьютера поддерживает 64-разрядную версию Windows, то при установке необходимо выбрать именно ее. Следует понимать, что 32-битная версия операционной системы – это прошлый век, и вот лишь некоторые тому подтверждения:
- Все меньше разработчиков выпускают новые приложения под версию Windows 32-бит. При этом на 64-разрядной операционной системе можно запускать 32-разрядные приложения, а обратная совместимость не предусмотрена;
- Быстрая работа с большим количеством ядер процессора возможна только на 64-битной версии Windows. Также она без проблем справляется с большими объемами оперативной памяти, и ее распределением между активными на компьютере задачами;
- Без специальных проверок рядовой пользователь никогда не отличит 32-битную версию Windows от 64-битной при работе со стандартными программами. Версии Windows не отличаются интерфейсом или особенностями работы.
После выхода 64-битной версии Windows, устанавливать 32-битную следует только если процессор или драйвера для него не поддерживают работу с 64-разрядной операционной системой.
Как узнать разрядность Windows, установленной на компьютере?
Определить разрядность установленной на компьютер версии Windows можно с помощью десятка сторонних приложений. Имеются способы, как узнать x32, x64 или x86 версия операционной системы установлена на компьютере, с помощью стандартных средств Windows.
Первый способ
Узнать разрядность Windows на компьютере можно через меню информации о системе:
- Нажмите на клавиатуре сочетание клавиш Windows+I, после чего откроется меню параметров;
- Далее перейдите во вкладку «Система»;
- Следом в левом меню выберите пункт «О системе». Здесь можно увидеть информацию о разрядности операционной системы и процессора;
- Также в «Сопутствующих параметрах» можно выбрать пункт «Сведения о системе», и узнать разрядность Windows и процессора в открывшемся меню.
Второй способ
Определить разрядность операционной системы, установленной на компьютере, также можно с помощью командной строки. Для этого:
- Нажмите на меню «Пуск» правой кнопкой, а во всплывающем окне выберите «Командная строка». Для определения количества бит в операционной системе через командную строку, не обязательно выбирать ее запуск от имени администратора;
- После того как откроется командная строка, в ней следует прописать команду Systeminfo и нажать кнопку Enter;
- Собрав информацию о системе, компьютер выведет ее в командную строку, где в графе «Тип системы» можно увидеть информацию о разрядности Windows.
Третий способ
Посмотреть разрядность системы через «Сведения о системе»:
- Нажмите на клавиатуре сочетание клавиш Windows+R, и в появившемся окне «Выполнить» введите команду msinfo32;
- В открывшемся окне в меню «Сведения о системе» можно найти пункт «Тип», где отображается разрядность операционной системы.
Можно видеть, что узнать разрядность операционной системы довольно просто, и это необходимо сделать, если имеется желание расширить объем оперативной памяти компьютера. Также знание разрядности операционной системы понадобится при желании переустановить операционную систему.
(428 голос., 4,61 из 5)
Загрузка…
Как узнать разрядность операционной системы Windows
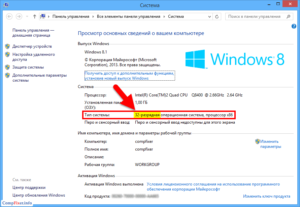
Задача, связанная с тем, как узнать разрядность системы сегодня является довольно актуальной для многих пользователей персональных компьютеров. Под таким понятием, как разрядность операционной системы виндовс подразумевается ее способность к одновременной обработке определенного количества бит информации. В свою очередь, разрядность может быть 32- или 64-битной.
Определение разрядности в Windows XP
Чтобы ответить на вопрос о том, как узнать разрядность windows xp вы можете прибегнуть к использованию двух методов. Первый подразумевает просмотр окна «Система», который находится на панели управления:
- Откройте меню «Пуск» и нажмите на пункт «Выполнить».
- В открывшемся небольшом окошечке впишите «sysdm.cpl», после чего кликните на «ОК».
- Теперь вам следует перейти на вкладку под названием «Общие». 64-разрядная версия ОС будет отображаться таким образом «версия Windows XP Professional x64< год >». Если надпись вышла без «x64», то значит у вас 32-разрядная операционка.
Чтобы воспользоваться вторым методом, выполните следующие шаги:
- Также запустите с помощью клика команду «Выполнить», открыв меню «Пуск».
- Впишите в появившемся окошечке «winmsd.exe» и кликните на «ОК».
- В окне «Сведения о системе» вам нужно найти и посмотреть значение процессора, если оно будет начинаться с x86, то значит у вас 32-разрядная ОС, в противном случае 64-разрядная.
Определение разрядности в Windows 7 или Vista
- Чтобы решить задачу типа «как узнать разрядность windows 7/ Vista» вам в первую очередь нужно открыть контекстное меню, кликнув правой кнопкой мышки на иконку «Мой компьютер».
- В открывшемся списке нажмите на пункт «Свойства».
- Найдите в представленных данных строчку «Тип системы», которая относится к разделу «Система». Там будет четко написана битность установленной на вашем ПК ОС.
Кроме того, вы можете открыть «Мой компьютер» и перейти на локальный диск, на котором установлена ОС – как правило, это «C».
Если в корне данного локального диска имеется две папки с названием «Program Files», то перед вами 64-разрядная операционка.
Определение разрядности в Windows 8
Чтобы научиться определять разрядность операционки Windows 8 в первую очередь откройте меню «Мой компьютер», щелкнув по соответствующей иконке правой кнопкой мышки, и перейдите в пункт со свойствами.
В целом, как вы заметили, данный порядок действий является аналогичным с другими версиями Windows. Следовательно, в отображенной в открывшемся окне информации вам нужно лишь найти строчку с типом системы.
Определение разрядности в Windows 10
- Если вас интересует решение задачи, связанной с тем, как узнать разрядность windows 10, то для начала вызовите меню «Пуск».
- Кликните на пункт «Параметры», после чего откройте раздел под названием «Система».
- В новом окне откройте вкладку «О системе», которая будет находиться в самом низу списка.
- Найдите строку «Тип системы» — именно там и указывается битность ОС, которая установлена на вашем ПК.
В целом, как видите, определить, ОС какой разрядности установлена на ПК не так уж сложно, как кажется на первый взгляд.
Причем на всех версиях операционки Windows данная задача решается практически одинаковыми действиями.
Несколько альтернативных способов
Помимо перечисленных выше классических способов решения задачи, существует и несколько альтернативных, которые являются, можно сказать, универсальными.
- Один из способов подразумевает использование средства диагностики, которое встроено в DirectX. Для этого откройте поисковую строку, которая имеется в Windows и впишите в поле для ввода «dxdiag». После этого на главной вкладке «Система», найдите строчку под названием «Операционная система» — именно там и будет выведена интересующая вас информация.
- Еще один способ, позволяющий решить задачу о том, как узнать разрядность систем windows заключается в использовании командной строки. Для этого нажмите сочетание клавиш Windows + R, после чего вбейте в небольшое окошко команду «cmd» и нажмите на «Enter». Благодаря этому вы запустите командную строку с черным фоном. Введите в нее «systeminfo» и нажмите «Enter», после чего программа приступит к процессу сканирования информации, по итогам которого она выдаст довольно большой список. Вам остается лишь покопаться в нем и найти строчку с названием «Тип системы».
- Еще один довольно распространенный способ, позволяющий узнать разрядность Windows, заключается в применении такого инструмента, как «Сведения о системе». Вызвать его можно с помощью ввода одноименного запроса в строку поиска, встроенную в операционку или при помощи запуска команды «msinfo32». Далее найдите строчку «Тип», напротив которой будет отображено значение примерно такого вида «Компьютер на базе x64».
- Последний, не менее распространенный способ, помогающий узнавать битность операционки, подразумевает применение специальных утилит, функция которых заключается в сборе и визуализации сведений о ПК. К примеру, это Speccy, AIDA, EVEREST, CPU-Z, SiSoftware Sandra Lite и некоторые другие.
Но лучше всего использовать способы, описанные выше, т.к. эти программы нужно еще скачать и установить, а потом еще и разобраться с их интерфейсом.
Как узнать разрядность операционной системы Windows Ссылка на основную публикацию
Как узнать разрядность системы
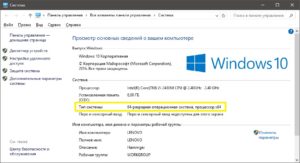
Всем привет . Не знаете, где посмотреть разрядность системы? В этой заметке расскажем, как узнать разрядность системы Windows. Казалось бы простой вопрос про разрядность операционной системы, а многие пользователи Windows не знают, какая операционная система у них установлена.
Для начала, давайте определим, что такое разрядность операционной системы Windows, а уж потом разберёмся, как проверить разрядность системы.
Почти все версии операционных систем Windows XP, Windows 7 и Windows 8 (кроме начального уровня) имеют две ветви разрядности: x64 и x32 (или x86, что то же самое).
Коротко, разрядность операционной системы можно охарактеризовать так: возможность за один такт процессорного времени обработать команду в 32 или 64 бита.
Основные отличия x32 от x64 — возможность использовать больший объём оперативной памяти 64-битной версии Windows. В версиях Windows x32 система не может использовать более 4-х гигабайт оперативной памяти.
Давайте разберёмся, как узнать разрядность системы.
Как узнать битность системы
Для начала, пару слов зачем вообще узнавать разрядность Windows. Всё просто. Это знание понадобится при установке программ, драйверов и даже игр.
Некоторые «устаревшие» программы не поддерживают 64-битные версии Windows. А при установке драйвером с официальных сайтов производителей комплектующих.
Производители оборудования в первую очередь просят указать разрядность операционной системы при скачке драйверов.Итак, первый, не слишком подробный способ, как определить разрядность операционной системы Windows — это кликнуть правой кнопкой мыши по значку «Компьютер» или «Мой компьютер», выбрать пункт «Cвойства». В появившемся окошке будет указан тип системы. Разберёмся подробнее для всех трёх ОС.
Как узнать разрядность Windows XP
В пору популярности Windows XP, 64-х битные версии этой операционной системы были не так популярны, как их 32-битные собратья.
Видимо поэтому разработчики из Microsoft не стали указывать разрядность Windows XP x32. Иными словами, если в вашей системе не указано, что это версия 64-битная, то значит она 32-битная.
Вот, как это выяснить. Кликаем правой кнопкой мыши по «Мой компьютер» на рабочем столе, выбираем «Свойства».
Как видите, вкладка демонстрирует, что система 64-разрядная. Если этого не написано, значит у Вас 32-битная Windows XP. Кстати, на официальном сайте Microsoft лёгких путей не ищут и предлагают такие способы узнать разрядность Windows XP:
- В меню «Пуск» выбрать пункт «Выполнить».
- Ввести команду sysdm.cpl и нажать кнопку ОК.
- Далее, открыть вкладку «Общие».
- Если на компьютере установлена 64-разрядная версия операционной системы, в разделе «Система» появится 64-разрядная версия Windows XP Professional < Год выпуска системы >.
- Если на компьютере установлена 32-разрядная версия операционной системы, в разделе «Система» появится Windows XP Professional < Год выпуска системы >.
- В меню «Пуск» выбрать пункт «Выполнить».
- Введите команду winmsd.exe и нажмите кнопку ОК.
- Если в области навигации выбран пункт «Сводные сведения о системе», перейти к пункту «Процессор» в элементе области сведений «Элемент». Нужно запомнить указанное значение.
- Если на компьютере установлена 32-разрядная система, значение пункта «Процессор» будет начинаться с x86.
- Если значение, соответствующее процессору начинается с IA-64 или AMD64, то это 64-разрядная версия Windows.
Сложновато для неподготовленного пользователя. Перейдём к Windows 7.
Разрядность операционной системы Windows 7
Теперь узнаем, как определить битность системы Windows 7 или Windows Vista. Всё просто, снова кликаем правой кнопкой мыши на «Компьютер».
После этого достаточно просто посмотреть информацию о системе.
Сотрудники Microsoft не сдаются, и идут своим путём в поиске разрядности системы.
- Нажимаем кнопку «Пуск», вводим слово «cистема» в поле «Начать поиск». Далее нужно выбрать пункт «Система» в списке.
- Если на компьютере используется 64-разрядная версия Windows, то в поле «Тип системы» под пунктом «Система» отображается 64-битная операционная система.
- Если на компьютере используется 32-разрядная версия Windows, то в поле «Тип системы» под пунктом «Система» отображается 32-битная операционная система.
- Нажимаем кнопку «Пуск», вводим слово «cистема» в поле «Начать поиск». Далее нужно выбрать пункт «Сведения о системе» в списке.
- Если в панели навигации выбран пункт «Сводные сведения о системе», то сведения об операционной системе отображаются следующим образом.
- В случае, если на компьютере установлена 64-разрядная версия Windows, значение «x64-based PC» появляется в элементе «Тип системы».
- В случае, если на компьютере установлена 32-разрядная версия Windows, в разделе «Тип системы» появится «x86-based PC».
Как определить разрядность операционной системы Windows 8
С Windows 8 всё обстоит также, как и с Windows 7. Просто посмотрите сведения о системе. Или же воспользуйтесь способами определить битность системы по способам от Microsoft, представленным выше.
Надеемся наша статья помогла посмотреть разрядность системы. Заходите на smartronix.ru!
