Как восстановить свои данные с флешки или карты памяти
3 проверенных решений что делать если micro sd карта повреждена

Возникли проблемы на телефоне андроиде или любом другом с картой памяти? Не можете прочитать данные c нее или телефон / планшет андроид не обнаруживает ее?
Вы можете восстановить поврежденную микро сд карту, если она повреждена с помощью компьютера, проверить ее на наличие ошибок или полностью переформатировать.
В целом то что не читается SD карта это не являются чем-то необычным. Если у вас много данных, хранящихся на ней, и вы активно используете их на своем телефоне, всегда есть вероятность, что у вас может возникнуть проблема с чтением содержимого.
Только это не значит, что карту следует выбросить немедленно. Всегда есть шанс восстановить работу сд карты.
Иногда решением может быть проверка файловой системы на наличие ошибок в сохраненных файлах, восстановление поврежденных секторов, форматирование карты или полное удаление раздела (структуры карты) и его повторное создание. Ниже рассмотрим все эти решения.
Как можно восстановить работоспособность внешней сд карты
Чтобы исправить поврежденную sd карту вам понадобится:
- компьютер или ноутбук под управлением Windows;
- любой способ подключения SD карты непосредственно к компьютеру.
Вы можете подключить ее к вашему компьютеру с помощью адаптера – если нет можете купить устройство для чтения карт USB.
Способ первый — восстановление поврежденной файловой системы CHKDSK
Если ваше устройство пишет sd карта повреждена вот что можете сделать. Первый и самый простой способ — использовать инструмент виндовс для восстановления системного диска, то есть CHDSK.
Этот инструмент от Microsoft и доступен только на компьютерах Windows. CHKDSK делает это без удаления каких-либо файлов, поэтому вы не потеряете карточные данные.
Сначала подключите сд карту непосредственно к компьютеру или ноутбуку и запустите «Мой компьютер» или «Этот компьютер» (Windows 8 и более поздние версии).
В списке дисков найдите прилагаемую SD-карту и запомните, на какую букву диска она была назначена. Для целей настоящего руководства предположим, что карточке была присвоена буква «D».
Нажмите комбинацию клавиш Windows + R, чтобы вызвать окно запуска Windows. В окне запуска введите следующую команду для включения командной строки: CMD.Отобразится новое окно командной строки. Теперь вы должны ввести соответствующую команду, которая будет сканировать карту памяти и исправить ошибки на ней. Команда выглядит так:
chkdsk D: /f
Конечно, вместо «D:», напишите свою букву диска (не забывая двоеточие). Нажмите кнопку «Enter», чтобы начать сканирование.
Поскольку в конце команды мы добавили «/ f», функция CHDSK не только обнаружит проблемы, но и попытается их восстановить.
После сканирования можете проверить свой накопитель памяти и посмотреть, все ли работает.
Способ второй — форматирование поврежденной сд карты
Второй способ – починить поврежденную SD карту, это отформатировать ее удалив все данные. Этот параметр может помочь, если CHKDSK не смог проверить и все еще имеются проблемы (например, ошибки чтения отдельных файлов).
Конечно, вы потеряете все данные, но есть вероятность, что форматирование исправит карту.
Для этого подключите накопитель к компьютеру, а затем вызовите «Мой компьютер» или «Этот компьютер». В списке дисков найдите подключенную SD карту и щелкните ее правой кнопкой мыши.
Выберите «Форматировать» в контекстном меню. Появится новое окно форматирования для указанного диска (в данном случае SD-карта).
Нажмите кнопку «Размер распределения по умолчанию» и убедитесь, что в качестве файловой системы выбран «FAT32».
Вы можете отформатировать с выбранной опцией «Быстрый формат», только для получения более точных результатов рекомендую вам снять этот флажок — форматирование будет намного дольше, но сделано более тщательно, что может помочь решить проблемы с карточкой.
https://www.youtube.com/watch?v=rLZnxqByn60
После форматирования снова вставьте карту в свой смартфон, планшет, цифровую камеру или другое устройство, которое вы используете, и убедитесь, что карта работает правильно.
Способ третий — полное удалите всех разделов и повторное создание заново
SD-карта не отличается от обычного диска — она может иметь один или несколько разделов. По умолчанию всегда только один раздел.
Вы можете отформатировать карту таким способом, чтобы полностью удалить раздел и оставить его нераспределенным.
Это называется низкоуровневое форматирование. Обратите внимание, что это также навсегда удалит все данные на карте памяти.
После форматирования вы можете создать новый раздел. Это часто помогает, когда карта памяти появляется как «RAW» после подключения и не отображает разделы, к которым можно получить доступ.Для такого форматирования можете использовать программу под названием «HDD Low Level Format Tool». Скачать можете ниже.
Подключите накопитель к компьютеру, а затем запустите инструмент определения уровня низкого уровня жесткого диска.
Увидите список всех ваших дисков на вашем компьютере, включая подключенный внешний накопитель. Найдите свою сд карту в списке и выберите ее.
Убедитесь, что вы правильно выбрали. После выбора нажмите «Продолжить» и перейдите на вкладку форматировать это устройство.
Карта будет полностью отформатирована и все разделы будут удалены. Теперь это будет чистая, нераспределенная поверхность.
Это еще не все — карта находится в таком состоянии, что будет бесполезной. Теперь перейдите в меню «Пуск» и найдите папку «Средства администрирования Windows», а в ней выберите «Управление компьютером».
Появится новое окно. В нем выберите «Управления дисками». Появится новое окно, отображающее все диски — как внутренние, так и внешние, подключенные через USB.
Найдете свой накопитель, поверхность которой отображается черным цветом. Нажмите на черную нераспределенную область правой кнопкой мыши и выберите «Новый простой том».Увидите мастер, который поможет вам шаг за шагом в процессе создания раздела. Вам не нужно ничего менять, просто нажмите «Далее». Обратите внимание на поле «Файловая система» и убедитесь, что вместо NTFS выбран FAT32.
Подтвердите создание нового раздела. Ваша карта памяти микро сд теперь появится в окне «Мой компьютер» с автоматически назначенной буквой диска. Вы можете отсоединить ее от компьютера и подключить к телефону или планшету. Успехов.
Разработчик:
http://hddguru.com/
Операционка:
виндовс
Интерфейс:
английский
Лицензия:бесплатно
Карта памяти SD телефона не определяется: можно ли и как восстановить карту памяти? Как восстановить данные, удаленные файлы с SD-карты телефона? Как восстановить микро СД-флешку?

Подробное руководство по реанимации карты памяти microSD и восстановлению удаленных с нее данных.
Несмотря на то, что многие современные смартфоны и планшеты имеют достаточно большой объем встроенной памяти, большинство пользователей предпочитают хранить фотографии, видеоролики, музыку и другие данные на microSD-картах, слот для которых имеется практически в каждом мобильном устройстве.
Такой способ хранения информации считается наиболее удобным и безопасным, однако не редки случаи, когда в определенный момент карта перестает определяться телефоном или с нее исчезают все данные.
Причины возникновения такой неприятности могут быть связаны с программными сбоями телефона, с физическими повреждениями самого носителя или из-за неосторожности пользователей, которые могли по случайности удалить содержимое флешки.
Из нашей статьи Вы узнаете, что делать, если карта памяти SD не определяется телефоном, можно ли изъять с нее информацию и как это сделать.
Изображение 1. Телефон не видит microSD-карту. Что делать? Руководство по восстановлению данных.
Системные сбои
- Самой банальной, но самой часто встречающейся причиной, по которой телефон не распознает microSD-карту являются сбои операционной системы устройства. Особенно данная проблема актуальна для смартфонов и планшетов на базе Android. Все, что потребуется для ее решения, так это перезагрузить устройство. В том случае, если перезагрузка не помогла, следует попробовать извлечь microSD-карту из слота и установить ее заново.
- Если же и перезагрузка не дала желаемого результата, рекомендуется очистить кэш внутренней памяти телефона через режим «Recovery», который присутствует на любом устройстве под управлением операционной системы Android. Чтобы войти в данный режим, необходимо выключить телефон и зажать одновременно кнопку питания и кнопку уменьшения громкости. В появившемся окне потребуется выбрать строчку «Wipe cache partition» и далее перезагрузить устройство.
Изображение 2. Очистка кэша телефона через режим Recovery.
Загрязнение контактов
- Если в какой-то момент Ваш телефон перестал распознавать карту памяти, прежде чем переходить к более радикальным методам решения проблемы, извлеките microSD-карту из Вашего девайса и протрите на ней контакты. Вполне возможно, что в процессе длительного использования устройства на ней скопился слой пыли, который мешает устройству распознавать съемный носитель. Для обработки контактов используйте спиртосодержащие вещества. Например, одеколон.
- Кроме того, рекомендуется также прочистить разъем для microSD-карты с помощью зубочистки. Аккуратными движениями, чтобы не повредить контакты, вычистите слот для micro-SD-карты на Вашем устройстве и тщательно продуйте его. После чего вставьте карточку обратно в устройство и посмотрите, будет ли считываться карта памяти.
Нарушение файловой системы съемного носителя
- Как и на любом другом съемном носителе, на microSD-карте установлена файловая система, которая служит для сортировки и быстрого поиска хранящихся на карте данных. Если повредить файловую систему, то при попытке телефона распознать карту памяти будет возникать критическая ошибка или карточка не будет читаться вовсе.
Изображение 3.
Ошибка при чтении карты памяти на телефоне.
- Восстановить файловую систему можно путем форматирования microSD-карты. Однако данный способ подойдет только в том случае, если на съемном носителе отсутствует важная информация, так как в процессе форматирования все данные с карты памяти будут удалены.
Несовместимость карты памяти с устройством
- Вполне логично, что старые модели смартфонов и планшетов плохо функционируют с microSD-картами нового поколения. Однако даже современные устройства могут дать сбой при прочтении карты памяти. Чаще всего причиной этому служит тот факт, что в устройство вставляется карточка с большим объемом памяти, чем предусмотрено телефоном.
- Например, если Ваш смартфон (Samsung Galaxy S6) поддерживает карты памяти объемом не более 128 ГБ, а Вы вставите в него microSD-карту объемом 256 ГБ, устройство просто откажется распознавать данный носитель. Единственным выходом будет использование карты памяти меньшего объема.
Карта памяти SD телефона не определяется: можно ли и как восстановить карту памяти?
Если Ваш телефон не распознает microSD-карту и Вы перепробовали все Выше описанные способы решения данной проблемы, то, скорее всего, съемный носитель имеет серьезные физические или программные повреждения.
Программные повреждения
В случае с программными повреждениями решить проблему поможет полное форматирование microSD-карты, о котором вскользь упоминалось выше. Осуществить данную процедуру можно с телефона, однако если карта не определяется устройством, то сделать это физически невозможно.
В таком случае Вам потребуется ноутбук со встроенным слотом для microSD-карты или USB-картридер. Процедура форматирования осуществляется следующим образом:
Шаг 1.
- Подключите Вашу microSD-карту к компьютеру и подождите некоторое время. Если ПК ее распознает, раскройте меню «Пуск» и выберите строчку «Компьютер».
- В появившемся окошке кликните по Вашей microSD-карте правой кнопкой мышки и выберите строчку «Форматировать».
Изображение 4. Переход к настройкам форматирования microSD-карты.
Шаг 2.
- Перед Вами появится окошко с настройками форматирования microSD-карты. В графе «Файловая система» компьютер автоматически устанавливает параметр «FAT32», который рекомендуется для большинства флешек. Однако, если Вы планируете в дальнейшем хранить на своей microSD-карте файлы, чей размер превышает 4 ГБ, измените параметр на «NTFS».
- Также по умолчанию компьютером отмечается строчка «Быстрое форматирование». Так как перед Вами стоит задача восстановить работоспособность microSD-карты, а не просто удалить хранящиеся на ней файлы, то необходимо снять маркер со строки «Быстрое форматирование».
- Для продолжения щелкните по кнопке «Начать» и в небольшом всплывшем окошке с уведомлением об удалении всех данных с накопителя щелкните по кнопке «ОК».
Изображение 5. Настройка и запуск форматирования microSD-карты.
Шаг 3.
- Спустя короткий промежуток времени (5 – 15 минут) на экране появится окно с уведомлением о завершении процесса форматирования.
- Извлеките microSD-карту из компьютера, установите в телефон и проверьте ее на работоспособность.
Изображение 6. Завершение форматирования карты.
Физические повреждения
- В том случае, если повреждения microSD-карты носят физический характер, то, возможность ее восстановления зависит от степени повреждений. Если Вы разбираетесь в технике, можете попытаться разобрать ее самостоятельно и проверить контакты на целостность.
- Если у Вас нет надлежащих знаний, можно обратиться с проблемой в сервис. Однако починка microSD-карты не стоит тех денег, сколько у Вас запросят за работу специалисты. Дешевле приобрести новую карту памяти.
Как восстановить данные, удаленные файлы с SD-карты телефона: восстановление средствами Windows
Если Ваша microSD-карта повреждена программно, но Вы не хотите прибегать к форматированию чтобы сохранить имеющиеся на ней данные, существует несколько способов ее восстановить. Стоит сразу сказать, что ни один из этих способов не дает стопроцентной гарантии, что восстановление будет удачным, однако имеет смысл попытаться.
ВАЖНО: Если после выхода microSD-карты из строя Вы провели процедуру форматирования, то файлы, хранящиеся на ней, не подлежат восстановлению данным способом.
Итак, как и в случае с форматированием для восстановления microSD-карты и хранящихся на ней данных Вам потребуется компьютер со встроенным слотом, либо картридер. Процедура восстановления средствами Windows осуществляется следующим образом:
Шаг 1.
- Подключите Вашу microSD-карту к компьютеру, раскройте меню «Пуск» и перейдите в раздел «Компьютер».
- В раскрывшемся окошке щелкните правой кнопкой мышки по отобразившейся там microSD-карте и в появившемся списке выберите строчку «Свойства».
Изображение 7. Проверка диска на наличие ошибок.
Шаг 2.
- В раскрывшемся окошке со сведениями о карте перейдите на вкладку «Сервис» и в разделе «Проверка диска» щелкните по кнопке «Выполнить проверку».
- Компьютер запустит сканирование Вашей microSD-карты на наличие ошибок. После завершения данной процедуры извлеките карту из компьютера, переставьте в телефон и проверьте на работоспособность. Все данные на карте после данной процедуры должны быть сохранены без изменений.
- Если же телефон вновь не смог распознать карту, вновь вставьте ее в компьютер и скопируйте все хранящиеся на ней файлы на другой съемный носитель.
Как восстановить карту памяти и данные с карты памяти телефона? Восстановление работоспособности карты памяти телефона Microsd: программы
Способ восстановления microSD-карты и хранящихся на ней данных по средствам Windows достаточно простой, но малоэффективный. Если даже удастся восстановить таким образом съемный носитель, то далеко не факт, что все имеющиеся на нем данные останутся в целости и сохранности. Успех восстановления напрямую зависит от используемой для реанимации карты программы.
Сегодня на просторах Интернета таких программ существует великое множество и практически все они работают по одному и тому же принципу. Следовательно, разобравшись в одной из них, Вы без труда сможете восстановить microSD-карту и с помощью других.
По многочисленным отзывам пользователей, лучшей утилитой для восстановления флешек и карт памяти считается R.Saver.
Данная программа-реаниматор славится не только своей многофункциональностью и качеством, но и удобным управлением. Основным ее достоинством считается возможность восстанавливать данные даже с отформатированных съемных носителей.
Скачать R.Saver можно с популярного портала SoftPortal по этой ссылке.
Процедура восстановления microSD-карты с помощью программы R.Saver осуществляется следующим образом:
Шаг 1.
- Скачайте утилиту R.Saver и извлеките содержимое архива в отдельную папку. Программа не требует установки. Файл запуска содержится в архиве.
- Вставьте microSD-карту в специальный слот на компьютере или воспользуйтесь USB-картридером, после чего запустите утилиту R.Saver.
- В главном окошке утилиты с левой стороны находится список всех съемных носителей информации, подключенных к компьютеру. В правой части главного окна находится колонка с подробной информацией о каждом из носителей.
- Выделите левой кнопкой мышки свою microSD-карту и щелкните по кнопке «Сканировать», расположенной в верхней части главного окна программы.
Изображение 8. Запуск сканирования данных на флешке.
Шаг 2.
- Будет запущен процесс сканирования носителя на предмет наличия на нем данных. Продолжительность данного процесса полностью зависит от общего объема Вашей microSD-карты. Как правило, на сканирование карты размером в 8 ГБ уходит около 15 – 20 минут.
- Как только процесс сканирования завершится, автоматически будет открыто окошко со списком найденных данных. Выделите нужный Вам файл и щелкните по кнопке «Сохранить выделенное».
- Также Вы можете сохранить сразу несколько элементов, щелкая по ним левой кнопкой мышки с зажатой клавишей «Ctrl».
Изображение 9. Выбор файлов для сохранения.
Шаг 3.
- На последнем этапе утилита попросит Вас указать путь для сохранения восстановленных данных. В открывшемся окошке выберите подходящую папку, щелкните по кнопке «Сохранить» и дождитесь завершения процесса копирования.
Изображение 10. Сохранение данных с флешки.
Дополнительная информация
- В том случае, если Ваша microSD-карта была физически повреждена, для восстановления с нее данных можно обратиться в специальный сервис, где за определенную плату специалисты восстановят все возможные данные с карты. К сожалению, если были повреждены сектора хранения информации, восстановить из них данные не представляется возможным.
ВИДЕО: Как восстановить удаленные файлы с microSD-карты?
Как восстановить карту памяти микро сд, не прибегая к походу в сервисный центр?

Приветствую тебя, дорогой читатель! Сегодня мы коснёмся темы животрепещущей и, порой, деликатной. Речь пойдёт о том, как восстановить карту памяти микро сд.
Почему же тема деликатная, спросите вы? Да потому, что мы, иногда, храним файлы очень личного характера, близкие и дорогие нашему сердцу. Не хотим их потерять или показать на суд людской.
Если с важной микро сд что-то не так, возможно ли восстановить информацию? Может ли обычный пользователь справиться сам или нужно идти в сервисный центр? Давайте разберёмся.
Причины сбоя
Миниатюрные габариты microsd сделали её настолько популярной, что она широко используется в смартфонах, планшетах, фотоаппаратах и других гаджетах. Её устройство предельно простое. Ломаться там, по сути, нечему. Но, существует несколько основных причин, по которым флешка может утратить работоспособность.
Это могут быть как механические повреждения, так и программные сбои в работе:
- Брак от производителя
- Постоянные перепады температур
- Сбои в считывающем устройстве
- Повреждение программы считывания
- Превышение срока эксплуатации.
Часто, одной из главных причин является постоянная смена места дислокации флешки — из фотоаппарата в телефон и обратно, по несколько раз в неделю. Так что, друзья, для каждого устройства лучше приобрести свою, «родную» миникарту.
Программы-помощники
Воспроизвести данные на карте памяти микро сд помогают доступные программы. Они могут восстановить данные на любом твёрдом носителе, провести диагностику и найти возможные ошибки в работе.
Расскажу о самых популярных из них:
- CrystalDiskMark. Универсальная японская разработка для любого типа твёрдых накопителей. Достаточно проста в использовании. Легко и быстро выполняет тестовую проверку реальной скорости записи/считывания карты.
- Check Flash. Программный инструмент с широкими возможностями. С лёгкостью выискивает ошибки и отображает их на экран. Настройки позволяют проводить работу как без форматирования, так и с ним. Не нуждается в инсталляции на компьютер.
- HD_Speed. Минипрограмма работает на базе ОС Windows. Быстро проводит диагностику флеш-памяти, демонстрирует её скоростные характеристики. Выдаёт отчёт о проверке на выбранный файл, где легко можно определить, где карта повреждена.
- Flash Memory Toolkit. Полностью воспользоваться потенциалом программы можно только после приобретения. К достоинствам относится возможность восстановить удалённые файлы и создать их резервные копии. Тщательно сканирует накопитель на предмет ошибок и заявленную скорость.
Стоит отметить, что все эти программы успешно работают на ПК. Для того чтобы проводить с их помощью диагностику съёмной памяти, нужно приобретать дополнительный картридер.
Форматирование на ПК
Если карта памяти не определяется на устройстве, первое, что нужно произвести — это форматирование. Процедура почистит и определит наличие битых секторов на ней.
Если микро сд не работает нужно:
- Вставить карту в картридер и дождаться, пока её определит компьютер.
- Найдите карту в меню «Мой компьютер». Клацните на неё правой кнопкой мыши.
- В выпавшем контекстном меню выберите функцию «Форматирование» и нажмите «Начать».
- Дождитесь окончания процесса.
Если включить опцию «Быстрое форматирование», тогда процесс восстановления файлов с отформатированной минифлешки пройдёт без проблем. Полная очистка карты занимает более длительное время, так как проходит с полной перезаписью информации.
Что делать, если компьютер не видит накопитель? Нужно всего лишь переименовать носитель в меню «Управление дисками» и отформатировать микро сд с помощью утилит.
При отсутствии специального картридера, можно попробовать подключить устройство с твёрдым накопителем через USB-шнур к ПК и работать таким образом.
Форматирование на телефоне
Нет необходимости вытаскивать дополнительную память из смартфона, форматирование легко провести прямо на андроид:
- Зайдите в меню «Настройки»
- Нажмите на «Память» или «SD память»
- Активируйте опцию «Отформатировать SD карту»
- Согласитесь на удаление информации.
После форматирования файлы будут стёрты полностью.
Если смартфон не видит дополнительное устройство, то для этого может быть несколько причин:
- Механическая поломка или повреждение. В этом случае восстановление файлов с минифлешки становится невозможным
- Несовместимость с устройством. Если технические характеристики микро сд выше возможностей смартфона, то он просто её не распознаёт.
Купите соответствующую устройству карту
- Контакты sd и телефона не совпадают. Убедиться в исправности контактов карты. Если всё в порядке, переустановить её заново. Если она повреждена — приобрести новую
- Ошибка программного считывания. Нужно выяснить какой программой не считывается микро sd и в настройках указать карту, как место хранения файлов.
Восстановление после форматирования
Вы спросите у меня: «Как восстановить фотографии и видео после полной очистки карты?» За ответом, как всегда, стоит обратиться к разработчикам умных программ.
Они придумали кое-что интересное! Специальные утилиты помогут вернуть утерянные файлы только при условии, что на карту не были записаны новые.
Сохранение новых файлов затрёт старую информацию и восстановить удалённое будет невозможно.
Восстановить фото можно даже с микро сд, которая повреждена и не читается. Такие программы стоят не дёшево, поэтому перед основательной очисткой карты стоит ещё раз убедиться, что с неё создана резервная копия.
Дам ссылку на одну из таких программ: MiniTool Power Data Recovery 6.6
Известные производители
В случае если вопрос «Как восстановить испорченную карту памяти микро сд?» становиться нерешаемым, стоит приобрести новую.
Вот проверенные производители с демократичной ценой:
- Transcend. Специализируется только на производстве карт памяти. Отличается приемлемой ценой и высокой надёжностью. Центральный офис — Тайбей, Китай.
- Kingston. Американский производитель, специализируется на производстве оперативной и постоянной памяти. Все карты имеют высокие скоростные характеристики.
Снижаем риски
Карта памяти, как и любое другое устройство, имеет свои технические характеристики. Перед её покупкой нужно понимать, как она будет использоваться, в каком аппарате применяться. Не экономьте на дополнительной памяти. Приобретайте носитель, соответствующий требованиям устройства.
Помните! Нормой для любой мини-флешки является количество перезаписи не более 20% в день от общего объёма. Это значит, что с карты 32 Гб нельзя перезаписывать более 6 Гб информации в день. Так вы сохраните хорошие эксплуатационные свойства на весь гарантийный срок.
Покупайте носители только у проверенных поставщиков, известных торговых марок. Китайские производители часто обманывают потребителя, предоставляя заведомо неправильную информацию о характеристиках карты. Всегда перед первым использованием проверяйте настоящие возможности этих накопителей специальными утилитами.
Итог
Любой твёрдый электронный носитель информации способен дать сбой в самый неподходящий момент. Чтобы не растерять сохранённые на нем файлы действуйте оперативно. Ни в коем случае нельзя записывать новые фото и видео поверх предыдущей информации. В противном случае это повлечёт за собой утерю старых важных файлов.
Данные с карты, только что прошедшей глубокое форматирование, подлежат восстановлению специальными платными программами в сервисных центрах. Быстрое форматирование относиться к данным более щадящим способом. Восстановить их сможет и обычный пользователь.
После того, как данные с карты восстановлены, нужно обязательно проверить её на исправность. Повторная запись изъятых файлов на повреждённый носитель приведёт к их неизбежной утере!
Все модели смартфонов «грешат» тем, что сильно греются во время записи видео. Слот для мини-памяти часто бывает расположен возле процессора, поэтому карта может просто расплавиться.Целесообразной станет покупка двух носителей по 32 Гб, чем одной на 64 Гб.
Последовательно используйте две карты меньшего объёма и вам не придётся спрашивать себя, о том, как восстановить фото со сгоревшей флешки.
Буду очень рад, если помог спасти не один ваш ценный файлик. Подписывайтесь на новости моего блога и рассказывайте о нём друзьям, дорогие читатели.
Всем пока!
Спасибо за внимание! До новых встреч на моём блоге. С уважением, Ростислав Кузьмин.
Как восстановить удаленные файлы с флешки или карты памяти?
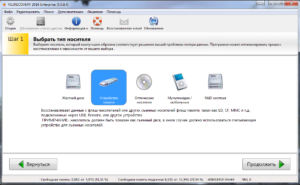
В современном мире ежедневно создается миллионы терабайт цифрового контента, который включает в себя фотографии, видео, программное обеспечение и многое другое. Все это хранится на жестких дисках, флешках, картах памяти.
С каждым днем на наших смартфонах также накапливается информация, которую можно потерять в любую минуту. Все потому, что данные, которые находятся на картах памяти, могут в любой момент пропасть из-за случайного удаления или неправильно извлечения флешки. В общем, причин очень и очень много, а сейчас это не самое главное.
В этой статье я хотел бы вам рассказать о том, как восстановить данные с карты памяти, которые были удалены. К большому сожалению, стандартными средствами Windows провести этот процесс невозможно, поэтому мы обратимся к помощи программ для восстановления фотографий, видео и аудио записей.
В качестве примера я буду использовать microSD карту от MP3 плеера, которая ранее уже упоминалась на сайте в статьях про форматирование карт памяти, а также про преобразование моно звука в стерео. Я намеренно сотру с неё все аудио треки, а затем, при помощи описанных ниже программ восстановлю обратно.
Вы же в свою очередь сможете восстанавливать с ваших карт памяти не только музыку, но и фотографии, видео, документы и многие другие файлы.
Recuva (для Windows)
Recuva является бесплатной программой, которая работает на всех версиях операционной системы Windows (XP, 7, 8, 10, Vista). Скачать её вы можете ниже:Скачать бесплатно программу Recuva
recuva.rar [4.19 Mb] (cкачиваний: 10339)При установке программы у вас не должно возникнуть сложностей, поэтому этот процесс я не буду описывать.
Перейду сразу к делу. Для восстановления файлов из вашей SD карты необходимо подключить саму флешку подключить к компьютеру через кард-ридер, мобильный телефон, цифровой фотоаппарат и т.д.
Затем откройте «Мой компьютер» и щелкните правой кнопкой мыши на соответствующий съемный диск.
В появившемся контекстном меню выберите команду «Поиск удаленных файлов».
По окончанию сканирования появится список файлов, находящихся на карте памяти (как текущих, так и ранее удаленных). Чтобы восстановить удаленный файл необходимо нажать на него правой кнопкой мыши и выбрать команду «Восстановить выделенные».
Pandora Recovery (для Windows)
Pandora Recovery – это бесплатна утилита, которая также предназначена для восстановления удаленных данных с SD карт, жестких дисков, USB флешек и т.д. Скачать её вы можете нижеСкачать бесплатно утилиту Pandora Recovery
pandorarecovery.rar [2.
26 Mb] (cкачиваний: 3545)Для достоверности эксперимента я снова отформатировал свою флешку. Чтобы восстановить файлы необходимо опять подключить ваше накопительное устройство к компьютеру или ноутбуку. Теперь давайте остановимся на важном моменте, который возникнет при первом запуске программы – необходимо выбрать метод сканирования.
Я рекомендую выбирать глубокое сканирование, поскольку этот метод позволяет восстанавливать фотки, музыкальные треки, документы и прочие файлы даже с поврежденных носителей.
Настроили? Тогда переходим к поиску и восстановлению утраченного. Запускаем Pandora Recovery и переходим во вкладку Search.
Далее выбираем диск, по которому будет проводится поиск, а после чего жмем на кнопку «Search«.
По окончанию поиска в нижней части экрана вы увидите список файлов. Отыщите нужный для восстановления и нажмите на него правой кнопкой мыши. Затем в контекстном меню выбираем команду Recover to.
Откроется диалоговое окошко в котором необходимо нажать на кнопку «Browse», после чего выбрать место куда будет восстановлен файл. Далее просто жмем на кнопку «Recover now» и все готово.
Stellar Phoenix Mac Photo Recovery (для OS X)
К большому сожалению, я не имею возможности продемонстрировать принцип работы в этой программе, но точно знаю, что Stellar Phoenix Mac Photo Recovery является одной из лучших программ для восстановления удаленных файлов с носителей для компьютеров Mac под управлением OS X 10.5 или выше.
Кроме всего прочего отдельно хотелось бы также выделить следующие бесплатные программы для восстановления удаленных фотографий, песен, видео или документов с карт памяти:
- R.saver
- USB Flash Drive Recovery
- CardRecovery
- chkRepair
Описывать процесс возвращения данных при помощи вышеупомянутого софта, я думаю, не имеет смысла, поскольку принцип аналогичный, как и в программах Recuva или Pandora Recovery.
В общем, теперь вы можете не переживать по поводу случайно удаленной фотки на телефоне, ведь знаете, что имея хотя бы usb-шнур и 5 минут свободного времени, изображение можно без проблем восстановить.
Да кстати, чуть не забыл, в следующей статье мы рассмотрим лучшие приложения для устройств, работающих на базе операционной системы Android, при помощи которых вы также сможете восстанавливать удаленные файлы.
Как восстановить свои данные с флешки или карты памяти

Флешки и карты памяти очень прочно засели в нашу с вами повседневную жизнь. Большинство людей используют их в рабочих целях, кто-то по школе или университету (учёбе).
То есть, хранители информации являются незаменимым помощником в любых целях и задачах, которые подразумевают запись, хранение и передачу информации в любом её виде (будь то фотографии, видео, музыка, документы или же программное обеспечение).
Но, как и любой технический аппарат, флешки и карты памяти часто подвергаются угрозам, вследствие которых эта самая информация может быть потеряна. Так как же обезопасить себя от этого?
Многие пользователи сразу прощаются с утерянными данными
https://www.youtube.com/watch?v=kM8eIYfCeto
Чаще всего потеря данных происходит из-за вирусной атаки. Да и вообще большинство технических проблем можно списать на них. Поэтому в обязательном порядке нужно защитить себя от этого, используя специальное антивирусное программное обеспечение.
Лучше всего установить лицензионный антивирус, который пусть и стоит определённой суммы (всё-таки в России пользователи привыкли прибегать ко всяким хитростям, скачивая «пиратские» версии). Но в случае с антивирусами это не прокатит, так как издатель тщательно следит за этим.
Зато этими программами вы сможете обеспечить защиту своих данных и информации, которая хранится на внешних устройствах и компьютере.
Почему могли исчезнуть файлы?
Но что же делать, если предупредить проблему не получилось, и беда уже пришла на вашу флешку или карту памяти? Сразу стоит сказать, что панику устраивать не надо (пока ещё рано. Возможно, у вас будет потом на это время).
В мире современных технологий возможно практически всё, так что небольшой шанс увидеть свои данные, которые стёрлись по каким-то причинам, у вас ещё есть. Но для начала, давайте обратимся к проблемам, которые привели вас сюда.
- Как уже упоминалось, вирусная атака является самым распространённым источником проблем. Поэтому вам нужно сначала просканировать флешку или карту памяти на наличие вредоносных программ, затем удалить их, а уже потом пытаться восстановить информацию.
- Ошибка, когда компьютер просит отформатировать флешку. После того, как вы вставили носитель информации в соответствующий разъём (USB или Micro SD) и зашли в проводник флешки, вам высветилось сообщение о том, что перед использованием накопителя нужно его отформатировать. Естественно, форматировать его всё равно придётся, однако этого не очень хочется делать тем, у кого на этой флешке хранятся фотографии с какого-нибудь отдыха. Вы можете проверить её на наличие ошибок с помощью разных утилит, но в большинстве случае это не приносит результата. Поэтому после проверок форматируйте раздел, а потом переходите к восстановлению.
- Часто люди сами случайно удаляют данные, а потом хватаются за волосы или лицо с мыслями: «Нет! Что я наделал?». А как вы знаете (а если нет, то узнаете), если вы удаляете информацию с флешки напрямую, то они не перемещаются в корзину. То есть, вы не сможете её оттуда вытащить. Тогда вас заинтересует восстановление данных с флешки.
- Бывает такое, что вы дали другу флешку, а он удалил вашу музыку. Например, потому что она занимала много памяти, из-за чего он не мог на неё записать свои файлы. Он просто не спросил вас и сделал своё грязное дело. Друга, возможно, вы уже не восстановите, однако с удалёнными файлами ещё можно попытаться что-нибудь сделать.
На самом деле причин очень много, поэтому мы решили расписать наиболее популярные среди обычных пользователей. Такие неполадки чаще всего связаны с обычным человеческим фактором, вирусными атаками или неправильным обращением с носителем информации. Поэтому давайте перейдём к тому, как можно восстановить удалённые файлы (фото, видео, музыку, документы и так далее) и информацию.
Восстановление данных с флешки
Вернуть к жизни ваши фотографии, например, может помочь стороннее программное обеспечение, которое разработано как раз для таких случаев. Как и любые другие программы, они могут быть бесплатными и платными. Чаще всего можно ограничиться первыми. Однако, иногда может потребоваться использование полной версии.
Например, некоторые утилиты ограничены в объёме восстановления информации. Но также стоит отметить наличие случаев, когда та или иная программа просто не помогла, тогда стоит обратиться за помощью к другой. В общем, стоит попытаться восстановить данные всеми представленными приложениями по очереди.
Потому что неизвестно, какая именно подойдёт вам.
Recuva
Пожалуй, Recuva является самым популярным помощником в этом непростом деле.
Он помогает восстановить файлы (даже удалённые фотографии из примера с форматирование флешки) в самых непростых ситуациях, когда другие утилиты бывают бессильны.
Что самое приятное в этом приложении: вы можете вернуть документы не только с флешек или карт памяти, но и с внешнего HDD накопителя (внешний жёсткий диск). Давайте скорее приступим к процессу «воскрешения» ваших дорогих данных:
- Скачайте и установите Recuva (прямая ссылка на файл).
- После запуска программы вас попросят уточнить, файлы какого типа вы хотите восстановить. Если на флешке кроме музыки ничего не было, то целесообразным будет выбрать «Музыка». Ну и соответственно с фотографиями то же самое. Но если на карте памяти было записано много разных файлов (и документы, и музыка, и видео), то выбираем «Все файлы».
- Затем выбираем место, где хранилась ваша информация и жмём «далее».
- В последнем окне, где упоминается о том, что Recuva готова приступить к своей работе, поставьте галочку напротив слов «Включить углублённый анализ». Это несколько может увеличить время проверки, зато также увеличит и её качество.
- По окончании поиска удалённых файлов вам остаётся выбрать файлы и папки, которые вы хотите восстановить. Для этого нужно просто поставить галочки напротив каждой секции.
- Ну и последний этап. Жмём заветную кнопочку «Восстановить», затем выбираем место, куда запишутся ваши файлы, и кликаем ОК. Готово!
Recovery Software
Вторым по списку, но не по популярности и функциональности, выступает семейство программ для восстановления данных Recovery Software. В его арсенале находится следующий перечень программного обеспечения:
- RS Partition Recovery. Она поможет вам в том случае, если восстановить данные нужно будет с диска, флешки или карты памяти.
- RS NTFS Recovery. Послужит прекрасным помощником для того, чтобы вернуть утерянные данные разделов с файловой структурой NFTS.
- RS FAT Recovery. Аналогично предыдущему, поможет с разделами файловой структуры FAT.
- RS Office Recovery. Как вы могли понять из названия, эта программа поможет вам с восстановлением офисных документов с любого носителя информации. Есть также отдельно Word и Exel Recovery. Стоит отметить, что утилита работает не только с файлами компании Microsoft, но и с документами OpenOffice.
- RS File Repair поможет вам после технического сбоя работы флешки или карты памяти, а также после вирусной атаки.
- RS Data Recovery (разделяется на File и Photo Recovery). Как можно догадаться из названия, вы сможете восстановить любые файлы с носителя или же только фотографии и изображения.
Возможно, немного непонятно, почему столько разных программ сделали, если можно воспользоваться, например, только Partition Recovery.
Но важно понимать, что в отдельных случаях может помочь только одна программа, когда другая не справляется. Поэтому стоит попробовать каждую. Плюс ко всему, цены на каждое из приложений разные.
Зачем переплачивать за самую продвинутую программу, если вам нужно восстановить только фото?Принцип работы этих утилит не особо отличается от Recuva, которая была рассмотрена выше. Однако, здесь действует деморежим: программа находит удалённые файлы, которые вы можете просматривать. Но для их восстановления потребуется регистрация с оплатой активации.
