Как восстановить повреждённый или несохранённый документ Excel, предотвратить утерю данных
6 способов для восстановления поврежденных и поврежденных файлов Excel
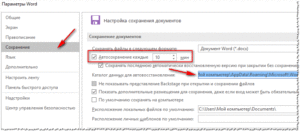
Как компьютер Компьютерщик (вы, вероятно, если вы читаете это), вы можете очень хорошо знать, что ваши данные не сто процентов безопасны даже на локальном жестком диске Вашего персонального компьютера, так как многие файлы имеют тенденцию быть коррумпированными по нескольким причинам: ,
Часть 1: Поврежденные / Corrupt Excel файлы Issue
Файлы Excel служить в качестве мини-баз данных для хранения взаимосвязанного и небольшое количества данных. Тем не менее, данные , хранящиеся в первенствовать лист много чувствительных и из онлайновых операций этих файлы имеют больше шансов получить коррумпированными. Тем не менее, есть много других причин.
Следует иметь первенствовать инструмент для ремонта файл в штабеля для того , чтобы использовать его , когда он требует , чтобы восстановить поврежденные первенствует файл . Это очень важно , так как один может иметь очень важные данные , хранящиеся в таких файлах.
Ремонт поврежденных файлы теперь стал очень простым процессом , поскольку Есть несколько превосходят инструменты ремонта файлов , доступные для выполнения операции и восстановление поврежденных файлов.
Различные методы восстановления данных из поврежденных файлов будут обсуждаться позже. Перед тем, вот некоторые причины, которые вызывают повреждение файла Excel:1. Неожиданный сбой системы: Сбой системы или неправильного выключения имеет много причин позади него. Это может быть коррупция в библиотеке окон, эффект вредоносных программ или вирусов или простого отключения питания.
Если какой — либо из них происходят во время работы с файлом Excel, гораздо скорее , чтобы получить коррумпированной и вам потребуется первенствовать инструмент для ремонта файла для того , чтобы восстановить поврежденные первенствует файл.
2. Вирус атаки: Вирусы , которые вредят первенствует файлы конкретно довольно редко. Тем не менее, есть много вирусов, которые предназначены для поврежденных файлов , и они составляют не различались между различными типами файлов , так что они могут повредить файлы первенствовать , а также.
3. Поврежденные устройства хранения: хранение медиа является физическим компонентом компьютерной системы. Он подвергается стихийным бедствиям.
Эти компоненты страдают от пыли, света, вибрации, использования и т.д. в течение долгого времени. Они очень вероятно, получить повреждения и различные пространства памяти заражаются.
Если файл перемещен в таком устройстве, он имеет риск поврежденные.
4. Выход из приложения без сохранения: Это может показаться странным для человека , который регулярно работает на MS Excel.
Общие знания, что вы будете потеря работы от последнего сохранения , если вы не сохраните файл перед выходом из окна.
Тем не менее, есть также незначительные риск потери предыдущих данных и получить хорошо поврежденный файл , поэтому будьте осторожны в следующий раз.
5. Файл проведение нескольких листов: Обычно , чтобы иметь больше , чем 10 или скажем 20 листов в один файл первенствовать , когда дело доходит до официального использования в торговле.
Эти листы сильно связаны друг с другом.
При загрузке на основной памяти системы этих файлы включают в себя риск потери данных и получения коррумпировано , так как огромное количество нагрузки памяти есть ручка для системы.
Часть 2: Как отремонтировать поврежденные / Corrupt Excel Files
Теперь давайте перейдем к обсуждению в направлении восстановления поврежденных и поврежденных файлов Excel. Вот 6 лучших способов выполнения таких действий.
Ремонт 1. Stellar Phoenix Excel
Это один из лучших инструментов , доступных там для того , чтобы восстановить поврежденные первенствует файл. Это первенствует файл ремонт инструмент достаточно способен восстанавливать поврежденные файлы благодаря уникальным функциональным возможностям и спецификациям. Вот некоторые ключевые особенности:
2. Восстановление поврежденных и поврежденные файлы Excel
Шаг 1 Для добавления файлов Excel на левой панели нажмите добавить значок файла и импорт файлов.
Шаг 2 Файлы могут быть добавлены с помощью функции поиска каталогов, файлов или папок местоположения сканирования.
Шаг 3 Вы можете проверить потерянный поиск файлов, seclect один файлов коррумпированных для ремонта и нажмите кнопку Sacn , чтобы начать процесс восстановления.
Шаг 4 Просмотр отремонтированных файлов Excel, а также выбрать для сохранения.
Шаг 5 Выберите местоположение, нажмите кнопку ОК.
Часть 3. 5 способов ремонта Excel файл
Есть также некоторые методы , которые не требуют какого — либо файл Excel ремонта инструмента для того , чтобы восстановить поврежденные файлы первенствовать . Они перечислены ниже:
1. Восстановление файла вручную
Шаг 1 Открыть MS Excel. Теперь вы можете увидеть пустой лист.
Шаг 2 Откройте меню Файл и нажмите на открытой или просто нажать Ctrl + O.
Шаг 3 Теперь найти нужный файл и выбрать открытый и ремонт с открытой кнопки выпадающего меню.
Шаг 4 Если еще не открыта, щелкните на извлечение данных и нажмите кнопку Да.
2. Открытие первенствует файл с HTML
Шаг 1 Этот метод работает только если вы можете открыть коррумпированными первенствуете файл. Откройте его и нажмите на кнопку Сохранить как.
Шаг 2 Выберите другое место из исходного файла и сохранить его в качестве веб — страницы. Убедитесь , что выбран полные таблицы.
Шаг 3 Теперь откройте сохраненные файлы с MS Excel и сохранить его снова в формате Excel.
Шаг 4 Коррупция исчезнет , если вы достаточно удачливы.
3. Перемещение / копирование данных в других местах:
Шаг 1 Этот метод также требует , чтобы открыть поврежденный файл. Сделай это.
Шаг 2 Щелкните правой кнопкой мыши на любой вкладке листа и нажмите выбрать все листы.
Шаг 3 Щелкните правой кнопкой мыши на вкладке листа снова и нажмите на ходу или копии.
Шаг- Выберите новую книгу , а также не забудьте отметить создает вариант копирования последний на ходе или копию окне.
Шаг 5 Нажмите ОК , и вы сделали.
4. Способ XML
Шаг 1 Откройте поврежденный файл , если вы можете, и нажмите на кнопку Сохранить как.
Шаг 2 Перед сохранением выбрать формат XML из списка доступных.
Шаг 3 Откройте файл снова и нажмите Сохранить как.
Шаг 4 Измените имя файла и сохраните его снова в оригинальном формате.
5. Попытка немного удачи
Шаг 1 Закройте MS Excel. Повторно открыть файл и посмотреть , если коррумпированное сообщение все еще там.
Шаг 2 Является ли это? Перезапустите всю систему и повторите попытку открыть файл.
Шаг 3 Еще не повезло? Перейти к C: Windows Temp и удалять все. Попробуйте открыть файл еще раз.
Шаг 4 Попробуйте открыть файл , используя открытый офис. Эта программа совместима со всеми документами и работой Microsoft очень хорошо вокруг искаженными.
В конце концов, есть надежда , что эта статья служила вам то , что вы искали.
Теперь вы знаете , как вы можете восстановить поврежденный файл и использовать Excel файл ремонт инструмента для ремонта первенствовать файл поврежден. Есть несколько других способов тоже.
Тем не менее, первый способ использования автоматизированного программного обеспечения является лучшим из всех людей , которые не вполне комфортно тек выродок.
Скачать Версия для Windows Скачать Mac версии
Восстановление несохраненных файлов Excel
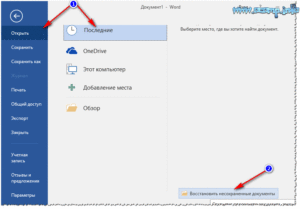
Отключение питания или небрежность при закрытии файла Excel все это приводит к аварийному завершению работы программы. Как результат, создаваемый документ открывается без внесенных пользователем последних изменений.
Хорошо, если файл был недавно сохранен и можно быстро восстановить утраченную информацию.
Но что делать, если несохраненный документ содержал в себе сведения, которые в результате аварийного закрытия оказались стертыми и как избежать потери в будущем?
Настройка автосохранения, как превентивная мера
По умолчанию документ Эксель автоматически сохраняется каждый 10 минут. Однако за это время можно внести в файл много важных исправлений, поэтому чтобы наверняка обезопасить себя от необходимости заново выполнять сделанную работу, рекомендуется установить время создания копии на минимальное значение.
- Нажмите на кнопку Office, чтобы открыть главное меню офисного приложения. Зайдите в «Параметры Excel».
- Перейдите в раздел «Сохранение». Первая строка – формат сохранения. Оставьте её без изменений.
- Ниже вы увидите параметр «Автосохранение каждые». Поставьте минимальное значение – 1 минута.
На старых офисных компьютерах частое автосохранение может привести к тому, что приложение начнет тормозить. На новых машинах создание резервной копии производится незаметно для глаз, в фоновом режиме.
Второй важный параметр – папка, в которой будут храниться данные для автовосстановления. Excel самостоятельно создает каталог в пользовательской папке на диске C.
Менять расположение данных не стоит, иначе программа не найдет несохраненный файл и не сможет восстановить документ.
Восстановление из резервной копии
Если у вас было включено автосохранение в параметрах Excel, то для возврата утерянной при закрытии информации вам нужно восстановить файл из резервной копии. Обычно после аварийного завершения работы Excel при повторном запуске офисного приложения появляется специальная панель, в которой указаны копии документа.
Какой файл восстановить, чтобы вернуть информацию, которую пользователь не сохранил? Если файл в списке не один, то нужно выбирать ту копию, которая создана позже других.
В ней будет последняя версия документа, то есть вы сможете вернуть максимальное количество несохраненной информации.
Если копия Excel не содержит нужных сведений, то восстановить документ, который не сохранился, уже не получится.Если Вы не хотите заморачиваться и хотите стопроцентного результата, то рекомендуем программу по восстановлению файлов Office.
Особенности восстановления документов в Excel 2010
Описанные выше действия в большей степени относятся к версии Excel 2007 года. Если же у вас стоит более свежая версия офисного пакета, то восстановление несохраненного документа, который открывается без последних изменений, выполняется по-другому. В Excel 2010 появилась функция «Версия», у которой два основных направления:
- Автоматическое сохранение рабочих книг.
- Сохранение закрытых без сохранения документов в качестве черновиков.
Чтобы узнать, имеет ли текущий документ сохраненные версии, раскройте меню «Файл» и перейдите в раздел «Сведения». В поле «Версии» вы увидите доступные копии, если они были созданы программой. К Excel 2013 это выглядит так:
Вы можете восстановить файл до предыдущей версии, щелкнув по его названию. Открытие копии не приводит к автоматической замене содержимого текущей книги, но вы можете выполнить замену вручную. Кроме того, можно скопировать часть информации из созданной программой версии документа в книгу, с которой вы работаете в данный момент.
После закрытия файла Excel создаваемые программой версии книг автоматически удаляются, поэтому использовать их вы больше не сможете.
Если вы забыли сохранить работу, то вам понадобится второе направление функции «Версии» – черновики документа.
Периодичность автоматического сохранения копии настраивается, как в предыдущих версиях, через параметры приложения.
Восстановление из черновика
При закрытии документа Excel уточняет, нужно ли сохранять последние изменения, внесенные в книгу.
Если вы нажмете «Не сохранить», то последняя по времени создания копия файла будет временно доступна для восстановления.
Та же ситуация складывается при аварийном выключении компьютера или завершении работы программы. Несохраненные пользователям изменения можно вернуть, применив восстановление из резервной копии.
- Откройте документ Эксель, который вы забыли сохранить. Раскройте меню «Файл» и перейдите в раздел «Сведения».
- В поле «Версии» нажмите кнопку «Управление версиями».
- Выполните команду «Восстановить несохраненные книги».
Программа выведет на экран список доступных для восстановления черновиков. Посмотрите содержимое резервных копий, чтобы решить, какой черновик нужно восстановить. Этот же список копий можно вывести чуть быстрее, раскрыв меню «Файл» и выбрав пункт «Последние».
Черновики не хранятся вечно: восстановить из них несохраненный документ можно в течение 4 дней после создания копии. Кроме того, черновики пропадают, когда вы редактируете файл и сохраняете изменения, так как в этом случае они просто не нужны.
Восстановление несохраненной книги Excel
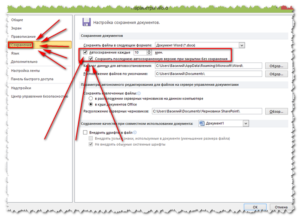
При работе в Excel пользователь по разным причинам может не успеть сохранить данные. Прежде всего, это могут вызвать сбои в подачи электропитания, программные и аппаратные неисправности.
Также бывают случаи, когда неопытный пользователь при закрытии файла в диалоговом окне вместо того, чтобы сохранить книгу, жмет на кнопку «Не сохранять».
Во всех этих случаях актуальным становится вопрос восстановления несохраненного документа Эксель.
Скачать последнюю версию Excel
Восстановление данных
Нужно сразу заметить, что восстановить несохраненный файл можно только в том случае, если у программы включено автосохранение. Иначе, практически все действия выполняются в оперативной памяти и восстановление невозможно.
Автосохранение по умолчанию включено, тем не менее, лучше, если вы проверите его состояние в настройках, чтобы полностью обезопасить себя от всяких неприятных неожиданностей.
Там же можно при желании сделать чаще периодичность автоматического сохранения документа (по умолчанию 1 раз в 10 минут).
Урок: Как настроить автосохранение в Excel
Способ 1: восстановление несохраненного документа после сбоя в работе
При аппаратном или программном сбое компьютера, или при обрыве электропитания в некоторых случаях пользователю не удается сохранить книгу Excel, над которой он работал. Что же делать?
- После того, как функционирование системы полностью восстановлено, откройте программу Excel. В левой части окна сразу после запуска автоматически откроется раздел восстановления документа. Просто выберите ту версию автосохраненного документа, которую хотите восстановить (в случае наличия нескольких вариантов). Кликните по её наименованию.
- После этого на листе отобразятся данные из несохраненного файла. Для того, чтобы произвести процедуру сохранения, жмем на иконку в виде дискеты в верхнем левом углу окна программы.
- Открывается окно сохранения книги. Выбираем место расположения файла, при необходимости меняем его название и формат. Жмем на кнопку «Сохранить».
На этом восстановительную процедуру можно считать оконченной.
Способ 2: восстановление несохраненной книги при закрытии файла
Если пользователь не сохранил книгу не из-за сбоя в работе системы, а только потому, что при её закрытии нажал на кнопку «Не сохранять», то восстановить вышеуказанным способом не получится. Но, начиная с версии 2010 года, в Экселе имеется другой не менее удобный инструмент восстановления данных.
- Запустите программу Excel. Перейдите во вкладку «Файл». Кликните по пункту «Последние». Там нажмите на кнопку «Восстановить несохраненные данные». Она располагается в самом низу левой половины окна.
Существует и альтернативный путь. Находясь во вкладке «Файл» перейдите в подраздел «Сведения». Внизу центральной части окна в блоке параметров «Версии» жмите на кнопку «Управление версиями». В появившемся списке выбираем пункт «Восстановить несохраненные книги».
- Какой бы из этих путей вы не выбрали, после данных действий открывается список последних несохраненных книг. Естественно, что название им присвоено автоматически. Поэтому то, какую книгу нужно восстановить, пользователь должен вычислить по времени, которое расположено в колонке «Дата изменения». После того, как нужный файл выбран, жмем на кнопку «Открыть».
- После этого в Экселе открывается выбранная книга. Но, несмотря на то, что она открылась, файл до сих пор является несохраненным. Для того, чтобы сберечь его, жмем на кнопку «Сохранить как», которая расположена на дополнительной ленте.
- Открывается стандартное окно сохранения файла, в котором вы можете выбрать место его размещения и формат, а также изменить его название. После того, как выбор сделан, жмем на кнопку «Сохранить».
Книга будет сохранена в указанной директории. Тем самым произойдет её восстановление.
Способ 3: Ручное открытие несохраненной книги
Существует также возможность открыть черновики несохраненных файлов вручную. Конечно, данный вариант не так удобен, как предыдущий способ, но, тем не менее, в некоторых случаях, например, при повреждении функционала программы, именно он является единственно возможным для восстановления данных.
- Запускаем Эксель. Переходим во вкладку «Файл». Кликаем по разделу «Открыть».
- Запускается окно открытия документа. В этом окне переходим по адресу со следующим шаблоном:
C:Usersимя _пользователяAppDataLocalMicrosoftOfficeUnsavedFiles
В адресе вместо значения «имя пользователя» нужно подставить наименование вашего аккаунта Windows, то есть имя папки на компьютере с пользовательской информацией. После того, как перешли в нужную директорию, выбираем тот файл черновика, который нужно восстановить. Жмем кнопку «Открыть».
- После того, как книга открылась, сохраняем её на диске тем же способом, о котором уже говорили выше.
Можно также просто перейти в директорию хранения файла черновика через проводник Windows. Это папка под названием UnsavedFiles. Путь в неё указан выше. После этого, выбираем нужный документ для восстановления и кликаем по нему левой кнопкой мыши.
Файл запускается. Мы его сохраняем обычным образом.
Как видим, даже если вы не успели сохранить книгу Эксель при сбое в работе компьютера или ошибочно отменили его сохранение при закрытии, то все равно существует несколько способов восстановить данные.
Главным условием для восстановления является включение автосохранения в программе. Мы рады, что смогли помочь Вам в решении проблемы.
Опишите, что у вас не получилось.
Наши специалисты постараются ответить максимально быстро.
Помогла ли вам эта статья?
ДА НЕТ
Все способы восстановления и защиты файлов Excel
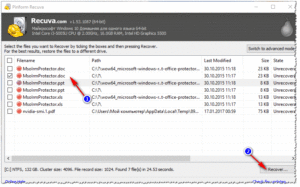
Восстановление файлов Excel обычно требуется после непредвиденного отключения питания или из-за системных ошибок компьютера.
В приложении Excel 2007 года и других версиях можно восстановить несохраненные файлы и их предыдущие версии.
Существуют различные способы резервного копирования данных на ПК, которые помогут вам избежать подобных неприятностей в будущем. При этом сторонние программы для восстановления файлов не понадобятся.
Может возникнуть ситуация, когда вы работаете над очень важным документом в течение нескольких часов, создавая очень сложный график. Файл может получить повреждение из-за отключения питания или пользователь просто забудет его сохранить.
Это еще не повод впадать в отчаянье, поскольку можно осуществить восстановление XLSX-файлов. Худший вариант, который может возникнуть, это когда вы знаете, что ошиблись в расчетах, но потом исправили ошибку.
Если попытаться восстановить файл Excel, то в итоге можно получить версию, которая содержит ошибку. Восстановление удаленных файлов — это тоже серьезная проблема.
AutoSave и AutoRecover
Если вас интересует, как восстановить данные бесплатно в Excel 2003, 2007 или более поздней версии программы, то приложение предоставляет пользователям такие полезные функции, как AutoSave и AutoRecover.
Если они по умолчанию включены, то вам не будет трудно осуществить восстановление XLS-файлов.
Однако пользователи часто неправильно понимают принцип работы этих функций, так что для начала нужно определиться, что они из себя представляют.
Опция AutoSave в Экселе автоматически сохраняет новый документ, который пользователь только что создал, но еще не успел сохранить. Это поможет вам не потерять важные данные в случае выключения питания или системной ошибки.
Опция Excel AutoRecover помогает вам извлекать несохраненные файлы после случайного закрытия документа или сбоя.
Эта функция позволяет восстановить последнюю сохраненную версию, которая отображается в панели Document Recovery при следующем запуске программы.
Опция AutoRecover работает только с документами Excel, которые были сохранены хотя бы один раз. Если вы ни разу не сохранили файл перед сбоем в работе компьютера, то панель Document Recovery не будет отображаться в приложении. К счастью, параметры для восстановления поврежденных файлов включены по умолчанию. Если вы не уверены, что они включены, то это можно легко проверить.
Как настроить параметры автосохранения
Для настройки параметров AutoSave нужно выполнить следующие действия:
- перейти на вкладку File и выбрать в меню Options;
- нажать Save в левой панели диалогового окна Options;
- нужно убедиться, что файл сохраняется каждые несколько минут, и в случае закрытия приложения остается последняя автоматически созданная версия;
- нажать OK.
По умолчанию программа для восстановления настроена на автоматическое сохранение изменений в вашем документе каждые 10 минут. Вы можете сократить или продлить этот интервал на свое усмотрение. Также можно изменить расположение файла AutoRecover.
Если вероятность системного сбоя или отключения электричества слишком высока, нужно уменьшить интервал времени для сохранения информации. Чем чаще документ сохраняется, тем больше версий файла у вас будет.
В результате шансы восстановить информацию многократно увеличатся. Теперь, когда программа настроена на автоматическое сохранение и восстановление поврежденных файлов Excel, вы сможете легко вернуть данные, если что-то пойдет не так.Нужно разобраться, как восстановить новые файлы, которые пользователь только создал, и те, что были сохранены вручную.
Как восстановить несохраненные данные
Может возникнуть ситуация, когда вы работаете над новым документом в Excel, и программа неожиданно закрывается еще до сохранения файла. В таком случае не нужно паниковать, потому что данные можно будет восстановить. Восстановление Excel-файлов потребует выполнения следующих шагов:
- перейти в File, Open;
- выбрать Recent Workbooks;
- прокрутить вниз и нажать кнопку Recover Unsaved Workbooks в нижней части списка;
- в качестве альтернативы можно перейти в File, Info, открыть выпадающий список Manage Workbooks и выбрать пункт Recover Unsaved Workbooks;
- когда откроется диалоговое окно, выбрать нужный файл и нажать Open.
Документ откроется в Excel, и программа предложит вам сохранить его. Следует нажать кнопку Save As на желтой полосе над листом и сохранить файл в нужном месте.
Восстановление перезаписанных данных
Приложение Excel позволяет не только возвращать несохраненные документы, но и восстанавливать предыдущие версии. Это особенно полезно, когда пользователь делает ошибку, которую не может отменить. Функция также пригодится, если нужно увидеть, как документ выглядел несколько минут назад.
Чтобы восстановить перезаписанный файл Excel нужно перейти на вкладку File и выбрать Info на левой панели. Рядом с кнопкой Manage Versions вы увидите все автоматически сохраненные версии своего документа.
Программа автоматически сохраняет версии через определенные промежутки времени, но только если вы внесли изменения в таблицу между этими интервалами. Название каждой версии содержит дату, время и примечание.
Если нажать на любую из них, то она откроется вместе с самой последней версией документа, чтобы пользователь мог сравнить и увидеть все изменения.
Если программа была закрыта неправильно, восстанавливаемая информация получит название When I Closed Without Saving. Если открыть этот файл через Excel, то над документом появится сообщение.
Достаточно нажать кнопку Restore на желтой полосе, чтобы вернуться к новой несохраненной версии. Приложение удаляет все автоматически сохраненные версии при закрытии документа.
Если вы хотите снова просмотреть предыдущую версию, то лучше создать резервную копию данных.
Как создать резервную копию
Автоматическое резервное копирование Excel — это очень полезная функция, которая может помочь вам восстановить ранее сохраненную версию документа. Создание резервной копии поможет вернуть пользователю его работу, если случайно были сохранены лишние изменения или удален исходный файл. В результате текущая информация будет сохранена в исходном документе, а предыдущая — в резервной копии.
Эта функция очень полезна, но ее достаточно сложно найти в Excel. Для этого нужно выполнить следующие действия:
- перейти в раздел File, Save As;
- выбрать Computer и нажать кнопку Browse;
- когда откроется диалоговое окно Save As, нажать маленькую стрелку рядом с кнопкой Tools в нижней части окна;
- в раскрывающемся списке выбрать General Options;
- установить флажок Always Create Backup в диалоговом окне General Options и нажать OK.
Теперь вы можете переименовать свой файл и выбрать нужное место для его сохранения. Программа Excel создаст резервную копию документа в той же папке. Резервная копия сохраняется с другим расширением (XLK). Перед открытием приложение попросит вас подтвердить свое решение. Достаточно нажать Yes, чтобы восстановить предыдущую версию своей таблицы.
Создание резервной копии с отметкой времени
Функции восстановления резервной копии может быть недостаточно. Каждый раз, когда вы сохраняете документ, новая копия заменяет существующий файл.
Как можно вернуться к более ранней версии, если документ уже несколько раз сохранен? Существует как минимум 2 выхода из этой ситуации. Прежде всего можно использовать ASAP Utilities.
Такая утилита восстановления предлагает пользователю инструмент для создания нескольких резервных копий.
После установки ASAP Utilities для Excel вы сможете использовать специальную комбинацию клавиш для сохранения документов и автоматического создания резервных копий с целью последующего восстановления испорченных файлов. Каждая версия получит метку в имени файла, благодаря чему пользователь сможет легко найти необходимую копию, ориентируясь по дате и времени ее создания.Если вы умеете пользоваться VBA, можно применять специальный макрос Excel AutoSave для резервного копирования файлов. Достаточно скопировать его и вставить в модуль кода.
Пользователь сможет создавать столько резервных файлов, сколько он захочет, и для этого достаточно будет нажать на специальный ярлык. В результате восстановятся ранее сохраненные версии, но старый файл резервной копии останется неизменным.
Каждая копия отмечена в соответствии с датой и временем создания.
Резервное копирование и облачные сервисы
Если вместо флешки вы используете для хранения документов облачные онлайн-сервисы, то восстановление данных Excel не будет проблемой. Например, можно использовать OneDrive — облачное хранилище от Microsoft.
Преимущество этого сервиса в том, что он тесно связан с пакетом Office. Вы можете быстро открывать и сохранять документы в OneDrive прямо из приложения Excel.
Совместное использование этих программ позволяет быстро синхронизировать документы и совместно обрабатывать файлы с другими пользователями через общую папку.
Когда один из пользователей вносит изменения в документ, OneDrive автоматически сохраняет различные версии, так что вам не нужно хранить несколько копий одного и того же файла, опасаясь, что они будут удалены. В истории версий вы можете увидеть более ранние варианты. При этом можно узнать, когда документ был изменен и кто вносил коррективы. Пользователь может восстановить любую из предыдущих версий.
Еще один очень популярный сервис для облачного хранения — это Dropbox. Он сохраняет все изменения в папке Dropbox за последние 30 дней.
Даже если вы внесете неправильные изменения, файл получит повреждение или окажется стертым, то появится возможность восстановить более старую версию удаленного документа за счет нескольких нажатий кнопки мыши.
Сервис Dropbox не работает с Microsoft Office так же тесно, как OneDrive, но отличается простотой в использовании при восстановлении поврежденных данных.
Как восстановить несохраненный документ Excel — Офис Ассист
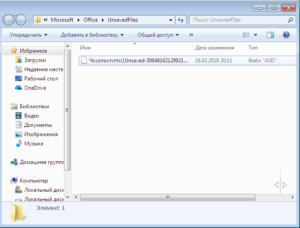
Excel — программа, которая входит в пакет Microsoft Office и нужна для создания, редактирования и просмотра документов. Основное назначение Excel — работа с графиками, диаграммами и таблицами, но можно утилизировать и другие объекты.
Существует версия программы для стационарного компьютера, а также для мобильных устройств и онлайн-аналог.
В процессе работы можно создавать многостраничные документы (книги Excel), которые сохраняются в качестве самостоятельного файла в одном из популярных расширений либо остаются в облачном хранилище, если вы пользуетесь OneDrive.
Во всех программах от Microsoft Office есть функция автоматического сохранения изменений. Это нужно для того, чтобы не потерять прогресс в документе, если юзер забудет нажать «Сохранить», произойдёт сбой питания или поломка компьютера.
Таким образом, если проблема случилась, можно вернуться к более старой версии, и не придётся восстанавливать всё вручную.
Кроме того, восстановить данные повреждённого или несохранённого документа можно с помощью сторонних способов:
Как предотвратить утрату данных
Самый простой способ сделать это — установить меньший интервал автоматического сохранения:
- Кликните на вкладку «Рецензирование»;
- В группе «Отслеживание» выберите «Исправления».
Если команда недоступна, нужно отключить защиту файла. В «Рецензирование» — «Защитить» нажмите «Ограничить редактирование», после чего отключите защиту (если на файле установлен пароль, придётся его ввести).
Восстановление несохранённого файла
Перед закрытием таблицы Excel высветится уведомление, в котором будет предложено сохранить изменения в документе. Если файл уже был создан, восстановить данные можно даже после нажатия «Не сохранять».
Такое случается и при сбоях в работе программы, компьютера или сети питания. Копия самой последней версии документа будет доступна для восстановления.
Для того чтобы вернуться к ней, нужно найти резервную копию:
Помните, что срок хранения черновой версии файла составляет 4 дня — далее они просто удаляются. Таким образом, восстановление нужно выполнить как можно быстрее после того, как вы обнаружили утерю изменений. Черновики также пропадают, если в дальнейшем вы редактируете файл, сохраняя прогресс, программа считает, что они больше не нужны.
Восстановление нежелательных изменений
- Один или несколько раз нажать Ctrl + «Z». Эта комбинация отменяет последнее действие и может привести таблицу в вид, что она имела некоторое время назад. Функция не сработает, если документ был закрыт и открыт — тогда информация из буфера удаляется.
- Найти предыдущие версии документа с помощью функции, которая стала доступна в Excel 2010 и выше. Кликните «Файл» — «Сведения», затем воспользуйтесь «История файлов», если опция подключена. Вероятнее всего, вы сможете вернуть версию из архива.
- Найти копии самого документа в состоянии, в котором он был до изменения. Возможно, его аналог есть на переносном устройстве, в папке загрузок или другом расположении.
Восстановление файла, повреждённого до сохранения
- Открыть Excel, перейти по пути «Файл» — «Открыть» — «Открыть и восстановить»;
- Выбрать одну из версий, как это делается в случае с несохранёнными изменениями;
- Применить её и сохранить прогресс.
Если файл был заменён на другой, вернуть его содержимое обычно не получается. Предотвратить ситуацию можно резервным копированием — например, с помощью «История файлов», которая доступна в Windows 7 и выше.
Восстановление данных с помощью онлайн-сервисов
Возникают ситуации, когда документ был сохранён, но не открывается или делает это неправильно.
Это значит, что информация, которая в нём находится, была повреждена, но Excel отображает её не полностью или неправильно.
Файлы такого рода можно восстановить, загрузив их в Office Recovery — частично бесплатную онлайн-программу от Microsoft, которая анализирует и по возможности возвращает документ в рабочее состояние. Для этого:Альтернативным вариантом станет утилизация Online Recovery от Munsoft. Сервисы имеют похожий функционал, но во втором отсутствует возможность бесплатной работы. Для его использования перейдите по onlinerecovery.munsoft.com/ru, загрузите нужный документ, нажав на «Выбрать», после чего проведите восстановление. Вас перенаправит на экран, где можно приобрести платный доступ.
Существует несколько способов восстановить повреждённый документ Excel либо вернуть данные из него. Делается это с помощью различных скачиваемых программ. Все они имеют более широкий функционал, чем у онлайн-сервисов. Кроме того, существуют полностью бесплатные утилиты.
Recuva — полностью бесплатная программа, которая имеет хороший функционал для восстановления удалённых, утерянных или повреждённых данных. Чаще всего ей пользуются юзеры, которые не смогли добиться желаемого результата с помощью опций Excel.
К её возможностям и преимуществам относятся восстановление данных с отформатированных и повреждённых носителей, удалённых сообщений в почтовых сервисах и музыки в цифровых проигрывателях, структуры папок и несохранённых документов Microsoft Office.
Бесплатной версии Recuva достаточно для того, чтобы вернуть файлы — повреждённые или утерянные. Более продвинутые варианты никак не влияют на восстановление.
- Запустите программу, выберите тип файла («Документы» для книги Excel);
- Укажите путь расположения файла — чем он точнее, тем проще будет найти документ в списке;
- Кликните «Далее», затем «Начать» — появится меню, в котором нужно выбрать файл;
- Восстановите его, сохранив в другое расположение.
Это бесплатное и эффективное приложение для работы со множеством расширений. Программа поддерживает документы Excel и может восстановить повреждённые книги. Её очень просто утилизировать:
Большинство пользователей Excel попадают в ситуацию, когда нужно восстановить несохранённый или повреждённый документ. Для этого есть несколько способов, которые различаются по сложности и функционалу. Рекомендуется сначала попробовать восстановить документ через Excel, после чего переходить к сторонним программам, в том числе платным.
Как восстановить повреждённый или несохранённый документ Excel, предотвратить утерю данных
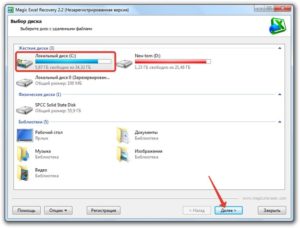
Excel — программа, которая входит в пакет Microsoft Office и нужна для создания, редактирования и просмотра документов. Основное назначение Excel — работа с графиками, диаграммами и таблицами, но можно утилизировать и другие объекты.
Существует версия программы для стационарного компьютера, а также для мобильных устройств и онлайн-аналог.
В процессе работы можно создавать многостраничные документы (книги Excel), которые сохраняются в качестве самостоятельного файла в одном из популярных расширений либо остаются в облачном хранилище, если вы пользуетесь OneDrive.
В первую очередь нужно настроить автоматическое сохранение всех изменений в документе
Во всех программах от Microsoft Office есть функция автоматического сохранения изменений. Это нужно для того, чтобы не потерять прогресс в документе, если юзер забудет нажать «Сохранить», произойдёт сбой питания или поломка компьютера.
Таким образом, если проблема случилась, можно вернуться к более старой версии, и не придётся восстанавливать всё вручную.Кроме того, восстановить данные повреждённого или несохранённого документа можно с помощью сторонних способов:
- Онлайн-сервисы;
- Скачиваемые программы.
Как предотвратить утрату данных
К сожалению, не всегда удаётся восстановить данные, если вы забыли сохранить изменения либо произошёл сбой. Поэтому лучше всего предотвращать утерю информации.
Самый простой способ сделать это — установить меньший интервал автоматического сохранения:
- Кликните «Файл»;
- Выберите ссылку «Параметры»;
- Откройте вкладку «Сохранение»;
- В области «Сохранение документов» убедитесь, что пункт «Автосохранение каждые» активирован;
- Установите небольшой интервал, чтобы у компьютера было больше шансов спасти данные от утери в случае, если вы забудете их сохранить или возникнут сбои в системе;
- Кликните «ОК».
Другой вариант, который поможет не утерять данные — использование Excel OneDrive. Это платформа Microsoft, которая организует облачное хранение информации.
Работая в OneDrive, юзер не только не потеряет данные, если забудет их сохранить или произойдёт сбой, но и не лишится самого документа на электронной вычислительной машине.
Сервис периодически сохраняет прогресс в фоновом режиме, а находятся они на виртуальном диске. Можно использовать таблицы OneDrive либо синхронизовать с ним свой Excel.
Третий способ — воспользоваться функцией «История изменений». Для того чтобы получить доступ к списку версий, необходимо заранее включить эту возможность:
- Кликните на вкладку «Рецензирование»;
- В группе «Отслеживание» выберите «Исправления».
Если команда недоступна, нужно отключить защиту файла. В «Рецензирование» — «Защитить» нажмите «Ограничить редактирование», после чего отключите защиту (если на файле установлен пароль, придётся его ввести).
Восстановление данных с помощью функций Excel
Версия Excel от 2010 года получила новые возможности. Стало проще восстановить информацию, если она не была сохранена, или произошёл сбой. К новым особенностям относится появление инструментов для отмены изменений, которые были сделаны случайно, синхронизация с онлайн-хранилищем, возможность эксплуатировать Excel на мобильных устройствах и прочее.
Восстановление несохранённого файла
Перед тем как попытаться вернуть данные из несохранённого документа, убедитесь, что он был создан. Невозможно восстановить файл, который не попал в систему — такую таблицу придётся делать заново вручную. Чтобы отмена создания не произошла, периодически нажимайте кнопку «Сохранить» либо установите автоматическую функцию.
Перед закрытием таблицы Excel высветится уведомление, в котором будет предложено сохранить изменения в документе. Если файл уже был создан, восстановить данные можно даже после нажатия «Не сохранять».
Такое случается и при сбоях в работе программы, компьютера или сети питания. Копия самой последней версии документа будет доступна для восстановления.
Для того чтобы вернуться к ней, нужно найти резервную копию:
- Откройте книгу Excel, с которой возникли проблемы;
- Кликните «Файл», перейдите в «Сведения»;
- Запустите функцию «Восстановить несохранённые книги».
После того, как вы нажмете на последнюю кнопку, программа сама выведет на монитор перечень версий документа, к которым можно обратиться. Вы можете просмотреть содержимое каждой и решить, какая нужна — обычно это самая последняя по времени создания. Доступ к этой функции можно получить проще: кликните «Файл», затем выберите «Последние».
Помните, что срок хранения черновой версии файла составляет 4 дня — далее они просто удаляются. Таким образом, восстановление нужно выполнить как можно быстрее после того, как вы обнаружили утерю изменений. Черновики также пропадают, если в дальнейшем вы редактируете файл, сохраняя прогресс, программа считает, что они больше не нужны.
Как правило, при запуске документа, который не был сохранён, Excel показывает окошко, где можно выбрать одну из последних версий черновика. Выбирайте копию, которая содержит больше всего данных, а также самые актуальные. Если не удалось вернуть их частично или полностью, то не получится уже никогда — придётся заполнять таблицу заново.
Восстановление нежелательных изменений
Если вы внесли данные, которые в таблице не нужны, и хотите восстановить прежнюю версию, попробуйте:
- Один или несколько раз нажать Ctrl + «Z». Эта комбинация отменяет последнее действие и может привести таблицу в вид, что она имела некоторое время назад. Функция не сработает, если документ был закрыт и открыт — тогда информация из буфера удаляется.
- Найти предыдущие версии документа с помощью функции, которая стала доступна в Excel 2010 и выше. Кликните «Файл» — «Сведения», затем воспользуйтесь «История файлов», если опция подключена. Вероятнее всего, вы сможете вернуть версию из архива.
- Найти копии самого документа в состоянии, в котором он был до изменения. Возможно, его аналог есть на переносном устройстве, в папке загрузок или другом расположении.
Восстановление файла, повреждённого до сохранения
Если во время работы с таблицей Excel произошёл сбой приложения, файла, компьютера или источника питания, она может оказаться «испорченной». К примеру, документ перестанет открываться или будет показывать некорректные данные. Для его восстановления нужно:
- Открыть Excel, перейти по пути «Файл» — «Открыть» — «Открыть и восстановить»;
- Выбрать одну из версий, как это делается в случае с несохранёнными изменениями;
- Применить её и сохранить прогресс.
Возможно, во время указанного варианта будут утеряны некоторые сведения, что были добавлены позже всего.
Восстановление заменённого файла
Если файл был заменён на другой, вернуть его содержимое обычно не получается. Предотвратить ситуацию можно резервным копированием — например, с помощью «История файлов», которая доступна в Windows 7 и выше.
Также можно попробовать комбинацию клавиш Ctrl + «Z» — она может сработать, если компьютер не перезагружался. Тогда изначальный файл вернётся на своё место, а уже новая версия удалится. Используйте этот вариант аккуратнее, так как иногда могут понадобиться оба варианта документа. В таком случае дайте им разные имена.
Восстановление данных с помощью онлайн-сервисов
В некоторых случаях для возвращения прежнего вида файла функционала самого Excel не хватает. Тогда вы можете эксплуатировать бесплатные и платные программы во всемирной паутине — их не нужно скачивать. С их помощью можно восстановить более сложные дефекты документов.
Возникают ситуации, когда документ был сохранён, но не открывается или делает это неправильно.
Это значит, что информация, которая в нём находится, была повреждена, но Excel отображает её не полностью или неправильно.
Файлы такого рода можно восстановить, загрузив их в Office Recovery — частично бесплатную онлайн-программу от Microsoft, которая анализирует и по возможности возвращает документ в рабочее состояние. Для этого:
- Откройте интернет-браузер;
- Перейдите на страницу официального сервиса Office Recovery (online.officerecovery.com/ru/);
- Кликните на «Выберите файл» и загрузите повреждённую книгу Excel;
- Далее нажмите «Безопасная загрузка и восстановление» — сервис сам определит формат документа, тип проблемы и вариант её решения;
- Скачайте итоговый файл (бесплатно это можно сделать, написав рекомендацию о сервисе).
Указанный способ позволяет восстановить не все проблемы с документами. Например, он бессилен в том случае, когда данные в книге Excel были полностью переписаны, после чего сохранены.
Альтернативным вариантом станет утилизация Online Recovery от Munsoft. Сервисы имеют похожий функционал, но во втором отсутствует возможность бесплатной работы. Для его использования перейдите по onlinerecovery.munsoft.com/ru, загрузите нужный документ, нажав на «Выбрать», после чего проведите восстановление. Вас перенаправит на экран, где можно приобрести платный доступ.
Восстановление данных с помощью скачиваемых программ
Существует несколько способов восстановить повреждённый документ Excel либо вернуть данные из него. Делается это с помощью различных скачиваемых программ. Все они имеют более широкий функционал, чем у онлайн-сервисов. Кроме того, существуют полностью бесплатные утилиты.
С использованием Recuva
Recuva — полностью бесплатная программа, которая имеет хороший функционал для восстановления удалённых, утерянных или повреждённых данных. Чаще всего ей пользуются юзеры, которые не смогли добиться желаемого результата с помощью опций Excel.
К её возможностям и преимуществам относятся восстановление данных с отформатированных и повреждённых носителей, удалённых сообщений в почтовых сервисах и музыки в цифровых проигрывателях, структуры папок и несохранённых документов Microsoft Office.
Бесплатной версии Recuva достаточно для того, чтобы вернуть файлы — повреждённые или утерянные. Более продвинутые варианты никак не влияют на восстановление.
Алгоритм действий:
- Запустите программу, выберите тип файла («Документы» для книги Excel);
- Укажите путь расположения файла — чем он точнее, тем проще будет найти документ в списке;
- Кликните «Далее», затем «Начать» — появится меню, в котором нужно выбрать файл;
- Восстановите его, сохранив в другое расположение.
Также в некоторых случаях более эффективным является сохранение в другом формате.
С использованием Repair Excel Free
Это бесплатное и эффективное приложение для работы со множеством расширений. Программа поддерживает документы Excel и может восстановить повреждённые книги. Её очень просто утилизировать:
- Откройте Excel и нажмите «Файл» — «Открыть»;
- Выберите повреждённый документ;
- В том же окне в выпадающем меню нажмите «Open and repair» («Открыть и восстановить»).
Обычно эта программа возвращает все данные даже из повреждённого документа.
С использованием ExcelFIX
Самая популярная и мощная, но в то же время дорогостоящая утилита для работы с утерянными и дефектными файлами Excel. Она решает проблемы с документами, которые не могут быть открыты на ПК — восстанавливает всевозможные объекты книги любого формата. Демонстрационная версия Excel FIX позволяет просматривать восстановленный файл, но не даёт скачать его.
Итог
Большинство пользователей Excel попадают в ситуацию, когда нужно восстановить несохранённый или повреждённый документ. Для этого есть несколько способов, которые различаются по сложности и функционалу. Рекомендуется сначала попробовать восстановить документ через Excel, после чего переходить к сторонним программам, в том числе платным.
