Как вырезать любые объекты в Adobe Photoshop?
Как вырезать в фотошопе изображение и любой сложный объект
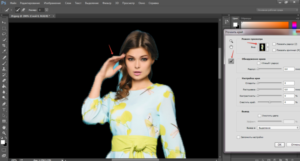
Оглавление
- От слов к делу
- Вырезаем объект правильно
- Бояться ненужно
Здравствуйте, дорогие друзья! Все мы знаем, что любая информация становится более интересной и запоминающейся, если её снабдить картинками. Задумайтесь на минуту, что вы помните лучше – яркие картинки или монотонный текст? Отсюда и вывод, что без фото никуда.
Особенно сегодня, когда мы стараемся запечатлеть моменты своей жизни на снимках, и поделиться ими с окружающими. Часто так случается, что вы на фото получились здорово, а вот задний план смазан. Раньше, чтобы это исправить, надо было обращаться к профессионалу.
Но теперь технологии шагнули далеко вперёд. Каждый сможет подкорректировать фото, сменить фон, что-то убрать, а что-то добавить. Я расскажу, как вырезать в фотошопе сложный объект, и провести с ним дальнейшие манипуляции. Для всех этих операций вам потребуется программа Фотошоп, я работаю в версии Photoshop CC, повторять за мной вы сможете в любой версии графического редактора.
Самое главное – внимательно и методично делать, то что я опишу далее. И пусть вас не пугает сложность задачи – она решаема. А при определённой сноровке, вы сможете проделывать всё это с закрытыми глазами за пару минут.Я познакомлю вас только с некоторыми возможностями программы, и это малая часть того, что можно сделать про помощи неё. Фотошоп имеет массу инструментов для профессиональной обработки изображений, если вам будет интересно изучить его поглубже, рекомендую обратить внимание на курс Зинаиды Лукьяновой «Фотошоп с нуля в видеоформате».
Вы научитесь создавать коллажи и презентации, курсы подойдут как новичкам, так и более уверенным пользователям. Помимо этого, вы сможете поработать с мастером в режиме онлайн.
От слов к делу
Итак, давайте приступим. Вам необходимо фото с изображением человека, можете взять свою фотографию, а можете для практики найти любую другую в интернете, главное, чтобы на ней присутствовал человек. Лучше использовать для работы изображение хорошего качества. Вам будет приятнее и удобнее воспринимать качественную картинку, а процесс работы доставит удовольствие.
Сперва открываем фотографию, которая нам нравится. Заходим в фотошоп, нажимаем в верхнем меню «файл – открыть». Выбираем изображение. У меня вот такая яркая и позитивная девушка на голубом фоне.
Чтобы приступить к работе, необходимо активировать фоновый слой. Нажимаем на нём правой кнопкой мыши, затем кликаем на «Слой из заднего плана».
В данном окошке кликаем «ок» и двигаемся дальше.
Теперь мне нужно вырезать нашу девушку и вставить на другой фон. Есть два варианта, что делать дальше. В первом случае можно воспользоваться волшебной палочкой и просто кликнуть по изображению человека. Это сработает, если задний план совершенно однотонный, в нашем случае на фоне присутствуют тени, и потому голубой фон неоднородный.
Вырезаем объект правильно
Чтобы аккуратно выделить нашу девушку, берём инструмент, который находится рядом с волшебной палочкой на панели инструментов «Быстрое выделение».
Сверху появится размер кисти, выбираем удобный размер и водим по тем участкам, которые не выделились. Аккуратно, никуда не торопимся, фигуру не трогаем.
Если вы вдруг задели что-то лишнее, то исправляем – зажимаем кнопку Alt, значок около кисти изменится на минус, кликаем на «лишнюю» область. Таким образом мы выделяем фон.Иногда вместо этих операций используется магнитное лассо, которое находится на панели инструментов. Кликаем на него, увеличиваем масштаб картинки, и обводим контур вручную. Этот процесс более трудоёмкий, его лучше использовать, когда задний план состоит из сложных деталей. В нашем случае можно обойтись тем инструментом, который я описал выше.
После того, как мы выделили фон, правой клавишей мыши жмём по изображению и выбираем «Инверсия выделенной области».
Теперь необходимо проработать мелкие детали. Особенно это касается волос. Иногда новички забывают об этих мелочах, и конечный результат выглядит неестественно. Чтобы такого не случилось, выбираем на верхней панели команду «Уточнить край».
Появится окошко, режим просмотра, выбираем «На чёрном», не пугайтесь! Просто так будут видны все мелкие огрехи, от которых мы и будем избавляться. Выбираем инструмент «Уточнить радиус» (иконка кисти). Изменяем её размер, мне удобнее работать на 3, обводим контур модели.
Обводим весь контур и переходим к настройкам края. У нас имеется 4 пункта, можете попробовать каждый из них, а я выбираю только «сгладить», чтобы смягчить стыки краёв, и «контрастность», для регулировки чёткости. Тут самое главное не перестараться, иначе мы вернёмся к исходнику.
В выплывающем меню вывода картинки выбираем «Вывод на новый слой с маской». Можно конечно вывести сразу на новый слой, но у меня есть некоторые детали, я хочу их проработать, выбираю слой с маской, жму «Ок».
До заветного результата осталось совсем немного. Активируем слой маску, просто на неё нажимаем. Берём жёсткую кисть и меняем цвет на чёрный. Изображение увеличиваем и прорисовываем. У меня есть мелкие голубые артефакты, их я и буду убирать.
Вот что у нас получилось. Сейчас можно сохранить изображение без фона. Точнее говоря, наша модель будет на прозрачном фоне. Просто заходим в меню «файл», сохранить как, выбираем формат PNG, и не забываем галочку «прозрачность». Я всё это проделывать не буду, мне нужно поместить девушку на новый фон.Мне захотелось поместить эту барышню на обложку модного журнала, вы можете выбрать любое фото, какое вам захочется. Открываем картинку, как делали это на первом этапе, перетаскиваем девушку на изображение. Лучше конечно, скопировать слой с моделью клавишами Ctrl+C и наложить (вставить) на наш фон CTRL+V. Вот и результат.
Бояться ненужно
Все мы люди, у всех руки, ноги и голова. И если я могу проделать все эти манипуляции с фотографией, то и вы сможете обязательно! Я знаю, как это, когда смотришь на интерфейс программы и просто не понимаешь, для чего всё это нужно. Первое впечатление всегда пугает, но не стоит идти у него на поводу.
Изучайте программу, она даст вам уйму возможностей, о которых вы и не подозреваете. Photoshop удобен для дизайнеров и иллюстраторов, всех, кто хоть как-то сталкивается с визуальным искусством.
Я надеюсь, что моя статья подтолкнёт вас развиваться дальше в этом направлении, а тем более, что интерфейс программы рассчитан на простого пользователя, пара уроков, и вы полюбите этот графический редактор.
На этом я заканчиваю, до новых встреч! Подписывайтесь на мой блог, рассказывайте о нём друзьям.
Карина 5449
Как вырезать сложный объект в фотошоп (2 способа)

Основной задачей, с которой сталкиваются дизайнеры и фотографы в программе фотошоп является вырезание сложных объектов. Для многих пользователей Photoshop данная задача превращается в настоящую проблему, поскольку чем сложнее объект, тем сложнее его вырезать.
Существует множество различных способов вырезания сложных объектов в фотошопе, один из которых я продемонстрировал в одном из своих прошлых уроков, а именно, как вырезать сложный объект в фотошоп с помощью маски слоя.
Если вы не ознакамливались с данным уроком, то советую его посмотреть, данный способ хоть и сложноват, но достаточно эффективен и его можно использовать в старой версии Photoshop CS6.
В данном уроке я продемонстирую два других способа вырезания сложных объектов, один из которых очень простой, но применим не во всех случаях, другой более сложный, но им можно воспользоваться в большинстве случаев.
Вырезание сложного объекта с помощью параметров наложения слоя
Данный способ очень простой, но повторюсь, что он применим не во всех случаях. Для работы я взял изображение дерева на фоне неба, которое мы и будем вырезать данным способом.
На первый взгляд, кажется, что достаточно просто вырезать это дерево инструментом «Волшебный ластик», но на самом деле это не так. «Волшебным ластиком» мы можем удалить небо с облаками, но во первых данный инструмент «съест» края объекта (дерева, травы, людей), а во вторых с помощью данного инструмента просто не возможно хорошо вырезать все просветы между кеток дерева и травы.
Это изображение в полном размере, а так же изображение для другого способа вы можете скачать по ссылке в блоке «Материалы к уроку», расположенному в правом столбце.
1. Открываем изображение программой фотошоп и в панели слоев, где отображается слой с открытым изображением снимаем с него блокировку, т.е. убираем замочек кликнув по нему левой кнопкой мыши.
Если у вас блокировка слоя не снимается данным способом (замочек не пропадает) и вы не знаете как разблокировать данный слой, ознакомьтесь с уроком «Как разблокировать слой в фотошопе».
2. После разблокировки слоя кликаем по нему правой кнопкой мыши и в открывшемся меню выбираем «Параметры наложения».
Далее, в открывшемся окне, в параметрах «Наложение если» выставляем цвет, который необходимо удалить, в данном случае — синий.Выбрав данный параметр мы сможем удалить все синие оттенки с данного изображения. Именно поэтому данный способ подходит не во всех случаях, к примеру, если объект имеет зеркальную поверхность и отражает окружающие предметы, то таким способом не получится вырезать данный объект.
3. Выбрав синий цвет, корректируем масштаб удаления синих оттенков с помощью верхнего ползунка, до необходимого результата.
Для того, чтобы удаление синих тонов было более мягким можно разбить ползунок на две части и более точно настроить параметры наложения, для этого необходимо удерживая клавишу «Alt» кликнуть по ползунку левой кнопкой мыши.
Добившись необходимого результата, применяем полученные параметры, кликнув «Ок» в верхнем правом углу данного окна настроек. В результате будет видно, что задний фон (небо) у изображения пропал и в панели слоев у слоя с изображением появится иконка в виде двух наложенных друг на друга квадратов.
Теперь, можно данное изображение наложить на любой другой фон, создадим под слоем с изображением новый слой и зальем его градиентом, тем самым убедимся, что объект (дерево) вырезан с фона неба со всеми мельчайшими деталями (просветами между веток).
4. Но, это еще не все, хотя изображение и можно накладывать на другие слои и фоны, оно еще не вырезано окончательно с фона неба, а просто скрывает его наложением.
В окне слоев видно, что у слоя изображения имеется фон неба, так же, если попытаться выделить слой с деревом, удерживая клавишу «Ctrl» и кликнув по нему левой кнопкой мыши, мы увидим, что выделяется не дерево, а все изображение вместе со скрытым фоном.
Для того, чтобы окончательно избавиться от фона необходимо преобразовать слой с изображением в «смарт-объект», кликнув по нему правой кнопкой мыши и выбрав в меню «Преобразовать в смарт-объект».
В результате, иконка, символизирующая наложение, пропадет у слоя с деревом, на изображении самого слоя будет видно, что у него нет фона и при выделении данного слоя будет выделяться только вырезанный объект (дерево, люди, трава).Таким образом, можно быстро вырезать сложный объект с фона изображения, но при условии, что объект не отражает окружающий мир и не содержит оттенков удаляемого фона.
Вырезание сложного объекта с помощью цветовых каналов
Давайте рассмотрим второй способ вырезания сложного объекта, который посложнее в применении чем первый, но более эффективен и применим к объектам с отражениями, бликами и оттенками удаляемого фона.
Для работы я взял изображение улицы города, с которого мы так же будем удалять небо. Заметьте, что здания имеют синие оттенки, аналогичные цвету неба, поэтому первым способом удалить небо не получиться, так как вместе с ним будут удалены все фрагменты зданий аналогичного (синего) оттенка.
Для демонстрации результата я вырезал объект первым способом (с помощью параметров наложения слоя) и получилось вот такое безобразие.
Теперь давайте вырежем объект с помощью цветовых каналов и посмотрим на разницу.
1. Открываем изображение программой фотошоп, как и в первом случае разблокируем слой с изображением, если он заблокирован.
2. В панели слоев открываем вкладку «Каналы», в которой выбираем канал с нужным цветом, в нашем случае это синий. Для того, чтобы выбрать нужный канал необходимо нажать комбинацию клавишь, указанную справа. В данном случае нам нужен синий канал, поэтому нажимаем «Ctrl + 5».
В результате будет выделен выбранный канал, а остальные отключены, о чем символизирует значок глаза у синего канала и отсутствие данного значка у остальных каналов.
3. Теперь необходимо создать копию выбранного синего канала, с которой мы и будем далее работать. Для этого кликаем правой кнопкой мыши по синему каналу и в появившемся меню выбираем «Создать дубликат канала».
После этого, выбираем (выделяем) для дальнейшей работы данный дубликат, нажав комбинацию клавишь, в данном случае «Ctrl + 6».
В результате мы выбрали сделанный дубликат синего канала, с которым будем работать, остальные каналы отключились.
4. Теперь в верхнем меню выбираем «Изображение» — «Коррекция» — «Уровни».
В появившемся окне настроек уровней выбираем набор «Заказная», канал «Синий копия», выставляем ползунки примерно как на скриншоте ниже (нужно отрегулировать их так, чтобы не пропали элементы зданий) и нажимаем «Ок».
5. В верхнем меню выбираем «Изображение» — «Внешний канал».
В открывшемся окне настроек внешнего канала выбираем наложение — «Линейный затемнитель», выставляем настройки, как на скриншоте ниже и жмем «Ок».
В результате данных действий получаем вот такой результат.
6. Теперь необходимо закрасить всю область объекта черным цветом, которая в дальнейшем будет вырезана. Нужно чтобы вся вырезаемая область была черной, без каких-либо белых фрагментов, иначе данные фрагменты будут тоже вырезаны.
Для начала воспользуемся инструментами «Затемнитель» и «Осветлитель», чтобы обработать мелкие деьали объекта.
Берем в левой панели инструментов «Затемнитель» и проходим им все края объектов, особенно зданий, чтобы лучше проявить образ объекта. Потом берем осветлитель и удаляем ненужные элементы, в данном случае темное пятно в верхнем правом углу.Последним делом берем инструмент «Кисть», устанавливаем черный цвет и закрашиваем ей все элементы вырезаемой области.
В результате должен получиться следующий результат:
7. Теперь, для того чтобы вырезать объект необходимо сделать инвервию слоя. Для этого в верхнем меню выбираем «Изображение» — «Коррекция» — Инверсия».
В результате, объект стал белым, а задний фон черным.
8. Теперь выделяем объект, для этого удерживая «Ctrl» кликаем по копии синего канала левой кнокой мыши, в результате объект должен выделиться курсивной обводкой. Далее переходим во вкладку «Слои», выделяем слой с изображением, кликнув по нему левой кнопкой мыши и накладываем на него маску, кликнув по иконке в нижней части панели слоев.
В результате получаем вырезанный объект.
Таким образом, мы с помощью цветового канала вырезали объект с фона. Данный способ сложнее первого, но позволяет вырезать практически любой сложный объект.
Как вырезать любые объекты в Adobe Photoshop?
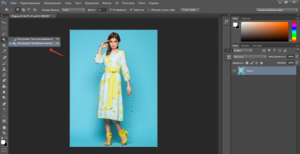
Удивительная программа Photoshop даёт пользователю безграничные возможности для работы с фотографиями и изображениями.
Практически всё графическое отображение в интернете, книгах и других источниках было сделано с помощью этого замечательного программного обеспечения.
Но, как всем известно, эти графические элементы подготавливаются специальными людьми, которые хорошо владеют Photoshop. Очень часто люди просят этих самых людей о помощи в элементарных вещах, которые под силу выполнить даже обычному пользователю.
Применение инструментов графического редактора
С первого взгляда программное обеспечение компании Adobe может показаться несколько сложным для новичка: огромное количество инструментов, различных панелей, вкладок и других элементов интерфейса. Но со временем вы сможете понять принцип их отображения и, следовательно, сможете предугадать где бы мог находиться тот или иной инструмент.
Так как без опыта ничего к вам просто так не придёт, вы можете начать выполнение простых действий с помощью туториалов (инструкций) из нашего сайта. И сегодня мы с вами узнаем как вырезать объект в Photoshop. Но прежде нам нужно научиться тому, как можно вставить фотографию или рисунок в саму программу.
Если вы уже знаете, как это сделать, то можете пропустить этот абзац.
Рассматриваем в качестве примера Photoshop CS6
Как открыть изображение в Photoshop
Для начала нам, безусловно, понадобится сама программа Adobe Photoshop. Если на вашем компьютере нет этого обеспечения, то вы можете приобрести его на официальном сайте компании Adobe.
Как и любой качественный продукт, Photoshop предоставляется пользователям на платной основе. Но также Adobe даёт возможность бесплатно опробовать свой продукт в течение 30 дней с момента установки.
То есть, вы сможете сначала немного испытать Photoshop, прежде чем покупать его.
Если вы установили нашу волшебную программу на свой компьютер и можете открыть её, то мы с вами попробуем открыть там любой файл изображения. Начнем:
- Открываем Adobe Photoshop с ярлыка на рабочем столе;
- На самой верхней панели выбираем вкладку «Файл», затем нажимаем «Открыть»;
- В появившемся окне, как в меню Проводник Windows, ищем необходимый файл и кликаем по нему два раза левой кнопкой мыши.
Нажать кнопку «Открыть» или двойной щелчок мыши
При правильном выполнении этих действий вы увидите, что изображение открылось в нашей программе. Помимо такого способа существует альтернативный вариант:
- Ищем необходимый для открытия файл и нажимаем по нему правой кнопкой мыши. В появившемся меню выбираем «Открыть с помощью…».
- Теперь в перечне приложений найдите Adobe Photoshop. Если его нет, то нажмите в правом углу кнопку «Обзор» и в папке с установленной программой выберите файл Photoshop (формат .exe). Как правило, после правильной установки, такие манипуляции не нужны.
- Теперь нажмите левой кнопкой мыши один раз по иконке Photoshop в перечне программ и нажмите ОК. Но сначала проверьте, не стоит ли галочка возле пункта в левом нижнем углу «Использовать для всех файлов такого типа». Её там быть не должно, иначе все ваши изображения в дальнейшем будут открываться в Photoshop.
Вырезаем объекты в Photoshop
- Открываем необходимый файл с фотографией или картинкой в программе.
- Выбираем из панели инструментов выделение. Их существует несколько типов, поэтому давайте разберём все.
- Иконка со штриховым прямоугольником.
Нажав на него правой кнопкой мыши, вы увидите выделение прямоугольной формы, овальной области, горизонтальной и вертикальной строки.
- Ниже иконка Лассо.
Здесь представлены лассо (вы сами мышкой выбираете точную область): прямоугольное лассо (выделение с помощью ломанных линий), магнитное лассо (похоже на обычное лассо, только оно наподобие магнита прикрепляется к точкам на изображении).
- Следующий инструмент, сразу под лассо, быстрое выделение и волшебная палочка.
Объяснять их принцип работы не нужно, вам следует просто попробовать их в действии.
- Теперь же, с помощью одного из перечисленных инструментов выделите область, которую вы хотите вырезать.
- Затем нажимаем на верхний инструмент левой панели «Перемещение» (стрелочка со значком) и перемещаем вырезаемый объект в нужное место.
- Если вы хотите полностью удалить объект, то нажмите клавишу delete и затем ОК. Теперь в нашей области образовалось белое пятно, которое вы можете заполнить чем угодно.
Выбор инструмента зависит от целевого назначения
Таким же способом вы сможете вырезать абсолютно любые объекты (например, вырезать волосы в Photoshop). Главное, аккуратно выделить инструментами требуемую область.
Обработка вырезанного объекта
В нашем случае вставляем логотип на фото с автомобилем
А что, если вам нужно вырезать объект и сделать его отдельным рисунком? Тогда вам нужно сделать следующие действия:
- Открываем в дополнительной вкладке ещё одно изображение, на которое вы хотите наложить вырезанный объект.
- Переходим к нашему первому рисунку и выделяем область, как в предыдущей инструкции. Теперь инструментом «Перемещение» переносим эту часть рисунка зажатием левой кнопки мыши на другую вкладку и после перехода на следующее изображение отпустите клавишу мышки.
- Теперь вы получили комбинацию из двух изображений. Если вам кажется, что фотография слишком кривая или некрасивая, то вы можете сгладить изображение по контуру. Сделать это можно с помощью инструмента «Ластик» на левой панели. Аккуратно стираем углы и края, чтобы получилось качественно. Нажав правой кнопкой мыши по изображению инструментом «Ластик», вы сможете настроить его размер и жёсткость (силу стирания). Чем он ниже, тем ниже и радиус его стирания, вокруг которого будет эффект размытия. Следите за тем, чтобы края у вырезанного объекта были нормального качества (нужно достаточно сгладить все части фигуры).
- После обработки файла сохраните его готовое изображение: «Файл», затем «Сохранить как…» и ОК.
Выбираем место размещения и нажимаем «Сохранить»
Небольшие итоги
Как вырезать объект в фотошопе: 5 простых способов

Отделение объектов от фона сейчас становится все более востребованным: из вырезанных картинок часто составляют различные фотоколлажи, используют при создании клип-арта и дизайна веб-сайтов. Читайте далее – и узнаете несколько способов, как вырезать объект в фотошопе.
Инструмент «Волшебная палочка»
Первый способ будет самым быстрым и легким, но подойдет он только в том случае, если объект, который вам нужно вырезать, изначально размещен на белом фоне.
Откройте исходную фотографию в фотошопе. Переведите ее в слой, щелкнув по ней два раза на панели слоев и вызвав функцию создания нового слоя.
На панели инструментов слева от рабочего поля в фотошопе выбирайте инструмент «Волшебная палочка». Установите чувствительность кисти – небольшую, около 5. Один раз кликните этим инструментом на белый фон фотографии, и на ней появится выделение. Может случиться так, что фон охватится не полностью – для этого нужно кликнуть на проблемном участке еще раз.
Теперь остается вырезать объект из фона, не снимая выделения, нажав на клавиатуре клавишу «Backspace».
«Лассо» в фотошопе
Следующий способ предполагает использование такого инструмента, как «Лассо». Он тоже лучше подойдет для вырезания объектов на белом либо другом однородном и светлом фоне.
Найдите «Лассо» на панели инструментов и начинайте создавать выделение. Для этого поставьте курсор куда-либо на край вашего объекта и начинайте вести линию по контуру. Вы увидите, как за курсором будет тянуться сплошная линия – продолжайте вести ее, обводя по контуру весь объект целиком. Для геометрических фигур удобнее использовать «Прямолинейное лассо».
Если во время обводки ваша линия свернула не туда, куда требуется, нажмите на клавиатуре клавишу «Backspace» – предыдущий отрезок удалится, и вы сможете повторить обводку этого участка еще раз.Когда вы обвели весь объект и соединили последний отрезок с первым, на фотографии появится выделение. Теперь инвертируйте выделенную область, щелкнув правой кнопкой мыши по выделению.
Когда выделение инвертировалось, как и ранее, нажмите «Backspace», чтобы вырезать объект.
Как вырезать объект с помощью быстрой маски
Еще один инструмент, который решит вопрос, как вырезать картинку в фотошопе – это быстрая маска. В отличие от «Волшебной палочки», которая может не сработать на фотографии с неоднородным, пестрым или темным фоном, выделение с помощью быстрой маски подойдет и для таких задач, поскольку в этом случае область выделения вы создаете и контролируете сами.
Выберите инструмент «Кисть» и активным цветом установите черный (код цвета – #000000). После этого выбирайте режим «Быстрая маска» — нажмите на соответствующий значок внизу панели. Теперь, как обычной кистью, начинайте закрашивать область интересующего вас объекта.
При закрашивании мелких деталей выбирайте диаметр кисти поменьше, а при заполнении цветом крупных участков можно использовать большую кисть. Жесткость кисти также устанавливайте по желанию, главное, помните: чем жестче кисть, тем четче будут края выделения, а мягкая кисть их сгладит.
Если вы закрасили лишний участок, сделайте активным цветом белый (код цвета – #FFFFFF) – такая кисточка будет действовать на закрашенные быстрой маской области как ластик.
После того, как вы закончили закрашивать выбранную область, снова нажмите на кнопку быстрой маски, и тогда вокруг закрашенной области появится выделение. Чтобы отделить объект от фона, используйте «Backspace».
Удаление фона ластиком
Третий способ заключается в использовании такого инструмента, как «Ластик». По сути, это не создание выделения, а удаление фона. Выберите этот инструмент на панели слева и начинайте стирать с рабочей области все лишнее, что не относится к вашему объекту.
Конечно же, самая главная и ответственная часть – это стирание фона на границе с объектом.
Торопиться тут не следует, ведь важно не оставить кусочки нестертого фона или наоборот – не стереть ненароком нужные участки объекта.
Установите небольшой размер ластика – так работа будет продвигаться дольше, но аккуратнее; увеличивайте масштаб изображения, что позволит вам внимательнее наблюдать за границами объекта.Если при работе с ластиком вы стерли что-то важное, воспользуйтесь функцией отмены предыдущего действия: Меню «Правка» – «Отменить действие» или зажмите комбинацию клавиш Ctrl + Z. Эта комбинация работает только для последнего действия, поэтому чтобы последовательно отменить несколько предыдущих действий, нужное количество раз примените комбинацию Alt + Ctrl + Z.
Вместо ластика удалять фон в фотошопе можно, используя кисть и маску слоя (не путайте с быстрой маской). На панели «Слои» нажмите на пиктограмму маски слоя и стирайте лишние участки, рисуя по маске кистью черного цвета. И наоборот, чтобы восстановить участок, поменяйте цвет кисти на белый.
Вырезание сложных объектов
Многих особенно интересует вопрос, как вырезать в фотошопе лицо и волосы, пушистое животное или ветвистое дерево – то есть сложные объекты с неоднородными краями, которые интересно смотрятся при создании коллажей из фото. Существует способ быстро это сделать, который можно применить к фотографиям с однотонным светлым фоном.
Дублируйте слой с исходной фотографией (щелчок правой кнопкой по слою – «Создать дубликат слоя») и сделайте его черно-белым (Меню «Изображение» – «Коррекция» – «Обесцветить»).
Примените к дубликату коррекцию «Уровни» из меню «Изображение» – «Коррекция». На появившейся гистограмме потяните ползунки, отвечающие за тени и за свет, таким образом, чтобы создать резкий, максимальный контраст между черным и белым, то есть между волосами девушки и фоном.
Добившись нужного контраста, кистью черного цвета закрашивайте полностью весь силуэт — лицо, блики, чтобы не осталось просветов. Заходите в меню «Выделение» и выбирайте «Цветовой диапазон». В появившемся окне установите чувствительность выделения около 50 и нажмите «ОК».
Правой кнопкой мыши щелкните по выделению и примените к нему «Растушевку» с радиусом в 2 пикселя. На панели слоев снимите видимость с черно-белого слоя.
Теперь останется виден только цветной исходник, с созданным сверху выделением. Однако это выделение относится к силуэту девушки и ее волосам, а нам нужно удалить не объект, а фон.
Поэтому следует зайти в меню «Выделение» и выбрать пункт «Инверсия».
Чтобы отделить девушку от фона, делаем активным слой с исходным изображением и нажимаем «Backspace». Теперь вы знаете, как вырезать человека в фотошопе из фотографии.
Перечисленные выше способы не универсальны и могут не дать идеального результата, но с ними обработка фото в фотошопе проходит быстрее, поэтому, даже если вы совсем новичок, вырезать объекты для вас не составит особого труда. Вырезанные изображения можно еще использовать при монтаже видео для создания красочных превью-картинок, а также при подготовке стикеров или открыток.
А если вам проще один раз увидеть, чем сто раз прочитать, предлагаем посмотреть следующее видео, в котором показаны различные способы, как вырезать фото в фотошопе:
Как вырезать и вставить объект в Фотошопе – 4 лучших способа
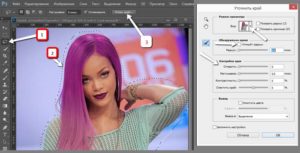
Начинающие пользователи часто задаются вопросом как вырезать и вставить объект в Фотошопе.
Выделение и дальнейшее копирование/вырезание элемента – это основная задача, которой нужно владеть для редактирования изображений.
Рассмотрим детальнее все возможные способы, которые быстро освоит даже новичок.
Прежде чем выполнять любые манипуляции с частями рисунка, их нужно выделить. Только после этого применяется вставка или вырезание.
Благодаря функции «Выделение-Вставка» вы сможете объединять элементы нескольких рисунков, выбирать свой фон и создавать уникальные проекты. Прежде чем приступать к работе, подберите изображение, фон которого вам понравился, и картинку с объектом, который нужно будет вырезать.
Способ 1 – Использование «Волшебной палочки»
«Волшебная палочка» или «Magic Wand» — это один из простейших инструментов в Фотошопе. С её помощью можно быстро выделить часть и провести с ней ряд манипуляций.
Преимущество работы именно с этим инструментом заключается в быстроте. Новичку не придется разбираться с каналами, фонами и слоями. Инструмент доступен во всех версиях редактора.
Алгоритм выделение волшебной палочкой автоматически определяет оттенки пикселей, которые граничат с другими частями фото. Советуем использовать палочку, если фото с объектом имеет широкую палитру цветов. На фото с большим количеством однотонных похожих цветов часть может быть выделена неправильно.
Следуйте инструкции:
- Откройте программу Photoshop и создайте новое полотно или откройте существующий рисунок с объектом с помощью программы;
- В левой части окна находиться панель базовых инструментов. Кликните на четвёртый элемент и в выпадающем списке выберите «Волшебную палочку», как показано ниже:
Рис. 2 – «Волшебная палочка»
- Палочка создает границы выделения, основываясь на оттенках объектов картинки. Вам нужно кликнуть курсором на нужный участок изображения, чтобы создалось выделение. Рекомендуем использовать Magic Wand для больших однотонных объектов, таких как небо, трава, горы и прочее;
- Выделим небо на следующем изображении. Для этого в инсургентах кликните на волшебную палочку и выберите мышкой любой участок неба. Вокруг части создастся следующий контур;
Рис.3 – выделение неба
- Часто Magic Wand не выбирает всю часть, и пользователи прекращают работу с инструментом. Этого делать не следует, ведь можно просто добавить отсутствующую область к общему выбору.
- Пока большая часть неба будет обведена контуром, поднесите курсор к другому его участку. Зажмите клавишу Shift и одновременно кликните на невыделенную область. Это позволит добавить её к нужной части. Получим следующий результат:
Рис.4 – установка границ объекта
Способ 2 – Работа с инструментом «Быстрое выделение»
Быстрое выделение (Quick Selection) – еще один базовый инструмент, пользоваться которым должен научиться каждый пользователь Фотошопа.
Его можно найти в той же вкладке, что и волшебную палочку (Панель инструментов—Выделение—Быстрое выделение). Функция работает как кисть. С его помощью можно создать точное выделение по контрастным границам. Вы можете самостоятельно выбрать размер и диаметр кисти:
- Выберите инструмент, как показано на рисунке;
Рис.5 – выбор Quick Selection
- Теперь выполните выделение. Вам нужно зажать левую клавишу мышки и водить курсором внутри области, которую необходимо выбрать. Чтобы обозначить границы, рисуйте возле краёв. Таким образом, линия контура будет постепенно подвигаться к нужному вам краю.
- Чтобы отменить неудавшееся действие, нажмите на сочетание клавиш Ctrl+D и повторите попытку. На рисунке ниже указан пример постепенного выбора области цветка с помощью Quick Selection.
Рис. 6 – зарисовка быстрым выделением
Как видите, границы полученного объекта не выходят на другую часть картинки. Даже при увеличении и детальном просмотре каждой линии вы не увидите огрехов и лишних пикселей.
Способ 3 – Быстрая маска
Быстрая маска (Quick Mask) – это режим в Photoshop, с помощью которого можно выделить объект на фото. В чем же разница использования маски и стандартных описанных выше инструментов?
Дело в том, что стандартные способы хорошо выделяют части рисунка, которые имеют контрастность цветов пикселей, но они не могут определить чёткие границы объекта, часть которого является градиентом или размытой областью. Также, расставить границы выделения будет сложно, если цвет части очень схож с фоном.
Суть Quick Mask: пользователь выделяет одну часть фото, а другая автоматически блокируется и работать с ней нельзя. Маской называют сам контур, который отделяет элемент от основного рисунка. Быстрая маска – это выделение, в котором выбранная часть будет иметь первоначальный цвет, а остальные области будут закрыты полупрозрачной пленкой.
Рис. 7 – пример маски в Фотошопе
Удобство работы с инструментом заключается в том, что вы сами рисуете выделенную область и в любой момент можете подкорректировать огрехи.Быстрая маска позволит выполнить точное выделение части картинки. Следуйте инструкции:
- Выберите инструмент Quick Mask на панели инструментов или просто нажмите на клавиатуре клавишу Q пока отрыто окно Фотошопа;
Рис.8 – клавиша для выбора Быстрой Маски
- В появившемся окне выберите тип кисти, её диаметр и другие параметры в зависимости от той области, которую вы будете закрашивать;
- Теперь просто зарисуйте ненужную часть картинки, оставляя только объект для вырезания и вставки. Маскированная область будет окрашиваться в красный цвет;
- Наносить маску нужно с выбранным на палитре чёрным цветом. Для удаления части маскированной области выберите белый цвет.
Рис. 9 – создание маски
С получившейся выделенной областью вы сможете сделать все что угодно. Фотошоп не будет распознавать фон, поэтому можно очень легко выделить объект. Используйте уже описанные выше инструменты «Быстрое выделение» или «Волшебная палочка» или кликните на сочетание клавиш Ctrl—A, выделяя все пространство (без маскированной области).
Рис.10 – выделение области
Если вам нужно выделить часть рисунка, но вы хотите, чтобы границы элемента получились не чёткими, а градиентными (плавно переходящими в фон новой картинки), нужно использовать градиент маски. Принцип создания выделения схож с предыдущей инструкцией:
- Зайдите в режим работы с быстрой маской;
- Во вкладке Options (Опции) выберите Режим Радиального Градиента (Radial Gradient). На палитре цветов сделайте основной цвет чёрным, а фоновой – белым;
- Убедитесь, что параметр направления градиента установлен как «Foreground to Background», то есть от основных цветов к окрасу фона;
- Теперь создайте выделение. Задайте центр объекта и аккуратно направляйте курсор от центра к краям.
Рис.11 – выбор центра объекта
После завершения создания границ скопируйте элемент на фон другой картинки. Объект будет иметь полупрозрачный вид и размытые границы. Регулировать эти параметры вы сможете в окне слоёв нового рисунка.
Рис.12 – вставка с сохранением градиента
Способ 4 – Магнитное лассо
Магнитное лассо относится к группе более сложных инструментов программы. Его нужно применять, если вы вырезаете сложные частики картинки. К примеру, тело человека, части рук, волосы и другие элементы, которые требуют точности до пикселя.
Рис.13 – отображение Магнитного лассо в Фотошоп
Особенность этого элемента заключается в его алгоритме работы. Он не анализирует цветность пикселей, а ищет края объекта. Затем создается точка, к которой притягивается лассо. Таким образом, постепенно создается точное выделение определенной области проекта.
Возьмите изображение, которое имеет сложный для выделения объект. Желательно, чтобы он хорошо контрастировал с фоном, чтобы вам было удобнее проставлять границы:
Рис.14 – пример рисунка
Выберите инструмент и увеличьте масштаб картинки. Поднесите круговой указатель к краю объекта и кликните, установив начальную точку создания границы.
Теперь отпустите клавишу мышки и просто перемещайте курсор по краю элемента, так, чтобы его линии не выходили за круг курсора. Постепенно будет создаваться выделение:
Рис.15 – пример выбора границ с помощью Магнитного лассо
Для быстрого приближения или отдаления изображения нажимайте на Ctrl и + или Ctrl и – соответственно. Контур будет автоматически закрыт, когда последняя точка лассо соединится с первой. Затем кликните на первую точку, чтобы появился общий контур.
Если вам нужно убрать часть фона, который может быть внутри объекта, нажмите на кнопку Alt и выберите его с помощь магнитного лассо – включится режим вычитания без отмены предыдущего выделения.
Рис.16 – удаление части фона, которая заходит на объект
Теперь вы сможете переместить, вырезать или вставить элемент в другой проект. Все крайние линии будут выглядеть очень реалистично, без необходимости убирать огрехи в режиме увеличенного масштаба.
Рис.17 – результат перемещения выделенной области
Вырезание, вставка и перемещение
После того как вы научились выполнять один из понравившихся способов выделения, можно переходить к перемещению, вырезанию или вставке объекта.
Чтобы переместить выделенный элемент на другую часть рисунка, достаточно просто нажать на пробел. Вместо курсора появиться значок «Рука». Нажав на выделенную область, вы сможете переместить её в любую часть проекта.
Рис.18 — перемещение объекта в пределах одной картинки
Если вы хотите перенести элемент на другую картинку, следует открыть её в новой вкладке программы. Кликните на «Файл» — «Новое полотно». Затем переместите изображение в окно Фотошопа. Вернитесь к первому проекту и скопируйте выделенный предмет с помощью сочетания клавиш Ctrl—C.Вставьте часть прошлого рисунка на новый, нажав на Ctrl—V.
Рис.19 – перемещение и вставкаЕсли вам нужно вырезать объект, после его выделения кликните на нём правой клавишей мышки. В контекстном меню выберите пункт «Вырезать» или «Удалить». Также, вы можете воспользоваться вкладкой «Редактирование». Она содержит все необходимые функции для работы с выбранной частью изображения.
Сохранение финального проекта
После редактирования финального изображения нажмите на вкладку «Файл-Сохранить как…». В новом окне выберите нужный формат файла, введите имя и определитесь с финальной папкой, куда будет перемещен проект.
Рис.20 – Сохранение работы в Photoshop
Итог
Теперь вы умеете выделять объекты на картинке в Фотошопе и вырезать или перемещать их. Перед выбором способа выделения ориентируйтесь на описанные в статье рекомендации. Качественный результат зависит от того, насколько правильно вы определились с типом рисунка и подходящим для работы инструментом.
Тематические видеоролики:
Photoshop вырезать объект и вставить в другую картинку
Как вырезать и вставить объект в Фотошопе – 4 лучших способа
Как в Photoshop вырезать объект и вставить на другой фон
Как вырезать и вставить объект в Фотошопе – 4 лучших способа
Источник
