Как сделать загрузочный LIVE USB с помощью Acronis Disk Director
Создание загрузочной флешки — программой Acronis, UltraISO, Victoria, и командной строкой
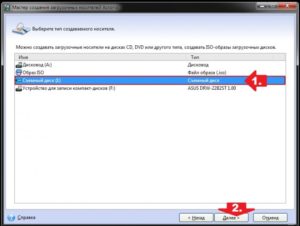
Долгое время в качестве источника для загрузки и установки операционной системы (ОС) использовались приводы оптических дисков – CD, а позже DVD-ROM. Но их популярность пошла на спад, многие компьютеры в настоящее время вообще обходятся без оптических приводов.
Зато массово стали использоваться портативные USB-накопители – флешки. Логично, что именно к ним перешла пальма первенства среди переносных загрузочных устройств.
Загрузочная флешка – это портативный носитель информации, подключаемый к порту USB компьютера, на котором находиться готовая к загрузке и установке ОС. Для Windows XP достаточно накопителя емкостью 1GB, Windows 7 или 8 требуют устройство объемом не менее 4GB.
Чем создать
В систему Windows включены инструменты, позволяющие создать USB-диск с предустановленной ОС без использования сторонних программ. Но сделать это неподготовленному пользователю довольно сложно, придется потратить время и силы. Поэтому появилось немалое количество утилит для создания загрузочных флеш-накопителей.
Самые популярные из них:
- Acronis True Image;
- UltraISO;
- Victoria;
- Rufus;
- DAEMON Tools.
Рассмотрим каждую из этих программ подробнее.
Acronis
Среди производителей программ для резервирования данных и работы с жесткими дисками «Акронис» давно занимает лидирующие позиции. В последних версиях продуктов этой фирмы Acronis True Image и Acronis Disk Director имеется возможность создать USB или ISO.
Алгоритм действий:
- запускаем True Image;
- выбираем вкладку «Резервное копирование и восстановление» или «Инструменты и утилиты»;вкладка Резервное копирование и восстановление
- находим кнопку «Создать загрузочный носитель» .
Дальше можно выбрать компоненты создаваемого загрузочного USB-устройства.
окно Мастера создания загрузочного носителя
После этого переходите в окно выбора накопителя, на который должна производиться запись, или создания ISO-образа, если необходимо записать диск. Флешку лучше предварительно отформатируйте, выбрав файловую систему FAT32.
выбор файловой системы
В заключение подтвердите выбор и подождите, пока запись закончится. При загрузке с флешки появится вот такое меню:
меню Акрониса
Теперь можно будет не только запустить компьютер, но и восстановить ОС из резервной копии, устранить неполадки в разделах HDD, установить несколько операционных систем.
UltraISO
Утилита «Ультра Исо» очень популярна как программа для записи и редактирования компакт-дисков, создания с них образов, а также эмуляции CD/DVD. Тем не менее, среди ее многочисленных функций нашлось место и, для загрузочных USB.
Работать с программой несложно:
- подключите USB-накопитель к порту;
- запустите UltraISO;запуск UltraISO
- в меню «Самозагрузка» выберите пункт «Записать образ жесткого диска»;
- после этого укажите, где находится дистрибутив в виде ISO-образа.
Обязательно выставьте в строке «Метод записи» вариант «USB-HDD+».
выбор метода записи
Если потребуется, отформатируйте флешку по запросу программы. Все, можно пользоваться. Таким образом, можно создать загрузочное устройство не только для Windows, но и для Linux.
Victoria
Утилиту «Виктория» разработал белорусский программист и предприниматель Сергей Казанский. Это небольшая, но очень функциональная и эффективная программа.
интерфейс Виктория
Ее преимущества:
- бесплатная;
- не требуется инсталляция;
- быстрая работа;
- мизерный размер дистрибутива;
- большое количество тестов;
- поддерживает механизм ACHI.
Victoria до версии 3.52 включительно, предназначена для работы под DOS. Сейчас появились для работы под Windows официальная бета-версия 4.46b и неофициальная 4.47, но мы рассмотрим наиболее известную 3.52.
На этот раз дополнительно к утилите понадобится еще программа-загрузчик. Подойдет, например, HP USB Disk Storage Format Tool от компании Hewlett Packard. Скачиваем и распаковываем архив.
Чтобы с USB-накопителя можно было загружаться, на нем необходим MBR – загрузочный сектор. Для его создания и форматирования используем файл hpusbfw.exe из скачанного архива.
окно настроек USB-накопителя
Дальнейшие действия:
- в графе «Device» находим нужное устройство;
- файловую систему можно не менять – пусть будет FAT32;
- пишем любое название тома в «Volume label»;
- нажимаем «Start» для начала форматирования.
В результате получаем flash-drive с установленным ERD 3Commander. Естественно, что в процессе форматирования все данные будут уничтожены. Так что переместите их куда-нибудь на время. Потом сможете записать обратно – Victoria займет не более нескольких мегабайт.
Подтверждаем удаление данных и ждем окончания форматирования. После сообщения об успешном форматировании жмем «OK».
Теперь нужно установить на флешку загрузчик с помощью файла grubinst_gui.exe.
установка загрузчик на флешку
- в поле «Disk» выбираем нужный вариант;
- в строке «Part List» находим вариант «Whole disk (MBR)»;
- если в списке пусто, жмите кнопку «Refresh»;
- когда все установлено, нажимаем «Install»;
- появится сообщение в командной строке о начале установки;
- нажимаем «Enter»;нажмите Enter для продолжения
- после окончания установки нажимаем «Quit» и выходим из программы.
Следующий шаг – скопировать файлы Victoria на флешку. Распаковываем архив и копируем оттуда все файлы. Готово!
Причем USB-накопитель можно, как и раньше, использовать для хранения данных. Только создайте для них отдельную папку, чтобы не удалить случайно системные файлы.
Несмотря на некоторую архаичность, программа очень полезна для:
- низкоуровневого тестирования. Помогает выявить сбойные участки винчестера, так называемые «бэд-сектора»;
- измерения времени доступа. Кроме оценки производительности HDD, выявляет подозрительные участки поверхности, которые могут вскоре выйти из строя;
- уменьшения уровня шума. Может управлять скоростью перемещения считывающих головок;
- безвозвратного уничтожения информации;
- установки паролей.
Rufus
Как и предыдущая программа, «Руфус» является бесплатным ПО. Это маленькая утилита, состоящая всего из одного файла. Она не требует установки, и работать с ней совсем несложно. После запуска появляется вот такое окно:
окно после запуска
Дальнейший алгоритм:
- выбираете необходимое устройство;
- остальные настройки ставите так, как показано на рисунке;
- в строке «Новая метка тома» указываете, как будет называться flash-drive после форматирования;
- выбираете в качестве загружаемой ОС один из DOS-ов, MS-DOS или FreeDOS.
Если нужна система Windows или Linux, то тогда ставите в графе вариант «ISO-образ». После этого нажимаете на кнопку с изображением привода и указываете путь к дистрибутиву.
По утверждению разработчика, «Руфус» работает быстрее всех своих аналогов, не уступая им в функциональности.
DAEMON Tools
Как и «UltraISO», «Демон-тулс» в первую очередь предназначен для работы с CD/DVD-приводами, создания образов дисков и эмуляции устройств. Запись загрузочных USB-накопителей – одна из дополнительных функций.
интерфейс DAEMON Tools
Запустите «DAEMON Tools» и выберите в меню «Инструменты» пункт «Записать загрузочный образ на USB».
После этого:
- подключите USB-носитель и выберите его в поле «Привод»;
- в строке «Путь к образу» нажмите кнопку «Обзор» и укажите контейнер с дистрибутивом ОС;
- отметьте опцию «Переписать MBR», чтобы сделать USB-носитель загрузочным. Убедитесь, что Windows-служба WMI включена;
- поставьте галочку в графе «Формат», задайте необходимую файловую систему и укажите имя, которое устройство получит после форматирования;
- проконтролируйте объем свободного места, убедитесь, что его достаточно;
- если все необходимые параметры установлены, нажмите «Старт».
Дождитесь окончания записи. После этого закройте программу нажатием кнопки «Готово».
Создание загрузочной флешки с помощью командной строки
Если хотите обойтись без дополнительных программ, то возможен и такой вариант. Windows обладает возможностью создания загрузочной флешки, с помощью командной строки, вызываемой командой «cmd». Наберите ее в поле окна «Выполнить» или вызовите нажатием клавиши Win+R.
сочетание клавиш Win+R
Далее последовательно вводим в командной строке следующие команды:
- DISKPART – вызываем программу управления логическими дисками;
- list disk – смотрим перечень дисков, подключенных к компьютеру;
- select disk 1 – выбираем диск, являющийся флеш-накопителем. Цифра может отличаться в зависимости от количества устройств;
- clean – удаляем с выбранного накопителя все данные;
- create partition primary – создаем первичный раздел;
- select partition 1 – выбираем вновь созданный раздел;
- active – назначаем раздел активным;
- format fs=NTFS – форматируем USB-накопитель с файловой системой NTFS;
- assign letter=S – назначаем приводу букву, если это необходимо;
- exit – команда выхода из программы.команды cmd
Устройство готово, осталось скопировать на него файлы ОС. Не забудьте распаковать их из архива или ISO-контейнера.
Как видим, способы создания загрузочных USB-устройств разнообразны. Можно выбирать любой, подходящий к конкретной ситуации. Но не забудьте настроить загрузку с USB при запуске компьютера. Это может сделать разово, выбрав соответствующий пункт в загрузочном меню (актуально для ноутбуков).
Или поменять настройки в BIOS, выставив USB-устройствам приоритет. Для этого войдите в меню BIOS, нажав во время загрузки клавишу Del или F2 (могут быть различные варианты для компьютеров разных фирм). В разделе «Boot» найдите список загрузочных устройств и передвиньте USB на первое место.
В заключение нужно предупредить, что очень старые компьютеры не имеют возможности загрузки через USB. Тогда альтернативы хрупким и громоздким оптическим дискам нет. Во всех других случаях компактная и надежная флешка предпочтительнее.
Загрузочная флешка с Acronis True Image
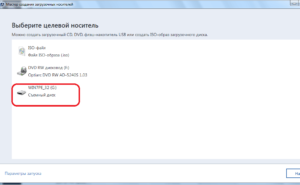
Как создать загрузочную флешку с acronis -ом. В результате мы получим загрузочную флешку с Acronis True Image (первый способ включает в себя ещё acronis disk director и acronis universal restore). [Способ 1 NEW 2015] [Способ 2] [Способ 3]
Загрузочная флешка с acronis true image способ 1 (NEW 2015)
Добавлю ещё один способ создания загрузочной флешки с acronis (всем НЕДОВОЛЬНЫМ) с работающим Acronis Universal Restore, Acronis Disk Director и Acronis True Image
Итак, сперва вам надо иметь в наличии. Флешку, объёмом не меньше 1ГБ.
Меньше такого объёма (в 2015) даже в продаже нет =)
Теперь вам надо скачать образ ISO из которого мы будем делать загрузочную флешку с AcronisСперва надо загрузить сам Acronis MD5: 37985C160A076928450101387F441D34 (ищем по MD5 в Google)
Последний инструмент, с помощью которого мы будем делать загрузочную флешку с Acronis – это WinSetupFromUSB
WinSetupFromUsb 1.7
Супер! После того, как все три инструмента (флешка, будет как основной =D) у нас в рабочем состоянии, начинаем! Желательно переместите WinSetupFromUSB и ISO файл с Acronis в ОДНУ ПАПКУ
Теперь, запускаем с помощью администратора WinSetupFromUSB и распаковываем файлы. Жмём Extract
После того, как Winsetup установился, в нашей папке создалась ещё одна папка WinSetupFromUSB-1-6-beta1. Открываем её и запускаем файл (от администратора) WinSetupFromUSB_1-6 если у вас 32-битная разрядность или WinSetupFromUSB_1-6_x64 если 64-битная. Я не знаю свою разрядность?
Пока всё хорошо! Идём дальше
Вставляем флешку в usb. Запускаем WinSetupFromUSB_1-6_x64 (в моём случае и от администратора) Выбираем её из списка
Теперь, ставим птичку Linux ISO/blablabla и выбираем наш образ который мы скачали по MD5: 37985C160A076928450101387F441D34 в Google
Жмём Go
После установки Acronis на флешку, вылезет такое окошко. Соглашаемся и закрываем наш WinsetupТеперь мы можем изменить название, которое будет в загрузочном меню. Для этого, откройте в корне флешки файл menu.lst с помощью блокнота или Notepad
Ищите set ISO=/ISO/2015v18_0Build6525_2015v11_5Build38938_v_12_0_3223.isoСверху над этой строкой, в Title, вводите название пункта в загрузочном меню
После сохранения, давайте проверим.
Запускаем нашу флешку и видим результат.
File ISO no find – чёрт. Ладно, добьём нашу флешку до рабочего состояния.
Заходим в папку ISO в корне флешки и меняем название 2015v18_0Build6525_2015v11_5Build38938_v_12_0_3223 на Acronis
Открываем опять menu.lst
Удаляем внутри всё.
Вставляем: title Start Acronis True Image/Disk Director from ISO loaded in memory map /ISO/Acronis.ISO (hd32) map —hook chainloader (hd32) title Setup Acronis True image || Disk director my var find —set-root /ISO/Acronis.ISO map —mem /ISO/Acronis.ISO (hd32) map —hook chainloader (hd32)
Cохраняем menu.lst.
Первый вариант для систем у которых больше 1 гига оперативы, второй вариант, у кого меньше чем 1024 оперативы, но грузится он будет ДОЛГО на таких машинах!
Проверяем флешку снова
Готово! Всё грузится и работает! Отлично!
Загрузочная флешка с acronis true image способ 2
Что необходимо:
- Флешка объёмом не меньше 128 мб
- Запустить Ghost32.exe и с помощью ATIH2011USB.GHO сделать загрузочную флешку с Acronis True Image 2011
Полное описание создания загрузочной флешки:
Скачиваем ATIH2011USB.GHO с с GOOGLE DRIVE/a> и Ghost32.exe тут
Запускаем Ghost32.exe -> Нажимаем Ok -> Local -> Disk -> From Image -> Указуем файл ATIH2011USB.
GHO и клацаем на него мышкой
Выбираем из списка нашу флешку (Не выберите случайно винчестер!!!) -> Нажимаем Ok -> Ещё раз Ok и Yes
Ждём 2-3 минуты и после сообщения Clone Completed Succesfully получаем свою загрузочную флешку с acronis
После этого надо выставить в bios загрузку с usb и работать с acronis true image
Загрузочная флешка с acronis true image способ 3
Что необходимо:
- Установленный на компьютере Acronis True Image 2011, который можно скачать с официального сайта.
- Флешка объёмом не меньше 128 мб
Как сделать загрузочную флешку. Установка Windows c флешки
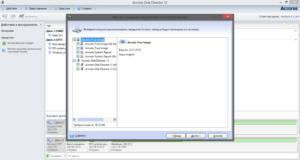
Один из самых актуальных вопросов у домашних пользователей и не только. Загрузочная флешка или USB жесткий диск поможет обойти использование оптического привода, а также ее можно носить с собой, если вы частенько устанавливаете систему или ремонтируете компьютеры.
Ведь производители уже перестали оснащать свои устройства — нетбуки и ультрабуки, оптическими приводами. При отсутствии дисковода переустановить систему можно лишь путем загрузки с установочного флеш-накопителя. Для создания такого носителя проще всего воспользоваться специальной утилитой.
Записать на такой USB носитель можно все, что угодно: ERD Commander, программу для работы с жестким диском типа Paragon или Acronis, а также образ с ОС Windows, MacOS и т.п.
Для того, чтобы сделать загрузочную флешку из ISO образа необходимо (ISO образ — это копия установочного диска в специальном котейнере с расширением ISO):
- Скачать UNetBootin.
- Запустить UnetBootin.
- Указать ISO-образ, выбрать USB-накопитель и нажать «OK».
Программа автоматически обработает ISO-образ и сделает загрузочную флешку, с помощью которой в дальнейшем можно будет установить ОС на компьютере без использования CD/DVD-ROM или скачать образ портативной версии любимой ОС и установить ее, чтобы она была всегда под рукой. Также с записью образов хорошо справляется утилита YUMI, которая представляет собой аналог UNetBootin.
Как создать/записать ISO образ
Стоит отметить, что создать ISO образ с готового DVD или CD, содержащий дистрибутив с Windows или другой необходимой программой, можно с помощью программы CDBurnerXP. Запустите приложение и выберите в главном меню пункт «Копировать диск».
Укажите свой установочный диск в приводе в качестве источника, а для сохранения готового ISO образа папку на жестком диске. Нажмите на кнопку «Копировать диск». С помощью данной программы вы можете записать ранее сохраненные образы на оптические диски.
Создав образ, вы можете его использовать для переноса на флешку или карту памяти с помощью вышеупомянутых программ.
Загрузочная флешка с антивирусом
Проверить систему на наличие вредоносного ПО вы можете c помощью запуска антивирусной программы со съемного устройства (флеш-карты, переносного жесткого диска и т. д.), если Windows вообще перестала загружаться. Рекомендую использовать следующее ПО в качестве портативного антивируса для загрузочной флешки: Kaspersky Rescue Disk и Dr.
Web LiveUSB. Эти антивирусы не раз проверены на практике и хорошо себя зарекомендовали. Перейдя по этим ссылкам вы сможете скачать приложение для записи антивируса, от Вас потребуется лишь флешка объемом не менее 512 Мб. Если вы хотите загрузить с флешки или USB HDD какой-то другой антивирус или программу-сканер, имея ISO образ то используйте UNetBootin.
Аварийная загрузка Windows
Допустим Windows не запускается, а вам необходимо сохранить ваши личные данные. Если никакие средства не помогают восстановить работоспособность системы, то лучше всего воспользоваться дистрибутивом ERD Commander (для Windows 7 32bit, Windows 7 64bit и Windows XP 32bit) и внешним HDD.
ERD Commander — это набор программ, которые позволяют выполнить загрузку системы со съемного носителя, что дает возможность запустить компьютер даже в случае тотального повреждения файлов ОС.
Запишите файл ISO с помощью UNetBootin на флешку или любой программой для записи образов на диск (ImgBurn, Ashampoo Burning Studio или Nero Burning Rom) на минимальной скорости и загрузите с него систему. Интерфейс данного загрузчика на русском языке и интуитивно понятен. Вызываем файловый менеджер и получаем доступ к жесткому диску.
Отмечаем все файлы, которые нужно сохранить, и открываем внешний HDD, чтобы скопировать на него данные. Существует риск, что вы скопировали на жесткий диск и вирус. Поэтому, перед тем как перенести данные на новую систему Windows, обязательно установите антивирус и проверьте файлы на портативном HDD.
Как записать Windows на флешку или USB диск (ISO образ Windows на флешке)
Внимание, утилита «Windows 7 USB/DVD Download Tool» отлично работает как с образами Windows 7, так и Windows 8.
1. Скачайте утилиту Windows 7 USB/DVD Download Tool.
2. Запустите скачанный файл от имени администратора и установите.
Как записать Windows на флешку с Windows USB/DVD Download Tool (аналог UNetBootin от Microsoft).
1. Укажите файл ISO образа Windows 7 или 8, нажав Browse
2. Нажмите Next. Выберите устройство на котором будет создан образ. Нажмите USB device (если Вы хотите создать флешку-установщик) или DVD (если Вы хотите создать загрузочный DVD диск). Перед указанием желаемого устройства вставьте флешку в USB порт или DVD диск в привод соответственно.
3. Укажите флешку, на которую будет записан образ загрузчика. Для начала создания установочной флешки, нажмите Begin copying.4. Теперь дождитесь окончания процесса создания загрузочной флешки. После полного завершения процесса вы получите готовую к установке флешку с Windows 7 или 8.
* Не забудьте перед установкой Windows 7 с флешки включить в BIOS загрузку компьютера с USB-устройства!
* Минимальный размер (объем) флешки должен составлять не менее 4Гб!
Загрузочная флешка с Acronis Disk Director 11, True Image 2012, Paragon Partition Manager 11
Данная сборка представляет собой универсальное решение для загрузочной флешки с возможностью выбора из самых популярных программ по восстановлению данных, ОС и работы с жестким диском. Вам необходимо лишь записать скачанный архив на флешку и вы получите универсальный загрузочный USB диск. Вы также можете записать эту сборку на диск.
Поддерживаемая разрядность ОС: 32bit + 64bitСовместимость с ОС Vista и Windows 7: полнаяЯзык интерфейса: РусскийСистемные требования: Процессор: Intel Pentium или или его аналог, с частотой 1000 МГц или выше; ОЗУ: 512 Мб и выше; Мышь; SVGA видеоадаптер и монитор;
Флешка размером более 2 Гб (для всех загрузочных образов)
Как сделать загрузочную флешку Acronis
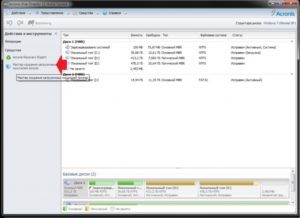
Сегодня мы подробно рассмотрим процесс создания загрузочной флешки или диска. Сделаем это двумя способами: с помощью Acronis True Image и Acronis Disk Director. Рассмотрим простой вариант, а также более мощный по возможностям — на базе Windows PE (WinPE).
Acronis True Image 2016
Для создания загрузочной флешки или диска для личного использования с Acronis True Image 2016 не понадобятся дополнительные знания и навыки.
Такой флеш-накопитель нужен для восстановления ОС и решения различных проблем, связанных с неполадками системы.
Если пользоваться пробной версией программы, то она, через какое-то время перестанет работать (в данном случае 30 дней). Флешкой же, в случае необходимости, можно будет воспользоваться всегда.
В целом, это проверенная годами программа для резервного копирования операционных систем и различных файлов. В 2015 году вышла новая версия с номером 2016. Программой легко пользоваться, она работает практически со всеми операционками Windows и Mac. Последняя версия программы стала еще более удобной для использования и содержит различные вспомогательные утилиты.
Рассмотрим, как сделать загрузочную флешку программой Acronis True Image 2016.
Для начала перейдите на официальный сайт программ и нажмите, выберите раздел с программой и нажмите ссылку «Скачать бесплатную пробную версию».
Далее вам будет предложено ввести ваш электронный адрес,
после чего автоматически начнется загрузка инсталляционного файла.
Запускаем файл и давим Установить Acronis True Image 2016.
Начнется загрузка, которая может занять некоторое время.
После окончания загрузки вам будет предложено запустить приложение.
Далее необходимо создать учетную запись, указав имя, фамилию, электронный адрес и пароль.
Затем снова вы делаете выбор запустить пробную версию или купить.
После запуска программы, слева выбираем «Инструменты» — пятое меню сверху, затем требуется выбрать какой из двух классов носителей будет создан:
- создание загрузочного носителя, чтобы восстановить компьютер, если он перестанет загружаться;
- создание загрузочного носителя для восстановления на отличающееся оборудование.
Теперь вы определяете тип носителя:
- загрузочный носитель Acronis True Image 2016 – простой вариант без лишней функциональности;
- носитель на основе WinPE: Windows Preinstallation Environment – упрощенный вариант Windows, который будет загружаться с носителя. Конечно же, при загрузке WinPE вы получите гораздо больше возможностей по сервисному обслуживанию вашего компьютера.
Жмём на первый пункт.
Затем делаем выбор непосредственно устройства. Мы устанавливаем на флешку, поэтому давим на 3 пункт.
Далее мы еще раз подтверждаем диск. И нажатием на Приступить запускаем процесс копирования.
После завершения копирования наша флешка готова.
Acronis Disk Director 12
Acronis Disk Director 12 – это программа, созданная для защиты файлов и для оптимизации хранения данных на компьютере. С ее помощью можно быстро восстановить потерянные или случайно удаленные данные.
Акронис Director позволяет создать клон операционной системы на новый диск. Может отформатировать диск в разных файловых системах. Содержит множество возможностей по работе с разделами диска и многое другое.
Загрузочная флешка с Acronis Disk Director 11 в отличие от новой, 12 версии не умеет работать с системами на основе BIOS и UEFI. Кроме того, новая версия сертифицирована до Windows 8.1. Есть и множество других улучшений.
Загрузочная флешка или диск, созданные с помощью Acronis Disk Director 12 – это настоящее спасение для пользователей ПК, которые потеряли часть файлов, либо повредили операционную систему.
Для начала нужно скачать программу. На официальном сайте нужно найти предложение о скачивании пробной версии программы Акронис Директор 12 и ввести свою электронную почту.
После загрузки и запуска установщика вам необходимо запустить установку.
Далее, при желании ознакомиться с программой выберите пункт установки пробной версии.
После этого заполните параметры регистрации (обязательные помечены звёздочкой).
Выберите для каких пользователей вы устанавливаете Акронис.
Установщик сделает свою работу и на рабочем столе появится такой замечательный ярлычок.Кликаем по нему и видим окно программы со всеми ее богатыми возможностями.
Так как наша задача создать загрузочную флешку или диск, то мы запустим пункт меню «Мастер создания загрузочных носителей Acronis». Удивляемся тому, что у мастера есть своё имя: «Acronis Media Builder». И жмём Далее >.
Наблюдаем окно выбора типа носителя. Укажем Windows PE. Если на вашем компьютере нет установленных комплектов средств развертывания Windows PE, то вы увидите перечень версий Windows PE с ссылками для скачивания.
Теперь мы установим необходимый носитель Windows PE. Жмите на синюю ссылку вашего варианта носителя. Произойдет его скачивание. Запустите скаченный файл.
Вы можете установить комплект сразу, либо вначале скачать, а потом установить на этот или другой компьютер.
В любом случае, после запуска установки вам будет предложен выбор компонентов.
Установка началась.
Когда вы установите комплект средств для развертывания Windows PE, вам необходимо будет запустить мастер создания и дойти до окна выбора типа носителя, оно будет другим (по сравнению с предыдущим запуском).
Выбираем тип носителя. Можно записать сразу загрузочный диск. Для создания флешки придется в начале сохранить образ в виде файла. Например, в формате iso.
Выбираем папку.
Внимание! При выборе папки обязательно пропишите имя файла, так как автоматически этого может не произойти (кнопка Далее > будет не активна).
Запустится процесс создания файла.
И вот файл готов.
Заметим, что в некоторых случаях вы можете увидеть окно ошибки с кодом 18001F (0x18001F) и 4003 (0x4003): Failed to create an ISO image (Произошла ошибка при записи файла). Причиной появления такой ошибки могут быть вирусы, заразившие компьютер. Срочно проверьте ПК на вирусы. Если они не будут обнаружены, то возможно, повредились какие-то файлы системы компьютера.Теперь, когда файл iso готов его можно записать на диск или флешку.
С помощью загрузочного диска или флешки Acronis Disk Director 12 можно загружаться и выполнять различную сервисную работу с вашим компьютером.
