Восстановление файлов с повреждённой флешки
Восстановление поврежденных файлов с флешки
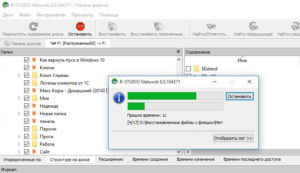
Доступ к файлам на флешке (USB-накопителе) может нарушиться по нескольким причинам.
- неосторожное удаление;
- некорректное извлечение накопителя с компьютера;
- физические повреждения;
- вирусное заражение;
- исчерпание ресурса.
Все причины, кроме последней – следствие невнимательности или неаккуратности пользователей. Большинство из них, в частности, просто выдергивает флешку из разъема компьютера, игнорируя рекомендуемую процедуру безопасного извлечения.
При этом может испортиться встроенная микропрограмма (прошивка).
А исчерпание ресурса связано с тем, что число циклов записи/удаления на любом носителе не бесконечно и, если оно достигло предела, то восстановление невозможно, и приходится покупать новое устройство.
Способы восстановления
Как восстановить поврежденные файлы с флешки? В большинстве случаев это удается сделать полностью или частично.
Обычно при кажущемся удалении файлов они продолжают находиться на своем месте, недоступным становится путь к ним.
Такая ситуация сохраняется до новых записей на флешку, которые могут стереть прежнюю информацию. Поэтому нужно исключить новые попытки записи. Еще более усугубит проблему форматирование USB-накопителя.При возникновении проблем с открытием на флешке, прежде всего, нужно перезагрузить компьютер. При отсутствии эффекта нужно последовательно прибегнуть к следующим способам восстановить данные:
- внутрисистемному средству устранения неполадок дисков;
- устранению последствий вирусной атаки;
- специализированным программам.
Внутрисистемный инструмент
Имеющуюся в Windows возможность проверки и автоматической коррекции несложных неисправностей дисков можно использовать и для USB-накопителя. Для этого нужно последовательно выполнить следующие действия:
- В окне «Компьютер» рабочего стола сделать правый клик на иконке флешки;
- В появившемся списке нажать «Свойства»;
- В новом окне выбрать вкладку «Сервис» и нажать «Выполнить проверку»;
- Поставить галочку в пункте «Проверять и восстанавливать поврежденные сектора» и нажать «Запуск».
Устранение последствий вирусной атаки
Для надежной работы системы некоторым важным системным файлам присваивается атрибут «Скрытый». Тем самым они становятся невидимыми и защищенными от неосторожных действий пользователя.
В некоторых случаях вирусы, проникшие в систему, делают то же самое с файлами на USB-накопителе, скрывая их аналогично системным. Для проверки нужно будет проделать следующее:
- Нажать «Пуск» и пройти по «Панель управления» –> «Параметры папок»;
- Перейти на вкладку «Вид»;
- Снять галочку в пункте «Скрывать защищенные системные файлы»;
- Выбрать «Показывать скрытые файлы, папки и диски» и нажать OK.
Если после открытия иконки флешки окна «Компьютер» стали видны полупрозрачные значки прежде невидимых файлов, то следует избавиться от вирусов. Если после этого восстановление не произошло, и значки не приняли обычный вид, то нужно вручную удалить атрибут «Скрытый». Для этого на той же иконке:
- Выделить все строки с подобными файлами;
- Сделать на них правый клик и нажать «Свойства»;
- В появившемся окне снять галочку в пункте «Скрытый».
- По окончании этого способа проверки, во избежание системных неприятностей, нужно восстановить прежние параметры папок.
Программа Recuva
Если предыдущие манипуляции оказались безуспешными, то придется прибегнуть к помощи специализированных программ. В качестве примера рассмотрим бесплатную утилиту Recuva от компании Piriform (известной своей распространенной программой Ccleaner). Последовательность действий после установки такая:
- Запустить программу;
- В появившемся окне для восстановления поврежденных данных в режиме диалога рекомендуется нажать «Далее»; для опытных пользователей предусмотрен режим «Не открывать мастер при запуске»;
- В следующем окне нужно выбрать тип восстанавливаемых файлов;
- Затем следует нажать «Обзор» и указать флешку как местоположение;
- В следующем окне перед нажатием «Начать» рекомендуется поставить галочку в пункте «Включить углубленный анализ»: в этом случае для восстановления понадобится больше времени, но результаты будут лучше.
- По окончании результаты сканирования будут отображены в цвете. В большинстве случаев лучше других восстанавливается медиаинформация. Зеленый кружок указывает на возможность полного восстановления файла, а красный – на то, что он безнадежен. Файл, отмеченный желтым значком, может быть восстановлен частично. Для текстовых документов это приемлемый вариант.
- После этого остается поставить галочки рядом с файлами, указать место для записи (любое, кроме флешки!) и нажать «Восстановить».
Советы
На флешке часто хранятся фотографии. Если их не удалось восстановить полностью, то можно попробовать открыть их в стандартной встроенной программе Paint, после чего – пересохранить.
Опыт показывает, что эта простая программа менее критична к поврежденным изображениям.
А для просмотра частично дефектных видеоданных лучше всего использовать плеер VLC по аналогичной причине.
При неудовлетворительных результатах восстановления дефектных файлов можно обратиться к другим аналогичным программам, например, бесплатным R.saver, PhotoRec или DMDE.
Если утерянная информация очень ценна для пользователя, то можно попробовать и демоверсию мощной платной программы Ontrack EasyRecovery Professional. Если в тестовом режиме программа покажет, что сможет восстановить ценные файлы, то можно решиться на ее приобретение.
В дальнейшем необходимо помнить, что грамотная работа с компьютером предполагает наличие резервной копии содержимого флешки в облачном хранилище или на диске компьютера.
Как Восстановить Данные с Флешки (После Форматирования) Или Удаления
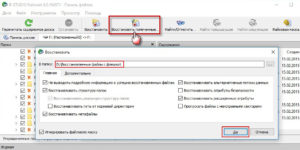
Довольно часто случается, что информация на флешке по разным причинам исчезает.
Такое происходит по мимо желания пользователя: он мог нечаянно уничтожить информацию с флешки или произвести ее форматирование. На флеш карту могла проникнуть вирусная программа.
Также информация могла исчезать из-за скачка напряжения. Пользователь мог некорректно вынуть флешку из разъема, флешка могла быть повреждена механически.
Как восстановить данные с флешки новичку
Первым делом не надо паниковать. При случайном удалении файлов не надо производить форматирование. Если вы это сделали, восстанавливать информацию будет сложновато. При этой ситуации, не стоит наносить на флешку свежей информации, сверху старой. Иначе вы можете сделать восстановление намного сложнее.
Бывают ситуации, когда пользователь ничего не предпринимал, но информация исчезла.
При этом при подключении флеш диска или попытке поработать с файлами данного носителя, чаще всего при открытии или копировании, могут появиться сообщения про различные ошибки в момент чтения файла.
Например, в это время вы заходите в Свойства данного носителя, там вы заметите некорректно определённый объем флешки. Вам будет не понятно, какой объем флешки свободен, а какой нет?
Как восстановить данные с флешки простым методом
Для начала, давайте перезагрузим ПК. Этим методом вы ситуацию не ухудшите, но есть вероятность, восстановки данных. Вам это не помогло? Тогда попробуйте ее отключить, при этом не забывайте, отключать нужно только методом «безопасного извлечения». После этого пробует подсоединить ее опять.
Флешка опять не работает? Тогда проверим съемный диск. Для проверки файловой системы USB устройства откроем Мой компьютер.
Правой клавишей мыши нажмем на изображение флеш носителя и выберем в окне диалога Сервис, далее нажимаем Выполнение проверки.
Во вновь открытом окне установим галочки Автоматическое исправление системных ошибок и Производить проверку и восстановить поврежденные сектора. Затем делаем клик по кнопке Запуск. Далее остаётся ждать, когда проверка подойдет к концу.
Как восстановить данные с флешки специальными программами
Вам не помогли пройденные способы? Тогда воспользуемся специальными софтами. Они выполняют работу двумя методами.
1. Программа делает сборку данных про систему файлов флешки и строит иерархию файлов.
2. Программа ищет названия файлов, смотрит их содержание. Данная программа занимается восстановкой структуры папочек и их названий.
Тип данных программ мы выбираем, исходя от конкретного случая.
Приведем примеры таких программ, которые работают с Windows:
Данная программа восстанавливает данные USB накопителей. Также она проверяет карту памяти флешек. Эта программа поддерживает систему файлов FAT. Она является платной. Но демо версия бесплатна. С помощью демо можно проанализировать сделать восстановление до пяти файлов.
PC Inspector File Recovery
Данная программа является бесплатной. Она восстанавливает информацию при помощи систем FAT и NTFS. Вторую систему она поддерживает хуже. Программа может сделать восстановление файлов по времени и дате создания.
Советую почитать: — Как заработать в интернете 36 способов и Как скачать музыку с ВК
Также бесплатная версия. Является простой программой. Занимается копированием данных с поврежденный флешек. Делает замену поврежденных секторов нулевой последовательностью. Процедура происходит довольно быстро.
Recuva
Также занимается восстановлением данных, которые были нечаянно удалены или удалены программным сбоем. Ищет файлы по названию. Работает с расширением. Применима к разным расширениям файлов. Про Recuva более подробно в статье: — Как восстановить удаленные файлы. Рекомендую.
Unstoppable Copie
Занимается копированием и перемещением данных поврежденных флешек. Старается произвести копирование максимального количества информации. Защищает флешку при сбоях и копировании.
Undelete Plus
Довольно хорошая программа. Занимается поддержкой почти всех файловых систем. Восстанавливает информацию карт памяти. Является бесплатной.
Программы восстановления данных винчестера
Для восстановления информации с флешки могут подойти софты, восстанавливающие данные с винчестера. Часть из них работает с разными носителями, включая флеш накопители. Большая чать программ, которые я представил выше, также отлично восстанавливают данные с жесткого диска, как и с флешь карты. К примеру, та же Recuva.
Часть этих программ условно бесплатные, т.е. можно скачивать демо данной программы. Она функционирует, но возможности у нее ограничены. Например, восстанавливать можно только конкретное число файлов. Или она ограничивает восстанавливаемый файл по объему.
Как восстановить данные с флешки если ОС у нас Linux
Для этого воспользуемся следующими программами: Foremost, The Sleuth Kit, NtfsUnDelete, Scalpel, Magicrescue, RecoverJpeg, Photorec.
The Sleuth Kit и NtfsUnDelete применяют, что бы восстановить информацию с не форматированных флешек у которых сохранена файловая система.
NtfsUnDelete применима к системе NTFS.
The Sleuth Kit — восстанавливает данные с прочими файловыми системами.
Foremost — восстанавливает форматированные флешки. Так же работает с поврежденными разделами.
Для избегания потери данных желательно копировать информацию с флешки и на другие носители. Этим вы избежите многих хлопот. Но при особых случаях можно попытаться выполнить восстановление самим, без обращения к мастеру. Тем более, что вы уже представляете, как восстановить данные с флешки.
Андрей Зимин 12.04.2014г.
Анекдот в каждой статье:
ДОБАВЬТЕ КОММЕНТАРИЙ, ПОЛУЧИТЕ ОБРАТНЫЙ НА СВОЙ САЙТ!
Программа для восстановления с FAT
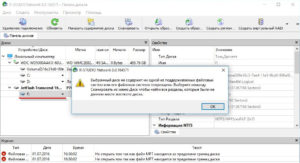
Выбираете программу для восстановления флешки, карты памяти или жесткого диска? Сомневаетесь, удастся ли восстановить целый раздел диска в исходном виде? Нужен надежный помощник, чтобы восстановить удаленные данные с поврежденного или отформатированного раздела? Хотите вернуть фотографии, исчезнувшие с карты памяти цифровой камеры?
RS FAT Recovery
Успех восстановления файлов с флешки, жесткого диска или любого другого носителя напрямую зависит от выбранного инструмента восстановления. Поэтому к его выбору стоит отнестись ответственно. При этом не стоит думать, что самое дорогое – и есть самое лучше. Иногда, купив по-настоящему надежную и качественную программу для восстановления данных, можно еще и приятно сэкономить.
СкачатьРегистрация
Программа RS FAT Recovery работает так же эффективно, как уже проверенная пользователями и завоевавшая их доверие RS Partition Recovery.
В основе ее работы – уникальные алгоритмы поиска малейших обрывков удаленных данных, на основе которых программа поможет восстановить целые массивы информации (вплоть до полного восстановления сильно поврежденных, недоступных, перезаписанных дисков).
Восстановление данных с флэш-карт и FAT/FAT32 разделов
RS FAT Recovery – это надежное восстановление информации с поврежденных разделов FAT/FAT32 и восстановление файлов и папок с полным сохранением файловой структуры с отформатированных носителей в несколько простых шагов. RS FAT Recovery – лучшее решение для восстановления файлов и разделов, позволяющее забыть о проблемах исчезновения важных данных в FAT и FAT32.
Восстанавливает карты памяти и USB флэшки
Абсолютное большинство USB-накопителей и карт памяти, используемых в портативных устройствах, таких как цифровые камеры, смартфоны, музыкальные плееры и электронные книги, отформатированы в FAT.
Файловая система некоторых жестких дисков, на которых используются более ранние версии Windows, также базируется на FAT или FAT32 в зависимости от их размера.
Программа RS FAT Recovery разработана специально решения вопросов, связанных с повреждением данных на носителях, отформатированных в FAT, что позволяет легко восстановить данные с отформатированных, перераспределенных, поврежденных и нечитаемых разделов и дисков.
Все быстро и просто
Работать с RS FAT Recovery по-настоящему просто! Пользовательский интерфейс программы понятен, поэтому восстановление данных с ее помощью не составит труда даже для новичка.
Используйте режим предварительного просмотра, в котором отображается содержание всех восстанавливаемых файлов. Интерактивное восстановление пройдет в полностью автоматизированном режиме.
При помощи режима быстрого восстановления «отменить удаление» только что исчезнувших файлов можно за считанные минуты.
Всесторонний анализ
В режиме глубокого анализа RS FAT Recovery может восстановить файлы с носителей, пострадавших в результате серьезных сбоев.
В этом режиме программа способна извлекать файлы и папки с отформатированных карт памяти, пустых или нечитаемых разделов на основе анализа всего содержимого устройства.
Глубокий анализ позволяет найти и восстановить все файлы, следы которых все еще сохранились на диске, даже если они были удалены несколько месяцев назад и диск был неоднократно перезаписан.
Предварительный просмотр восстанавливаемых изображений
Вы можете легко просматривать файлы, хранящиеся на поврежденных носителях, до их восстановления. RS FAT Recovery поддерживает возможность мгновенного предварительного просмотра.
При использовании данной функции утилита может отображать содержимое сотен типов файлов, включая офисные документы, изображения, сжатые архивы, электронные письма, музыкальные и видеофайлы во всех популярных форматах.
Анализ содержимого
Алгоритмы восстановления на основе анализа содержимого носителей (Content-Aware) – то, что выгодно отличает RS FAT Recovery среди конкурентных продуктов. Content-Aware анализ использует все сохранившиеся сведения о форматах файлов и их характерных подписях для того, чтобы обнаружить все эти файлы даже на сильно поврежденных носителях.
Даже если на диске нет файловой системы, RS FAT Recovery сможет обнаружить и извлечь с испорченного носителя множество типов файлов, включая фотографии, документы, архивы, видео, сообщения электронной почты, а также десятки других типов файлов.
Благодаря алгоритмам анализа содержимого RS FAT Recovery обеспечивает впечатляющие результаты восстановления при самых трудных обстоятельствах.
Поддерживает FAT и FAT32
RS FAT Recovery поддерживает все версии FAT, VFAT и FAT32 во всех 32-битных и 64-битных версях ОС Windows до Windows 8.
В то же время RS FAT Recovery стоит почти в два раза дешевле RS Partition Recovery, поскольку программа работает только с носителями, отформатированными в файловую систему FAT, и не поддерживает NTFS. Но никаких уступок в качестве работы!
Если вы работаете в системе NTFS, вам подойдет RS NTFS Recovery или RS Partition Recovery.
Возможности программы:
- Восстановление данных с отформатированных или удаленных логических разделов FAT;
- Восстановление логических дисков, поврежденных из-за аппаратного или системного сбоя, отключения питания, а также по другим причинам;
- Восстановление данных с жестких дисков любого типа, с флешек, карт памяти фотоаппаратов и мобильных телефонов, с других видов сменных носителей;
- Восстановление даже сильно поврежденных дисков благодаря использованию глубокого анализа данных;
- Исправление поврежденных разделов и воссоздание «с нуля» сильно поврежденных логических структур дисков;
- Исправление поврежденных логических структур, восстановление недоступных и перераспределенных дисков;
- Возобновление работы системы «с нуля»;
- Возможность создания виртуальных образов дисков для восстановления «с отсрочкой»;
- Восстановление документов Microsoft Office (Word, Excel, PowerPoint и др.), документов Adobe Reader, файлов баз данных, цифровых изображений и фотографий любых форматов, видео и аудио файлов;
- Поддержка популярных файловых систем exFAT / FAT 16 / FAT 32, и популярных ОС Microsoft Windows, включая XP, 2003, Vista, 2008 Server и Windows 7, 8, 10.
(3 4,33 из 5)
Как восстановить поврежденные файлы на флешке

Из данной статьи вы узнаете как можно правильно восстановить поврежденные или удаленные файлы на флешке. Причин, по которым ваш флеш-накопитель с нужной информацией выходит из строя, множество – физические повреждения, перепады напряжения, воздействие вирусных и шпионских программ, аппаратные неисправности и так далее.
Соответственно, для устранения каждой отдельной неисправности и восстановления хранящейся на флешке информации, нужен свой особый подход. Давайте посмотрим, что можно сделать при физических повреждениях, тепловых и электрических неисправностях, неисправностях в работе контроллера Flash, логических неисправностях:
Физические повреждения
То есть, когда ломается разъем, корпус, устройство контактировало с водой или огнем, деформировалось и т.д. В этом случае придется произвести диагностику носителя и заменить поврежденные компоненты.
Но если повреждена сама печатная плата, придется считать с нее данные программатором (аппаратно-программное устройство, используемое для записи/считывания информации), дешифровать и перенести в другое место.
Тепловые и электрические неисправности
Речь идет о повреждениях элементов платы – конденсаторов, транзисторов, диодов, которые, к счастью, не критичны, так как не участвуют в хранении информации (зато становятся одной из многих причин, по которым Windows не в состоянии распознать устройство).
Восстановление происходит путем дампирования (снимания) образа и эмуляции работы контроллера с последующим получением доступа к данным и переносом файлов на другие носители. К сожалению, не имея достаточного опыта, вы этого в домашних условиях не сделаете, поэтому придется обращаться к знакомым мастерам или в сервисный центр.
Неисправности в работе контроллера Flash
Причиной их возникновения служит пренебрежение той самой процедурой безопасного извлечения, а также скачки и перепады напряжения. В результате операционной системой флеш-накопитель не распознается или же определяется как хранилище информации с нулевой емкостью.
Решение проблемы аналогично предыдущему пункту – микросхема памяти выпаивается, образ снимается и записывается на новый носитель.
Логические неисправности
Проявляются они под действием вредоносных программ (вирусов и троянов), неправильного контакта во время записи и неправильного извлечения флешки после записи.
Как бы то ни было, повреждается файловая система (NTFS, FAT) и устройство распознается как пустое, плюс высвечивается сообщение о необходимости его форматирования, хотя на самом деле все данные прекрасно сохранились.
Чтобы в такой ситуации произвести восстановление и копирование удаленной/недоступной информации, применяют специальное программное обеспечение. Причем для разных моделей флешек, в силу их специфичности и отличий друг от друга, могут понадобиться совершенно разные утилиты.
Программы для восстановления данных с флешки
Хоть большинство из программ-восстановителей отлично уживаются с флеш-накопителями, эффективность значительно повысится, если воспользоваться специализированным софтом, ориентированным на работу с данным типом устройств.
JetFlash Recovery Tool – свободно распространяемое ПО, благодаря которому не составит никакого труда восстановить удаленные данные с флешки модели A-DATA, Transcend, JetFlash.
Достаточно нажать кнопку Start, чтобы запустить процесс “починки” устройства, в ходе которого будут найдены и исправлены возникнувшие в процессе использования программные ошибки.
Помогает даже в таких запущенных случаях, как полное отсутствие видимости носителя в системе и ложное его распознавание, когда флешка принимается за носитель другого типа, например, RAW.
D-Soft Flash Doctor – программа восстановления данных с флешки, умеющая лечить и даже форматировать поломанные накопители. Сразу стоит отметить, что она вам не поможет, если файлы были удалены, но вот когда в памяти появились поврежденные сектора, это именно то, что необходимо.
Doctor их обнаруживает и помечает как незадействованные, таким образом, они перестают участвовать в работе и заменяются “здоровыми” резервными ячейками. Кроме того, имеется возможность создания образа носителя и копирования его в другое хранилище информации.
Перечислять можно еще долго, но это занятие не имеет смысла, потому что, как уже говорилось ранее, у каждой модели флешки свой тип контроллера (пара десятков точно наберется).
Поэтому рекомендую скачать еще одну программку – Flash Drive Information Extractor, определить с ее помощью тип контроллера и далее, при помощи поисковых систем, подобрать подходящую утилиту для восстановления. В противном случае, если воспользоваться первым попавшимся ПО, можно не только раз и навсегда лишиться возможности вернуть важные данные, но и окончательно “доломать” флешку.
В данной статье мы рассмотрели способы и программы как правильно можно восстановить поврежденные и удаленные файлы с флешки. Смотрите :
Как восстановить поврежденную флешку
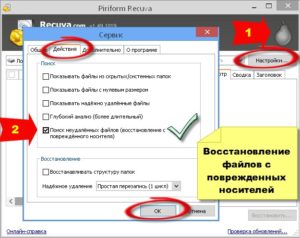
USB-накопители давно заняли позицию верного спутника в жизни каждого современного человека. Фильмы, музыка, фотографии, деловая документация, – все это кочует с компьютера на компьютер при помощи небольшого брелока. Флешки успешно потеснили в мире носителей информации ненадежные дискеты и постепенно отбирают «хлеб» у оптических дисков и даже винчестеров.
Однако, несмотря на то, что флешка гораздо удобнее и надежнее, чем вышеописанные носители, от возникновения проблем с ней сегодня мало кто застрахован. USB-накопители так же точно выходят из строя. В этой статье мы опишем основные причины выхода из строя флеш-накопителей, а также рассмотрим наиболее эффективные и простые методы их восстановления.
Основные виды поломок USB-накопителей
- Механическое повреждение – возникновение трещин и других видимых дефектов, нарушающих целостность микросхем и, соответственно, приводящих накопитель к полной потере работоспособности. К механическим повреждениям можно также отнести и деформацию самого коннектора.
Данный тип неисправности можно назвать наиболее неприятным, так как в результате надежды на восстановление работы флешки стремятся к нулю. Однако попробовать вернуть ее к жизни все равно стоит – некоторые дефекты могут быть некритичными. Просто встроенная микропрограмма, так или иначе, блокирует носитель, дабы предотвратить потерю данных с него.
- Сбой в работе микропрограммы – вы ведь знаете, что существует безопасное извлечение съемного диска? Но многие регулярно игнорируют эту процедуру, просто выдергивая флешку из разъема. Полноценную работу накопителя осуществляет встроенная в него микропрограмма (прошивка).
И если, в большинстве случаев, она готова простить неуважительное отношение к себе со стороны пользователя, то в определенный момент при неправильном извлечении она может дать сбой, заблокировав при этом работу всего съемного диска. В этом случае, процедура восстановления более, чем возможна – физически флешка остается здоровой.
Необходимо только восстановить нормальное функционирование микропрограммы, для чего обычно используются утилиты, разрабатываемые производителем USB-накопителей.
- Исчерпание ресурса накопителя – флеш-накопитель имеет определенный ресурс на количество циклов записи/удаления файлов.
И это чревато тем, что со временем накопитель просто окажется не в состоянии хранить записываемую на него информацию. Исчерпание ресурса – это проблема, в результате которой восстановить флешку, наверное, будет уже невозможно. Разве что, отдав ее в ремонт, но в этой ситуации куда проще купить новый брелок.
- Электрические повреждения – в результате нестабильного электропитания или из-за попадания внутрь флешки влаги возможно замыкание внутренних электрических цепей или выход из строя отдельных микросхем. В этом случае восстановить можно попробовать, но стопроцентной гарантии на успешное завершение процедуры вам также никто не даст.
Вообще, пробовать восстанавливать стоит в любом из вышеописанных случаев. Времени вы много не потратите, но вот сэкономить на приобретении новой флешки вы можете с лихвой. Стоит уяснить еще один момент – никогда не храните свои данные только на одной накопителе (это касается не только флешек). Старайтесь создавать дополнительную резервную копию на компьютере либо облачном хранилище. Это значительно облегчит процедуру их восстановления в случае, если основной накопитель вышел из строя.
Восстановление накопителей при помощи JetFlash OnLine Recovery
Если вы счастливый обладатель накопителей производства известной компании Transcend, то вам несказанно повезло! Вы можете смело пропустить все описанные выше шаги – вашему вниманию предоставляется удобное и простое средство по восстановлению работоспособности вашей флешки. Все, что вам нужно для этой цели – наличие стабильного и довольно быстрого соединения с Интернет на всем протяжении вашей работы с программой.
Утилита носит название JetFlash Online Recovery. Применить ее можно попробовать не только к продукции Transcend. Но захочет ли она работать – вопрос другой. Опять таки – попытаться лишним не будет.
Вся прелесть Online Recovery заключается в том, что пользователю не нужно узнавать VID, PID, марку контроллера и чипа памяти, устанавливать оптимальные настройки и пр. Все это производится автоматически.
Данные о накопителе и методы работы с ним проверяются и устанавливаются через Интернет. Вот почему наличие стабильного соединения является настолько важным моментом.
Алгоритм действий не вызывает никаких затруднений. Первым делом, нужно скачать и установить OnlineRecovery на компьютер. После этого, подключите флешку к компьютеру и запустите утилиту. В главном окне приложения установите тот объем памяти, который имеет ваш накопитель.Следующим шагом должна стать установка параметров восстановления флешки – с сохранением данных (опция «Repair drive & keep existing data» – еще одно преимущество заключается именно в этой возможности) или без него («Repair drive & Erase all data»).
Стоит обратить внимание на то, что даже в случае выбора первого пункта гарантии в том, что сохранятся абсолютно все данные, нет.
После установки необходимых настроек нажмите кнопку Start и дождитесь окончания форматирования флешки. По завершении нажмите кнопку Exit, извлеките накопитель из USB-порта и вставьте его заново. Если флешка еще подвергается восстановлению, ее работа будет возобновлена.
В том случае, если JetFlash Online Recovery не смогла вернуть вашей флешке работоспособность, можно попытаться сделать это вручную при помощи специально разработанного для конкретной модели накопителя. Процесс этот более трудоемкий и даже может вызвать состояние некоторого ступора у новичка. Но вариантов немного, поэтому знания о том, как это делается также не помешают.
Определение утилиты для восстановления флешки
Проблема восстановления данных заключается в том, что USB-накопители выпускаются разными производителями.
Соответственно, каждый из них может использовать несколько отличные технологии и адаптировать определенное программное обеспечение для обслуживания флешек.
Единого приложения, которое бы позволило восстановить поврежденный съемный носитель нет (некоторая унификация существует для продукции Transcend, но этот вопрос мы рассмотрим позже отдельным пунктом) – его придется подбирать индивидуально.
Определить подходящую под конкретную флешку программу позволяет популярный в Сети ресурс Flashboot.ru.Для того, чтобы поисковая система сайта нашла для вас нужную утилиту, требуется знание основных параметров накопителя – наименование производителя, название модели флешки, VID и PID.
Имея на руках эту информацию, можно без особого труда подобрать эффективное средство восстановления носителя.
Наименование производителя можно без труда определить, прочитав логотип на корпусе флешки. Для определения оставшихся параметров можно воспользоваться дополнительным софтом.
Удобными средствами получения необходимой технической информации о накопителях являются такие программы, как ChipGenius и ChekUDisk. В принципе, вам не нужно каких-то сверхъестественных способностей от подобных программ, поэтому воспользоваться вы можете любой из них.
Чтобы определить VID и PID с помощью первой утилиты, запустите программу ChipGenius (установка не требуется) и подключите вашу флешку. В списке USB устройств отыщите пункт «+USB HID-совместимое устройство» и кликните на нем левой кнопкой мышки. В нижней части окна отобразится подробная информация о накопителе, где в строке PnP Device HD и будет находиться информация касательно VID и PID.
ChekUDisk работает по тому же принципу. В этом случае информация будет отображаться в строке VID&PID в формате «Vid_0000&Pid_0000». Вас должно интересовать то, что стоит после символа нижнего подчеркивания.
После этого, зайдите на сайт Flashboot.ru и откройте вкладку iFlash. В поля VID и PID введите соответствующие данные, определенные вами при помощи описанных выше программ, и нажмите кнопку «Найти». Откроется список накопителей, среди которых вам нужно будет отыскать модель своей флешки. В последней колонке таблицы будет отображаться название утилиты для работы с вашим USB-носителем.Теперь нужно скачать и установить программу, рекомендованную к использованию. Здесь все очень просто. На главной странице все того же сервиса Flashboot.ru есть вкладка «Файлы». Зайдите в нее и скопируйте в поле поискового запроса название искомой утилиты. Нажмите на найденную ссылку, скачайте и установите утилиту для работы с флешкой.
Дальнейший порядок работы зависит от конкретной программы. В целом, все они имеют весьма интуитивно понятный интерфейс (который обычно сводится к нажатию одной кнопки), поэтому разобраться в работе с ними особых проблем не составит.
Утилиты по работе с флешкой, как правило, проводят низкоуровневое форматирование, или перепрошивку, накопителя. Данный шаг позволяет привести в чувство встроенную микропрограмму и вновь вернуть флешку к жизни.
В том случае, если она не имеет серьезных повреждений в своей структуре. Помимо этого, форматирование чревато тем, что все данные, которые хранились на накопителе, будут утеряны.
И даже средства восстановления данных после форматирования в большинстве своем здесь будут бессильны.
Прежде, чем приступить к работе с той или иной утилитой, обратите также внимание не все рекомендации, которые обычно прилагаются на странице загрузки на Flashboot.ru и в результатах поиска на iFlash. Это значительно облегчит ваше дальнейшее общение с утилитой.
Данный метод является в большинстве своем универсальным и подходит для восстановления практически любых доступных моделей USB-накопителей. Недостаток здесь один – пестрое лоскутное одеяло из моделей, наименовании контроллеров и чипов памяти может сбить с толку неопытного пользователя. Здесь рекомендация может быть только одна – внимательно читать всю приложенную информацию.
После восстановления…
Процедура низкоуровневого форматирования, призванная вернуть флешке «здоровый вид», как правило, приводит к потере всех хранящихся на ней файлов и данных. Мы это уже упоминали, но не будет лишним обратить ваше внимание на этот факт еще раз.
По завершении процедуры восстановления вы можете попробовать извлечь данные, как после обычного форматирования. Мы это описывали в отдельной статье на нашем сайте.
Это также не дает каких-то гарантий насчет того, получится ли восстановить памяти флешки (точнее, то, что занимает эту память). Обычно низкоуровневое форматирование приводит к полному стиранию данных.
Но неплохие шансы, все же, есть.
Восстановление поврежденных файлов
Как восстановить файлы с флешек и жёстких дисков
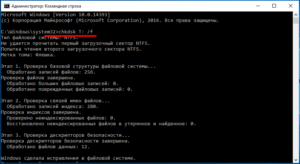
Да, можно! Сразу после удаления файлы не исчезают, просто место на флешке (или жёстком диске) помечается как свободное для записи. Это значит, что как только вы попробуете что-нибудь записать на флешку, удалённый файл исчезнет навсегда. Поэтому главное:
Не трогайте флешку! Чем меньше манипуляций с ней провели, тем лучше. Не втыкайте флешку во все компьютеры подряд и не вынимайте.
Подключите к тому компьютеру, где будет запущена программа восстановления данных Recuva, о которой ниже.
Можно ли восстановить файл после очистки корзины?
Да, но с оговоркой: смотря где файл находился изначально перед очисткой Корзины.
1. Если этот файл был на системном диске C: (это папки Рабочий стол, Документы), то лучшее, что можете сделать — выключить компьютер и отнести в любой сервис-центр, где предоставляют услуги по восстановлению данных.
2. Во всех остальных случаях (диск D: или другой, флешка, внешний жёсткий диск, карта памяти через картридер) — читайте инструкцию дальше.
Почему восстановление с диска C: так сильно отличается от восстановления с других дисков
В процессе своей работы операционная система Windows создает на диске C: множество файлов, каждый из которых в любой момент может затереть удалённый файл.
Чтобы восстановить файл после очистки Корзины, нужно загрузить другую копию Windows не с диска C:.
Например, загрузиться с внешнего диска со специальными программами для восстановления. В домашних условиях неподготовленному пользователю это никак не сделать хотя бы потому, что загрузка любой информации из Интернета — это уже запись файлов на системный диск и с каждым кликом мышки шанс восстановить стёртый файл ниже и ниже.
Лучше выключить компьютер и отнести в ближайший сервис-центр.
Что делать после удаления файла
Главное — не паникуйте. Миф про то, что нервные клетки не восстанавливаются, давно опровергнут. Но нервничать всё равно неприятно и, что самое главное — вредно, потому что метаниями (перетыканием флешки, запуском разных программ) можно ухудшить ситуацию и файл действительно исчезнет.
Просто успокойтесь и следуйте инструкции ниже.
С помощью простой пошаговой инструкции мы восстановим файлы.
Программа для восстановления данных
Вам нужна одна-единственная бесплатная программа, которая хорошо себя зарекомендовала — Recuva.
Скачать бесплатно русскую версию Recuva можно с официального сайта.
Устанавливается программа легко — запустите загруженный файл rcsetup (в Windows 10 в появившемся окне ответьте «Да»), укажите русский язык и нажмите кнопку «Install»:
Выбор русского языка в начале установки Recuva
Конец установки Recuva
На Рабочем столе появится ярлык Recuva, а в меню дисков — пункт «Поиск удалённых файлов». Это удобно.
Восстановим файлы
Когда программа восстановления данных запустится, вы увидите приветствие мастера Recuva:
Чтобы не тратить время на поиск ненужных файлов, выберите тип файла, который оказался удалён. Например, для восстановления удалённых фотографий выберите «Картинки»:
Выбор типа файла для восстановления (можно оставить «Все файлы»)
Укажите диск, с которого нужно восстановить файл. Пункт «На карте памяти» подходит для выбора флешки.
Если в компьютер воткнуто несколько флешек, чтобы Recuva не искала стёртый файл на всех (это долго), можете выбрать «В указанном месте», нажать «Обзор…» и выбрать нужную.
Укажите, где был файл
Нажмите «Начать» и ждите:
После сканирования, которое может занимать и час, и два, и даже больше (если восстанавливается удалённый с жёсткого диска файл) появится окно с найденными файлами:Результат поиска удалённых файлов
Вам нужно двойным щелчком мыши отметить те файлы, которые нужно восстановить, затем нажать кнопку «Восстановить» и выбрать другой диск:
Выбор диска или папки, куда сохранить восстановленные файлы
Сохраняйте не на флешку, с которой вы восстанавливаете файлы, а на другой диск! Например, выберите Рабочий стол и создайте там папку для восстановленных документов.
Если повезёт, на этом ваши злоключения закончатся, файл (или файлы) будут восстановлены.
Если ничего нет
Бывает и так, что в окне найденных файлов нет нужного. Причин может быть четыре:
- Выбрали не тот диск для сканирования. Перезапустите Recuva, на шаге выбора диска укажите «В указанном месте», затем «Обзор» и укажите букву диска вашей флешки или диска, с которой нужно восстановить файлы.
- Файл, увы, оказался стёрт полностью или частично. В обычном режиме Recuva такие файлы не видны. Можно попытаться сделать углублённый анализ, об этом ниже.
- Была повреждена файловая система на флешек. Обычно так бывает при копировании файла на диск и резкого его выдергивания. С картами памяти для телефонов, фотоаппаратов и видеокамер такое бывает при неожиданно закончившемся заряде батареи. Восстанавливается так же, как при втором пункте — в расширенном режиме.
- Флешка была отформатирована или данные были стёрты специальными программами надёжного удаления файлов. Редкая ситуация, но стоит упоминания. Если форматирование было быстрого типа, то углублённый анализ в расширенном режиме поможет. При полном форматировании или надёжном удалении спецсофтом никакие методы восстановления не помогут.
Расширенный режим Recuva
Итак, файл по каким-то причинам при обычном сканировании не находится. Нужно включить углублённый анализ и парочку других настроек, чтобы учесть все возможные причины исчезновения файла.
Для этого в окне найденных файлов жмите «Перейти в расширенный режим»:
Запуск расширенного режима в Recuva
Либо, если вы уже закрыли программу восстановления стёртых файлов, в первом окне Recuva отметьте галкой «Не открывать мастер при запуске».
Затем откройте настройки программы Recuva:
В настройках на вкладке Действия отметьте все пункты, кроме «Показывать файлы нулевого размера»:
После чего жмите в главном окне кнопку Анализ:
Сканирование будет долгим. Действительно долгим.
Например, когда я восстанавливал данные с жёсткого диска на три терабайта, пришлось оставить компьютер работать ночью и днём, пока был на работе.
После сканирования итоге появится длинный список файлов для восстановления:
Обратите внимание на круглый значок возле имени каждого файла:
- Красный цвет означает, что файл был перезаписан полностью и его нельзя восстановить.
- Оранжевый — файл был частично перезаписан. О них будет ниже.
- Зелёный — с файлом скорее всего всё хорошо, он целый.
Зелёный индикатор не даёт гарантию, что файл корректно откроется. Это лишь предположение программы восстановления данных.
Отметьте нужные файлы галкой и жмите Восстановить, чтобы сохранить в любую папку. Напоминаю — сохраняйте на другой диск. Не на тот, который восстанавливаете!
Восстановление повреждённых файлов
Восстановленные файлы не всегда могут открыться корректно. Например, вместо документа набор непонятных символов. Хотя вы можете попробовать восстановить данные другой бесплатной программой PhotoRec, обычно результат будет тем же.
Можно ли восстановить повреждённые файлы? Существуют программы восстановления повреждённых документов, но они помогают в одном случае на миллион, если не миллиард. Если потёрли важный документ, возможно, вам стоит обратиться в специализированную контору по восстановлению данных. Хотя никто не даст гарантий, что документ удастся восстановить.
Восстановление данных с телефона и других устройств
Когда стёрта фотография с карты памяти фотоаппарата или видео с видеокамеры — это одно. Достаточно вытащить карточку, подключить её через картридер к компьютеру и Recuva вас спасёт (наверное).
Удалённые с диктофона записи тоже легко восстановить, если для сохранения используется карта памяти или диктофон при подключении шнуром к компьютеру определяется как флешка, а не как мультимедиа-устройство с особым значком.
На планшетах и телефонах данные хранятся иначе
В случае с телефонами на Android, айфонами, планшетами ситуация иная. Максимум, можно восстановить смс-ки и контакты, и то не всегда. Подробности читайте в статье про восстановление данных с телефонов.
