Как сделать слайд-шоу с музыкой в Movavi СлайдШОУ
Как сделать слайд-шоу с музыкой в Movavi СлайдШОУ
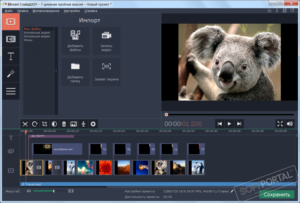
Любители музыки и фотографий хоть раз в жизни, но задумывались об их совмещении в единую структуру, при которой интересные и яркие картинки предоставлялись зрителю с приятной, соответствующей теме изображений музыкальной композицией.
Создавая, по сути, подобные любительские фильмы и клипы, каждый из нас чувствовал себя в роли режиссёра или монтажёра и представлял, какие будут впечатления у зрителей от просмотра его творения.
На первый взгляд кажется, что же сложного в том, чтобы совместить десяток фотографий и добавить аудиодорожку, действительность всегда оказывается несколько сложнее, и в первую очередь, ранее это связывалось с тем, что выбор данного программного обеспечения с интуитивно понятным интерфейсом и лёгкостью монтажа просто-напросто отсутствовал.
Но в настоящее время программы для видео- и аудиомонтажа находятся в таком избытке, что можно попросту потеряться в этом многообразии. Первое препятствие, с которым сталкивался каждый второй пользователь, — это отсутствие на рынке программного обеспечения качественного русскоязычного продукта, а второе – это высокая стоимость действительно конкурентоспособных вариантов.
Процесс создания слайд-шоу в Movavi СлайдШОУ.
И также многие не желали платить «бешенные деньги» за профессиональное ПО для непостоянной работы, что значительно усложняло поиски, а бесплатные продукты, по понятным причинам, не могли обеспечить солидный и качественный функционал. Сейчас же можно с уверенностью утверждать, что поиски окончены.
Наконец-то на рынке появился действительно стоящий вариант, за минимальную стоимость предлагающий обилие инструментов для монтажа, использование которых максимально упрощено и понятно, а также предоставляющий подробные инструкции и советы и обеспечивающий своих пользователей круглосуточной технической поддержкой.
Имя данному программному обеспечению «Movavi СлайдШОУ».И в рамках данной статьи будет найден однозначный ответ на извечный вопрос: «Какую выбрать программу для создания слайд-шоу с музыкой?» и будет пошагово и подробно пояснено, почему же нужно остановить свой выбор именно на программе «Movavi СлайдШОУ» и почему стоит раз и навсегда забыть о других вариантах.
Где скачать и как установить
Как наверняка многим любителям монтажного искусства уже известно, компания «Movavi Software Limited», из-под пера которой и вышло рассматриваемое в настоящей статье ПО, уже на протяжении более 10-ти лет занимает одно из ведущих мест на рынке видеософта для домашнего пользования и бизнеса.
Благодаря сотрудничеству с крупнейшими компания мира (Google, Amazon, NVIDIA, Intel) выпускаемая ими продукция имеет все самые современными разработки, помогающие создавать действительно профессиональные работы, даже без наличия каких-то профильных навыков.
Эти особенности позволяют максимально расширить возрастные критерии пользователей от первоначальных детских решений до взрослого профессионального максимализма. «Movavi СлайдШОУ» можно скачать для различных операционных систем и устройств на официальном сайте разработчика «https://www.movavi.ru» с бесплатной 7-ми дневной пробной версией.
Но уже после первых минут ознакомления с интерфейсов станет понятно, что это именно та программа, которую вы так долго искали.
Как создать слайд-шоу
Процедура установки и запуска максимально проста и проходит в автоматическом режиме.
Сразу при запуске вам будет предложено выбрать один из двух основных вариантов: 1-ый «Мастер создания слайд-шоу», позволяющий смонтировать ролик буквально за несколько мгновений, что отлично подойдёт для начинающих малоопытных пользователей, 2-ой «Ручной режим создания фильмов», который является наиболее оптимальным вариантом для самого активного участия в создании слайд-шоу. А теперь о каждом варианте поподробнее.
«Автоматический режим»
При выборе варианта с использованием «Мастера создания слайд-шоу» достаточно провести следующие манипуляции, состоящие из шести основных шагов:
- в открывшемся окне на вкладке «Файлы» выберите изображения, которые вы желаете использовать для создания слайд-шоу и нажмите «Далее»;
- на вкладке «Темы» выберите один из предложенных вариантов основной тематики для общей стилизации вашего будущего проекта или оставьте тематику без изменений для ручного импорта аудио сопровождения и визуальных эффектов;
- далее загрузите желаемую аудиокомпозицию, к слову, программа поддерживает все современные форматы;
- на вкладке «Переходы» представлен набор из 5 основных вариаций, выберите тот, который подойдёт для вашей работы лучшим образом и нажмите «Далее»;
- на вкладке «Просмотр» можно выбрать основные параметры слайд-шоу, а именно:
- «Титры» можно установить и в начале, и в конце ролика;
- «Длительность» можно подогнать под хронометраж выбранной аудиозаписи (он указан там же) или перевести ползунок на нужное вам значение;
- «Заполнение чёрных краёв» позволяет избежать некрасивой чёрной рамки в разноразмерных изображениях.
На этой же вкладке можно и протестировать/просмотреть финальный результат с используемыми параметрами. Если увиденное не отвечает вашему преставлению или желанию вы всегда можете вернуться к предыдущим шагам и провести необходимые правки.
- в завершение «Мастер создания слайд-шоу» предложить вам провести экспорт окончательного, утверждённого вами варианта. Стоит отметить, что, кроме стандартного сохранения файла на компьютере, предоставлена возможность экспорта ролика сразу на просторы интернет-ресурсов ( или Google Disk).
Как видно из всего вышеописанного, автоматический монтаж позволяет в кратчайшие сроки изготовить качественное слайд-шоу, при этом используя только самый минимальный набор функций.
«Ручной режим»
Соответственно, в ручном режиме монтажа всё несколько разнообразнее и сложнее, но первый запуск в нём сопровождается детальными и понятными подсказками, что облегает знакомство с предлагаемым разработчиками функционалом. Для более полного понимания предлагаем рассмотреть процесс создания слайд-шоу из 10 картинок, объединённых одной тематикой, в сопровождение спокойной фоновой музыкальной композиции.
- по аналогии с тем, что описывалось в автоматическом режиме добавьте все необходимые файлы, который и станут основой будущего слайд-шоу, нажав на кнопку «Добавить файлы»;
- как видно, все добавленные файлы были помещены на «Монтажный стол» в соответствии с их длительностью (для аудио) и стандартной раскладкой для изображений;
- теперь можно непосредственно приступить к монтажу, используя для этого весь спектр предлагаемых возможностей;
- распределите/расширьте (сузьте) изображения, используя ползунок, до нужного вам временного значения, например, в демонстрационном ролике каждое изображение будет показано в течение 10 секунд;
- для более точного распределения обращайте внимание на показатели общего хронометража, который указывается на панели воспроизведения, это позволит вам идеально точно выставить время показа для каждого изображения; Кроме того, можно использовать более простой метод и для каждого изображения применить ручной ввод показа с помощью инструмента «Свойство видео».
- далее следует перейти к аудиодорожке;
- сама процедура редактуры не отличается высокой сложностью, особенно если подобранная композиция не имеет сложной структуры, как в рассматриваемом примере. Но если аудиофайл содержит полноценную песню, то здесь уже для достижения плавных переходов при разбивке потребуется потратить некоторое время.
Обратите внимание, на основной панели, рядом с кнопкой для включения видеозахвата с камеры, имеется «Микшер громкости», с помощью которого можно провести настройки по плавному переходу от одного аудиофрагмента к другому.
Здесь же можно открыть и эквалайзер и галерею аудио эффектов , и что самое главное – удаление шумов и распознавание битов для их последующей разметки на шкале времени.
- в демонстрационном примере используется фоновая музыка длительностью в 1 минуту 48 секунд, что на восемь секунд больше, нежели ранее распределённый хронометраж изображений, поэтому данный «излишек» можно или удалить (если от этого композиция не потеряет в целостности), или заполнить, к примеру, титрами, что является наиболее оптимальным вариантом, а для этого потребуется:
- Откройте вкладку «Титры» и выберите один из множества представленных вариантов. Стоит отметить, что выбор огромный, а представленные варианты имеют очень интересное и необычное исполнение, что обязательно многим придётся по душе;
- Редактура текстовой составляющей происходит непосредственно в окне предпросмотра, где можно поменять сам текст, цвет, шрифт, расположение и т.п.;
- После того как редактура будет завершена, выберите для титров наиболее оптимальное расположение, в начале, в середине, в конце, где угодно;
- далее следует перейти к эффектам/фильтрам и переходам. В качестве совета: начните именно с настройки переходов. Для этого откройте соответствующую вкладку и снова выберите наиболее понравившиеся варианты из представленного множества. Используя мышку, перетащите переход на стыки изображений в нужном для вас порядке.
- имеющийся каталог фильтров также разнообразен. Здесь имеются не только варианты для улучшения качества отображения слайд-шоу (шумоподавители, например), но и просто развлекательные вариации, помещающие в ролик различные предметы, снежинки, цветы, самолётики и т. п.
- после всех необходимых манипуляций оцените полученный вариант и, если вас всё устраивает, проведите его сохранение одним из представленных вариантов.
О процедуре сохранения финального ролика следует сказать немного подробнее, так как в ней присутствует несколько важных настраиваемых параметра. Итак, после того, как вы нажали на кнопку «Сохранить», вам будет предложено выбрать один из вариантов:
- «Сохранить как видеофайл». В данной вкладке, кроме 15 основных форматов (в том числе мего популярный в настоящее время gif), можно настроить и общее качество картинки (хорошее, высокое, лучшее), что напрямую скажется на общий объём полученного в итоге файла. А в разделе «Дополнительно», предоставляется возможность отредактировать «Разрешение», «Частоту кадров», «Битрейт», «кодек» и «каналы».
- «Сохранить как аудиофайл». На выбор 6 наиболее популярных аудио форматов.
- «Сохранить для устройств». Актуальное решение с учётом нынешних требований, которое заключается в автоматической оптимизации видео под различные мобильные устройства, например, под «iPhone» или под устройства на операционной системе «Android», или для игровых приставок «Sony PlayStation» и «Xbox».
- «Сохранить для телевизоров». В эпоху SmartTV и поддержки большинства устройств воспроизведения в разрешение 4К, запускаемый на телевизоре контент просто обязан отвечать всем качественным требованиям для максимально чёткой передачи качества изображения.
- «Загрузить онлайн». Позволяет провести прямую загрузку на «»-канал или «Google Disk». Соответственно, для этого потребуется авторизоваться под своими учётными данными.
Будет не лишнем ещё раз повторить, что интерфейс программы максимальном прост и понятен, но в то же время имеет множество различных функций, которые позволяют создать различные вариации слайд-шоу в отличном качестве и с профессиональной обработкой. А могут ли подобным похвастаться конкуренты. Этот вопрос как раз и будет рассматриваться далее.
Отличие от других программ
Как уже было сказано в начале, существует множество программ, предлагающих схожий функционал по созданию видеороликов из изображений и музыки. Но могут ли они конкурировать с «Movavi СлайдШОУ» — вопрос неоднозначный, так как среди этого большинства имеется множество действительно стоящих предложений от других разработчиков.
Итак, если вы обратитесь аналогичным вопросом к поисковым сервисам, то вам будут предоставлены сотни различных рейтингов, среди которых (в большинстве своём) первое место занимает именно «Movavi СлайдШОУ», а его главным конкурентом признаётся также очень известная программа под названием «ФотоШОУ5».
Среди ключевых отличий между ними следует выделить следующие моменты:
| Функционал | ФотоШОУ5 | Movavi Слайд ШОУ! |
| Автоулучшение изображения | — | + |
| Наложение визуальных эффектов | — | + |
| Изменение основных параметров изображения (обрезка, поворот; настройка цвета) | Только поворот | + |
| Клипарт | — | + |
| Стабилизация «камеры» | — | + |
| Хромакей | — | + |
| Управление шумом | — | + |
Необходимо сказать, что это далеко не все функциональные отличия между данными программами, и справедливости ради, не лишним будет отметить, что «ФотоШОУ5» — действительно качественный продукт, который по праву имеет огромную клиентскую базу и занимает почётные места в различных тематических рейтингах. Кстати, подробнее об этих и других отличия между «ФотоШОУ5» и «Movavi СлайдШОУ» можно прочитать на официальном сайте разработчиков.
Но на сегодняшний день заслуженное первое место занимает именно разработка от компании «Movavi», которая с каждым годом поддерживает на высоком уровне качество выпускаемых ими продуктов за вполне адекватную стоимость, что только в плюс и самой компании, и пользователям.
Как создать слайд-шоу (из своих фото и музыки)
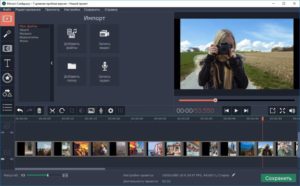
Здравствуйте.
У каждого человека есть свои любимые и памятные фотографии: дни рождения, свадьба, юбилеи, да и другие значительные события. А ведь из этих фото можно сделать полноценное слайд-шоу, которое можно просматривать на телевизоре или загрузить в соц. сети (показать своим друзьям и знакомым).
Если лет 15 назад, чтобы создать качественное слайд-шоу нужно было обладать приличным «багажом» знаний, то в наше время достаточно знать и уметь обращаться с парой программ. В этой статье я рассмотрю по шагам процесс создания слайд-шоу из фото и музыки. Итак, приступим…
Что нужно для слайд-шоу:
- естественно, что фотографии, с которыми мы будем работать;
- музыка (как фоновая, так и просто прикольные звуки, которые можно вставить при появлении определенных фото);
- спец. утилита для создания слайд-шоу (я рекомендую остановиться на Bolide Slideshow Creator, ссылка на нее ниже в статье);
- немного времени, чтобы разобраться со всем этим хозяйством…
Bolide Slideshow Creator
Официальный сайт: http://slideshow-creator.com/rus/
Почему я решил остановиться именно на этой утилите? Все просто:
- программа полностью бесплатна (в ней нет никаких скрытых тулбаров, рекламы прочего «добра»);
- создание слайд-шоу простое и быстрое (большая ориентированность на начинающего пользователя, вместе с тем сочетается и приличная функциональность);
- поддерживается всеми популярными версиями Windows: Xp, Vista, 7, 8, 10;
- полностью на русском языке.
Хотя не могу не ответить, что слайд-шоу можно создать и в обычном редакторе видео (например, здесь я затронул несколько редакторов на русском: https://pcpro100.info/videoredaktor-na-russkom/).
Создание слайд-шоу
(В своем примере я использовал просто фото к одной из своих статей. Они не самого лучшего качества, но хорошо и наглядно проиллюстрируют работу с программой)
ШАГ 1: добавление фото в проект
Думаю, что установка и запуск приложения проблем вызвать не должны (все стандартно, как и в любых других программах для Windows).
После запуска, первое, что нужно сделать — это добавить фото в ваш проект (см. на рис. 1). Для этого есть спец. кнопка на панели инструментов в разделе «Фото«. Добавлять можете всё, даже то, что в дальнейшем, возможно, будет удалено из проекта.
Рис. 1. Добавление фото в проект.
ШАГ 2: расстановка фотографий
Теперь важный момент: все добавленные фото нужно расставить в порядке их показа в слайд-шоу. Делается это достаточно легко: просто перетяните фото в рамку, которая находится в нижней части окна (см. рис. 2).
Расставить нужно все фото, которые будут у вас показываться в готовом варианте.
Рис. 2. Перенос фото в проект.
ШАГ 3: выбор переходов между фото
Фото на экране при просмотре слайд-шоу меняются, при прошествии определенного времени, одно сменяет другое. Но делать они это могут по разному, например: скользить сверху вниз, появляться из центра, исчезать и появляться случайными кубиками и т.д.Чтобы выбрать конкретный переход между двумя фотографиями, нужно нажать на соответствующую рамку в нижней части окна, а затем выбрать переход (см. внимательно на рис. 3).
Кстати, в программе достаточно много переходов и выбрать нужный не составляет труда. К тому же, программа будет сразу же наглядно показывать, как выглядит тот или иной переход.
Рис. 3. Переходы между слайдами (выбор узоров).
ШАГ 4: добавление музыки
Рядом со вкладкой «Фото» есть вкладка «-файлы» (см. красную стрелку на рис. 4). Чтобы добавить музыку в проект, нужно открыть эту вкладку и добавить необходимые аудио-файлы.
Затем просто перенести музыку под слайды в нижнюю часть окна (см. рис. 4 на желтую стрелку).
Рис. 4. Добавление музыки в проект (-файлы).
ШАГ 5: добавление текста на слайды
Наверное, без добавленного текста (комментариев к появляющимся фото) в слайд-шоу — оно может получиться «суховатым» (да и некоторые мысли со временем могут забыться и стать непонятными для многих тех, кто просмотрит запись).
Поэтому в программе можно легко добавить текст в нужное место: для этого просто нажмите кнопку «Т«, под экраном просмотра слайд-шоу. Я в своем примере просто добавил название сайта…
Рис. 5. Добавление текста на слайды.
ШАГ 6: сохранение полученного слайд-шоу
Когда все отрегулировано и добавлено все что нужно — осталось только сохранить полученный результат. Для этого нажмите кнопку «Сохранить видео» (см. рис. 6, из этого и получится слайд-шоу).
Рис. 6. Сохранение видео (слайд-шоу).
ШАГ 7: выбор формата и место сохраненияПоследний шаг — это указать в каком формате и куда сохранить слайд-шоу. Форматы, представленные в программе, достаточно популярные. В принципе, можете выбирать любой.
Единственный момент. У вас в системе может не быть кодеков, тогда, если выберите не тот формат, программа выдаст ошибку. Кодеки рекомендую обновить, хороший выбор представлен в одной из моих статей: https://pcpro100.info/luchshie-kodeki-dlya-video-i-audio-na-windows-7-8/
Рис. 7. Выбор формата и место сохранения.
ШАГ 8: проверка готового слайд-шоу
Собственно, слайд-шоу готово! Теперь его можно просматривать в любом видео-плеере, на ТВ, видео-плеерах, планшетах и т.д. (пример на рис. 8). Как оказалось, ничего сверх сложного в этом процессе нет!
Рис. 8. Слайд-шоу готово! Воспроизведение в стандартном проигрывателе Windows 10…
: закрепляем знания
На сим статью завершаю. Несмотря на некую «топорность» подобного метода создания слайд-шоу, я не сомневаюсь, что для большинства пользователей (кто не разбирается в создании и обработке видео) — она вызовет бурю эмоций и восторга после ее просмотра.
За дополнения по теме статьи буду благодарен, удачной работы с видео!
Movavi СлайдШОУ — быстрое создание эффектных слайд-шоу с музыкальным сопровождением
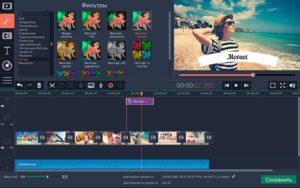
Сегодня, благодаря компьютерным технологиям, хранить фотоснимки можно не только в печатном аналоговом, но и в цифровом формате в виде отдельных файлов или, что еще лучше, в виде динамического слайд-шоу.
Добавить на ленту с фото красивые переходы, визуальные эффекты и всё это под приятную музыку — разве это не самый лучший и оригинальный способ продемонстрировать коллекцию своих фотографий? Согласитесь, это намного интереснее, чем просматривать их по-отдельности.
Как создать такое слайд-шоу?
Очень просто, используйте программу Movavi СлайдШОУ — слайд шоу из фотографий с музыкой.
Будучи ориентированным на самый широкий круг пользователей, приложение отличается удобством и простотой использования, обладая при этом внушительным набором инструментов создания слайд-шоу. Программой поддерживается добавление на ленту с изображениями анимированных переходов, всевозможных фильтров, титров, видеофрагментов и наложение аудиодорожек.
При желании пользователь может улучшить качество клипа, воспользовавшись средствами цветокоррекции, масштабирования и панорамирования, настроить хромакей, добавить эффект замедленного движения.
Дополнительно имеется возможность записи видео и аудио со встроенных веб-камеры и микрофона. Словом, Movavi СлайдШОУ предоставляет пользователю полный набор средств для создания красочных и неповторимых видеороликов.
Но начнем обо всём по порядку.
Интерфейс
Рабочее пространство программы разделено на три части.
В верхней левой области располагается панель выбора инструментов, справа от нее можно видеть окно предпросмотра, в нижней части находится таймлайн, на который добавляется контент — изображения, аудио, видео, переходы и прочие эффекты.
Интерфейс русскоязычный, поэтому никаких проблем с недопонимаем назначения опций возникнуть не должно, к тому же в программе имеются подсказки, появляющиеся при запуске еще неиспользуемых ранее инструментов.
Работа в Movavi СлайдШОУ
Создадим простое слайд-шоу с переходами и музыкальным сопровождением. Запускаем программу и выбираем режим создания проекта.
Удобнее всего работать в простом режиме, предлагающем использовать для создания слайд-шоу пошаговый мастер. Здесь всё очень просто: сначала добавляем изображения и располагаем их в нужном порядке.
Потом добавляем музыку из встроенной библиотеки или жесткого диска.
Затем выбираем общий эффект перехода.
Настраиваем длительность клипа.
И сохраняем в файл в любом из 11 доступных видеоформатов.
От простого расширенный режим отличается большей гибкостью. Работая в этом режиме, вы можете применять к отдельным изображениям фильтры, добавлять титры, и стикеры.
Выбирать разные переходы.
Запустив программу и выбрав расширенный режим, выделите мышкой подготовленные для слайд-шоу файлы и перетащите их прямо на таймлайн. Точно таким же образом добавьте в проект фоновый аудиофайл и, орудуя мышкой, расположите кадры в нужном вам порядке.
На этом этапе можно настраивать параметры отдельных кадров и аудио. Кликаем по объекту ПКМ и выбираем в меню «Инструменты» необходимую опцию. Для изображений доступны цветокоррекция.
Поворот и кадрирование, масштабирование и панорамирование, для аудио — устранение шумов, настройка эквалайзером, добавление звуковых эффектов, регулировка скорости, громкости и нормализация. Следующий шаг — применение визуальных эффектов. Для наложения разных эффектов на разные фото переключаемся на категорию «Фильтры» и перетаскиваем фильтры на кадры.
Примечание: если фильтров, переходов, стикеров и прочих элементов во встроенной библиотеке вам мало, можете приобрести дополнительные через собственный магазин Movavi.
Далее добавляем переходы, перетаскивая их на таймлайн и размещая между кадрами. Для каждой смены кадра можно задать свой переход либо установить общий для всего клипа.
В последнем случае вызываем с дополнительной панели инструментов мастер переходов и выбираем единый стиль. За сим, если будет желание, добавляем титры, например, в начало клипа можно вставить текст с приветствием, а в конец — какое-нибудь доброе пожелание.
Аналогичным образом в слайд-шоу вставляются стикеры, которые, кстати, как и титры можно масштабировать и поворачивать.
На предпоследнем этапе программа предложит добавить фигуры, применить хромакей, анимационные эффекты приближения и удаления.Всё это, разумеется, по желанию, ни один из эффектов в Movavi СлайдШОУ не является обязательным. Просмотрев скомпилированный клип в окошке предпросмотра и убедившись, что вас всё устраивает, сохраните слайд-шоу в файл подходящего формата.
Приложением поддерживаются видеоформаты MP4, AVI, MOV, MPEG-1/2, WMV, MKV, FLV, M2TS, WebM и OGV, аудиоформаты MP3, WAV, AAC, FLAC, OGG и WMA.
Дополнительно можно выбрать видеокодек, разрешение, частоту кадров и битрейт.
Имеется также возможность сохранения по готовому шаблону, оптимизированному под конкретное устройство.
Итог
На этом, собственно, заканчивается процедура создания слайд-шоу и наше знакомство с программой. Ничего сложного в ее использовании нет, все инструменты просты и интуитивно понятны.
Основные параметры приложения можно не менять, впрочем, если вы хотите задать собственные папки для временного сохранения проектов, это можно сделать в настройках.
Кстати, Movavi СлайдШОУ умеет сохранять созданные клипы прямо в Google Drive и , авторизоваться в которых также можно в настройках приложения.
Как сделать слайд шоу из фотографий с музыкой
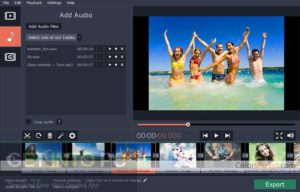
: 5 / 5
Любите работать с фотографиями? Дарить сюрпризы своим друзьям и родственникам? А как насчёт создания удивительного и неповторимого видеоролика «слайд шоу» с использованием ваших любимых фото!?
В данной статье я расскажу и покажу, как с помощью программы Movavi сделать слайд шоу с музыкой https://www.movavi.ru/photo-to-dvd-slideshow/
Шаг 1. Загрузите программный продукт.
Скачать программу Movavi слайд шоу версии 4 для семейства операционных систем Windows и Mac вы можете по ссылке выше. После успешной загрузки на ваш компьютер программы Movavi Слайд шоу 4 необходимо её установить. Для этого следует выполнять необходимые действия в мастере установки.
Шаг 2. Запуск и добавление фото.
После запуска программа вам предложит выбрать режим для создания слайд шоу. Для начала нашего творчества давайте выберем пункт – «Создать проект в простом режиме». После нажатия на кнопку появится новое окно: «Мастер создания клипов».
В новое окно программы необходимо загрузить изображения. Сделать это можно несколькими способами:
- нажать на кнопку + Файлы и в новом окне проводника windowsнайти: «Выбрать и открыть необходимые фотографии»;
- Нажать на кнопку + Папки и выбрать папку с фото (загрузятся все фотографии из папки);
- Перенести в рабочую область программы необходимые файлы путём перетаскивания.
Загруженные фотографии можно менять местами, выбирая тем самым последовательность картинок. Лишние фото можно удалить.
Я добавил свои, на мой взгляд, интересные фотографии. Они были сделаны в Турции: в удивительно красивом и древнем месте – на острове Кекова (затонувший город Долихисте). Этим слайд шоу можно поделиться с друзьями и просто с людьми, любящими путешествовать по нашему удивительному миру.
Шаг 3. Добавление музыки.
Программа для создания слайд шоу Movavi позволяет нам выбрать уже отличные, готовые, качественные, музыкальные дорожки для нашего будущего видео ролика.
Если вы решили сделать слайд шоу без музыкальной дорожки, то просто ничего не выбирайте и переходите к шагу 4.Для добавления готовой музыки выберите понравившуюся аудио дорожку из левого списка «Коллекции музыки программы» и нажмите «+». Также в программе есть возможность добавления музыки с вашего компьютера.
Для загрузки аудио сделайте уже знакомые нам действия. Перетащите музыку в окно программы или воспользуйтесь кнопкой + «Музыка».
Как сделать слайд шоу с музыкой – Glashkoff.com
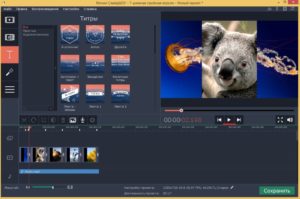
Безмолвные альбомы в соцсетях совершенно непригодны для сохранения впечатлений. Чтобы передать эмоции и рассказать истории, произошедшие за кадром, нужно провести несложный видеомонтаж, составив хронику событий, сопроводив записанными ми.
Сделать слайд шоу из фотографии с музыкой достаточно просто. Для этого не нужны видеоредакторы, достаточно специально заточенной под этом программы. Например, СлайдШОУ от Movavi. Она платная, но неделю без регистрации проработает, а дальше решайте сами, достойна ли она навсегда поселиться на жёстком диске.
Скачать СлайдШОУ можно здесь:
www.movavi.ru/photo-to-dvd-slideshow/.
Программа ставится легко, каких-либо нюансов при инсталляции нет. Разве что предложат установить софт от Яндекса, от чего можно отказаться, сняв соответствующие галки.
Введение
Зачем может пригодиться слайд шоу? Всё дело в правильной подаче воспоминаний. Фотографии чаще всего стерильны в плане эмоций, их бэкграунд понятен только участникам запечатлённых событий.
Думаете, без пояснений внуки и правнуки прочувствуют ваш восторг, глядя на снимок облаков из иллюминатора самолёта? Нужно донести до них чувства звуком, буквально рассказав о том, почему этот снимок важен.
Лучший способ сохранить для потомков и будущих себя позитивные эмоции — засунуть фото и отрезки видео в слайд шоу со звуковым сопровождением.
Программы для создания слайд шоу никогда не вымрут. Они решают задачу, для которой задействовать видеоредактор накладно и нужен инструмент попроще.
Правда, программисты из Movavi пошли немного дальше, чем решение вопроса «как сделать слайд шоу с музыкой», и встроили в софт два режима работы: простой и расширенный. Выбор появляется при запуске программы или создании нового проекта.
Результат работы отличается при использовании режимов. Можно сказать, это две разных программы для двух категорий пользователей: тем, кому попроще да побыстрей, и более требовательных, готовых контролировать каждый аспект слайдов.
Простой режим
Простой режим подходит для максимально быстрого создания видеопрезентации со слайдами, меняющихся под музыку. Работа происходит в пошаговом режиме:
- Выбор файлов фото и видео,
- Выбор фоновой музыки (тематической из встроенной коллекции либо собственной).
- Выбор переходов между слайдами.
- Предпросмотр результата.
- Сохранение слайд шоу либо редактирование в расширенном режиме.
Настройки продолжительности слайдов в простом режиме вы не найдёте. Можно лишь подогнать общую длину видео к выбранной музыке. Добавить отдельно звуковое сопровождение нельзя, но можно указать записанный файл с речью вместо музыки.
Расширенный режим позволит тонко отрегулировать свойства каждого кадра и делает из программы видеоредактор начального уровня.
Расширенное создание слайдов
Можно работать с необработанными видеороликами — в Movavi СлайдШОУ, как и в любом видеоредакторе, можно нарезать отснятое видео на отдельные клипы и провести цветокоррекцию.
Быстрое создание слайд шоу с музыкой
В простом режиме создание презентации с музыкой — дело предельно простое. От вас требуется лишь выбрать фото и фоновую композицию.
Шаг 1. Добавьте фотографии и видео.
Можно добавлять фотографии по отдельности и целыми папками (кнопки «+Файлы», «+Папки»).
Длинные видеозаписи программа разбивает на отдельные клипы, вставив переходы между ними.
Отсортируйте клипы перетаскиванием мышью и переходите к следующему шагу.
Шаг 2. Выбор музыки.
Звуковому оформлению нужно уделить как можно больше внимания. Оно отвечает за общий настрой получившегося видео, поэтому подбирать музыку для слайд шоу нужно с умом.В программе есть набор готовых композиций — мелодий без слов с разным темпом и настроем. Коллекция разделена на несколько категорий: «Путешествия», «Семья» (подходящая музыка для детского слайд шоу), «Экшн», «Романтика». Музыка добавляется кнопкой «+» справа от названия.
Также можно добавить собственную, нажав «+Музыка» слева вверху окна или перетащив аудиофайл из папки в правую часть окна мастера создания клипов.
Для создания правильного настроения не ставьте песни популярных исполнителей — они всем и так надоели, а лет через 10 будут только раздражать. Вместо этого покопайтесь на сайтах вроде Jamendo.com — много талантливых начинающих исполнителей хотят, чтобы их услышали.
Шаг 3. Эффекты переходов.
Кнопка «Переходы» позволяет выбрать, как будут меняться слайды. В простом режиме доступны только наборы анимаций, объединённые общей тематикой, отдельные переходы выбрать нельзя.
Будут ли переключаться слайды мгновенно или через анимационный переход — решать вам. Помните, что вычурные перетекания одной фотографии в другую способны отвлечь от содержимого снимков.
Советую выбрать «Растворение», чтобы не утомлять зрителя. В конце концов, фотографии должны ценить по тому, что на них есть, а не из-за того, каким образом они появятся на экране.
Шаг 4. Просмотр.
После выбора фото, музыки и переходов можно посмотреть, какое слайд шоу получится. Не обращайте внимания, что картинка немного размыта — низкое качество необходимо для быстрого показа результата.
В левой части окна доступны регуляторы настроек:
- «Длительность видео» — регулирует то, как быстро будут меняться слайды.
- Галка «Подстроить под длительность музыки» подстраивает продолжительность так, чтобы в конце презентации не случилось тишины.
- «Заполнить кадр» — включает масштабирование фотографий, чтобы не было чёрных рамок по краям экрана.
- «Баланс громкости» отвечает за то, какой звук будет слышан лучше — на слайдах с видео или фоновой музыки.
Если что-то вам не понравилось, всегда можно вернуться на любой из предыдущих шагов.
Шаг 5. Экспорт
На пятом шаге доступно три действия:
- «Сохранить видеофайл» — сохранить получившийся результат в файл.
- «Продолжить редактирование» — редактирование видеопрезентации в расширенном режиме.
- «Загрузить в интернет» — загрузить файл сразу на или Google Drive.
Про расширенный режим расскажу отдельно. Сейчас пара слов про то, как нужно сохранять видео.
Когда-то и бесплатные программы для создания слайд шоу, и платные умели готовить видео только для записи на DVD-диски.
Это было не очень хорошо, потому что итоговая картинка получалась слишком низкого качества. DVD-диски канули в Лету и с ними исчезли технические ограничения по качеству картинки.Теперь слайд шоу можно делать с разрешением 4K. Фотографии будут чёткими и откроются даже на телефоне.
В программе есть готовые настройки форматов видео для Xbox 360, Playstation, планшетов и айфонов.
В зависимости от того, какая техника у вас наличествует, вы можете воспользоваться ими или же универсальными, о которых я расскажу ниже.
Предлагаю вам два варианта настроек — универсальный, который должны воспроизводить с флешки все телевизоры 2012 года выпуска и новее, и наилучшего качества с заделом на будущее.
1) с размером кадра FullHD, которое откроется на большинстве современных ТВ, а также телефонах и, конечно, компьютерах:
Разрешение картинки 1920 на 1080 пикселей, в принципе, сейчас является стандартом де-факто, но можно и больше. Тот же давно поддерживает 4K, а телевизоров с поддержкой такого качества становится всё больше.
2) 4K-видео для загрузки на и хранения на компьютере:
Это видео можно загрузить на Ютуб. Оно будет доступно как в HD качестве (1280×720), так и более высоком, что очень удобно — можно дать ссылку на видео и оно откроется даже на сильно устаревших телефонах, не обделяя владельцев айфонов и других устройств со сверхчёткими экранами.
Расширенный режим
Если вы работали в программах вроде Windows Movie Maker, продвинутый режим Movavi СлайдШОУ затруднений не вызовет.
Программа имеет продуманный внешний вид, поэтому легко догадаться, что фото для слайдов надо разместить на линейке снизу, справа виден предпросмотр видео, а панель слева нужна для добавления разного контента и вызова свойств отдельных клипов.
Кнопки над временной линейкой разрезают выбранный клип (значок с ножницами) и вызывают свойства объекта на линейке.
Если будет что-то непонятно, есть подробная справка — нажмите F1 для её показа.
Справка к Movavi СлайдШОУ очень подробна
Большую часть времени вам нужно будет кликать по панели слева, бросать оттуда фото и эффекты на линейку снизу. Главное — осознавать, что вообще программа может, для этого я расскажу о левой панели, откуда и «достаются» все клипы.Левая панель для добавления фото, видео, эффектов
1. Импорт фото, видео, музыки, звуков.
Музыка для слайд шоу из встроенной коллекции представлена единым списком
2. Фильтры — наложение эффектов (резкость, размытие, виньетки и прочее).
3. Переходы — выбор анимации смены слайдов. Нужно схватить понравившуюся и бросить между кадрами.
4. Титры — добавление анимированных текстовых титров, всяких текстовых облачков.
Можно создавать анимированные текстовые заставки
5. Стикеры — картинки с прозрачным фоном.
Добавление стикеров
6. Фигуры — треугольники, прямоугольники, знаки, стрелки, галки, кресты — всё для создания поясняющих меток.
Добавление фигурных элементов
7. Другие инструменты — вызов масштабирования, панорамирования, а также настройка фильтра хромакея — замены определённого цвета на изображениях и видео другим фоном. Эффекты как в блокбастерах от Marvel сделать нельзя, но несложный монтаж вполне достижим.
Из-за возможности быстрого добавления стрелок и поясняющих надписей, записи голоса Movavi Slideshow Maker подходит для создания видеоуроков.
Интересно сделана запись голоса. Доступен простой цифровой диктофон, сторонние программы не нужны.
Запись ого сопровождения слайдов
В режиме озвучивания слайды будут воспроизводиться в окне предпросмотра. Можно на них смотреть и записывать комментарии, поясняя происходящее или делясь впечатлениями.
Записанный звук помещается на отдельную дорожку, поэтому на слайдах могут быть и музыка, и голос одновременно.
Звук можно разместить на разных дорожках, будут звучать одновременно
Как и в профессиональных видеоредакторах, можно отредактировать свойства любого клипа. Просто нажмите на клип на временной линейке, затем одну из кнопок на панели выше:Из полезного: есть удаление шума для звука, ручная и автоматическая коррекции яркости и контраста фотографий и видеозаписей. То есть можно улучшить качество ночных снимков без задействования сторонних программ.
Резюме
Movavi СлайдШОУ — программа платная, но свои деньги отрабатывает. Этот видеоредактор заточен под создание слайд шоу, но не ограничивается лишь одним видом контента. В программе можно записать звук, обрезать и отредактировать видеозапись, а самое главное — создать видеохронику ваших эмоций.
