Как сделать анимированный GIF из видео
Как сделать анимированный GIF из видео
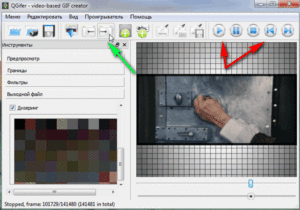
Видимо, на роду написано у графического формата gif создавать анимацию изображения. И это:
- несмотря на противодействие со стороны Compuserve (кстати, нет худа без добра, как следствие этого противодействия — сегодня суперпопулярный формат png);
- очевидные недостатки gif-формата — одна глубина цвета в 8 бит чего только стоит;
- активное наступление конкурентов:
- сначала неуклюжие попытки что-то сделать виртуальной Java-машины;
- затем уже Java-технологий, и что с того, что они выглядели, как стрельба из пушек по воробьям, уж слишком они оказались сложны для тех задач (хотя самые удачные варианты, действительно, были выше всяких похвал);
- затем уже предвозвестник бестабличных технологий компоновки контента web-страниц — временные зависимости, так до конца и недооценённые (скорее всего, они просто не успели что-то сделать за бурно возникающими новыми идеями и тенденциями).
Так вот, несмотря на все эти казусы, сделать и сегодня анимацию из gif остаётся одной из самых насущных задач. Сегодня помимо gif видео на сайте вам обеспечат и настоящие видеофрагменты в полноценных видеоформатах. А ведь были времена, когда вся реклама, все заставки «нефотографического свойства» использовали только gif, а этих 256 цветов вполне хватало.
Свойства формата gif
Чтобы разобраться в «неубиенности» этого формата, нужно очень чётко представить его свойства.
- Во-первых, это один из немногих индексных растровых форматов. Внутренняя структура этого формата состоит из двух главных частей — палитры из максимум чем 256 цветов (при максимальной глубине в 8 бит) и самого изображения по байту максимум на каждый пиксель. Причём содержимое области изображения представляет собой не цвета (как в обычных растровых форматах bmp, jpg), а именно номера регистров палитры, из которых эти цвета и надо брать. Такая технология, среди прочего, позволяет очень быстро при обработке изображения менять на всём изображении, каким бы большим оно ни было, все пиксели одного цвета — нет необходимости «пробегать» по всему изображению, а просто меняется цвет в необходимом регистре.
- Во-вторых, глубину цвета можно сделать какую угодно. 8 бит — это максимальная глубина, не бог весть какая. Но, оказывается, для подавляющего большинства графических фрагментов на наших сайтах и этого бывает много — 7, 6, 5, даже 3 бита, а это только 8 цветов! Такое уменьшение приводит просто к сказочному уменьшению и объёма файла. Надо сказать, что если выбирается глубина, например, в 6 бит, то эти биты и будут «сплошняком» укладываться от байта к байту: в первом байте — 6 бит первого регистра палитры, 2 оставшихся плюс 4 бита из следующего байта уже составят второй регистр и так далее. Более того, при этом ещё и формат использует сжатие таких цепочек бит по системе — количество плюс значение бита. Даже если учесть, что сжатие производится только в пределах одной строки пикселей изображения, получается, всё равно, дополнительная экономия объёма (тут обращаем внимание на казус в связи с этой особенностью gif — он гораздо лучше сжимает файлы с преимущественно горизонтальной заливкой, например, возьмите привычные нам горизонтальные фотки — берег моря и дальше уходящая морская даль; пусть такой gif занимает 100 кб; разверните фотку на 90 градусов, теперь уже получите не меньше 130 кб).
Обращаем внимание на приведённые обстоятельства, они будут важны, когда встанет задача сделать gif из видео.
- В-третьих. Формат позволяет определять прозрачные цвета — незаменимое свойство, которое всегда ценилось, возможно, в первую очередь. Более того, количество таких цветов-регистров в палитре не ограничивается, а тут ещё чем их больше, тем ещё меньше становится объём файла. Появляется возможность сделать «ломанные» изображения, якобы не вписанные в прямоугольник.
- В-четвёртых. Gif-формат способен выводить изображение «через строку» — имеет режим сохранения Interlace. На самом деле можно назначить или нормальное воспроизведение gif-файла — строками пикселей сверху вниз, или за 4 прохода: сначала, на первом проходе сверху вниз, выводится первый ряд пикселей, затем 5-й, 9-й и т. д., на втором проходе — сначала уже 2-й, затем 6-й и до конца. Таким же образом происходит вывод и на 3-м, и на 4-м проходах. Подобная дисциплина вывода позволяет уже при первом проходе, пусть и с плохим качеством, понять характер изображения и принять решение об отмене его загрузки — полезная экономия ресурсов.
Пятое, предельно важное свойство
- Ну и в-пятых, совсем горячо. Именно gif позволяет в одном файле хранить видео (анимацию) — серию самостоятельных кадров, которые будут воспроизводиться один за другим, создавая эффект движения. Конечно, сразу возникает опасение, что если использовать максимальную глубину каждого кадра, кадры большие, эдак 800 на 600, и их много, то получится совершенно неприемлемое по размерам видео — мегабайт под 10–20. Да, это действительно так.
Но тут заметим, что:
- Такие большие кадры gif-видео совершенно недопустимы, максимум — 300 на 400.
- Кадров этих не может быть много — 5–7 секунд видео, не больше (часто даже и меньше).
- Главное, сам видеоформат gif кое в чём помогает своему монтажёру. Дело в том, что в файле каждый последующий кадр не хранится в полном объёме, хранятся только те пиксели, которые отличаются от предыдущего кадра — это позволяет значительно сократить суммарный объём видео. Проведите небольшой эксперимент — разбейте своё gif-видео на отдельные кадры и сохраните в виде отдельных файлов. Если файл видео занимает 500 кБ, то суммарный объём отдельных файлов превысит все 1,5 МБ.
Есть и ещё один очень хитрый нюанс, который не учитывают автоматические средства создания gif-видео. Они изначально принимают глубину каждого кадра в 8 бит, тогда как часто для отдельных кадров и 5 бывает очень много.
Другими словами, если вы хотите максимум выжать из gif-анимации с точки зрения объёма (а значит, и производительности), то создавайте и оптимизируйте каждый кадр в отдельности.
Тогда те же 500 кБ уже выльются в 200–300 — экономия порой больше чем в 2 раза!
И всё-таки как это сделать
Безусловно, в наш век «одного клика» и «нелимитированных» скоростей, чтобы создать анимированный gif, не придётся всё лопатить вручную — вы возьмёте видео в том же Ютубе (только умно, учитывая размер кадра и длительность) и преобразуете его в gif автоматически. Предлагаем для этого следующие программы, хотя и не претендуем на то, что этот перечень полный, наоборот, эти программы появляются как грибы после дождя.
Одним из самых известных и простых сервисов признаётся Giphy GIF Maker, он ориентирован как раз на видео в . Порядок работы здесь такой:
- Вы получаете любым путём, лишь бы достоверно, ссылку на видео (расположение, собственно, может быть каким угодно, работает сервис и с видеоформатами vimeo и vine).
- Копируете её.
- Запускаете сайт программы, оставаясь на главной странице.
Вставляете в её строку поиска найденную ссылку
- Создать gif сервис возьмётся автоматически.
- загрузится, и сервис предложит вам выбрать его временной отрезок. Что интересно, Giphy тут же сориентирует вас и покажет, что вас ожидает в итоге.
Выбор временного отрезка видео
Сервис позволяет добавить к видео титры, а если вы хотите остаться и в каталоге сервиса для быстрого поиска, то и соответствующие теги
- Нажимаете на кнопку «Создать GIF» — Create GIF.
- Из предложенного видео и будет создан анимированный gif.
- В качестве результата работы вам предлагается возможность скачать полученное (вкладка Advanced) или html-код вставки полученного файла.
Giphy GIF Maker — один из лучших сервисов в своём классе, но он не лишён недостатков. Во-первых, подпись может быть только одна. А во-вторых, вы не сможете выбрать размер кадра.
Если вы хотите более активно влиять на процесс создания gif из видео, воспользуйтесь сервисом Imgflip.
Здесь даже можно установить размер кадра больше 480 пикселей (только зачем, ну а потом, за это придётся ещё и заплатить), обрезать кадр, добавить к каждому текст, ускорить и убыстрить воспроизведение (точность все временных настроек — миллисекунда).
Один недостаток — ваше видео будет сопровождаться логотипом. Если вы захотите от него избавиться, то придётся приобрести платную версию ($9,95 в месяц).Первые две программы работали с готовым видео, следующие уже позволяют сделать gif-анимацию из записи событий на любой части экрана. Это пара — Licecap и Gifcam, вторая с более приятным интерфейсом. Вы запускаете режим «Конвертировать», выделяете любую часть экрана, и преобразование началось. При нажатии на остановку в вашем распоряжении — созданный файл.
Наконец, можно воспользоваться и универсальной Total Video Converter — эта позволяет конвертировать видео в любые форматы, не обойдён вниманием и gif. Программа запросит исходный видеофайл, результирующий формат и папку, куда всё конвертировать. Есть возможность настроить внутренние параметры результата.
Total Video Converter
После запуска видео выбирается фрагмент и начинаете получать gif-анимацию по кнопке «Конверсия».
Мы привели 5 программ-сервисов, позволяющих конвертировать видео в gif-файл. Не стоит особо обольщаться, результат нередко будет вас разочаровывать своим качеством. Просто нужно набить руку в этом деле, если вы, конечно, считаете, что оно стоит того.
Как сделать гифку из видео онлайн
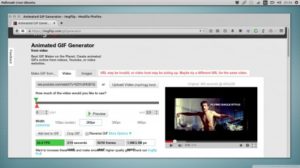
Наверное, с gif-анимацией или просто «гифкой» сталкивался практически каждый пользователь сети Интернет.
Особенно популярны они на форумах или в социальных сетях, где можно использовать гиф-аватары или просто встраивать забавные gif в процесс общения.
Тем же пользователям, кто хотел бы научиться создавать свои собственные гифки из имеющихся видеороликов, я предлагаю данный материал, в котором поясню, как сделать гифку из видео онлайни какие сервисы нам в этом помогут.
Создаём гиф анимацию из видео
Как создать гифку из видео с помощью онлайн–сервисов
Если вы также, как и я желаете сделать онлайн гиф-анимацию из видео, рекомендую использовать специальные сетевые ресурсы, которые помогут создать gif-файл из имеющегося видео на вашем ПК. Также в качестве базиса для создания гиф-ролика можно использовать различные видео из и аналогичных сайтов.
Ну а теперь перейдём к списку вспомогательных сервисов, которые помогут нам создать gif из видео в режиме онлайн.
Imgflip — создание GIF изображения
Imgflip – один из ресурсов, который поможет нам создать анимацию из видео онлайн. Сервис обладает удобным функционалом, высокой вариативностью настроек, позволяя создавать гифки действительно высокого качества.
Чтобы создать файл гиф перейдите на данный ресурс, вы увидите две основные вкладки:
- Video to gif — позволяет указать ссылку на базовое видео, с которого можно будет создать гифку, или загрузить своё видео, нажав на кнопку «Upload video»;
- Images to gif — позволяет создать гифку из нескольких изображений путём их загрузки на сервис с помощью кнопки «Upload images».
- После загрузки нужного нам ролика с помощью кнопки «Upload video», сервис перейдёт в режим редактирования;
- Слева под изображением вы можете выбрать время старта вашего ролика и его продолжительность;
- Справа же расположены настройки разрешения вашей гифки, функция добавления текста (add text to gif), опция вырезки части изображения (Crop gif);
- А нажав на «More options» вы сможете перейти в режим расширенных настроек вашего ролика.
- После того, как вы определитесь с опциями, необходимо нажать на «generate gif», а затем на «Download Image».
Потрясающий сервис создания мемов и гиф Imgflip
При этом также стоит упомянуть, что бесплатный функционал сайта имеет некоторые ограничения (не доступно разрешение 480px и выше, на полученной гифке слева снизу будет располагаться логотип сайта и так далее), что не всегда приемлемо и удобно.
GIPHY — сделать свою собственную анимированную гифку
В вопросе создания гифки из видеоролика онлайн нам также может помочь сервис GIPHY, который способен делать гифки используя видео на Ютуб и другие подобные сервисы, а также работать с видео, загруженного с вашего компьютера.
- Чтобы воспользоваться функционалом данного сервиса перейдите на ресурс;
- Выберите время старта (start time), продолжительность ролика в секундах (duration), текст-заголовок для вставки в гифку (caption), теги, ссылку на ролик в интернете (если будете работать с ним), а затем нажмите на «Create GIF».
Скриншот сервиса GIPHY
Гиф-файл будет создан, вы сможете просмотреть полученную картинку. Если всё устроило нажмите на на вкладку «Advanced», и нажав на кнопку «Download» скачайте полученный результат.
Videotogif — видео в GIF конвертер
Ещё один ресурс, чтобы создать gif прямо в Интернете из видео mp4, ogv, ogg, webm. Для работы с ним выполните следующее:
- Перейдите на данный ресурс;
- Нажмите на кнопку «Обзор» и найдите на жёстком диске базовый видео-файл, с которого будет создана гифка;
- Ниже выберите частоту кадров и интервал вашего ролика;
- Кликните на самом ролике, чтобы начать его воспроизведение;
- С нужной секунды нажмите на кнопку «Start Recording» (начало записи);
- Для окончания записи используйте кнопку «Stop Recording/Create gif»;
- Для сохранения полученного результата нажмите на кнопку «Сохранить анимацию»;
- Кнопка «Редактировать в Gif Resizer» позволит вам изменить размер полученного ролика с помощью дополнительных опций редактирования.Описание Videotogif
Buildgif — создаём собственную анимацию
Ещё одним инструментом для получения гифки из видео является сервис Buildgif. Его функционал предназначен для создания онлайн гиф-анимации с помощью видео сайтов и Vimeo.
- Для работы с данным сервисом достаточно ввести в строку ссылку на нужный видеоролик из Ютуб;
- Внизу необходимо выбрать длительность ролика в секундах, а кликнув на кнопку «Настройки» справа пользователь сможет выбрать размер, скорость и fps создаваемого gif-ролика;
- После выбора настроек необходимо нажать на красную кнопку «Сделать гифку», дождаться процесса обработки, а затем и нажать на надпись «Скачать gif».
Скриншот конвертера Buildgif
GifMaker — сочинение высокого качества анимированных GIF
Неплохой бесплатный ресурс чтобы создавать GIF из коротких видео. Работает, как онлайн с видео на Ютуб, так и позволяет создавать гифки из фото пользователя, а также добавлять к гифке различные эффекты.
- Для работы с ним выполните переход на данный сервис;
- Выберите один из трёх вариантов создания gif-файла (из картинок, создание дополнительных эффектов к гиф-файлу, из видео на Ютуб) и создайте нужную вам гифку используя опционал сервиса.
Скриншот сервиса GifMaker
Например, чтобы создать гифку с нескольких фото выберите первый вариат (Animation Maker) и кликните в нём на кнопку «Create gif» а потом и на «Select Photos». Загрузите нужные фото с помощью кнопки «Add photos» (добавить фото), выберите размер и скорость гифки, а затем и нажмите на кнопку «Create gif».
Чтобы сохранить полученный результат нажмите на надпись «Save to disk».
-инструкция
Если вас интересовал вопрос перед посещением сайта Sdelaicomp, как делаются гифки из видео, рекомендую воспользоваться списком перечисленных мною онлайн ресурсов.
Их функционал прост и понятен даже для неискушённого пользователя, при этом незнание английского языка не станет преградой для создания нужных пользователю гиф-файлов.
Последние же станут украшением процесса общения, принеся в него много юмора, радости, и отличного настроения.
7 способов как сделать гифку из видео и онлайн
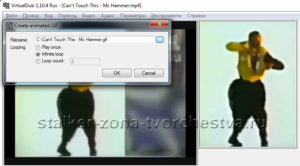
Формат GIF – это растровая технология, которая состоит из чередующихся изображений или видео. Существует и единое изображение, сохраняющее высокое разрешение и максимально сжатый размер. Формат создан в 1987 году и имел некоторые модификации. Правда, не об этом будем говорить, а о том, как сделать гифку.
В область истории создания погружаться мы не будем, так как цель статьи показать пользователям о создании GIF-анимации с помощью различных способов.
Надеюсь, вы в курсе, что сделать гифку можно онлайн, а также с помощью программного обеспечения. Я постараюсь охватить максимальное количество средств, позволяющих это сделать. Поехали!
Как сделать гифку с помощью ToolsOn?
Для начала разберём онлайн сервисы. Представляю вашему вниманию ToolsOn – популярный ресурс по созданию GIF-анимации. Присутствуют и другие функции, к примеру, создание коллажей, иконок формата ICO, создание логотипа и конвертер рингтонов.
Чтобы создать гифку онлайн необходимо перейти в раздел «Создать GIF анимацию». Нам предлагают загрузить пару изображений. Вы можете как выбрать файлы с компьютера с помощью соответствующей кнопки «Выберите файлы» или просто их перетащить.
Следующий шаг. Даём название, интервал, в течении которого изображения будут меняться, в других полях вводим высоту и ширину гифки.
В прочих параметрах вы можете выбрать повторяться ли анимации, а также накладывать эффекты или нет.После завершение настроек гифки нужно нажать кнопку «Создать» и немного подождать. Скачиваем получившуюся анимацию на компьютер и использует в своих целях.
Сервис Gif creator для создания GIF анимации
Здесь вы можете создать гифку при нажатии на кнопку «Create Animation». Выбираете изображения с компьютера или сразу с камеры.
Справа появится выбор скорости изменения анимации в миллисекундах.
Также есть возможность скачать приложения для Android, iOS и Windows.
Чтобы сохранить получившуюся гифку нажмите по анимированному изображению правой кнопкой мыши и выберите «Открыть в новом окне», а потом сохраните на ПК. У меня сохранялось именно так.
Если еще изучить сайт, то на главной странице вы можете увидеть гифки других людей. Конечно, при просмотре выясняется, что правил размещения вообще никаких, можно выкладывать, что хотите.
Вот сайт сервиса: https://gif-creator.ru/
Google Фото для создания гифок
Google заслуживает доверия, у него множество продуктов, которые имеют много положительных отзывов и не зря. Сервис Google Фото не только позволяет хранить изображения в облаке, которые в итоге будут доступны с любого устройства, но и создавать гиф анимацию.
Чтобы сделать гифку онлайн в данном сервисе вам нужно выделить необходимое количество изображений. Потом нажать на плюсик вверху справа, выбрав там пункт «Анимация». Создатся она автоматически и очень быстро.
Выделяем гифку и скачиваем. Причем загрузится архив, в котором присутствует сама анимация и все использованные изображения.
Сайт сервиса: https://photos.google.com
Как сделать гифку из видео онлайн
Наконец-то мы переходим к вопросу о гиф анимации, созданной из видео. Здесь тоже все очень просто, мы рассмотрим несколько полезных сервисов, погнали!
Сервис GIF Maker
Англоязычный, но очень крутой и функциональный сервис по созданию гифок из видеороликов. На главной странице находится большое поле с кнопкой «Browse», на которую мы нажимаем и выбираем видео.
Когда оно загрузится появятся функциональные параметры. Например, «Start Time» означает, с какого момента начинать анимацию.
Ползунок ниже означает конец анимации, выбираете, как хотите.
Еще вы можете на гифку добавить текст, для этого есть поле «Caption». После ввода текста появляются функции форматирования. Можно менять цвет, и размер шрифта.
После настройки параметров нажмите «Create GIF» и ждём окончания процесса. Если видео по размеру было большое, то придётся долго ждать.
Какие недостатки в этом сервисе можно наблюдать?
- Создание только одной надписи на гифке.
- Нельзя выбрать размер анимации.
Создание гифок из видео с помощью Imgflip
Очередной сервис, с которым нужно работать следующим образом:
- Выбираем вкладку Video to GIF, либо Image to GIF, если хотите делать гифку из картинок;
- Нажимаем «Upload Video» и выбираем видеоролик, также можно указать ссылку на него;
- Ждём загрузки видео. Сразу скажу, что многие функции, типа добавления текста или стирание логотипа сервиса с гифки доступно только в платной версии. В целом неплохими гифки выходят.
- Ниже клипа есть зеленый ползунок, отвечающий за начало анимации и красный, который отвечает за конец анимации. Регулируем в зависимости от предпочтений.
Недостаток очевиден: Платная версия за 10 долларов в месяц.
Программа Licecap
Необходимо её скачать с официального сайта. Доступно для Windows и OSX.
Что эта программа умеет? Она записывает видео с определённой области на экране и сохраняет его в формате GIF. Кто занимается компьютерной деятельностью и даёт какие-то советы может использовать этот способ.
Gifcam
Делает тоже самое, что и предыдущая программа. Плюс ПО только в более новом интерфейсе. Короче выбирать вам. Скачать можно здесь.
Пока что это все варианты того, как сделать гифку
Как сделать GIF из видео?

Сегодня интернет пестрит GIF-изображениями — мини-фильмами без звука длиною в несколько секунд. В SMM и контент-маркетинге анимированные изображения считаются отличным способом улучшить поведенческие факторы. Их преимущество перед видео в том, что вторые необходимо специально включать и загружать, настраивать громкость, выбирать нужный или самый интересный момент.
В связи с популярностью такого контента, пользователи ищут легкие способы его создания. Решений существует очень много: начиная от профессиональных программ и заканчивая простыми утилитами.
Можно записать видео с экрана и полученный файл конвертировать в GIF. Но этот способ довольно сложный, ведь нужно сначала установить специальную программу, затем отдельно изменить формат. К тому же, конечное изображение получается в плохом качестве.
Специальные программы для создания GIF-анимаций — идеальное решение, т. к. вы сможете быстро вырезать нужный фрагмент и вставить его в свой материал. Мы собрали лучшие сервисы, с помощью которых каждый сможет решить вопрос о том, как сделать GIF из видео на телефоне или ПК всего за несколько минут.
Adobe Photoshop
Это одно из самых простых решений того, как сделать GIF-анимацию из видео. Программа позволяет создавать файлы без логотипов сторонних сервисов и профессиональных навыков работы. Софт можно установить на одном компьютере и активировать для нескольких учетных записей. Также система предлагает все необходимые инструменты для обработки фото.
Как сделать GIF из видео в этой программе:
- Скачиваем файл на компьютер — можно работать только с оффлайн документами
- Вырезаем нужный фрагмент в обычных видео-редакторах: длительность должна быть до 3-5 секунд
- Открываем в фотошопе: файл — импортировать — кадры видео в слои
- Играем с настройками: можно изменить размер, цветовой диапазон
- Сохраняем GIF
Чтобы импортировать видео в Adobe Photoshop, необходимо установить Quick Time Player. Если возникнет ошибка при загрузке файла, то рекомендуем дополнительно конвертировать видео в .mp4. С помощью инструмента “Шкала времени” можно задать скорость воспроизведения анимации.
Плюсы:
- Совместная работа
- Отсутствие логотипов сторонних сервисов
- Работа без потери качества
Минусы:
- Программа считается профессиональной, поэтому неопытному пользователю нужно будет время, чтобы разобраться с интерфейсом
Стоимость:
- 1288 руб. в месяц — подписка на одно приложение Adobe Photoshop CC
- 3221 руб. в месяц — все приложения Creative Cloud
Movavi
Программа представляет собой целый комплекс инструментов для работы с видео, создания презентаций и клипов. Разработчики позиционируют свой продукт как простое и доступное решение для разных сфер применения. Чтобы начать пользоваться софтом, необходимо установить программу на ПК. Доступны версии для Windows и Mac.
Как сделать GIF-анимацию из видео в Movavi:
- Добавляем видео: одновременно можно загружать несколько файлов
- Выбираем нужный фрагмент: передвигаем маркер на шкале для выбора нужных точек и обрезаем запись
- Сохраняем в формате .GIF
В качестве дополнительных инструментов предусмотрена конвертация видео, аудио и фото. Можно изменить размер и формат файлов без потери качества. Предусмотрена возможность сохранения проектов с адаптацией под мобильные устройства.
Плюсы:
- Понятный интерфейс
- Возможности редактирования
- Встроенный конвертор
- Удобные настройки экспорта
Минусы:
- На Mac программа может “вылетать”
Стоимость:
- 1290 руб. за персональную лицензию
- 2190 руб. за бизнес-лицензию
Редактор gif.com для видео из
В вопросе о том, как сделать GIF из видео, есть и очень легкие способы. Достаточно вставить перед ссылкой видео слово “gif”, например, gif.com/watch?v=Qnx_q9ZG7gA. После этого открывается онлайн-редактор gif.com, где нужно определить время начала и окончания анимации.
Качество в таком случае оставляет желать лучшего, но зато на весь процесс уходит меньше 1 минуты.
Плюсы:
- Не нужно отдельно скачивать видео на компьютер
- Занимает мало времени
- Не нужно иметь особых навыков для создания анимации
Минусы:
Стоимость:
Конвертер ezgif.com
Если у вас уже есть готовое видео или его отрезок, можно просто конвертировать его в GIF. Для этого в сервис ezgif.com загружаем файл и задаем нужные настройки. Например, можно определить время начала и конца, качество и количество кадров/секунду (до 20). Доступен встроенный редактор: обрезка, изменение размеров, ускорение/замедление, вставка текста.
Плюсы:
- Настройка параметров
- Встроенный конвертор
- Редактирование GIF
Минусы:
- Интерфейс только на английском языке
Стоимость:
Также предлагаем рассмотреть сервисы для создания GIF из картинок.
GIMP
Бесплатная программа для редактирования изображений. Доступна практически на всех современных ОС: Linux, Windows и Mac OS X. Предусматривается установка дополнительных плагинов. Работает с несколькими языками, включая C ++, Perl, Python и Scheme.
Делаем GIF в Gimp:
- Создаем новый файл, размер выбираем в зависимости от своих задач
- Загружаем картинки для работы с помощью “Открыть как слои”
- Выбираем “Экспортировать” и ставим формат .GIF
Также софт позволяет создавать анимацию с нуля, преимущественно работая с текстом. В настройках можно выбрать, будет ли анимация воспроизводиться постоянно или идти одним циклом. Доступна оптимизация для GIF, чтобы сделать ее легче: фильтры — анимация — оптимизация.
Плюсы:
- Сервис бесплатный
- Можно создавать анимацию с нуля
- Все необходимые инструменты для настройки изображения
Минусы:
- Нельзя вырезать нужный кадр из видео
Стоимость:
Paint.NET
Это бесплатная программа для редактирования графических изображений. Можно работать одновременно с несколькими файлами и редактировать отдельные слои. Для работы с системой, ее необходимо для начала установить на компьютер.
Создаем анимацию в Paint.NET:
- Устанавливаем дополнительную утилиту UnFREEz
- В Paint.NET создаем серию слоев, которые будем соединять в анимацию
- Нажимаем “Сохранить как..” и выбираем нужный нам формат: с помощью предустановленной утилиты все изображения объединяются
Для создания анимации необходимо, чтобы все изображения имели одинаковый размер. Редактор предлагает стандартный набор инструментов для создания отдельных слоев: фигуры, текст, волшебная палочка, выделение, цветокоррекция, заливка. Перед сохранением можно настроить скорость воспроизведения и включить/отменить беспрерывное проигрывание.
Плюсы:
- Бесплатное приложение
- Дополнительные плагины
- Одновременная работа с несколькими изображениями
Минусы:
- Для создания .GIF необходимо устанавливать дополнительную утилиту
Стоимость:
Как создать gif анимацию из видео.Программа QGifer
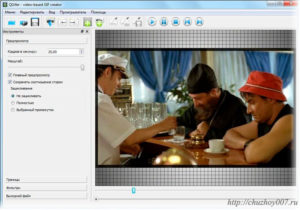
Среди многочисленных способов создания GIF-анимации самым простым и доступным для начинающего пользователя является, пожалуй, Лучшие программы – конвертеры для изменения формата видео на русском конвертирование видеофайла в формат GIF.
Возможно, созданные таким способом картинки не высоким художественным “сюжетом”, так как их содержимое ограничено жесткими рамками видеоролика, зато их создание не требует никаких особых знаний и навыков.
Для этого нужно лишь соответствующее приложение. Одной из самых популярных программ для конвертирования видео в GIF является QGifer.
С помощью этой простой программки вы сможете без особого труда создать анимированную картинку, используя в качестве исходного материала видеофайл формата AVI, MPG, MP4 или OGV.
Интерфейс программы
Приложение обладает легким и интуитивно-понятным пользовательским интерфейсом с поддержкой русского языка. Правая и наибольшая часть окна представляет собой собственно рабочее пространство, в котором отображается видео.
Слева и сверху располагаются панели инструментов. Работа в QGifer начинается с загрузки видеофайла в проект.
Как создать gif анимацию из видео
После того как видео отобразится в окне встроенного проигрывателя можно приступать к формированию “заготовки” для будущей анимации. Основные манипуляции с видеофайлом производятся с помощью инструментов левой панели.
Данный блок содержит четыре вкладки: Предпросмотр, Границы, Фильтры и Выходной файл.
В первой вкладке можно задать скорость смены кадров, а также указать, должна ли анимация быть цикличной. Инструменты второй вкладки “Границы” позволят обрезать видео до нужного размера.
Воспользовавшись инструментами вкладки “Фильтры” можно настроить цветовой баланс, яркость, насыщенность, добавить размытие.Наконец, переключившись на “Выходной файл” можно установить стартовый и финальный кадры и конечное разрешение картинки. Выбрать начальную и конечную точку можно несколькими способами.
Самый простой способ заключается в перетаскивании мышкой специальных ползунков в нижней части рабочего окна программы.
Также можно запустить воспроизведение ролика с выбранного кадра, а затем нажать на паузу – временной интервал будет создан автоматически, добиться же идеальной точности вам помогут инструменты “Предыдущий кадр” и “Следующий кадр”.
Наконец, задать начальную и конечную точки можно вручную в настройках выходного файла. При этом следует следить за тем, чтобы “гифка” не получилась слишком большой.
На этом предварительная подготовка заканчивается, остается лишь нажать расположенную на верхней панели кнопку “Извлечь GIF”.
Да, перед этим настоятельно рекомендуется убедиться, что значение палитры выставлено 8 бит, а в чекбоксе “Авто-обновление сначала” установлена птичка, иначе ваша картинка получится тусклой или даже черно-белой. По завершении процесса конвертирования откроется небольшое окно предпросмотра.
Сохраняем gif
Непосредственно перед сохранением анимации вы можете прикрепить перевернутую копию картинки, что поможет избежать резкого перехода при переходе от последнего кадра к первому, а также ускорить воспроизведение анимации, исключив из нее часть кадров. Готовую анимацию на диск под любым именем.
примерный результат:
Программ QGifer имеет ряд полезных дополнительных функций, которые наверняка пригодятся при создании мемов.
В частности вы можете вставлять в анимацию другие изображения и текстовые подписи. К прочим дополнительным возможностям приложения можно отнести настройку, обновление и сохранение палитр, дизеринг, создание проектов, а также быстрое восстановление изначальных параметров.
Загрузить актуальную версию QGifer можно совершенно бесплатно с сайта разработчика — скачать. Работает программа под управлением операционных систем Windows XP, Vista, 7 и 8.UPD: Для тех у кого возникает проблема с сохранением. Совет от читателя блога, Варвары. За, что ей большое спасибо.
Если компьютер не видит сохраненный файл, можно сделать так — нажать Сохранить gif еще раз, откроется окно с папками, где «невидимый» для компьютера файл, который был ранее сохранен, виден.
Прямо в этом окне копируете свой гиф, кликнув на него правой кнопкой мыши, переходите (в этом же окне), к примеру, на рабочий стол и вставляете файл туда.
Файл становится видимым в папке, куда вы его скопировали) Окно теперь можно просто закрыть.
Для наглядности я записал видеоролик о том как создать gif анимацию из видео:
♦ Рубрика: Софт.
♥ gif
Как создать гифку: 7 простых способов

Рассылка по интернет-маркетингу: Нажимая на кнопку, вы даете согласие на обработку своих персональных данных
- /
- Блог
- /
- Как создать гифку: 7 простых способов
Время чтения: 4 минуты Нет времени читать? Нет времени?
Недавно задалась вопросом, как сделать гифку из видео. Начала гуглить, искать различные сервисы и поняла, что большинство из них либо не работают, либо работают криво, либо имеют существенные недостатки в функционале. В связи с этим решила написать статью, в которой будут собраны самые лучшие способы создания гифок. Надеюсь, этот материал поможет сэкономить вам время.
1. Giphy GIF Maker
Очень простой и удобный сервис для создания гифок из видео, взятого с . Чтобы им воспользоваться, скопируйте ссылку на видео, вставьте ее в строку поиска на главной странице сайта, и сервис автоматически начнет загружать видео:
Как только видео загрузилось, выберите нужный вам отрезок видео. Giphy тут же покажет вам, как будет выглядеть ваша будущая гифка:
Пролистайте ниже, чтобы добавить надписи к вашему gif-изображению, а также прописать тэги, если хотите, чтобы аудитория находила вашу гифку прямо в каталоге Giphy:
Если вам это не нужно, то просто нажмите кнопку Create GIF. В новом окне вам будет дан HTML-код вставки gif-файла, а во вкладке Advanced – прямая ссылка на его скачивание. Гифка, созданная с помощью этого сервиса:Недостатки сервиса:
- Можно добавить только одну подпись
- Невозможно выбрать размер изображения
TexTerra обучает профессии интернет-маркетолога с нуля. Если зарегистрироваться заранее, будет скидка! Подробнее
2. Imgflip
Этот сервис обладает более глубокими настройками. Здесь можно менять размер гифки (правда, 480px и выше доступны только в платной версии), можно обрезать, добавить к ней текст, посмотреть вес, изменить скорость воспроизведения, убрать логотип (в платной версии). Время выбирается с точностью до миллисекунд, что тоже очень удобно.
Гифка, созданная с помощью этого сервиса:
Недостатки сервиса:
- Многие полезные функции работают только в платной версии, которая стоит $9,95 в месяц
3. Photoshop
Если вы не хотите, чтобы на видео присутствовали логотипы сторонних сервисов, можно воспользоваться фотошопом. Даже если у вас нет опыта работы в этой программе, у вас все получится – просто следуйте инструкции ниже.
- Найдите подходящее видео на и скачайте его к себе на компьютер. Это можно сделать с помощью сервиса Savedeo или любого другого подобного.
- Вырежьте из видео нужный вам фрагмент. Это можно сделать с помощью любого видео-сплиттера или стандартных Windows Movie Maker или Киностудии. Убедитесь, что длительность видео не превышает 2-3 секунды, иначе файл получится слишком большим и тяжелым. В этих же программах можно добавить нужные надписи.
- Откройте его в фотошопе. Нажмите Файл – Импортировать – Кадры видео в слои (или, если фотошоп на английском, File – Import – Video frames to layers).
- Поиграйте с настройками. Нажмите Файл – Сохранить для Web и постарайтесь изменить настройки так, чтобы вес изображения не превышал нескольких мегабайтов. Изначально мое трехсекундное видео весило 11,02 мегабайта.
11,02 мегабайта – непозволительно большой вес для изображения
После изменения размера гифки и уменьшения диапазона цветов вес уменьшился до 2,425 мегабайт. Этот вес уже считается нормальным.
- Сохраните гифку. И наслаждайтесь красивым изображением без всяких водяных знаков и логотипов сервисов.
4. Licecap
Приложение Licecap позволяет выделить любую часть экрана и сделать из нее гифку. Большой плюс этой программы заключается в том, что она может записывать не только в браузере, но и в любой другой программе. Вот, например, гифка, записанная мною в ворде.
5. Gifcam
Работает по такому же принципу, как и Licecap, но имеет более современный интерфейс. В принципе, это единственное отличие.
6. Ezgif
Еще один сервис для создания гифок, но уже не из видео, а из изображений. Несмотря на то, что он на английском языке, разобраться в нем достаточно легко. Ezgif позволяет добавлять текст к гифке, плюс различные визуальные эффекты. Свой логотип к изображению не добавляет.
7. Gifovina
Аналог предыдущего сервиса, но с небольшими визуальными «плюшками» – к изображениям можно добавлять забавные диалоговые пузыри и видеоэффекты наподобие тех, что доступны в Киностудии и Windows Movie Maker.
Пример гифки, созданной с помощью этого сервиса:
Сервисы на любой вкус
Сервисов по созданию гифок очень много, но, к сожалению, многие из них не оправдывают заявленного функционала. В данной статье я собрала 7 рабочих методов, которыми пользуюсь сама при работе над блогом «Текстерры». Если она вам оказалось полезной, буду благодарна за репост.
Сделать gif онлайн из видео с помощью иycтрументов программы ezgif
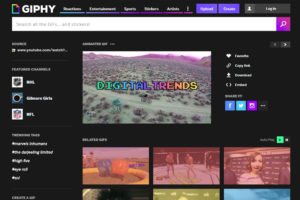
Всем привет! Иногда мне бывает необходимо создать gif анимацию. Сделать gif онлайн из видео можно с помощью программы ezgif. Для этого вам понадобится ссылка на сайт https://ezgif.com/. Программа для создания gif из видео абсолютно бесплатная. Единственный ее недостаток, что она на английском языке.
В этой статье я разберу основные функции программы для создания gif из видео, и вы поймете, как с ней работать. Ну и еще как вариант, чтобы вам было легче, программу можно открыть в google браузере с переводчиком.
Сделать gif онлайн в два действия
Как вы уже поняли, программа работает онлайн и не требует установки на компьютер. Для того, чтобы сделать gif онлайн из видео, на главной странице сайта вам необходимо выбрать вкладку под названием Video to GIF.
Первый шаг – загрузите видео, из которого вы хотите создать гиф анимацию. Обратите внимание, что максимальный размер видео должен быть не более 120 МВ. Далее кнопка Upload video.
Второй шаг позволяет выставить временные границы gif анимации, т.е. вырезать кусочек, который будет использоваться в качестве готовой гифки.
На этой же странице можно изменить частоту кадров, уменьшить или увеличить размер гиф картинки.
Кнопка Converter to GIF покажет конечный результат. Вот так можно сделать gif онлайн из видео буквально за 5 минут. Но ezgif программа для создания gif из видео имеет дополнительные функции: они позволяют сделать ваше анимированное изображение более качественным и интересным. Давайте их рассмотрим!
Основные инструменты бесплатной программы для создания гиф из видео
Панель с дополнительными функциями программы вы увидите, когда создадите первую гифку.
Итак, какие же здесь есть инструменты?
Инструмент Crop. Данный инструмент позволяет по периметру обрезать анимированное изображение. Когда эта функция активна, на gif появляется прямоугольник, размер которого вы можете регулировать с помощью мышки.
Так же размер вы можете выставить вручную. Обратите внимание, что в этой программе есть возможность выбора автоматического соотношения сторон.
Инструмент Resize. Этот инструмент так же отвечает за размер, но он работает именно с величиной gif картинки.
Если по умолчанию ширина готовой анимации равна 600 рх, то ее можно увеличить или уменьшить. Например, для моего сайта я оформляю картинки шириной 500 рх. Это значение я легко могу выставить в поле под названием width.
А высота (height) «подстроиться» автоматически, что тоже очень удобно!
Инструмент Rotate. Позволяет повернуть готовую гифку. Вы можете отобразить ее по вертикали, по горизонтали, выбрав градусы 90, 180 и даже 45. Не знаю, понадобится ли вам когда-нибудь эта функция, но вы должны об этом знать.
Инструмент Optimize. Сделать gif онлайн из видео – это полдела. Очень важно обратить внимание на вес готовой анимации. Особенно вес картинок влияет на скорость загрузки сайтов. Уменьшить вес gif изображения можно с помощью инструмента Optimize.
По умолчанию в программе стоит оптимальное значение 35 на шкале уровня сжатия. Все, что больше, будет сильнее сжимать картинку, но при этом качество ухудшается. Чуть меньше значения 35 анимации не повредит.
Обратите внимание, что изменение в весе готового гиф отображается под изображением.
Инструмент Effects. Программа для создания gif из видео ezgif позволяет на анимацию накладывать эффекты:
- Можно изменить оттенки, увеличить или уменьшить контрастность и яркость готовой гифки;
- Поэкспериментировать с цветами;
- Изменить анимационный поток;
- Настроить размытие и резкость;
- Применить фильтры;
- Оформить gif в рамку, и т.д.
Инструмент Speed. Здесь все просто: данный инструмент позволит вам увеличить или уменьшить скорость гиф изображения. 200% заставит анимацию двигаться быстрее, 50% ее замедлит.
Инструмент Write. На гифку можно наложить текст. Для этого понадобится инструмент Write. Когда этот инструмент активен, анимация «распадается» на кадры. И на каждом кадре можно сделать подпись.
Очень удобно, что для текста есть возможность выбрать шрифт, изменить расположение и цвет. С помощью мышки текст легко перемещается по картинке.
Инструмент Overlay. Позволяет накладывать на анимационное изображение водяные знаки, логотипы, рамки. Для этого есть кнопка для загрузки таких элементов. Для чего нужны, например, водяные знаки? Чтобы показать принадлежность картинки ее создателю. Ну и кроме того, водяной знак несет информацию о владельце, бренде или товаре (услуге).
Инструмент Cut. В большинстве случаев, для того, чтобы сделать gif онлайн из видео, необходимо вырезать его какой-то кусочек. В этом вам как раз и поможет инструмент Cut. В начале статьи я уже упоминала о нем, но давайте поподробнее…
По умолчанию этот инструмент захватывает первые 5 секунд видеоролика. Для того, чтобы обозначить границы будущей гиф картинки, определите на видео временные точки начала и конца анимации.
Первый клик по точке отвечает за старт, второй клик по точке – конец.
Оба клика сопровождаются нажатием кнопки Use current position! Так программа переводит минуты в секунды и запоминает, какой отрезок видео превратить в гифку.
Инструмент Split. Позволяет разбить анимацию на кадры и сохранить себе на компьютер эти картинки в zip архиве. Это первый способ использования инструмента.
Второй способ – подключение последнего инструмента под названием Frames. В чем суть? Т.е. здесь вы может работать с кадрами. Кадры можно удалить или сделать копии.Мне кажется, что это настолько тонкие настройки, и с ними будут работать только профессионалы. Тем не менее, в программе ezgif они есть.
Как сохранить готовую гиф картинку себе на компьютер
Чтобы сохранить готовую гифку себе на компьютер, просто кликните по иконке с дискеткой.
Вывод
Существует прекрасная бесплатная программа для создания gif из видео. Она позволяет сделать gif онлайн из видео буквально за считанные минуты. А дополнительные инструменты придадут готовой анимации уникальность и добавят привлекательности. Хотите создавать креативные гифки из видео для групп в социальных сетях и сайтов? Рекомендую ezgif.
Денежные ручейки
