Как рисовать простые геометрические фигуры в Photoshop
Фигуры в фотошопе: как нарисовать или вставить?
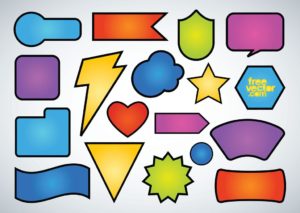
На прошлом уроке мы говорили о рисовании в Photoshop с помощью карандаша и кисти. Линии от руки — это прекрасно, но часто бывает, что нужно изобразить ровную геометрическую фигуру. Линейки и циркули ушли в прошлое, и теперь сделать это можно с помощью простых инструментов редактора.
Чтобы выбрать один из них, на палитре инструментов нажмите значок Фигуры.
Независимо от того, какой инструмент группы вы выберите, на панели параметров появятся следующие, общие для всех фигур, элементы.
- Режим инструмента выбора. Здесь можно выбрать одно из трёх.
- Фигура. Значение установлено по умолчанию, и при нём создаётся векторная геометрическая фигура на отдельном слое, то есть происходит то, чего вы от инструмента и ждёте.
- Контур. Рисуется контур фигуры без заливки.
- Пикселы. Создаётся не векторная, а растровая фигура.
- Заливка. Позволяет настроить цвет и тип (градиент, штриховку) нарисованной фигуры.
- Обводка. Настройки контура фигуры: толщина, тип, цвет.
- Ширина и высота. Позволяют уточнить размер фигуры, когда непозволительно делать это «на глаз».
Как всегда, создайте новый документ с белым фоном. Остальные параметры можно оставить по умолчанию или выбрать на своё усмотрение.
Прямоугольник
Выберите фигуру Прямоугольник и, чтобы нарисовать его, щёлкните кнопкой мыши на холсте, а затем перемещайте указатель, удерживая при этом кнопку мыши нажатой. Точка, в которой вы щёлкнули, будет углом фигуры.
На панели параметров нажмите значок . Откроется окно геометрических настроек.
По умолчанию переключатель установлен в положение Прямоугольник. Если вы установите его в положение Квадрат, то при рисовании всегда будете получать фигуру с одинаковой длиной сторон. Аналогичного эффекта можно добиться и не нажимая флажок: для получения квадрата в процессе рисования прямоугольника достаточно удерживать нажатой клавишу Shift.
Если параметры вашего прямоугольника заранее известны, установите переключатель в положение Заданный размер и в полях укажите требуемые значения. Фигура будет полностью нарисована, как только вы щёлкните на холсте кнопкой мыши.
Флажок От центра позволяет рисовать прямоугольник от центра, а не из крайней точки.
Прямоугольник со скруглёнными углами
Следующий пункт в списке геометрических фигур. Понятно, что от обычного он отличается скруглением на углах. Соответственно, и настройки у этой фигуры и прямоугольника почти идентичны. Радиус скругления можно указать в соответствующем поле панели параметров.
Эллипс
Параметры совпадают с прямоугольником, только вместо квадрата можно рисовать круг. Для этого в окне настроек геометрии установите флажок в положение Окружность либо во время рисования удерживайте нажатой клавишу Shift.
Многоугольник
С помощью этого инструмента можно нарисовать треугольник, додекаэдр, икосаэдр, звезду или вообще любую фигуру, которая содержит от трёх до ста сторон. Их количество можно задать в поле ввода Стороны, расположенном на панели параметров.
Окно геометрических настроек от предыдущих фигур заметно отличается.
- Радиус. В этом поле задаётся радиус будущего многоугольника.
- Сгладить внешние углы. Если флажок установлен, то углы скруглены, если нет — углы острые, как в классическом многоугольнике.
- Звезда. Установите флажок, если на выходе хотите получить звезду.
- Глубина лучей. Это поле ввода задаёт, насколько длинными будут лучи.
- Сгладить внутренние углы. Установите этот флажок если хотите, чтобы внутренние углы были скруглены, как показано на рисунке ниже.
Линия
Используйте этот инструмент, чтобы создавать по-настоящему прямые линии — от руки их делать просто нецелесообразно. Чтобы добиться максимальной точности, настройте геометрические параметры в соответствующем окне.
- Начало. Если флажок установлен, вместо линии вы получите стрелку, которая будет нарисована в месте, где вы щёлкнули кнопкой мыши.
- Конец. Установите флажок, чтобы стрелка добавлялась в конец линии.
- Ширина. Указывается в процентах по отношению к толщине (её можно задать на панели параметров в одноимённом поле).
- Длина. Считается так же, как и ширина — по отношению к толщине, в процентах.
- Кривизна. Значение указывается в диапазоне от -50% до 50% и определяет, насколько будет изогнута самая широкая часть стрелки. На рисунке изображены стрелки кривизной 0%, 30% и 50% (сверху вниз).
Произвольная фигура
Чтобы не создавать для каждой из десятков оставшихся фигур собственный инструмент, разработчики объединили их здесь. Все элементы панели параметров вам уже знакомы, кроме самого главного — кнопки Фигура, щелчок на которой открывает окно выбора фигур.
Если щёлкнуть на шестерёнке, расположенной в правой части окна, откроется меню дополнительных параметров, содержащее категории фигур.
Щёлкните на категорию и нажмите кнопку OK в окне подтверждения, чтобы отобразить фигуры желаемой группы. На рисунке ниже изображены элементы категории Музыка.
Благодаря рассмотренным инструментам вы буквально в два щелчка сможете нарисовать огромное количество фигур, на создание которых вручную ушло бы довольно продолжительное время.
Полезные ссылки:
Photoshop: создаем крутые геометрические иллюстрации
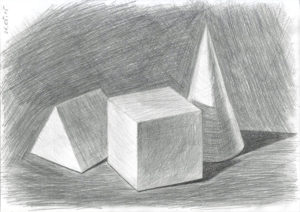
3D художник Роб Рэдман учит создавать полигональные рисунки в Adobe Photoshop:
Существует море уроков по фотошопу с общей целью – помочь освоить обработку фотографий. Прямо сейчас я расскажу, как взять любое изображение и сделать из него нечто яркое и минималистичное.
Прорисованные образы, с реалистичными светом, тенью и текстурой – это потрясающе, но иногда хочется сдать назад к грубым очертаниям.
Это точно развлечет и даст лучшее понимание формы и структуры объектов. Так как большинство моих работ выполнены в 3D, меня привлекал вид многоугольников. Суть метода, который я предлагаю, заключается в плоских многоугольниках (в основном трехсторонних), соединенных и раскрашенных для создания формы. Техника проста. Но ее освоение потребует заинтересованности.
Подготовка
Во-первых, выберите объект. Хорошо подходит что-то с четким силуэтом и с умеренной палитрой. Сегодня я предлагаю классический постер «Челюстей». В нем соблюдены оба эти условия.
Создайте новый документ в фотошопе. Я выбрал разрешение 1920×1080, потому что хочу получить обои для рабочего стола. И вообще мне нравятся широкоформатные изображения с фокусом на одной из сторон. Скопируйте оригинальное изображение в этот документ, расположите его по своему вкусу. Лишние элементы (текст, например) поможет ликвидировать лассо.
Для создания моря добавьте новый слой под оригинальным изображением и создайте новый градиент. С помощью палитры выберите цвет дна и поверхности воды с постера. Протащите новый вертикальный градиент от нижнего края изображения до поверхности моря.
Полигональным лассо обрежьте поверхность воды грубыми четкими линиями.
Основные формы
Зажмите Ctrl+Alt+Shift+N, чтобы создать новый слой, и используйте лассо для выделения очертаний челюсти. Стремитесь к геометричности: никаких деталей. Теперь зажмите B и с зажатым Alt-ом кликните по среднему тону воды на исходном изображении.
Едем дальше. Нажмите Shift+F5, чтобы залить выделенную область этим цветом. Таким же образом залейте акулу. Трюк в том, чтобы не уходить в детали. Держитесь 3- или 4-сторонних многоугольников. Иначе получите хаос.
Вскоре вы получите упрощенную графическую версию акулы. Создайте новый слой под акулой и сформируйте внутренность челюсти. Создание слоя именно под акулой позволяет вам не париться насчет залезания за границы.
Чуть больше деталей
Процесс прорисовки остальных деталей акулы ничем не отличается. Только не перепутайте очередность слоев, чтобы переключаться между ними, выбирать цвета, в общем, упростить жизнь. Например, если расположить зубы на отдельном слое, можно будет свернуть слой рта и выбрать подходящий цвет с исходного изображения. А если выбрать все зубы сразу, это заметно ускорит работу.
Завершайте акулу. Угловатые формы должны вторить оригинальным. Так новая картинка будет правдоподобна, но лишена мелких деталей.
Акула готова? Теперь поместите все «акульи» слои в отдельную группу слоев.
Пловец
Все то же самое, что и с акулой. Одна особенность – добавьте пловцу поменьше деталей. Это обеспечит общую простоту картинки: акула сохранит главный визуальный фокус.
С полигональным лассо на вооружении задайте общие очертания пловцу. Для создания тени возьмите цвета из пространства над водой и его тела. На новом слое добавьте волны вокруг пловца. Цвета для волн возьмите из пространства моря. После этого, регулируя степень прозрачности слоя, впишите его в общий строй.
Конечно, можно проделывать все это и в одном слое. Но отдельные слои дают больше контроля. Как и с акулой, объедините все слои пловца в одну группу.
Пузырьки
На новом слое с тем же лассо создайте очень грубо очерченные (5/6 граней) пузырьки. Добавьте примитивную тень. Все цвета берите из акулы или воды. Потом просто натиражируйте больше пузырьков, изменяя их размер и положение. Размещайте вокруг акулы.
И снова собираем все «пузырьковые» слои в группу. Размещаем эту группу поверх слоя с акулой. Но пару пузырьков можно разместить и за акулой, создавая объемность изображения.
Еще чуть-чуть
Осталось сформировать верхушки волн. Делаем все точно так же по списку.
Теперь убедитесь в том, что ваша работа смотрится гармонично.
Несмотря на простоту техники, можно получить действительно крутые графические картинки. А в случае с известными образами, ваше творение будет одновременно узнаваемым и уникальным.
за полторы минуты покажет все то, о чем я писал выше.
Да, это займет время, но взамен даст ощущение формы и света. Так что, даже если вы предпочитаете создавать детализированные иллюстрации, я искренне советую попробовать эту технику, чтобы лучше отточить вашу.
Геометрия В Веб-Дизайне И Создание Абстракции В Photoshop
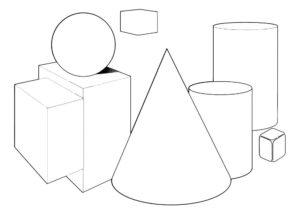
Веб-дизайн, если рассматривать его как способ доставки контента пользователю, планируется и создается с особой ответственностью и важностью. Но сама работа упрощается тем, что в основе макета используются сетки, колонки и различные геометрические формы.
Квадраты, прямоугольники, трапеции, ромбы, шестиугольники, треугольники, окружности – наиболее распространенные элементы для оформления дизайна, причем, в самых разных стилях.
Их можно увидеть в навигации, визуальном акценте отдельных частей, оформления фреймов и блоков, секций. Более того, геометрические форы могут сочетаться друг с другом, создавая оригинальный визуальный эффект рисунка.
Четкие, прямые, резкие и неокруглые линии и фигуры часто способствуют ассоциации сайта с передовыми технологиями, даже если сам контент рассказывает о… котятах, например.
В конце лета мы затрагивали немного тему многоугольников в веб-дизайне, рассматривали интересные работы веб-мастеров, упоминали об особенностях многоугольников.
Сегодня мы повторно не будем подробно останавливаться на всех тонкостях геометрического веб-дизайна, но уделим внимание тому моменту, когда геометрические формы способны создавать потрясающий визуальный эффект коллажа.
Поскольку такую красоту создавать несколько кропотливо, то мы разделим весь этот огромный объем информации на две части, последовательно и обстоятельно рассказывая о каждом варианте. Иными словами: практике работы в Photoshop с геометрическими формами мы посвятим два материала.
В целом, геометрические формы могут использоваться в веб-дизайне в разном назначении. В качестве фоновой текстуры, элемента навигации, но частенько такое применяют и в дизайне 3600 или с эффектом дополненной реальности.
Геометрические элементы – отличный вариант для оформления портфолио, галерей, домашних страниц. Для наглядности и вдохновения посмотрим на некоторые особо яркие примеры дизайна сайтов, которые и послужат нам основой для творения в Photoshop.
Речь идет о bigbang, paseoitaigara, webey, mrsaghafi, jtcdesign, paseodegracia.
Геометрия, симметрия, абстракция в Photoshop
А если немного пофантазировать и превратить фотографию в абстрактный коллаж из геометрических фигур? Мы создадим нашу форму, а потом разрежем изображение по ней и выложим новую композицию.
Немного цветооткорректируем и придадим эффектов.
Ничего не напоминает? Возможно, некоторые из вас вспомнят старые ретро коллажи из фотографий, газет, рисунков, когда из изображений вырезались геометрические фигуры, а затем ими выкладывалась совершенно новая симметричная фигура.
Сложно? Не совсем. Некоторые мастера используют в дополнение к Photoshop еще и Illustrator, но мы сделаем все силами одного только фоторедактора.
Для начала нам предстоит нарисовать в новом документе фигуру «Эллипс» размером 500х500 px. Можно создать такой же по размеру Документ, а затем пропорционально увеличить размер холста до 700х700 px. Можно сразу большой и нарисовав фигуру, отредактировать размеры в окне свойств. Путей много, тут как вам удобнее.
Мы же создали новый документ 500х500 пикселей, включили направляющие через центр (Меню Просмотр – Новая направляющая и затем передвинули их в центр).
Выбираем фигуру «Эллипс» на панели инструментов, отключаем заливку и оставляем контур в 2 пикселя (нам так нравится). Рисуем Окружность и при необходимости редактируем в окне свойств её ширину и высоту до 500 px. Переходим в Изображение — > Размер холста и увеличиваем до 700х700 px.
Отдельные геометрические фигуры мы будем рисовать разными цветами. Это для наглядности, для удобства выравнивания, чтобы все кружочки, уголочки визуально не сливались в черном цвете.
Затем рисуем отдельный маленький круг размером в половину большого, то есть 250х250 px и располагаем его внутри большого по центру. Поскольку мы рисуем симметричную абстракцию, то эту симметрию и придется создавать по направляющим.Зажав кнопку Alt, инструментом Перемещение (чтобы автоматически создавались новые слои) создадим еще три копии маленького кружочка и разместим внизу, справа и слева, создав крестик. При этом сами кружочки должны пересекаться между собой и только границей соприкасаться с большим. Затем в центре тоже разместим один кружочек. И вот что должно получиться в итоге.
Поскольку мы рисуем геометрические фигуры, то одних только кругов мало. Давайте создадим треугольник, который должен будет вписаться в большой круг.
Выбираем инструмент Многоугольник, устанавливаем количество сторон 3 и размер 250px.
Рисуем его, а затем с помощью Трансформирования (Ctrl+T) подгоняем под размер (это чуть удобнее), так чтобы нижняя грань соприкасалась с тремя точками трех горизонтальных центральных кружочков.
А затем этот треугольник копируем и переворачиваем по вертикали. Итог ниже.
Таков наш рисунок.
Несложно, но красиво. Объединяем все слои в группу и делаем копию группы. Вот это нужно для того, чтобы затем иметь в будущем возможность отредактировать фигуру. Если бы мы использовали Illustrator, то фигура осталась бы там, и мы могли бы её там и редактировать. Но в данном случае, мы сохраним её в слоях как группу, а с копией поработаем дальше.
Выбираем группу копию и объединяем все слои. У нас получается отдельная целая фигура. Фон у нас белый, но если его отключить, то фигура будет прозрачной и с ней можно работать дальше.
Открываем наше изображение в новом документе, копируем слой-абстракцию и при необходимости с помощью Трансформирования (Ctrl+T) увеличиваем фигуру до нужного размера. Согласитесь, что создать по четким размерам ее проще, а затем увеличить или уменьшить. Инвертируем цвета на слое с фигурой (Ctrl+I) или Изображение -> Коррекция -> Инверсия.
Теперь:
- Выбираем инструмент «Волшебная палочка» и выделяем некий объект в нашей фигуре.
- Переходим на инструмент выделение «Прямоугольная область» и перемещаем выделение в любое понравившееся вам место на изображении.
- Делаем активным слой с картинкой, копируем (Ctrl+V), вставляем (Ctrl+C).
- Берем инструмент Перемещение и переносим новым слой с кусочком картинки на старое место внутри абстрактной фигуры.
И так каждый кусочек фигуры мы меняем. Поначалу будет казаться, что получается, откровенно говоря, «белиберда полнейшая». Но… к слою двадцатому вы заметите заметное преображение всего рисунка.
Важно: чтобы слой-кусочек ровно занял положение внутри фигуры, корректируйте его положение с помощью кнопок-стрелок на клавиатуре при активном инструменте Перемещение. Если все равно остаются нежелательные разрывы, активируйте Трансформирование (Ctrl+T) и поправьте форму кусочка. Затем соберите все их в группу.
И вот, что получилось в итоге.
Но фигура-то у нас цветная, несмотря на то, что мы её инвертировали. Да, черное стало белым, но цветное осталось.
Можно аккуратно заполнить белым (инструмент Заливка), но тогда контур будет очень толстым и выглядеть будет несколько неказисто, рвано даже (на наш вкус).
Поэтому мы выделяем слой с фигурой, выбираем Изображение -> Коррекция -> Цветовой тон/Насыщенность и снижаем параметр Яркость до нуля. И теперь границы по-современному четкие и белые.
А можно сделать их немного голубоватыми. При этом тонироваться будут только цветные границы. Проблема в том, что у нас кружочки в центре белые (ранее черные), а это значит, что они не затонируются с помощью параметра Цветовой тон.Наложим цветность другим способом.Поэтому в окне «Цветовой тон/Насыщенность» меняем яркость на ноль и переходим в «Режим наложения» для данного слоя-фигуры. Здесь накладываем цвет и можно немного поиграть с «Внешним свечением», создав тем самым небольшую дымку.
Еще к оригиналу можно добавить теней немного, будто сверху рамка фигурная с линзами (рисунок-то искажен внутри) наложена и от её граней отбрасываются тени.
Мы оставим себе беленький оригинал для дальнейшего работы.
Веб-дизайн в последнее время несколько прохладно относится к коллажам в целом, но наши кусочки, размещенные несколько случайно и хаотично, образуя симметричную геометрическую фигуру, сохраняют целостность композиции и сбалансированность.
Поэтому при размещении на главной странице под названием или логотипом, в качестве фона или в ином варианте (затонированым основным изображением или с уменьшением общей яркости и насыщенности) такой эффект не является устаревшим или признаком дурного тона.
Но давайте добавим немного ретро-веяния в коллаж. Мы подобрали вот такую текстуру пыли на черном фоне и добавляем её к нашему документу. Поскольку текстура черная, то режим наложения выбираем «Экран», что позволит сделать её прозрачной, светлой и скрыть, тем самым, всю черноту. Изображение обретет вид временной потертости, потеряет некоторую строгость и четкость.
Теперь над всеми слоями создаем Корректирующий слой «Кривые» (внизу панели слоев иконка есть). Отдельно меняем кривизну для Красного, Зеленого и Синего цвета, создавая тем самым ретро стиль и эффект обработанной старой пленки. Дополнительно можно охладить наше творение, добавив фотофильтр – «Глубокий синий» со средней плотностью.
Окончательный результат наших манипуляций является не чем иным, как абстрактным произведением искусства с частичками изображения, что были изначально вырезаны, а затем выложены в коллаже.
Геометрические линии создают баланс произведения, в то время как дополнительное текстурирование и регулировка цветности завершает творение и превращает его в старинное изображение.При этом геометрические узоры могут быть самые разные, как и исходные изображения.
Ниже, например, мы отключили границы фигуры, придавая всей композиции больше воздушности, парения и нечто заоблачного.
Таким образом, создается ощущение и ассоциация, что произведение не только представляет красоту технологического города, небоскребы которого поднялись гораздо и гораздо выше облаков, но и все многообразие этой красоты, преломляя и разбивая сцену на отдельные части, смешивая их в строгую симметрию.
Важно принять во внимание, что главное в таком эффекте – контраст. Располагать в верхней части фигуры кусочки светлых облаков неправильно.
Фигура бы слилась со сценой, и даже наличие линий (белых или иного цвета) не решило бы проблему визуальной ясности.
Поэтому подбирая изображение, смотрите всегда на общий контраст композиции; прикидывайте мысленно, можно ли разбить сюжетную картинку и будет ли сочетание геометрии и художественного произведения смотреться и гармонировать.
Выводы
Геометрические фигуры используются не только в веб-дизайне. И причина тому – способность простых форм строить общение на динамике, движении. Они олицетворяют все это собой, а человек воспринимает геометрию, как нечто прогрессивное.
Попробуйте отодвинуться от монитора и посмотреть на созданный нами коллаж издалека. Вы увидите совсем иное произведение, будто бы совсем новое. Возможно, вам покажется, что вот-вот оно закрутится или начнет распадаться на отдельные элементы.
Теперь представьте, что такую небольшую анимацию можно создать в Photoshop, или можно использовать параллакс и двигать отдельно фигуру и фон (он остался у нас целым и невредимым). Идей, в действительности, очень много.
Каждый год конструкции с геометрическими фигурами становятся популярными.
В 2011 году в моде были диагонали; в 2013 – стиль METRO и квадраты с прямоугольниками; в 2016-2017 – параллакс породил безумие форм от треугольников до шестигранников.
Это они только появились, а потом, в последующие годы, их старались применять практически везде. Таким образом, используя абстрактный коллаж, можно поразить и пользователей, и заказчиков необычностью и ассоциативной технологичностью.
Геометрические фигуры для фотошопа — как нарисовать и где скачать
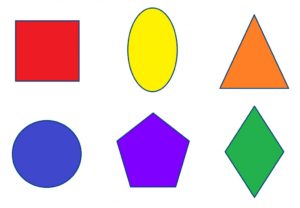
Здравствуйте, уважаемые читатели моего блога. Чем легче задача, тем сложнее ее решить в фотошопе. Найдется тысяча статьей про ретуширование портрета или создание эффекта черных глаз, а вот как нарисовать круг, квадрат или ромб – пойди разберись! Сегодня буду решать эту несправедливость.
Вас ждет исчерпывающая статья про геометрические фигуры для фотошопа – как их нарисовать самостоятельно, какие дополнительные инструменты можно скачать для более эффектного результата, а также много другой не менее интересной и полезной информации.
Начнем?
Рисуем сами
В Adobe Photoshop есть несколько инструментов, которые позволяют нарисовать фигуры. Вот только некоторые из них таят кое-какие секреты. Сейчас я вам о них поведаю. Итак, я подготовил фон. Если хотите научиться делать как у меня на рисунке, то рекомендую статью о градиентах, нет ничего проще, чем сделать такой же.
Итак, в панели инструментов слева вы можете найти прямоугольник, эллипс, многоугольник, линию или произвольную фигуру. Возможно вы не видите дополнительных инструментов, но нашли один из них, просто на долю секунды зажмите левую клавишу мыши или один раз кликните по правой кнопке мыши. Меню с дополнительными фигурами тут же появится.
Для начала я выберу прямоугольник. Как только я закончу рисовать, слева вылезет дополнительное меню. Здесь можно выбрать размер по ширине и высоте, если вам необходимо соблюсти точные размеры. Чуть ниже располагается меню с заливкой самой фигуры – вы можете выбрать без заливки, однотонный цвет, градиент или узор.
Чуть правее располагается меню обводки – вам нужно определить ее ширину и будет ли она присутствовать вообще, захотите и сделайте однотонной, залейте градиентом или, опять же, узором.Чтобы превратить прямоугольник в квадрат вам нужно зажать кнопку Shift во время рисования фигуры.
Эллипс зажатая кнопка Shift превращает в круг.
Также в списке есть такая фигура как многоугольник. Вы сами определяете число сторон. Вписывать можно любое значение – 3, чтобы вышел треугольник, 7, 10 и так далее.
Линии я не буду уделять особого внимания, с этой штукой не трудно разобраться самостоятельно. Единственное, стоит предупредить, что зажатый Shift делает линию строго вертикальной или горизонтальной.
Как добавить новые
Добавить новые фигуры не составит труда. Очень много бесплатных фигур можно скачать с сайта photoshop-master.ru. Здесь около 400 наборов с фигурами – люди, узоры, пауки, абстракция, машины, стулья, огонь, цветы и многое другое.
Покажу как их устанавливать на примере «Медиа», они мне пригодятся в будущем. Итак, скачиваю файл.
Достаточно подождать 15 секунд. Никакой предварительной регистрации не требуется.
Теперь откройте архив и киньте файл в формате CSH туда, где его можно будет легко отыскать.
Теперь откройте фигуры в программе фотошоп и нажмите на гайку в правой части. В открывшемся списке выберите «Загрузить фигуры».
Теперь отыщите файл, который не так давно разархивировали. Кстати, после того как вы закончите, файл можно будет удалить с компьютера. Он вам больше не понадобится. Все скопировалось в нужную папку.
Вы можете пользоваться фигурами. Не забывайте про заливку, благодаря которой можно менять цвет фигурам, а также обводку.
Еще один похожий вариант
Помимо фигур, вам могут пригодиться еще и кисти. Их также можно скачать на сайте Photoshop-master.
Загрузить необходимый набор можно точно также, как и при работе с фигурами. Открываете кисти.
Нажимаете на гайку и выбираете «Загрузить».
Поработайте с ними самостоятельно. Здесь нет ничего сложного. Они немного отличаются от фигур.
Google в помощь
Еще один способ нарисовать фигуру, воспользоваться чужими трудами. Вам понадобится Google и его раздел «Картинки». Почему именно он вы узнаете совсем скоро. Чтобы у фигуры был прозрачный фон, и она вписалась в вашу композицию гармонично, требуется PNG формат. Так и нужно искать: треугольник png, круг, овал и так далее.
Если вы делаете работу для себя, то в принципе, можно было бы пользоваться и Яндексом, но если проект создается в коммерческих целях, то Google очень пригодится. Откройте «Инструменты», далее «Права на использование» и выберете нужный тип – использование или использование и изменение.
Далее открываете картинку, после того как отыскали что-то подходящее. Это важное условие. Рисунок должен располагаться на таком вот квадратно-шашечном фоне. Если он просто белый, то это не png. Разницу вы поймете, когда скачаете. В принципе, нет ничего страшного, чтобы учиться на своих ошибках.
Вот так будет выглядеть PNG. Шашечка заполнилась моим фоном.
Если вы хотите узнать побольше о программе, могу посоветовать вам курс «Photoshop с нуля в видеоформате». Он подойдет для совсем начинающих. Здесь много полезной информации об инструментах и в каких случаях каждый из них подходит.В интернете полно уроков, по которым можно учиться, но одно дело слепо повторять за автором и совсем другое осмысленно достигать цели, зная чем для этого придется воспользоваться. Это совершенно другой уровень.
Не забывайте также подписываться на рассылку, вас ждет еще масса полезных уроков, связанных не только с фотошопом, но и другими полезными программами.
До новых встреч.
Как добавить фигуры в фотошоп, как ими пользоваться и рисовать с их помощью
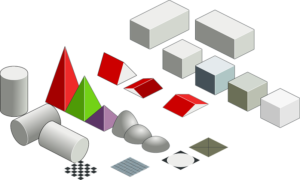
Всем привет, уважаемые читатели блога koskomp и мои дорогие друзья. Сегодня я расскажу вам, как добавить фигуры в фотошоп, как ими пользоваться и для чего они нужны. А также в конце статьи мы нарисуем симпатичный стакан в векторном стиле.
Многие считают, что от этого инструмента толка нет, но я вас уверяю, что в веб-дизайне — это чуть ли не основная функция. Посмотрите на дизайн в моем паблике. Он буквально построен на фигурах. Поэтому знать это нужно. При этом дело не ограничится простым рисованием квадратов.
Тут всё гораздо интереснее.
Как рисовать фигуры
Начнем с простого, а именно рисования. Сама по себе группа инструментов состоит из шести видов:
- Прямоугольник
- Прямоугольник с закругленными углами
- Эллипс
- Многоугольник
- Линия (подробнее здесь)
- Произвольная фигура
У каждого из данных видов существуют свои некоторые фишки, которые различаются друг от друга. Поэтому рассмотрим в начале общие принципы начертания.
Чтобы добавить фигуру, нужно выбрать ее в группе инструментов, и зажав левую кнопку мышки начинаем ее вырисовывать, а точнее выбирать область и размер.
Сама по себе фигура может быть любого размера и по умолчанию она будет чертиться непропорционально.
Но если зажать клавишу SHIFT, то она получится ровная со всех сторон, и таким образом прямоугольник будет квадратом, а эллипс кругом.
В верхнем меню мы увидим панель свойств, где мы можем выставить заливку самой фигуры, а также цвет обводки. Если вы не хотите никаких цветов, а только линию, то выберите цвет «Без заливки» и «Без обводки». Также мы можем установить толщину этой самой обводки, если мы все таки решимся на выбор цвета.
Для того, чтобы изменить цвет нарисованного объекта можно просто снова выбрать инструмент «Фигура» и заменить его в свойствах сверху, либо же нажать дважды на значок на панели слоев.
Использование произвольных фигур в фотошопе
Если со всеми вышеуказанными фигурами все понятно (бери и рисуй), то немного хотелось бы задержаться именно произвольном варианте. Для начала выберите данный инструмент.
Здесь нет какой-то четкой формы (отсюда и название), но зато существует много уже готовых вариантов. Для того, чтобы рассмотреть их все, в свойствах элемент «Фигура», а точнее раскройте его. Как видите, у нас тут присутствуют разные контуры, с помощью которых мы можем нарисовать стрелку, сердечко, запрещающий знак и многое другое.
Давайте попробуем добавить в фотошоп произвольную фигуру в виде галочки. Я задам ей цвет, обводку и нарисую ее стандартным способом, то есть зажав левую кнопку мыши и потянув немного в другую сторону. Не забываем зажимать клавишу Shift, чтобы соблюдать все пропорции.
Таким образом можно рисовать прикольные нестандартные объекты. Примечателен и тот факт, что какого бы размера объект мы не рисовали, он всегда будет ровным и гладким. Всё это потому, что фигура изначально векторный объект.А векторные объекты состоят не из пикселей, как обычное изображение, а формируются исходя из формул.
Как установить фигуры в фотошопе
Но самая прелесть в том, что этот набор можно пополнять, то есть произвольные фигуры можно загрузить дополнительно, пополняя свою коллекцию. Сделать это совершенно легко. Для этого вам достаточно скачать эти наборы с какого-либо сайта, например pixelbox. Там очень большая коллекция с различными наборами. Допустим, я скачаю этот замечательный набор со скейтбордистами.
Теперь идем в папку «Загрузки» или туда, куда у вас скачиваются файлы по умолчанию. Далее запускаем тот файл, который мы скачали. Его даже необязательно распаковывать, можно запустить прямо в архиве.
После этого откроется фотошоп и новые произвольные элементы уже появятся в вашей коллекции. Берите и пользуйтесь.
Возможности фигур
Сами по себе фигуры обладают очень большими возможностями. Изначально я думал, что с помощью них можно рисовать только квадратики и кнопки, но я сильно ошибался. Давайте разберемся подробнее.
Свойства
Стоит учесть, что у каждой фигуры есть свои свойства, которые можно менять, чтобы достигнуть наиболее интересного результата.
Они располагаются в отдельном окошке и как правило находятся где-то в районе панели слоев, но это необязательно. Если они у вас не активированы, то сделайте это войдя в главном меню в «Окно» — «Свойства».
После этого можно нарисовать любой элемент и посмотреть, что в нем можно поменять.
У прямоугольника и прямоугольника с закругленными краями один и тот же набор свойств. В основном он касается радиуса углов. И если в первом случае он нулевой по всем фронтам, то во втором он уже заранее установлен. Вы можете изменить этот самый радиус, делая углы более загругленными или наоборот, причем как все сразу, так и по отдельности.
Давайте ради интереса нарисуем прямоугольник и поставим радиус 35 только в двух углах (правом верхнем и левом нижнем). Только перед этим обязательно отключите связь углов, нажав на значок скрепочки между ними, иначе значения будут меняться для всех.
В случае, если вы используете обводку, можно сменить ее местоположение. То есть, она может быть снаружи фигуры, внутри нее или идти по центру контура. Это вы можете выбрать нажав на соответствующий значок.
Кроме того, обратите внимание на значок шестеренки. Он дает дополнительные свойства для ваших фигур. Например, если у вас активирован прямоугольник или эллипс, то можно будет сразу задать, чтобы он рисовал в равных пропорциях, дабы получить квадрат или окружность, и уже не придется зажимать клавишу SHIFT.Если вы используете многоугольник, то вы можете задать количество сторон, сглаживание или рисование звезды. А в случае с рисованием линии вы сможете задать, чтобы чертилась стрелка. Поэтому не забывайте обращаться к данной функции.
Вырезание и добавление
Но недостаточно просто добавить фигуры в фотошоп, нужно научиться пользоваться всеми их прелестями. По умолчанию, при добавлении нового объекта, он создается на новом слое. Но если вы этого не хотите, то в «операциях с контурами» выберите пункт «Объединить фигуры». Теперь вы сможете создавать целые объекты из нескольких элементов.
Многие спросят, мол как же их тогда выделять, если они все будут на одном слое? Ответ прост: на панели инструментов у нас имеется два курсора, один из которых отвечает за выделение контура, а другой за выделение узла. Вот как раз с помощью выделения контура (черный курсор) мы и сможем выбрать лишь определенную фигуру на слое.
Кроме того, мы можем вырезать, а точнее вычесть фигуру из другой, при этом не задевая первоначальную. Для этого нарисуйте другой объект внутри первоначального (не забудьте поставить режим «Объединить фигуры», как мы это делали чуть выше, чтобы они были на одном слое). Как видите, пока особо ничего не изменилось. Но так и должно быть.
Теперь, выберите инструмент «Выделение контура» и ткните на фигуру, которую мы только что нарисовали. После этого снова идем в «Операции с контурами», но на сей раз выбираем «Вычесть переднюю фигуру».
Вы сами увидите, как ее ловно выпилили и теперь вместо нее кусок фона. Но на самом деле это не так.
Элемент как был, так и остался, просто он стала невидимый, но вы все равно можете его двигать, трансформировать и снова сделать видимым.
Такая фишка частенько используется при создании логотипов, баннеров и других элементов веб-дизайна.
Как выравнивать фигуры относительно других элементов
Еще немаловажным свойством при рисовании фигур является их выравнивание. Например, нам нужно сделать несколько фигур с одинаковым расстоянием друг от друга, а также на одной линии. Допустим я возьму инструмент «Эллипс» и с помощью зажатого Shift нарисую несколько кругов.
Теперь, возьмем уже знакомый черный курсор, который называется «Выделение контура» и с помощью зажатой кнопкой мыши выделим все четыре круга, при условии, что они все таки на одном слое.
Если каждый круг у вас находится на разном слое, то тогда вам нужно будет выделить именно слои. Для этого можете использовать зажатый SHIFT или CTRL в панели слоев.
После этого жмем правой кнопкой мыши и нажимаем «Объединить фигуры».
Но можно и не объединять. Если, например, у вас каждый элемент требует собственного цвета, то просто выделите слои и возьмите инструмент «Перемещение», иначе дальше у вас ничего не выйдет, то есть функции выравнивания будут недоступны.Когда мы всё выделили, идем в меню «Выравнивание контура» и выбираем те параметры, которые нам нужны. В моем случае я должен выбрать «Центры по вертикали» и «Распределить по ширине». В этом случае фигуры будут выравнены по центру, а расстояние между ними будет одинаковым. Точно также эта функция работает и в случае с вертикальной расстановкой.
Теперь все будет выравнено относительно своих центров, но ничто не помешает вам отцентрировать фигурки по нижнему краю.
Деформация фигур
Ну и осталось разобрать еще одно интересное свойство, а именно деформацию. Нет, это не совсем то, что мы изучали в этой статье, но мы будем изменять внешний вид фигур.
- Допустим, возьмем и нарисуем прямоугольник с закругленными краями.
- После этого берем белый курсор («Выделение узла») и выделяем только левый верхний угол, чтобы у нас захватилось две точки. Теперь, не меняя инструмент, зажимаем левой кнопкой мыши на этом самом углу, после чего начинаем им управлять и ставить его куда хотим. При этом остальные углы и стороны остаются неподвижными.
- Точно также можно поступить с другими углами. Но помните, что если вы выделите только одну точку на углу, то деформация будет происходить совершенно по другому.
Точно также я могу из звезды сделать какое-то подобие короны. Для этого выбираю многоугольник, в свойствах ставлю режим звезды, а затем рисую ее. После этого выбираю инструмент «Выделение узла» и начинаю двигать все доступные точки. Примерно так — до и после.
Рисование объектов с помощью фигур (практика)
Теперь, давайте посмотрим на практике, как добавить фигуры в фотошопе, чтобы с их помощью можно было нарисовать прикольные векторные объекты. Для примера нарисуем с вами векторный стаканчик с кофе из фаст-фуда.
- Выбираем «Прямоугольник с закругленными углами» и рисуем заготовку нашего стакана. Сразу выберите подходящий цвет для стакана, например коричневый. Для этого измените его в свойствах сверху. Обводку можно не ставить.
- Теперь, выберем инструмент «Выделение узла» и выделим левый угол заготовки полностью (у вас должно быть задействовано две точки, а не одна).
- Теперь зажмите SHIFT и нажмите на стрелочку влево на клавиатуре, после чего у вас выскочит окно, где будет говориться то, что данная операция превратит фигуру в контур. Соглашайтесь. После этого еще раз нажмите на стрелку влево с зажатым шифтом. Надписи уже не будет. После это манипуляции левый угол должен будет оттопыриться.
- То же самое теперь проделываем и с правым углом, то есть выделяем с помощью белого курсора и делаем пару нажатий на стрелку вправо, чтобы оттопырить другую сторону. Если надпись снова появится, соглашайтесь.
- Далее создадим крышку. Для этого снова берем многоугольник с закругленными краями, только на сей раз выбрать пункт «Объединить фигуры» не получится, так как на одном слое нельзя менять цвет заливки разных контуров.
- Далее рисуем прямоугольник сверху нашей получившейся трапеции. И если у вас она получилась не черного цвета, то поставьте его в свойствах.
- Сейчас я вижу, что крышка сильно выпирает с обоих сторон. Надо бы ее слегка уменьшить по бокам. Для этого жмем комбинацию клавиш CTRL+T, чтобы активировать «Свободное трансформирование», после чего зажимаем клавишу ALT и тянем чуть-чуть за боковую область. Это позволит уменьшить нам крышку по бокам пропорционально.
- Далее, снова берем «Выделение узла» и также как и в предыдущем случае немного загибаем углы, по очереди выделив сначала один, а затем второй. Получиться в итоге должно примерно так.
- Остается только выровнять всё это дело. Для этого выделяем оба слоя в панели слоев с помощью зажатой клавиши CTRL, а затем берем инструмент «Перемещение» и в свойствах под главным меню ставим «Выравнивание центров по горизонтали».
Можете еще подредактировать некоторые элементы, например выделить узлы и уменьшить размер дна, чтобы стаканчик выглядел более естественно. Либо можете добавить деталей, например какую-нибудь произвольную фигуру. Но в целом у нас получился простейший и в то же время стильный стакан в векторном исполнении.
Надеюсь, что теперь вы поняли как добавить фигуры в фотошоп, для чего они нужны и как ими пользоваться в веб-дизайне и не только.
Кстати, если вы хотите рисовать улетные дизайны для социальных сетей, баннеры, обложки и даже макеты сайтов, то рекомендую вам пройти профессиональное обучение в онлайн-школе веб-дизайна.
Здесь целая куча различных направлений. Достаточно только выбрать и все сделать под руководством профессионала.
Ну а если вы хотите знать фотошоп на ура и научиться им пользоваться на пять с плюсом, то рекомендую вам посмотреть и изучить эти офигенные видеоуроки.
На сегодняшний день это один из лучших и подробных крсов по фотошопу, который я когда-либо видел. А самое главное, что всё рассказано простым человеческим языком.
поэтому вам не нужно будет втыкать в тему, вы всё поймете, даже если вы полный новичок. Очень рекомендую.
Ну а на этом я свою статью буду заканчивать. Не забывайте подписываться на обновления моего блога, а также на паблики в социальных сетях, чтобы не пропустить выхода новой статьи и интересной новости. Жду вас снова. Удачи вам. Пока-пока!С уважением, Дмитрий Костин
