Как пользоваться Киностудией Windows Live
Как вернуть киностудия в Windows 7, 8, 10, основные функции видеоредактора, как работать в киностудии Майкрософт
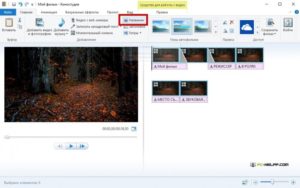
Киностудия Windows Live Movie Maker – бесплатное приложение для обработки видео от Microsoft. Его можно скачать на официальном сайте бесплатно и использовать в качестве видеоредактора.
Набор функций достаточно велик. Для профессиональной обработки, конечно же, функционала будет недостаточно, но для домашней вполне хватит.
Продукт поддерживает версии Windows начиная с Vista. До этого использовалось приложение Movie Maker.
Как вернуть киностудию в Windows 7, 8, 10
По умолчанию в десятой версии Виндовс это приложение отсутствует. Также оно отсутствует в Виндовс 7 и 8. Чтобы его установить в систему необходимо:
Загрузить с официального сайта Майкрософт пакет приложений – «Основные компоненты Windows 2012».
Набор предоставляет возможность установить несколько приложений, среди которых OneDrive, Фотоальбом и Киностудия. Нас интересуют последние. К сожалению, отдельно установить киностудию не получиться, поэтому при установке выбираем Фотоальбом и Киностудия.Когда инсталляция будет завершена в Пуске появятся две вышеупомянутых программы. В англоязычной версии системы они будут называться так – Movie Maker и Photo Gallery. Стоит отметить, что данный способ также сработает для Windows 7 и 8.
Неофициальный способ установки киностудии
Набор дополнительных компонентов Missed Features Installer 10 заработал свою популярность после выхода Windows 10.
Этот пакет представляет из себя образ с компонентами, которые были в предыдущих версиях системы, но не вошли в Десятку.
Но для нашей цели лучше будет использовать версию MFI 7, поскольку SmartScreen его не блокирует и содержит целых две версии Киностудии – 2,6 и 6.
Процедура достаточно проста. Качаем пакет с официального сайта и монтируем образ в системе. Запускаем установку пакета и из списка компонентов выбираем Movie Maker. Определяемся с версией редактора и запускаем установку.
Создание загрузочных флешек Acronis True Image и Disk Director
После окончания инсталляции приложение появится в системе в меню Пуск.
Как работать в киностудии windows
Сама студия позволяет работать, как с видео, так и с фото. Принципиальных различий нет. Программа позволяет пройти весь стандартный путь монтажа материала: редактирование, наложение звука, наложение переходов, создание титров, конвертация готового материала.
Прежде всего нужно загрузить исходный материал в приложение. Для этого на панели «» выбираем пункт «Добавить видео и фотографии», где необходимо указать, какие ролики предстоит редактировать.
Можно загрузить один ролик/фотографию, или целую группу. Они появятся в рабочей области программы.
Теперь нужно использовать обрезку, чтобы убрать неудавшиеся моменты или ненужные части. Для этого ставим курсор на необходимом месте видеофрагмента, кликаем правую кнопку мыши и выбираем «Разделить».После этого переходим к наложению переходов между несвязанными роликами. За эту функцию отвечает раздел «Анимация». Тут можно выбрать любой эффект, просмотреть его и добавить на таймлайн к рабочему материалу.
Кроме этого можно использовать видеоэффекты, которые украсят видео – это эффекты сепии, различных пересветов и изменения цветности и насыщенности. Кроме этого можно в ручную задавать яркость, насыщенность, контрастность и другие настройки картинки.
Теперь мы подошли к работе со звуком. Тут может быть два варианта – работать со звуком видеоролика, или загрузить свою музыку.
В первом случае нам поможет меню «Правка» (желтая надпись – Средства для работы с видео), которое появляется при выделении рабочего материала. Тут можно задать множество стандартных звуковых настроек.
Во втором случае, на вкладке «», можно выбрать пункт «Добавить музыку» и указать ее расположение на компьютере.
Тут же, на главной вкладке есть возможность добавить титры, для чего служат кнопки – Название, Титры и Заголовок.
Кнопка «Название» позволяет задать название всего фильма. Заголовок – именуем только отдельные клипы. Ну а титры позволяют добавить произвольный текст в видеофрагменте.
Последним пунктом идет конвертация готового материала. Эта функция также расположена на основной вкладке. Чтобы приступить к выводу готового материала, нужно нажать кнопку «Сохранить фильм» на первой вкладке.
Тут будет несколько вариантов. Самый простой – выбрать готовый шаблон и сохранить ролик, но в этом случае мы не всегда получим достойное качество. Лучше всего создать настраиваемый параметр, выбрав одноименную кнопку внизу окна форматов.
Остается задать разрешение видео, битрейт и частоту кадров, а также качество звука. После создания своего шаблона в меню выбора формата выбираем свой формат и место сохранения ролика.После конвертации, которая может длиться от нескольких минут до нескольких часов, в зависимости от мощности компьютера, видеороликом можно пользоваться.
Как пользоваться Киностудией Windows Live
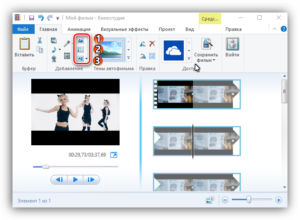
Дорогие друзья, сегодня мы с вами полностью разберём вопрос о том, как пользоваться Киностудией Windows Live на Виндовс 7 и 10. Конечно, прежде чем редактировать видео, вам потребуется установить программу на свой компьютер.
Если вы это сделали, то можете идти дальше. В противном случае рекомендуется инсталлировать продукт на устройство, только потом приступать к изучению. Потому что у нас с вами будет не просто теория, а практика.
Для начала немного ближе познакомимся с редактором.
Киностудия Windows Live является продуктом от Microsoft.
Киностудия Windows Live является заменой программы Movie Maker (кстати, название киностудии на английском такое же), который выпускался для более раннего продукта ОС Windows XP. Она имеет более приятный пользовательский интерфейс, выполненный в стиле семёрки и Висты, что не может не радовать юзера.
Программа отлично вписывается в среду новых систем, вот почему вам сразу будет видно, что это продукт Майкрософта. Стоит отметить, что для десятки доступна своя версия студии в магазине приложений, предназначенная якобы для сенсорных экранов тоже. Но она очень сильно уступает не только по функционалу, но и по скорости работы.
Поэтому загружать её практически нет смысла: даже пользоваться ей неудобно.
Нельзя, конечно же, сказать, что Киностудия полностью может заменить вам редакторы для монтажа и профессиональные утилиты. Однако, сделать красивое домашнее видео или же ролик о походе с друзьями под красивую музыку с интересными переходами вы вполне можете. Поэтому рассмотрим каждую кнопку в программе.
Элементы программы
При запуске студии открывается панель «», где расположены основные элементы по импорту. Например, при нажатии кнопки «Добавить видео и фотографии» вы сможете импортировать ролики или картинки в свой проект, чтобы в дальнейшем производить над ними различные операции. Но давайте поговорим о каждом элементе отдельно. Для удобства разобьём всё на блоки как на верхней панели в программе.
Файл
Здесь вы можете открыть уже имеющийся проект, сохранить текущий, экспортировать запущенный в формате видео. Кстати, стоит отметить, что вы сами можете выбрать разрешение и размеры выпускаемого видеоролика.
Например, вы можете сделать его в формате клипов для Айфона, чтобы было удобнее смотреть на телефоне. Также вы можете сделать импорт с какого-нибудь девайса прямо на ваш компьютер.
В этом же блоке настраиваются параметры Киностудии.
В этом блоке, как уже было отмечено выше, можно вставить ролик и картинку в свой проект с помощью одной кнопки. После этого можно вставить и песню поверх видеодорожки.
Помимо этого, вы можете записать новое видео прямо с камеры вашего устройства. То же самое касается и аудио: есть возможность воспользоваться диктофоном.
Если у вас стоит OneDrive, то можете использовать и его услуги, импортировав данные с его серверов.
Также тут имеются кнопки для создания заголовка вашего фильма и титров к нему. У них имеются дополнительные параметры не только по выбору шрифта текста и его цвета, но и по анимации появления или исчезновения. На правом краю блока «» имеется кнопка по сохранению готового ролика, где вы сможете установить все необходимые настройки.
Анимация
В этом блоке представлены инструменты для добавления переходной анимации между двумя объектами. И совсем неважно, будет это видео или обычная картинка. Кроме ручной настройки, есть также и кнопка для автоматической вставки анимации перехода на протяжении всего проекта.
То есть, если у вас будет девять фотографий, то он между каждой из них установит свой переход. Пользователю доступно более двадцати типов анимации, поэтому каждый сможет найти себе переход по вкусу.
Если вы хотите, чтобы использовался один тип анимации после каждой смены кадров, то вы можете нажать на небольшую кнопку «Применить ко всем».
Здесь типов эффектов несколько меньше, чем в предыдущем блоке, но от этого их качество не пострадало. Многие могут путаться между ними, думая, что они представляют один и тот же элемент. На самом деле визуальные эффекты накладываются и на видео, и на фото, делая их, например, чёрно-белыми или разноцветными.
Помимо этого, тут же располагаются эффекты исчезновения в чёрный или белый фон (аналогичное появление), сепия, синий оттенок, кинематографические эффекты и многие другие. Для творчества здесь тоже можно найти себе дорогу и путь, где можно свободно шагать.
Проект
Здесь располагаются такие функции, как выделение закадрового текста, видео и музыки для их дальнейшего редактирования, синхронизация и так далее.
Это пригодится, например, если вы захотите в большом проекте убрать все звуковые дорожки: чтобы не удалять каждую отдельно, можно просто выделить их все. Ещё вы можете выбрать формат ролика: широкоэкранный 16:9 или же стандартный 4:3.
Однако, если честно, судя по современным меркам, стандартным уже является всё же широкоэкранный формат. Помимо таких настроек, тут же находится и звуковой микшер.
Вид
В этом блоке настраиваются параметры для просмотра. Например, вы можете включить предварительный просмотр во весь экран, чтобы оценить, как будет выглядеть после экспорта выполненная вами работа.
Также тут настраивается размер эскиза, форма волны и длина временной линии.
Например, если её увеличить, то ширина видео будет увеличиваться при перемотке специальной палочки в правом блоке, где располагаются все добавленные элементы.
Правка
В зависимости от типа добавленного элемента и его выбора будут назначаться средства для работы с ними.
Например, если вы будете редактировать вставленное видео, то вы сможете изменить его скорость, уменьшить или увеличить его громкость, обрезать, разбить и так далее.
Интересной также может быть кнопка для установки стабилизации видео. Аналогичные операции можно будет проводить и со звуковой дорожкой.
Обратите внимание, что при добавлении песни вам может потребоваться эффект замены аудио из видеоролика на ваш трек. Тогда вам нужно будет опустить громкость ролика до минимума, а громкость песни, наоборот, поднять.Только после этого можно сохранять проект. А если вы сначала разрезали видео, то вам придётся проделывать эти манипуляции с каждым отдельным куском клипа.
Поэтому рекомендуется в таких случаях сначала убрать звук, а уже потом обрезать и разделять видео.
Заключение
Создаем фильм из фото и видео
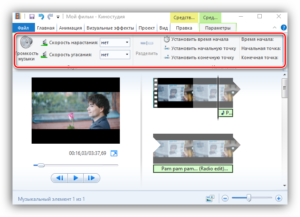
Приветствую, друзья. Многие пользователи операционной системы Windows 10 ищут в интернете как создать фильм из фото и видео в программе киностудия windows live. Но такой возможности у них, к сожалению больше нет.
Microsoft в 2017 году прекратила поддержку этого продукта и удалила его из доступных загрузок с официального сайта.
Очень жаль, ведь для начинающего пользователя это была простая и доступная программа для быстрого редактирования домашнего видео и создания слайд-шоу из фотографий. Но выход есть, и в конце этой статьи я его вам покажу.
Киностудия Windows Live
Рассмотрим некоторые моменты работы с программой Киностудия. Чтобы создать свой фильм достаточно выполнить следующие шаги.
Запускаем программу Киностудия из главного меню вашего компьютера. В открывшемся окне имеется две области: слева плеер для просмотра фильма, справа — область раскадровки, в которой отображаются кадры из нашего фильма,звуковая дорожка и другие элементы нашего проекта.
Нажимаем кнопку Добавить видео и фотографии. Выбираем папку, содержащую фото. Фотографии можно добавлять по одной или сразу несколько, выделив их мышкой.
Внимание! Рекомендуется изменить размер оригинальных фото перед добавлением в проект. Так как размер видео HD 1280×720, то и размер добавляемых фотографий не должен превышать этих параметров. Как подготовить фото читайте здесь
Каждое фото в слайд шоу будет показано определенное время, у меня было установлено по умолчанию семь секунд. Этот параметр можно изменить на вкладке Средства для работы с видео –Правка — Длительность
Изменять длительность можно как для одной фотографии, так и сразу для нескольких.
Выделение группы соседних фото делается так: сначала выделяем одно крайнее левое фото затем удерживая кнопку Shift на клавиатуре кликаем крайне правое фото. Для выделения не соседних фото нужно кликать по ним удерживая кнопку Ctrl на клавиатуре.
Добавляем красивые эффекты
После добавления фотографий можно задать эффекты смены слайдов. На вкладке уже есть готовые темы автофильма. Их не так много, но на них стоит обратить внимание.
Если эти заготовки не устраивают, то тогда можно самостоятельно сделать переходы между снимками и добавить к каждому свой эффект. Это вы все найдете на вкладке анимация.
Чтобы добавить Переход (анимационный эффект смены отображаемого фото следующим), нужно выделить снимок и выбрать вариант перехода на панели Переходы во вкладке Анимация.
Внимание! Кнопка Применить ко всем автоматически изменит все ранее установленные переходы на текущий вариант. Поэтому будьте внимательны.На каждое фото также можно добавить эффект, чтобы придать динамику при показе текущего снимка, то есть он будет медленно двигаться или приближаться. Сделать это можно в панели Сдвиг и масштабирование.
Титры и подписи
Следующим шагом можно сделать подписи наших снимков. На вкладке для каждой выбранной фотографии можно добавить название. Оно будет отображаться перед показом фото. Или заголовок, тогда подпись будет видна во время показа снимка.
При выборе любого из этих режимов в области просмотра фильма вы увидите подсказку, куда следует ввести ваш текст. Также станет активна новая панель инструментов Форматирование на вкладке Средства для работы с текстом. Здесь вы сможете сделать красивую надпись.
Кнопка Титры является раскрывающимся списком, в котором вы найдете несколько вариантов заготовок для пояснительных надписей к вашему фильму: титры, режиссёр, в ролях и другие.
Музыкальное оформление
Ну, а чтобы было приятно смотреть все наши фотографии с красивыми эффектами добавим музыкальное сопровождение. На вкладке выберем кнопку Добавить музыку. Под эскизами слайдов появится звуковая дорожка и станет доступна вкладка Средства работы с музыкой.
Здесь можно задать громкость музыкального фрагмента. В окне просмотра видео с помощью ползунка (кнопки прокрутки) можно найти нужное место в звуковой дорожке. Вертикальная линия маркер покажет нам текущее место в нашем фильме на шкале раскадровки справа.
Добавление видео
К нашему фильму можно добавить видеозаготовки точно также как и фотографии в самом начале. Только не забудьте перед этим установить линию-маркер в нужное место на нашей раскадровке. Именно в это место будет вставлен видеофрагмент.
Станет активна вкладка Средства работы с видео, на которой есть все необходимые инструменты для простых операций с видео: обрезка, разделение на несколько фрагментов, ускорение воспроизведения, изменение громкости видео.
Сохранение проекта
Теперь нужно сохранить проект нашего фильма, то есть сохранить в отдельный файл информацию о добавленных фото, видео, эффектах. Вообще-то, это нужно сделать в самом начале после добавления первых фото, а далее в процессе редактирования, через некоторые промежутки времени нажимать кнопку Сохранить (дискетка).
Поверьте, так вы обезопасите себя от случайной потери ваших трудов в случае зависания компьютера. Такое может произойти при большом количестве фрагментов видео в вашем проекте. Важно понимать, что файл проекта это не конечный фильм, который можно посмотреть на другом компьютере или телевизоре.
Сохранение фильма
Теперь настал момент перевести результаты вашего труда в готовый продукт, чтобы показать ваш фильм друзьям или опубликовать в интернет. Итак, открываем главное меню программы и выбираем пункт Сохранить фильм.
Далее в раскрывающемся списке выберите устройство на котором вы будете просматривать его. Список можно прокручивать колесиком мыши.
Задержитесь на некоторое время на каком-либо пункте и во всплывающей подсказке вы увидите параметры сохранения для выбранного пункта.
Обратите внимание на размер кадра и размер конечного файла на минуту видео. Определившись с выходными данными, следует указать место для сохранения нашего фильма и задать ему имя. Далее жмем Сохранить. И ждем окончания обработки и сохранения фильма
Надеюсь, что данная статья была для вас полезна, и вы смогли почерпнуть для себя из неё чего-то нового. Теперь вы знаете, как работать в этой простой и в тоже время удобной программе.
Если у вас нет такой программы
В данной статье описана версия программы, которая раньше была доступна для установки в системах Windows7 и Windows 8. Теперь в магазине приложений вы не найдете достойной и бесплатной замены.
То, что предлагается, либо имеет ограничение по времени ролика, либо по функционалу. Если вам не посчастливилось стать обладателем данной версии Киностудии, то это легко исправить.
Вы можете установить, описанную выше программу на свой компьютер, в том числе и на Windows 10.
Поделитесь статьёй в одной из социальных сетей — нажмите любую социальную кнопку в замке ниже. После этого замок откроется — там инструкция, как установить программу киностудия на ваш компьютер и ссылка на программу.
Программа Киностудия(Movie Maker) входит в пакет Windows Live Essentials, который содержит следующие приложения: Киностудия, Фотоальбом, Messenger, Почта, Редактор блогов, Outlook Connector, SkyDrive и Семейная безопасность. Предлагаемый ниже пакет для установки содержит только Киностудию и Фотоальбом.
Ссылка на пакет https://yadi.sk/d/FUgMwk7k3GzfrW Скачайте архив и распакуйте его. В папке находиться файл Фотоальбом и Киностудия Windows Live 16.4.3528.331 RePack by SPecialiST. Кликаем на нем правой кнопкой мыши и выбираем команду Запустить от имени администратора.
При запуске может появится окно Контроль учетных записей пользователей — необходимо разрешить изменения.
Установка идет в фоновом режиме, поэтому на экране ничего не видно. Подождите минутку.Далее в главном меню в поле Поиск (смотри рисунок) наберите слово Киностудия или Фотоальбом для поиска соответствующей программы (можно попробовать вводить названия Movie Maker или Photo Galery).
В результатах поиска увидите название программы. Кликаем на него для запуска. При первом запуске появиться окно лицензионного соглашения. Принимаем его. Программа готова к работе.
Альтернативный вариант
Конечно же, киностудия обладает достаточным функционалом для создания простых видео, но имеет всего 2 формата для вывода фильма — wav и mp4. Хотите больше функционала при той же простоте интерфейса и большее количество форматов для вывода вашего фильма, присмотритесь к программе шоу.
Посмотрите обзорное видео про программу «шоу»
«ШОУ» — это уникальный редактор видео со множеством эффектов, переходов и 3D анимацией. С помощью ШОУ вы сможете делать оригинальные заставки и яркие интро для канала . Создавайте видеоролики профессионального качества прямо у себя дома!
Чтобы скачать программу «ШОУ» кликните банер ниже
Дополнительная информация:
- Способы уменьшения размера фотографии
- Старые версии Movie Maker для XP
PS: Интересные факты об эволюции спецэффектов в кино
Инструкция по работе в Киностудия Windows Live
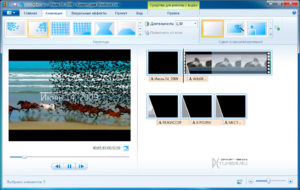
Киностудия Windows Live представляет собой непрофессиональное ПО с базовым набором функций для быстрой и поверхностной обработки видеофайлов.
Программа обладает очень дружественным для неискушенного пользователя интерфейсом, благодаря чему он может без погружения в дебри специальной литературы сделать свой первый видеомонтаж.
Чтобы вы имели представление, как работать в киностудии Windows, мы предлагаем ознакомиться с кратким руководством.
Рабочее окно Киностудии Виндовс поделено на 4 области.
- Область вкладок, где можно увидеть основные направления работы и способы настройки программы. Это вкладки «», «Анимация», «Визуальные эффекты», «Проект», «Вид», а также основное меню самой программы, где она предлагает создать, открыть или сохранить проект, опубликовать или сохранить фильм и получить краткую справочную информацию по программе.
- Панель управления (в зависимости от выбранной вкладки, имеет различный набор инструментов и, соответственно, вид).
- Окно предспросмотра, где можно прокрутить загруженный видеоролик и увидеть результаты своих действий в программе.
- Окно проекта (редактирования или раскадровки), где проводят все рабочие операции с фото-, видео- и аудиоматериалом. Область лишена привычной для такого рода программ timeline, но структурно очень схожа с ней.
Для всех версий, включая Windows 10, 8 и 7, основная структура Киностудии остается почти неизменной, что очень удобно в случае переустановки новой версии ОС.
Добавление контента для работы
Для этого можно воспользоваться панелью управления вкладки «», где на этот случай имеется целый набор опций в соответствующем разделе:
- Добавить видео и фото (загрузить материал с компьютера);
- Добавить музыку (найти на компьютере или в интернете);
- с веб-камеры (захват с записью вашего видеообращения);
- Записать закадровый текст (удобная функция для озвучивания ваших видеороликов);
- Моментальный снимок (своеобразный принтскрин вашей работы);
- Название и Титры (добавить текстовое сопровождение в начале и в конце видеоролика).
Добавить материал можно и более простым способом – перетянув нужный файл на рабочую область проекта. Удобный интерфейс программы достался Windows 7 по наследству от Муви МЕйкер, однако набор возможностей, к сожалению, был заметно урезан.
Внимание! Как только вы добавите видео или фото для своего нового проекта, появится новая вкладка «Средства для работы с видео» — «Правка».
Нарезка
Курсор (он же «ползунок» на таймлайн) выглядит как черная вертикальная линия, которую можно установить в любой части загруженного видеофрагмента. Чтобы получить более точное расположение, можно просто захватить курсор мышкой и отследить нужный кадр в окне предпросмотра. В этом смысле работа с Windows Live предельно проста.
На заметку! Оперируя большими видеофрагментами, можно растянуть «ленту времени», щелкнув по ней ПКМ и выбрав «Увеличить (+)».
Для нарезки видеоряда можно применять следующие инструменты:
- «Разделить» (находится на панели управления вкладки «Правка» в «Средствах работы с видео» или вызывается ПКМ по курсору «Разделить») – разрезает видеоряд в отмеченном месте на два самостоятельных отрезка;
- «Установить начальную точку» (расположение аналогично) – удаляет из видеоряда все предлежащие кадры;
- «Установить конечную точку» – удаляет из видеоряда все последующие кадры;
- «Средство усечения» – позволяет задать временной промежуток фрагмента и автоматически вырезает все лишнее.
На заметку! Что касается вкладок «Анимация» и «Визуальные эффекты», то действие данных инструментов настолько простое, что для их освоения инструкция на русском вам вряд ли пригодится. Достаточно навести курсор на любой выбранный эффект, чтобы тут же увидеть его в окне предпросмотра. Останется только выбрать – утверждать или нет.
Работа с текстом
Чтобы обозначить название видеоролика в начале, снабдить его титрами в конце и обеспечить возможность текстового сопровождения в процессе демонстрации, на вкладке «» имеется 3 заветные кнопочки:
Альтернатива и похожие программы на Киностудию
- «Название» — размещает титры в начале фильма;
- «Заголовок» – позволяет сопровождать подписями отдельные кадры;
- «Титры» (с возможностью выбора из выпадающего списка) – размещается в основном в конце фильма.
При работе с текстом, вам открывается новая вкладка «Форматирование» в «Средствах для работы с текстом», где вы можете настраивать цвет фона, тип, размер и прозрачность шрифта, расположение блока и прочие эффекты проявления надписей в вашем видеоролике.
Примечание! Что интересно, сам текст, который, который расположен на обособленном фоне выбранного вами цвета, можно курсором перетянуть в любую часть видеозаписи. При этом вся информация будет идти поверх кадров ролика.
Работа со звуком
В программе киностудия Виндовс Лайф в вашем распоряжении 2 аудиодорожки: собственный звук видеоклипа (если он имеется) и наложенная в программе музыка/озвучка.
Корректировка первой доступна через вкладку «Средств для работы с видео» (можно отрегулировать громкость и скорость нарастания/угасания музыки); вторая имеет собственную панель управления – «Средства для работы с музыкой» (представлен весь спектр возможностей, что и при работе с видео: нарезать, вырезать, задать начальную и конечную точку, установить время воспроизведения на том или ином участке видео).
Важно! Чтобы избавить себя от лишних действий, можно добавить звуковую дорожку, начиная с нужного вам кадра. Для этого, установив ползунок на этом кадре, нажмите на вкладке «» -«Добавить музыку» — «Добавить музыку с текущего момента».
Если есть необходимость отрегулировать звучание обеих звуковых дорожек, воспользуйтесь вкладкой «Проект» и задействуйте опцию «Звуковой микшер» (+ расположенные рядом варианты выделения закадрового голоса, музыки, видео).
Возможности и функции Киностудии Windows
Форматы и сохранение фильма
Программа свободно открывает практически все известные форматы для видео, фото и аудио, поэтому способна перерабатывать любой контент, но выходной список форматов заметно ограничен. Для просмотра на компьютерах и смартфонах, а также для отправки электронной почтой предлагается стандарт сжатия MPEG-4, для записи на диск – WMV.
Ситуацию сглаживает возможность прямого экспорта в социальные сети, включая такие популярные, как Ютуб, Фейсбук, Вимео.
На опцию «Сохранить фильм» можно выйти через вкладку «» (кнопка расположена в правой части панели управления) или через основное командное меню Киностудии (6-й пункт в списке).
На заметку! Интересной может оказаться функция «Сохранить только звук», которая позволяет отделить собственную звуковую дорожку видеоклипа, чтобы в дальнейшем иметь больше пространства для действий со звуковым сопровождением.Итог
Осилив это краткое руководство, вы получите общее представление о том, как пользоваться Киностудией. Большая часть нюансов автоматически раскроется в процессе самостоятельной работы, поэтому здесь мы привели лишь общий функционал.
Программа не позволяет вникнуть в тонкости видеомонтажа и не рассчитана на профессионалов, но ее простота и удобство продолжают привлекать новых пользователей по всему миру.
