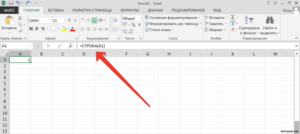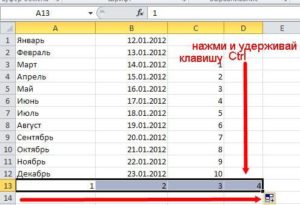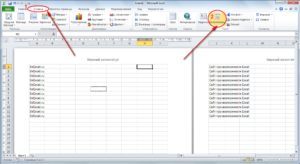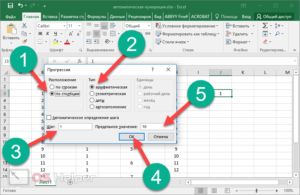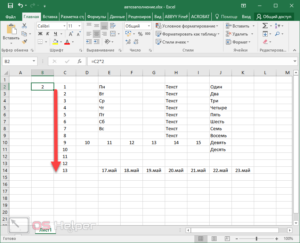Как пронумеровать ячейки в Экселе
Нумерация в Excel
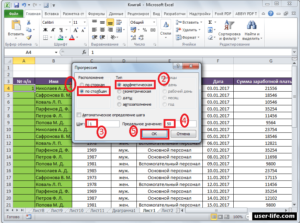
Пронумеровать в Excel можно столбцы, строки и страницы. В Excel обычно списки стараются пронумеровать, а иногда делают очень большие списки которые потом распечатывают и чтобы в этих распечатанных листах не запутаться необходимо предварительно страницы пронумеровать. В экселе пронумеровать строки и столбцы можно несколькими способами.
Как в эксель пронумеровать строки и столбцы
- Этот способ применяют когда поставить нумерацию в экселе нужно для несколько строк или столбцов. При этом способе нумерация строк в экселе проводится заполнением каждой ячейки простым вводом цифр в каждую ячейку.
- Этот способ используется чтобы поставить номер по порядку в эксель для большого количества строк и столбцов. При этом способе нужно вручную поставить номер в экселе для первой ячейки.Как поставить нумерацию в эксель с помощью мышки и клавиатурыЗатем наводите курсор на эту первую ячейки и нажимаете левую кнопку мыши. Курсор нужно навести в нижний правый угол этой ячейки чтобы курсор стал в виде чёрного креста. Нажимаете на клавиатуре клавишу Ctrl и не отпуская её нажимаете левую кнопку мыши. Теперь не отпуская кнопку мыши и клавишу на клавиатуре нужно провести курсор по колонке или по строке и таким образом вы сможете пронумеровать в экселе все ячейки. Чтобы окончательно проставить нумерацию в экселе нужно сначала отпустить кнопку мыши, а потом клавишу на клавиатуре.
- Если вы не хотите пользоваться клавиатурой то нужно будет в Excel номер строки или столбца в первые три ячейки занести вручную записав в них соответственно цифры 1, 2, 3. Затем эти три ячейки выделяют, наводят курсор на ячейку с цифрой 1 и нажимают левую кнопку мыши.В эксель нумерация строк производится мышкойНе отпуская кнопку мыши ведём курсор к цифре 3 и отпускаем левую кнопку мыши. Когда все три ячейки будут выделены нужно курсор в виде белого креста навести на правый нижний угол ячейки с цифрой 3 чтобы курсор стал в виде чёрного креста. Нажимаете левую кнопку мыши и не отпуская её ведёте курсор по колонке или по строке и у вас автоматически справа от курсора будет отображаться нумерация в Excel данной ячейки. Выделив таким образом нужное количество ячеек в столбце или строке отпускаете левую кнопку мыши и у вас появится порядковый номер в экселе во всех выделенных ячейках.
- Можно сделать нумерацию в эксель автоматическим способом если имеется рядом заполненный столбец какими-нибудь данными или нужно пронумеровать столбец в таблице. Такая автоматическая нумерация в экселе по порядку работает только со столбцами. Для этого нужно будет в эксель номер строки для первых трёх ячеек заполнить вручную записав в них соответственно цифры 1, 2, 3. Затем эти три ячейки выделяют, наводят курсор на ячейку с цифрой 1 и нажимают левую кнопку мыши. Не отпуская кнопку мыши ведём курсор к цифре 3 и отпускаем левую кнопку мыши.Автоматическая нумерация в эксель производится двойным кликом по чёрному квадратикуКогда все три ячейки будут выделены нужно курсор в виде белого креста навести на чёрный маленький квадратик который находится в правом нижнем углу ячейки с номером 3, при этом курсор должен стать в виде чёрного креста. Теперь чтобы автоматически пронумеровать эксель нужно быстро нажать правую кнопку мыши два раза и столбец сразу автоматически про нумеруется до конца списка или до конца таблицы.
Как пронумеровать страницы в эксель
Иногда приходится составлять какие-нибудь огромные списки например из 10000 строк. При распечатывании этих списков получается много листов поэтому необходимо предварительно пронумеровать страницы в экселе чтобы не запутаться в них потом. Сначала эти списки в эксель нужно разделить на страницы, для этого переходим на вкладку Вставка и нажимаем Колонтитулы.
В эксель нумерация по порядку страниц делается через колонтитулы
После этого весь список будет разделён на страницы. Теперь нужно будет поставить в экселе номер по порядку на эти страницы. Нумерация страниц в Excel производится на вкладке Конструктор. По умолчанию нумерация страниц в экселе будет находится над списком списком по центру.
Номера страниц в экселе можно расположить слева, справа или по центру только под текстом или над текстом. Чтобы номер страницы в эксель находился снизу списка нужно в панели инструментов нажать на Перейти к нижнему колонтитулу.
Чтобы указать с какой стороны для страниц поставить порядковый номер в эксель нужно просто навести курсор в левую, правую или центральную часть и нажать левую кнопку мыши.
Нумерация страниц в эксель ставится под текстом или под текстом
Теперь нужно будет нажать на Номер страницы и тогда в выбранном месте отобразится код. После этого если нажать на какую-нибудь ячейку в списке то сразу вы увидите что все страницы будут пронумерованы.
В этом видео показано как используя колонтитулы в Excel можно пронумеровать страницы.
Как сделать нумерацию в excel со скрытыми строками?
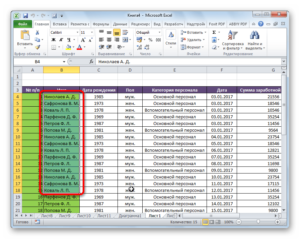
| Здесь можно получить ответы на вопросы по Microsoft Excel | 57925 | 473882 | 20 Окт 2018 19:52:48 |
| 44519 | 357829 | 29 Янв 2017 17:28:40 | |
| Лучшие избранные темы с основного форума | 14 | 80 | 28 Июн 2018 15:25:11 |
Если вы — счастливый обладатель MacКак в Экселе пронумеровать строки автоматически, поставить нумерацию ячеек по порядку, автонумерация в Excel, создать числовую последовательность
В программе Microsoft Excel нет обычной нумерации строк таблицы, к которой привык пользователь Word. Поэтому для того, чтобы присвоить каждому наименованию свой номер, юзеру придется это сделать с помощью одного из следующих действий:
РастягиваниеПервым способом пользуются многие начинающие пользователи программы — это растягивание строк. Чтобы получить результат в виде пронумерованных автоматически строк юзеру нужно сделать следующие действия:
Если же пользователю необходим пронумеровать строки в таблице Excel не через единицу, а через интервал в несколько чисел, то нужно сделать следующее:
Таким образом можно установить любой необходимый интервал меняя числа. Если же человеку нужен отступ через несколько клеток, то это можно сделать так:
Закрепление строк, столбцов и областей в Excel Меняя цифры и интервалы можно добиться практически любой нумерации строк в Excel. Таким способом можно продолжить нумерацию с любой цифры, например написав 22 и 23, последовательность начнется с цифры 22. Таким же образом можно пронумеровать объединенные ячейки. ФункцияЭтот способ создать числовую последовательность более автоматизирован. Здесь не надо ничего зажимать, выделять и тащить, исполняется таким образом:
Есть еще один метод создания списка в Excel — использовать прогрессию. ПрогрессияДанный метод подойдет для тех, кто обычно создает большие таблицы в программе Эксель от Майкрософт. Этим методом могут пользоваться бухгалтера и другие работники офиса, которые часто составляют объемные таблицы. Вставить нумерацию ячеек методом прогрессии можно следующим образом:
Как открыть файлы xml, xls и xlsx ФормулаПоследний метод нумерации в Эксель – это формула. Из всех вышеприведенных этот метод самый неудобный. Для того, чтобы использовать формулу, пользователю необходимо:
Нумерация будет сделана автоматически. Как проставить нумерацию строк в таблице Excel: все способы
rf-webmaestro · 23.02.2018 Приложение Excel предоставляет широкие возможности по настройке и редактированию таблиц. С помощью функционала программы вы также сможете настроить нумерацию строк и столбцов. Это может пригодиться при работе с объемными базами данных. Разберемся, как пронумеровать строки в таблице Excel разными способами. Самый простой способДля ручной нумерации вам не потребуются специальные функции программы. Да и полностью ручной ее назвать сложно, ведь вам не придется вписывать каждый номер столбца самостоятельно. Пользователь должен сделать следующее:
Второй вариант использования данного метода:
Внимание! Сначала необходимо отпустить клавишу Ctrl, а затем левую кнопку мыши, а не наоборот (1). В противном случае вы получите столбик из одинаковых цифр (2): Если вам нужна последовательность с определенным шагом, например, 2 4 6 8, то введите первые две цифры ряда и выполните все действия из предыдущей инструкции: Для того чтобы сделать таблицу с промежутком в одну или несколько клеток, необходимо:
Обратная нумерацияДля создания обратного порядка вы можете воспользоваться вышеописанным способом:
«Эксель» подразумевает не только ручной метод, но и автоматический. Ручное перетаскивание маркера курсором весьма затруднительно при работе с объемными таблицами. Рассмотрим все варианты подробнее. «СТРОКА»Любая операция в Excel не обходится без своего аналога в виде функции. Чтобы ею воспользоваться, необходимо выполнить следующие действия:
Этот вариант практически не отличается от предыдущего в создании нумерации по порядку. Если вы имеете дело с большим объемом данных и вам нужен быстрый способ нумерации, тогда переходите к следующему варианту. «ПРОГРЕССИЯ»В этом случае вам не придется вручную перетаскивать маркер. Список создастся в автоматическом режиме по заданным вами условиям. Рассмотрим два варианта использования прогрессии – быстрое и полное. В быстром режиме вам необходимо:
Если вам необходим порядок с определенным шагом в виде разрыва между ячейками, то сделайте следующее:
Теперь разберем подробнее работу с функцией «Прогрессия»:
Рассмотрим подробнее типы прогрессии, по которым можно создать пронумерованную таблицу:
Используем формулыИ, наконец, последний способ заполнения. Он не очень удобен, однако для полного описания функционала Excel про него необходимо рассказать. Если вам нужна последовательность с определенным шагом, то сделайте следующее:
ЗаключениеКак видите, создание нумерованных документов в Excel возможно самыми разными способами. Любой пользователь найдет вариант, который будет удобен для него, будь то функции, формулы, автоматический или полуручной метод. В каждом случае вы получите один и тот же результат. Более подробно и наглядно о том, как пронумеровывать таблицы в Excel, вы можете увидеть в данном видеоролике. В нем рассмотрены все пошаговые действия из представленной инструкции. Как пронумеровать строки в Excel 2010
Табличный редактор Excel присутствует в стандартном пакете Microsoft Office и широко используется для составления таблиц, построения диаграмм, проведения расчетов, вычисления функций, хранения данных. Главное назначение данной программы – автоматизация вычислений и обработка массивов данных. Опытные пользователи Excel знают множество приемов, позволяющих выполнять довольно рутинные операции несколькими щелчками мыши. В частности, это относится к процессу нумерации ячеек. Новичок может потратить немало времени, прописывая каждую цифру вручную. Хорошо, если таблица небольшая. А если пронумеровать нужно несколько тысяч строк? В таком случае необходимость автоматизации процесса даже не ставится под сомнение. Итак, вам необходимо пронумеровать ячейки в строке или столбце. Сделать это вы можете несколькими способами. Вы можете выбрать тот, который нравится вам больше всего. Заполнение ячеек последовательностью чиселЭтот способ удобно использовать, если таблица небольшая. Чтобы пронумеровать строки в Excel 2010 с помощью этого способа, нужно выполнить следующие действия:
Нумерация ячеек в вертикальном направлении
Нумерация ячеек в горизонтальном направлении
Маркер выделения следует перетащить на необходимое число ячеек (для этого квадратик внизу выделенной области нужно переместить в нужном направлении). Обратите внимание: если в первой ячейке вы введете цифру 2, а во второй — цифру 4, то нумерация будет производиться по геометрической прогрессии: 2,4,6,8,10… Если вы будете перемещать маркер выделения снизу вверх или справа налево, то нумерация будет производиться в отрицательную сторону. Нумерация строк в отрицательном направлении Для объемных таблиц этот способ не подойдет, так как перетаскивать курсор будет достаточно неудобно. Если следует пронумеровать большое количество строк, воспользуйтесь альтернативными методами, приведенными ниже. Нумерация строкMicrosoft Excel дает возможность выполнять нумерацию с помощью двух функций. Человека, далекого от математических наук, сам термин «функция» может напугать, однако ничего сверхсложного этот способ не несет. От вас потребуется лишь выполнить несколько простых действий. Функция «СТРОКА»Этот метод предполагает введение формулы с использованием функции, которая называется «Строка»:
Выделение необходимого количества ячеек Функция «Прогрессия» с указанием предельного значенияЭтот способ целесообразно использовать, если таблица объемная и перетаскивать курсор неудобно.
Обратите внимание: Когда ячейки заполнятся, производить дальнейшую нумерацию можно будет путем перетаскивания курсора (аналогично тому, как описано в первом способе). Функция «Прогрессия» с выделением диапазона ячеекЭтот способ схож с описанным выше, однако он предполагает использование значений функции «Прогрессия», заданных по умолчанию. Эти значения настроены под обычный, самый распространенный порядок нумерации. Нумерация строк с помощью прогрессии Так, если вам необходимо пронумеровать ячейки в столбце от 1 до 10, вам следует выполнить следующие действия:
Теперь вы знаете, как пронумеровать строки в Excel 2010 четырьмя способами. Возможно, в дальнейшем разработчики предложат еще несколько вариантов решения этой часто встречающейся задачи. Чем больше способов автоматизации различных операций в Excel вы будете знать, тем больше времени сможете сэкономить в процессе работы с данными. Вы избавите себя от рутинных действий, сможете быстрее решать задачи и повысите эффективность работы. Способы автоматической нумерация строк в Excel
статьи:
Excel – одна из наиболее адаптированных программ по ведению различных таблиц. Активно применяется для учета данных, статистики, обладает графическими инструментами. Также, для облегчения использования программы, предусмотрено множество опций, помогающих ускорить работу в Excel. Одной из них является автоматическая нумерация строк. Безусловно, всё возможно сделать и вручную. Но, когда предстоит проделать немалый объем работы, то просто непозволительно тратить время на действия, которые можно выполнить за считанные минуты. Итак, насчитывается множество методов, чтобы расставить нумерацию в Excel. Методы нумерации1 Метод. Он довольно несложный. Используя его возможно автоматом пронумеровать строки или столбцы.
2 Метод. Аналогично простой и понятный. Но, отличием является то, что клавиатура не используется, нужна только мышь.
3 Метод. С использованием формулы.
4 Метод. Удобен тем, что можно изначально задать все показатели: количество строк, шаг нумерации и вид прогрессии.
5 Метод. Очень похож на предыдущий, но позволяет пропустить заполнение таблицы. Подходит, когда необходимо, чтобы цифры следовали одна за другой, в обычном порядке.
ЗаключениеОчевидно, методов большое количество. При этом, все они достаточно просты и понятны в действии. Даже новичок сможет подобрать удобный для себя вариант. Автоматическая нумерация ячеек таблицы в Word и Excel
Автоматическая нумерация ячеек таблицы в Word и Excel Разработчики Word и Excel предусмотрели несколько простых приемов для быстрой и лёгкой автоматической нумерации ячеек, даже в очень большой таблице. Сайт office.microsoft. com даёт два основных способа нумерации столбцов и строк в Эксель – «Заполнение ячеек последовательностью чисел» и «Использование функции СТРОКА» для нумерации строк. Есть ещё третий способ, прогрессивный – это использование кнопки «ЗАПОЛНИТЬ» Способ 1 нумерации ячеек в Excel (просто и быстро) |