Как сделать буклет в Кореле — секреты рекламного успеха своими руками
Инструкция по созданию буклета своими руками

13 марта 2018 12612
Бывает так, что вы не хотите обращаться в Агентство и заказывать буклет профессионалам. Ну неужели нельзя сделать полиграфию своими руками? Гм… давайте попробуем! У меня есть компьютер (с Windows), где установлен MS Office 2016. Я могу использовать для своих целей MS Word, PowerPoint, Publisher.
Какая программа лучше? Майкрософт утверждает, что Publisher. Думаю, что это так и есть, потому что Ексель очень плохо работает с изображениями, поверпоинт больше заточен под видео и анимацию, а Ворд больше всего неудобен своим автоформатированием, из-за которого сложно поставить буквы на те места, где они должны быть по замыслу автора…
Паблишер кстати хорош тем, что если вдруг вы капитулируете перед сложностью программы, всегда можно сохранить свой проект в формате DOCX и доделать свой буклет в Ворде. Таким путем мы и пойдем: делаем в Паблишер (Ворд в уме).
Сохранение
Как сделать буклет в паблишере (или ворде). Пошаговая инструкция
Так… Для примера, я буду делать буклет нашей студии Media Aid Design. Я – не дизайнер, я и рисовать не умею, но буклет мне нужен. Давайте пройдем по технологии и посмотрим на моем примере, что получилось.
Шаг 1. Подготовка
Прежде, чем открывать программу, нужно осмотреть имеющиеся ресурсы и принять несколько решений. Итак, что у меня есть:
- Цель: что я сделаю с буклетом после того, как он будет готов?
Буклет нужен мне для того, чтобы раздать его в курилке около нашего бизнес-центра таким же зависимым курильщикам, как и я. - Цель за целью (или моя бизнец-цель): что я хочу, чтобы эти люди сделали в результате того, что они увидят буклет? Если я этого не понимаю, я не смогу оценить, хороший я сделал буклет или нет. Так… Я хочу, чтобы эти курильщики начали чаще попадать окурком в пепельницу. Ну или хотя бы начали пытаться это делать.
- Целевая аудитория. Окрестный офисный планктон.
- Как я смогу убедиться, что я достиг своей цели? Ну… Визуально оценить порядок в курилке до и после промо-акции.
- Что у меня есть для создания буклета (текстово-графический контент)?
- Лого нашего агентства (в векторном формате EPS).
- Написанные тексты и фотографии. Конечно, когда я начал писать эту статью, у меня их не было, но они – нужны, поэтому я быстренько погуглил и все нашел. Частенько бывает заморочка с качеством фотографий для полиграфии, но об этом отдельная статья. Тут напишу, что мои фотки – вполне достаточного качества.
- Как будет выглядеть мой рекламный буклет? Это будет стандартный евролифлет (А4 с 2 бигами), распечатанный на офисном цветном принтере тиражом 10 экземпляров. Иногда задают вопрос: а почему именно так он будет выглядеть? Ответ: да потому что я так решил. Это ж мой буклет! Что хочу то и делаю.
На этом этапе я могу посмотреть «референсы» — аналогичную печатную продукцию или конкурентов, или просто ту, которая мне где-то попалась и понравилась. Референсы помогают принять решение о том, как будет выглядеть конечный продукт, на что он будет похож и наоборот – не похож.
Подготовка закончена: я точно знаю, что и зачем я собираюсь делать, как это примерно будет выглядеть, из чего я буду это делать (контент лежит в папочке), что я буду делать с буклетом, когда он будет готов и как я пойму, успешно ли я применил буклет в работе или нет.
Я выделяю план в отдельный шаг, хотя по сути дела – это завершение подготовки к дизайну буклета. задача постраничного плана – прикинуть, влезет ли в выбранный мною формат все то, что я хочу там расположить. Ну и у меня, когда я рисую или делаю что-то из бумаги, по ходу дела появляются какие-то идеи о том, что написать или что где расположить.
Постраничный план, внутренние полосы
Постраничный план, внешняя сторона
Ну в общем у меня получилось как-то так. И сразу в голове начало рождаться несколько вариантов расположения, захотелось придумать какие-то другие колонки, все блестящие идеи не влезли на листочек… Это нормально.
Готовый продукт – это всегда «последний черновик» и он никогда не будет идеальным – всегда есть что улучшить. Но нужно в каком-то месте остановиться – и сделать продукт, иначе так можно всю жизнь размышлять над одним буклетом.
А он этого не стоит.
Шаг 3. Выбор шаблона
Раз уж мы решили начать с Microsoft Publisher, давайте решим, пользоваться ли нам предлагаемыми встроенными шаблонами или нет. Я думаю – надо пользоваться. Потому что шаблоны дизайна для Майкрософт разрабатывали все же дизайнеры, и надеюсь – не последние.
Там выставлены по умолчанию симпатичные параметры страницы, шрифты, расстояние между колонками и все остальное.
И раз уж я – не дизайнер и не хочу нанять дизайнера, то лучше уж мне воспользоваться шаблоном, а не шокировать других своей самодеятельностью уровня школьных уроков рисования.
Выбор шаблона
Шаблон можно выбрать при создании документа.
Если не получается найти в паблишере шаблоны – вот инструкция.
Мне не понравился ограниченный набор шаблонов в этой программе, и я пошел поискать еще в интернете. И вот тут меня ждало первое разочарование в паблишере – на сайте Microsoft куча шаблонов, но вот шаблонов для MS Publisher я там не нашел. В основном все для ворда и поверпоинта.
Скачать шаблон
Сразу возникло ощущение, что MS Publisher – это нелюбимая программа майкрософта. Но надеюсь это не помешает нам сделать буклет! ☺
Я выбрал шаблон и открыл новый документ в программе. Сразу порадовало, что в шаблоне в правильном порядке расставлены страницы – я могу не опасаться того, что после распечатывания на принтере все это придется разрезать и переклеивать скотчем, чтобы получить задуманный буклет…
Смотреть шаблон
Шаг 4. Расставляем картинки и заголовки
Именно картинки организуют композицию нашего буклета. Поэтому начинаем с них. Если текстовые и графические блоки шаблона нам где-то мешают, тем хуже для них – отрабатываем команду Delete.
Изменить шаблон
Я подумал, что WALL-E – это прикольная иллюстрация для моей концепции, нашел фото и поставил. Так как это буклет для частного некоммерческого использования, мне не нужно выкупать авторские права на это фото – и я просто скачал ее из Гугла.
Фото я растянул на 2 полосы, все ненужные элементы дизайна – снес. Текст на фоне фотографии не читался, и я засунул под него желтый прямоугольник (все дизайнеры нашей Студии будут в истерике, когда увидят – зато текст читается).
Пользоваться паблишером довольно просто – все меню, как в ворде. Удобно!
Кстати, очень полезная кнопочка «Очистить все форматирование». Когда я не смог победить подчеркивание в шаблоне – я воспользовался ей, и все исчезло! 🙂Очистить форматирование
На внутренней стороне буклета мне пришлось подгонять заранее подготовленный текст под шаблон макета. В итоге я дописывал текст прямо в макете.
Размещаем текст
Шаг 5. Размещаем весь контент
Разместив основные элементы дизайна, картинки и заголовки, пробуем засунуть туда весь имеющийся контент.
Это бывает очень мучительный процесс: все не влезает, а если влезает, то столь мелким шрифтом, что невозможно прочитать.
Поэтому в процессе впихивания контента некоторые картинки могут уменьшаться, а то и вовсе исчезать. И именно от вашего дизайнерского взгляда зависит конечный результат.
У меня получилось как-то так:
Размещаем контент на внешней стороне буклета
И с другой стороны:
Размещаем контент на внутренней стороне буклета
Кстати, в MS Publisher есть удобные направляющие, по которым можно выравнивать текстовые и графические блоки относительно друг друга. Но это уже речь про следующий этап нашей работы.
Шаг 6. Выравнивание
После того как главная цель нашего буклета достигнута (в нем есть оптимальный объем информации), обратим внимание на дизайн. Конечно, большая часть нашего дизайна была заложена в шаблоне, который мы выбрали.
Из того, на что стоит обратить внимание на финальном этапе хочу выделить две вещи: выравнивание блоков относительно друг друга и размер шрифта. Принципов выравнивания существует несколько, об этом есть отдельный материал на нашем сайте, здесь скажу: посмотрите на свой вкус, чтобы ничего не торчало.
По поводу шрифтов, лучше выглядит полоса, набранная одним размером шрифта, чем несколькими. То же касается заголовков. Я оценил и переделал немного внутреннюю сторону своего буклета. Вот, посмотрите:
Выравнивание
Теперь вроде бы правая часть не выглядит такой зажатой – пришлось удалить несколько строчек текста и сократить заголовок.Ну вроде бы в основном дизайн закончен, давайте посмотрим, как наш файл выглядит в ворде! Сохраняем как:
Сохранение в word
И упс!
Сохранение текста в word
Не тут-то было. В ворде вся наша красота стремительно превратилась в тыкву. Мда, по интеграции офису до адоба далеко.
Буклет в word
Ну раз нельзя продолжить редактирование в ворде, тогда наша работа над дизайном закончена. Макет буклета готов. В принципе, нечего там в ворде делать: проверку орфографии палбишер осуществляет тоже не плохо.
Шаг 7. Печать
Свой тираж я решил отпечатать на нашем офисном принтере. Для этого в свойствах принтера нужно правильно указать параметры двухсторонней печати. И большинство офисных принтеров имеет крайне неприятные поля 5 мм, поэтому моя отличная идея с фотографией «в обрез» выглядит уже не так круто. Вывод: надо предусматривать технологию печати на этапе разработки концепции.
Печать
Ну что, берем стандартный лист А4, вставляем в принтер, и вот я напечатал сигнальный экземпляр буклета:
Готовый буклет, первая полоса
И с другой стороны.
Готовый буклет, внутренняя сторона
Маркетинговая цель – достигнута. Ребята в курилке поржали, почитали тексты и в такой юмористической манере усвоили месседж о необходимости чистоты вокруг урны. В предложенную игру играть никто не пытался.
Арт-директор нашей студии долго бился в истерике, но в конце концов сказал: если хотите хороший дизайн – обращайтесь в Media Aid Design. Ну, другого от него никто и не ожидал. ))).
Всем творческих успехов!
P.S.
Лабораторная работа №8 верстка буклетов в coreldraw
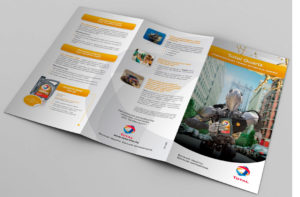
Согласностатистическим данным самым популярнымредактором для векторных рисунковявляется CorelDraw.
Одной из сильныхсторон CorelDraw является возможностьсоздавать многостраничные документы,а также плакаты очень большого размера.
Буклеты могутиметь различную структуру в зависимостиот количества фальцев.
Фальц — местосгиба печатного листа.
Буклетыс одним фальцем – могут быть сделаныиз листов формата А3 — А6 и складыватьсявдоль или поперек.
- Буклеты с двумя фальцами – изготавливаются из листов формата А3 — А5, а также листов 630х297 и складываются краями внутрь или так называемой «гармошкой».
- Буклеты с тремя фальцами – изготавливаются из листов формата А3, А2 или А1.
Большеечисло фальцев дает возможность выполнениябольшего количества различных сложений:гармошкой, краями внутрь и др.
Цель лабораторной работы
В процессе выполненияэтой лабораторной работы вы получитепрактические навыки по созданию буклетови их редактированию. При этом вы научитесь:
Создавать буклеты, многостраничную рекламу или плакаты больших размеров;
Помещать любую графическую информацию (фотографии, схемы, картинки) в созданную публикацию;
Копировать, вращать и зеркально отражать объекты;
Импортировать изображения из другого файла;
Вставлять блоки текстов в публикацию;
Макетировать публикацию;
Использовать различные виды шрифтов;
Использовать различные фигуры (прямоугольник, овал, звезды и т.д.) для вставки блоков текста;
лабораторной работы: создание буклета альбомной ориентации с двумя фальцами для формата бумаги а4 (рис.1)
Рис.1 Буклет с двумяфальцами (три страницы) формата А4.
Рекламный буклет- это отпечатанный лист, сложенный внесколько раз и содержащий более полнуюинформацию о продукте или услуге, нежелилистовка. В современном мире рекламныйбуклет является наиболее используемымвидом коммерческой полиграфии.
Он болееинформативен и компактен, чем другиерекламные материалы. В буклет можнопоместить любую графическую (фотографии,схемы, картинки) информацию.
Кроме того,такой виде полиграфической продукцииможет быть использован для описанияхарактеристик продукции или компании,а также предоставления контактной(адрес, телефон, факс и т.д.) информациипредприятия.
Выполнение лабораторной работы
Макетированиебуклета
Создадим новый документ, используя меню File → New blank document. Откроется окно, изображенное на Рис.1.
Установим альбомную ориентацию листа.
Рис.1.Создание нового документа
С помощью направляющих установим место сгиба каждой страницы, т.е. разобьем лист формата А4 на три части (на два фальца).
Создадим направляющие, выполнив команду Tools→Options→Guidelines→Presets (Макет → Параметры страницы → Направляющие), и поставим галочку на PageBorders (Показывать направляющие). На листе появятся пунктирные линии. Эти линии и называются направляющими. При изменении ориентации листа, направляющие сохраняются.
Создадим макет страницы с помощью направляющих. Для этого создадим вертикальную направляющую, ухватив курсором мыши за вертикальную линейку, и, перетащив ее на макет публикации. Введем значение 98мм в соответствующее окно панели свойств. Так же создадим вторую направляющую со значением 197мм.
Создадим поле отступа в 5 мм для каждой из частей.
Создание фонабуклета:
Создадим сплошной фон бледно-серого цвета, выполнив команду Layout → Page Background (Макет→ Фон страницы).
На первой части буклета построим прямоугольник с отступом 5 мм от краев страницы.
Зальем прямоугольник градиентной линейной заливкой серо — белого цвета.
На Рис. 2 показано изображение первой страницы буклета.
Дважды продублируем прямоугольник и разместим в двух оставшихся частях буклета.
Рис. 2. Перваястраница буклета
Создание рекламы.
Создадим рекламусистемы управления сайтов под названием«Arena». Для этого:
На первой страницепубликации:
- в качестве логотипа нарисуем открытый ящик красного цвета. Ящик лучше рисовать на столе, а затем перетащить на лист;
- справа от ящичка д Рис. 3 Логотип с надписью для первой страницыобавим подпись “Arena Web Solution” белого цвета, чтобы она хорошо смотрелась на сером фоне;
- скопируем логотип (изображение ящика) с надписью вниз страницы;
- копию, уменьшим и переместим в верхнюю часть страницы;
- добавим надпись «Система управления сайтом» белого цвета;
- ниже добавим надпись желтого цвета, которая задает тематику нашего буклета: «Информация о системе»;
- под надписью нарисуем четыре квадрата серого цвета (темнее фона) со стрелками светло-серого цвета внутри. В одном из квадратов стрелка будет желтого цвета, и она будет призывать читателя открыть буклет и посмотреть, что же находится внутри.
На второй страницепубликацииопишем преимущества нашей системы. Дляэтого:
- сверху поместим прямоугольник, в котором будет желтая стрелка в квадрате с левой стороны и надпись «Преимущества» желтого цвета;
- двумя миллиметрами ниже снова нарисуем прямоугольник и поместим в него текст желтого цвета: «“ARENA” — это система создания и управления структурой сайта и редактирования его содержимого — того, что принято называть контентом.
- для контента нарисуем текстовый фрейм и введем в него текст: Публикация информации в режиме реального времени. Удаленное редактирование. Редактор содержания веб-страниц максимально приближен к интерфейсу MS Word. Возможность автоматической генерации страниц путем простой вставки документа MS Word, MSExcel и др.
Заранее заготовленныйтекст в текстовом редакторе Word такжеможно вставить командой Правка→ Вставить новый объект →из файлаи указать местонахождение этого текста.
Следующие контентывведем аналогичным способом. Они будутсодержать следующие тексты:
Работа сразнотипными мультимедийными материалами(текст, таблицы, фото, аудио, видео).
Управляемаяинтернет-витрина с возможностью делатьзаказы. Гибкие настройки каталоговтоваров.
Форум посетителейи система «Вопрос-Ответ» позволят вамлегко отвечать на любые вопросы вашихклиентов.
Авторизованныйдоступ к администрированию сайта.Автоматическое отражение в навигационномменю сайта изменений, производимыхлюбым из удаленных администраторовсайта.
Зальем текст белымцветом и сделаем маркированным списком,предварительно распределив по всемутекстовому блоку командой Text→Paragraph Text Frame→ Fit Text to Frame.При выделенном тексте выполним командуText → Bullets(Текст → Маркеры),выбрать черный квадратик из шрифтовWebdings.
Для измененияцвета маркеров обведем их инструментомShape Tool(Указатель)и затем зальем желтым цветом.
Изображение второйстраницы приводится на рис. 4.
Рис.4. Вторая страница буклета
Натретьей страницеразместим информацию о контактах:
Сверхупоместим желтую стрелку в серомпрямоугольнике и желтую надпись«Контакты» на сером фоне.Нижедобавим название фирмы-издателя, номертелефона и факса, физический адрес иадрес электронной почты, как приводитсяна Рис. 5.
Рис.5. Третяястраница буклета
Результатработы приводится на рис. 6.
Рис.6. Рекламныйбуклет с двумя фальцами, состоящий изтрех страниц
Как сделать буклет в Кореле — секреты рекламного успеха своими руками
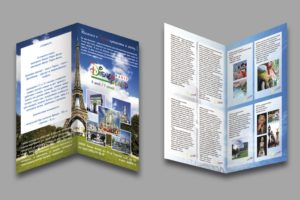
Сегодня качественные рекламные буклеты прочно вошли в мир бизнеса, маркетинга и продвижения своих товаров или услуг. Многие полагают, что разработать буклет в Кореле для рекламы услуг или информирования целевой аудитории — крайне сложная задача, требующая колоссальных трат времени и ресурсов. Изучите подробно, как сделать буклет в CorelDraw.
Узнайте, как сделать буклет в CorelDraw правильно
Но у нас приятная новость — буклет в CorelDraw может создать любой, достаточно лишь учесть несколько нюансов. Как сделать буклет в CorelDraw — действительно интересная, но несложная задача, о которой мы и поговорим подробнее.
Как мы знаем, в большинстве своём рекламные буклеты подготавливаются в виде отпечатанного листа. Он определённым образом складывается и позволяет информативно преподносить целевой аудитории гораздо больше информации об определённых товарах и услугах по сравнению с классическими флаерами либо листовками.
Такой рекламный буклет может наглядно доносить информацию потенциальным покупателям или клиентам — за счёт содержания не только текстов, но также всевозможной графики, тематических фотографий, схем либо просто изображений на своё усмотрение, с указанием характеристик товара, контактных и прочих сведений.
Действительно, возможности рекламного буклета для современного маркетинга впечатляют. Но как же его создать, что необходимо знать? Отличным подспорьем для этого становится использование CorelDraw, учитывая ряд основных преимуществ.
Почему лучше создавать рекламный буклет в Кореле — основные преимущества продукта
Среди основных конкурентов использования Корела традиционно называется Adobe Illustrator. Но именно CorelDraw в этой непростой конкуренции выигрывает за счёт несомненных преимуществ:
- Удобство и простота создания подходящих проектов, в том числе без опыта в сфере графического дизайна.
- Файловый формат оказывается более компактным.
- Возможность созданные файлы экспортировать в формат PDF.
- Собственный растровый редактор.
- Имеется функция экспорта лишь того объекта, который пользователь указал.
- Возможность преобразования растровых изображений в векторный формат.
- Возможность создания плакатов различных крупных и нестандартных размеров.
Как сделать буклет в Кореле — начинаем с соответствующей подготовки
Сразу следует учесть — приложение поддерживает разработку буклета с помощью векторной либо растровой графики на выбор. Логичный вопрос — какому из вариантов отдать своё предпочтение?
Прежде всего, необходимо помнить о своих задачах и приоритетах. Если планируете размещение созданного рекламного буклета на просторах интернета, а в печать отправлять не будете, то векторная графика в таком случае оказывается просто лишней.
Однако в другой ситуации, когда нужна именно широкоформатная печать, ставка должна делаться как раз на растровую графику, без неё в этом случае не обойтись.
Прежде всего, открывается вкладка «Файл», здесь выбирается «Создать». Выбор лучше сделать в пользу альбомной ориентации бумаги A4, с разрешением 300 dpi.
Для создания направляющих по краям страницы следует открыть: Инструменты — Параметры — Документ — Направляющие — Заготовки. Здесь делается отметка рядом с пунктом «Границы страницы».
Задаем направляющие по краям страницы
Полученные направляющие копируем, проставляем копию вправо на 98 мм, вторую — вправо на 197 мм. Могут указываться эти значения в соответствующем поле, позволяя программе разместить направляющие предельно точно.
А также нужно помнить о важности отступа в каждой части по 5 мм. Далее, можно переходить к созданию прямоугольника в размер листа с помощью фонтанной заливки серого цвета.
Такие прямоугольники нам следует разместить в каждой части, залив серо-белым цветом.
Нам остаётся лишь поздравить — на самом деле, такими нехитрыми действиями мы создали всю основу своего будущего проекта. А дальше уже остаётся руководствоваться своей фантазией и задачами. Например, на буклете можно изобразить логотип, добавлять на наше полотно всевозможные изображения, рисунки, прочую графику — но важно не забывать о чувстве меры.
Возможности по созданию графики и рекламных буклетов в CorelDraw поистине впечатляют, мы рассмотрели лишь основы для начала проекта. Остальное уже за вами — фантазируйте, совершенствуйте буклет с учётом специфики своего продукта, целевой аудитории и актуальных принципов маркетинга.Corel DRAW для начинающих и как создать рекламный баннер

Corel DRAW для начинающих и как создать баннер
Хотите начать зарабатывать в Интернете?Скачайте бесплатный видеокурс и осваивайте профессию веб-дизайнера
=>> «Corel DRAW для начинающих»
Здравствуйте, коллеги, друзья, и подписчики моего блога IngenerHvostov ru! С вами Андрей Хвостов, автор этого блога, и основатель проекта DohodSistemno.ru.
Сегодня я расскажу вам о том, как вы можете заработать в Интернете на рисовании. Да, да, вы не ослышались, даже если вы никогда не рисовали, и не владеете никакими навыками в рисовании, вы сможете создавать красивые рекламные баннеры и зарабатывать на этом.
Corel DRAW для начинающих и как создать баннер
Я нашёл для вас, бесплатные обучающие курсы, по которым вы научитесь с нуля, создавать рекламные баннеры, а также рисовать любые картинки в программе Corel DRAW.
Многие думают, что научиться рисовать – это очень сложно, и не каждому дано, хочу вас разочаровать, компьютерное рисование под силу освоить каждому!
Это не сложно, но главное – это выгодно, и на своих умениях создавать красивые, «вкусные» картинки, можно зарабатывать хорошие деньги!
Красивые, уникальные изображения, пользуются большим спросом, и этот спрос будет только расти, так как ни одна рекламная кампания, ни одна продающая статья, не сработает успешно, если в ней не будет качественного продающего изображения.
А что такое продающее изображение? Это – уникальный рекламный баннер, который вы научитесь создавать всего за несколько уроков.
Эти знания пригодятся вам, даже если вы не намерены зарабатывать на них. Вы можете изучить создание баннеров для себя, ведь заработок в Интернете напрямую связан с рекламой товаров, услуг, информации.
А что лучше красивой картинки, может рассказать о вашем продукте? Ничего! Люди устроены так, что лучше всего воспринимают информацию через изображения, именно картинка привлекает наше внимание в первую очередь, а потом уже текст дополняет её.
И какой бы замечательный текст вы не придумали, без картинки он не сработает. Только визуальная реклама может дать самую большую отдачу!Поэтому, все рекламодатели ищут, и всегда будут искать, тех людей, которые умеют создавать красивые баннеры, рисуют классные картинки, в совершенстве владеют графическими редакторами.
Так вот, сегодня у вас появилась возможность, бесплатно научиться создавать рекламные баннеры, а также изучить бесплатный курс «Corel DRAW для начинающих».
Я думаю, вы воспользуетесь этой возможностью, т не упустите шанс приобрести полезные знания и навыки, которые (кто знает), может быть станут вашей профессией на долгие годы, и будут обеспечивать вас и вашу семью.
Corel DRAW — бесплатные видеокурсы:
- Как быстро нарисовать рекламный баннер;
- Corel DRAW для начинающих.
Выбирайте то, что вам больше по душе, а можете выбрать оба курса, и приступайте к освоению новой профессии.
Уроки компьютерного рисования в программе Корел, пригодятся вам в Интернет бизнесе, и принесут немало пользы.
Если вы почувствуете, что рисование в Кореле вам по душе, что сам процесс увлёк вас с головой, то можно освоить профессию веб-дизайнера, и рисовать сайты на заказ.
Я, как вы, наверное, уже слышали, собираюсь поменять дизайн сайта. Так вот, поиски хорошего дизайнера, заняли очень много моего времени, и скажу вам по секрету, услуги дизайнера стоят не дёшево, знаю по себе. Да и мои коллеги по инфобизнесу, делились со мной информацией, во сколько им обошёлся их новый дизайн.
Так что, владея такой специальностью, без заработка не останетесь, услуги веб-дизайнера будут пользоваться спросом столько, сколько будут существовать сайты, группы в социальных сетях, реклама, то есть вечно.
Если вы думаете, что найти клиентов сложно, та я и тут вас разуверю, сложно найти первого клиента, а потом срабатывает сарафанное радио, которое приводит клиентов на автомате, только успевай делать заказы.
Сейчас многие ребята, занимающиеся веб дизайном, не берут заказы у всех подряд, а выбирают их, по своему усмотрению.
Отправляя привередливых заказчиков, полем, лесом, за бугор. Или за тридевять земель, в тридесятое царство. А о чём это говорит? Я объясню, это говорит о том, что в данное время, на рынке спрос превышает предложения.Желающих заказать услуги дизайнера больше, чем самих дизайнеров.
Corel DRAW — партнёрская программа
Для желающих зарабатывать в партнёрской программе, я как обычно, предоставляю ссылку для регистрации — Corel DRAW партнёрская программа
Да, чуть не забыл, при прохождении курса «Corel DRAW для начинающих», вы ещё получите три шикарных бонуса, но об этом вы узнаете на странице самого курса.
А я на этом прощаюсь с вами ненадолго, думаю, что вы не упустите шанса получить образование бесплатно, и освоить востребованную на рынке труда, Интернет профессию.
Удачи вам, до скорых встреч!
P.S. Прикладываю скриншоты моих заработков в партнёрских программах. И напоминаю, что так зарабатывать может каждый, даже новичок! Главное — правильно это делать, а значит, научиться у тех, кто уже зарабатывает, то есть, у профессионалов Интернет бизнеса.
Вы хотите узнать какие ошибки совершают новички?
99% новичков совершают эти ошибки и терпят фиаско в бизнесе и заработке в интернет! Посмотрите, чтобы не повторить этих ошибок — «3 + 1 ОШИБКИ НОВИЧКА, УБИВАЮЩИХ РЕЗУЛЬТАТ».
Вам срочно нужны деньги?
Скачайте бесплатно: «ТОП — 5 способов заработка в Интернете». 5 лучших способов заработка в интернете, которые гарантированно принесут вам результат от 1 000 рублей в сутки и более.
Здесь готовое решение для вашего бизнеса!
А для тех, кто привык брать готовые решения, есть «Проект готовых решений для старта заработка в Интернет». Узнайте, как начать свой бизнес в Интернете, даже самому «зеленому» новичку, без технических знаний, и даже без экспертности.
Подготовка макета. На примере буклета | Блог Смартпринт.рф

Вы решили напечатать листовки, буклеты, брошюры. Что дальше?
Тут встаёт вопрос создания дизайна и подготовки макета. Дизайн — это идея, уникальная концепция.
Макет: заказать дизайнеру или сделать самому
Хороший дизайн — это дорого! Не будем далеко ходить за примерами, помните ажиотаж вокруг красной буквы «П» в Перми.
Логотип Перми. Студия Артемия Лебедева.
Он был создан студией Артемия Лебедева. Не так давно эта же студия запустила услугу экспресс-дизайна для «маленького и бедного» бизнеса за 100 000 руб.
Что? Вы серьезно? Стартапу выложить сотку за дизайн?
Порой для малого бизнеса 1000 рублей за дизайн листовки — статья расходов, от которой можно отказаться. Сделать своими силами.
Слова Photoshop и Corel Draw уже давно не вызывают недоумения представителей малого и среднего бизнеса. Посмотрев несколько уроков и познакомившись с инструментами программ, можно сделать макет самостоятельно.
Этот логотип был сделан девушкой после прослушивания вебинара по дизайну
Сделали макет, что дальше?
Отправляем макет в типографию. Тут мы можем столкнутся с тем, что макет не подготовлен должным образом. Например, если вы при заказе на Смартпринт.рф выбрали ручную загрузку макета, то специалист допечатной подготовки файлов проверит ваш файл на ошибки и исправит их.
Обычно нашим заказчикам приходит подобное письмо после проверки макета.
В файле уже исправлены ошибки. Но, что делать если в типографии от вас требуют внести исправления самостоятельно. В этой статье мы расскажем о том, как подготовить макет к офсетной печати. Существуют общие требования подготовки ко всем макетам и особенности для отдельных видов полиграфии.
Общие требования к подготовке макета
Начнем с того, в каких форматах принимаются файлы в типографию:
—pdf (общепринятый формат публикаций.
Сохранить макет в этом формате возможно в любом графическом приложении);
—cdr (Corel Draw);
—tif (растровое изображение.
Сохранить макет в этом формате возможно в любом графическом приложении);
—psd (Adobe PhotoShop)
—ai (Adobe Illustrator)
—indd (Adobe InDesign)
- Офсетные машины печатают в палитре CMYK поэтому следует перевести все элементы вашего макета в эту цветовую палитру.
- Создавая макет для полиграфии, необходимо к существующему размеру добавить вылеты как минимум 2 мм с каждой стороны на подрезку.
- Все значимые элементы такие как текст, логотип должны отступать от краев не менее чем на 3 мм.
- Шрифты должны быть переведены в кривые.
- Рекомендуемое разрешение растровых файлов (картинки, фотографии) с красочностью CMYK – 260-350 dpi при 100% масштабировании в файле верстки.
- Размер макета должен соответствовать размеру изделия.
Готовим к печати макет евро буклета
Проверяем соответствие размера макета и размера печатного оттиска: 297*210 мм. Всё в норме!
Следующий шаг: проверяем все ли элементы в CMYK
Файл (File) — Сведения о документе (Document Proporties).
В появившемся окне просмотрите информацию, указанную под заголовками:
- Объекты растровой графики (Bitmap Objects).
- Заливки (Fills) — здесь указаны цветовые модели заливки векторных объектов.
- Абрисы (Outlines) — здесь указаны цветовые модели контуров (обводки) векторных объектов.
Могут быть указаны модели: CMYK, grayscale, Pantone (только если печатается специальной краской), недопустимы модели RGB и CMYK255.
Если они имеются, их обязательно нужно перевести в CMYK, растровую графику желательно переводить в CMYK в растровых редакторах (таких как Adobe Photoshop)
Перед переводом желательно проверить цветовой профиль программы, чтобы избежать искажение цвета, задуманного дизайнером.
Переводим в CMYK
- Если вы знаете, какие именно объекты имеют не ту цветовую модель, то выделите объект — на панели инструментов выберите Заливка — Однородная заливка, во вкладке модели выберите CMYK — нажмите ОК.
- Аналогично перекрашиваются и объекты с градиентной заливкой, только выбирается окно: «Фонтанная заливка»
- Если Вы не можете найти RGB объекты или их очень много, то Правка — Поиск и замена — Заменить объекты — Заменить цветовую модель или палитру.
- В новом окне выставить необходимые настройки и нажать «готово». Далее нажать: найти все — заменить все.
Важно знать:
1) Осторожно с текстом, если текст раскрашен в разные цвета, то буквы могут поменять цвет на цвет первой буквы блока. Т.е. перед такой заменой лучше перевести разноцветный текст в кривые. И все равно, внимательно проверьте, не изменился ли цвет.
2) Абрисы и заливки заменяются отдельно. Т.е. если RGB объекты и в заливках и в обводке, при первой замене поставьте галочку напротив «Заливки», при второй — напротив «Абрисы».
3) Черные объекты при переводе из RGB в CMYK могут стать не 100% black, а составным черным. В этом случае после перевода:
Как избавиться от CMYK 255 в CorelDrawДля офсетной печати модель CMYK 255 недопустима. Обнаружить наличие объектов легко в сведениях о документе:
Файл (File) — Сведения о документе (Document Proporties) (более подробно описано выше).
Если Вы помните, какие именно объекты вставлялись из файлов старых версий (до 9 версии включительно) или из 15 версии Corel, можно попробовать удалить эти объекты и еще раз проверить сведения о документе.
Радикальным способом борьбы со CMYK 255 является перевод всего макета в RGB. Закрыть файл, открыть его и перевести в CMYK (способ перевода описан выше).
Недостаток, что цвета после перевода меняют свои числовые значения. Черный становится четырехсоставным, красный, салатовый, желтый тускнеют.
Поэтому лучше найти только объекты CMYK 255, скопировать в новый документ и уже в новом документе переводить в RGB, затем в CMYK, а потом перекрашивать изменившиеся цвета (с помощью поиска и замены цвета).
Проверяем качество фотографий, растровых изображений
Следует позаботиться о качестве растровых элементов. Если у вас нет возможности сделать хорошие фотографии самостоятельно, то лучше использовать изображения с фотостоков, фотобанков.
Если в макете использовать изображение низкого разрешения, то после печати результат может вас разочаровать (размытость, кубики). Особенно, если речь идёт о печати больших форматов.
Не забываем о линии сгиба в буклете
Для удобства фальцевания (сгиба буклета) ширина обложки (1-ой полосы буклета) = 100 мм, следующие соответственно 99 мм и 98 мм (по схеме). Внутренняя сторона буклета выглядит зеркально.
Следует готовить макет таким образом, чтобы изображения не попадали под линию сгиба, т.е чтобы не нарушалась логика пространства каждого поля. Человек видит буклет в сложенном виде.
Как сделать отступы и вылеты в макете в Corel Draw
Буклеты печатают на больших листах. Затем всю пачку отпечатанных листов режут на нужный формат.
Если не оставлять на макете никаких зазоров, то на нижних изделиях после резки могут остаться белые полосы по краям листа.Чтобы избежать белых полос в макетах с цветным фоном, следует оставлять вылеты – растягивать фон за пределы формата изделия на 2,5-3 мм, с учетом того, что 2,5-3 мм с каждой стороны отрежутся.
ВАЖНО: белые поля не являются вылетами. Всегда необходимо дотягивать навылет цветной фон, фотографии и графические элементы, составляющие его. Помимо полей навылет в макетах следует учесть «отступы» от краёв изделия 3 мм.
Расстояние от значимых элементов макета (слова, номера телефонов, линии и пр.) до линии реза должно быть не менее 2 мм, иначе элементы могут «зарезаться».
Зайдите в меню «Вид» — «Настройка» — «Настройка направляющих»
В открывшемся меню выберите раздел «Направляющие» → «Заготовки» и вверху открывшегося раздела отметьте пункт «Пользовательские заготовки».
Установите верхнее и левое поля размером 3 мм, остальные по умолчанию отображаются зеркально.
Таким образом вы ограничите поле для своего макета — 3 мм от края по всей ширине листа. И за эти поля не должна выходить никакая важная информация макета — текст, таблицы, изображения и др.
Если не задумано, что картинка будет уходить в край и обрезаться, то все значимые объекты должны находиться в пределах этих полей.
Создавайте макеты своими руками, учитесь новому, печатайте полезную для заказчиков полиграфию.
Как сделать дизайн лифлета в Corel Draw
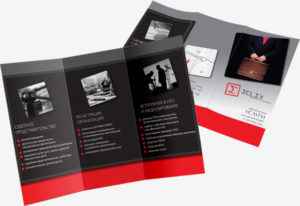
Я буду объяснять ход работы на примере недавно выполненного мною лифлета для компании «Любимый дом». Лифлет ознаменован открытием нового шоурума, в котором выполнен высококлассный ремонт для ознакомления потенциальных клиентов.
Думаю следует сказать что дизайн выполнялся удалённо т.к. на данный момент я активно работаю как дизайнер-фрилансер. Общение происходило через электронную почту.
Весь процесс я разложил на три этапа и каждый из них постараюсь подробно рассмотреть.
Первый этап это создание концепции. Мы набрасываем, так сказать эскиз, который послужит основой и не даст нам сделать непонятно что.
Второй этап это подготовка и обработка фотографий. Фотографии это основной рабочий материал, которому следует уделить немало внимания. Этот этап будет мы будем проводить в фотошопе.
Третий этап это подготовка лифлета к печати. Мы снова вернёмся в CorelDrawи сделаем всё чтобы печать прошла гладко.
Итак, начнём.
1. Создание концептуального эскиза
После недолгих обсуждений деталей работы и ознакомления с техническим заданием я приступаю к вёрстке буклета. Для начала мы решили утвердить концепцию, чтобы убедиться что мы друг друга поняли я и не буду делать чего-то лишнего.
Создаём новый документ. Рис_1
1. С помощью инструмента «прямоугольник» рисуем прямоугольник (ничего проще не придумаешь). Выставляем размеры А4 (297х210мм) располагая его горизонтально.
Аналогично изображаем центральную полосу, делаем её ширину равной 100мм, пока-что сойдёт. Сразу окрасим её в серый цвет.
Теперь добавляем фотографии в наш документ. Жмём иконку вверху, либо «Файл -> Импорт».
Отлично! Теперь выбираю фото получше и помещаю их в контейнер. Т.е. захватываем изображение !ПРАВОЙ! клавишей мыши и переносим на наш лист. После появления контекстного меню жамкаем «Поместить в контейнер».
Для того чтобы редактировать содержимое контейнера жмём Ctrl + ЛКМ (Левая кнопка мыши). Располагаем фото внутри контейнера как нам нужно.После некоторых манипуляций с фотографиями и векторными изображениями мы получаем вот такой макет:
Для текста я использовал Loremipsum. Текстовое наполнение будет позже.
Неплохо для наброска. Отправляем на утверждение. Заказчик одобряет, обратив внимание на некоторые незначительные детали. Он просит поместить на лицевую сторону лифлета фотографию с изображением интерьера. Конечно неплохо было бы без неё, но тут всё же лучше прислушаться мнению клиента и я добавляю фото на лицевую сторону.
Интересное по теме Работа с текстом в Adobe InDesign
Правки были незначительные и концепция утверждена. Ура! Полдела сделано. Далее следует отрисовка карты, добавление нужного текста и прочая скучная работа над деталями.
2. Обработка фотографий
После того как мы определились с концепцией стоит подумать о подготовке фотографий к печати.
Дизайн лифлета будет смотрется неважно если использовать некачественные или необработанные фотографии.
Во первых все они должны быть в цветовой модели CMYK и так как я получил их формате RGBто дорабатывать их придётся мне. Во вторых все фото должны быть не менее 300dpi (dots per inch — точек на дюйм) ну тут всё хорошо, фотографии я получил неплохого качества если не считать небольшого шума на некоторых из них.
Открываем первую партию в Фотошопе. Я открываю по 5-7 фотографий. Для первой открытой фотографии я делаю Action (действие, сценарий), а для остальных проигрываю этот сценарий с небольшими индивидуальными изменениями.
Теперь подробнее.
2.1. Создание сценария.
Заходим в окошко «операции» (Actions) и нажимаем «Создать новый» как показано на рисунке.
Появляется окошко с предложением назвать нашу операцию каким-нибудь именем, выбрать для неё цвет (цвет отображения в панели операций) и т.д. Здесь можно всё оставить по умолчанию, но я всё-же назову нашу опрецию «Операцией «Ы» (оригинально, не правда ли) и задам ей красный цвет в панели. Рис.
Теперь жмём кнопку «Записать» и видим что у нас теперь светится значок «Запись».
Теперь переходим непосредственно к фотографии.
2.2. Цветовой режим.
Для начала изменим цветовой режим. Для этого жмём «Изображение -> Режим -> CMYK».
2.3. Насыщенность.
Затем я обычно слегка увеличиваю насыщенность фотографии, потому-что при переводе из режима RGBв режим CMYKмы теряем немного яркости и нам нужно её вернуть.
Для этого я захожу «Изображение — > Коррекция -> Цветовой тон/Насыщенность» или просто Ctrl + U. Запоминайте горячие клавиши, они сэкономят вам массу времени.
В открывшемся окошко сдвигаем средний ползунок (насыщенность) вправо приблизительно на 10-15% и жмём OK.
2.4. Осветление.
Дальше следует операция по осветления фотографии. Почти все фотографии которые есть у меня в распоряжении требуют чуть больше света. Обрабатывая фотографии для полиграфической печати нам нужно сделать их как можно светлее и чище.
Интересное по теме 3D эффект в Иллюстраторе
Фотошоп располагает для этого огромным набором инструментов. Для разных фотографий я делаю это осветление по разному. Но в этом случае я воспользуюсь инструментом «Кривые» (Curves).
Заходим «Изображение -> Коррекция -> Кривые» или «Ctrl + M». Берём прямую которую мы видим на графике за центр и тащим по направлению вниз-вправо. Если фотографии не слишком затемнены то и тянуть далеко не нужно, достаточно будет сделать небольшой сдвиг как показано у меня рисунке.
С этой фотографией мы закончили. Теперь останавливаем процесс записи операции «Ы». Для этого заходим в панель «Операции» и находим соответствующую кнопку.
Закончили запись операции и теперь закрываем эту фотографию и переходим к следующей.
Готовые фотографии сохраняем в формате TIF(TIFF) с параметрами как на рисунке
Теперь для того чтобы эти операции проделать нам нужно всего лишь нажать кнопку PlayЖмём на каждой фотографии Play, видим что всё делается как надо и закрываем фотографии. Лишь на двух фотографиях я задерживаюсь для того чтобы убрать лишний шум, т.к. он будет плохо смотреться при печати.
2.5. Избавляемся от шума.
Чтобы было понятно о чём идёт речь я взял одну из этих проблемных фотографий и увеличил небольшой участок.
Теперь мы видим что фотография содержит много лишних по цвету пикселов, это и есть не нужный шум.
Возможно он и не так опасен, вполне может быть что при достаточном уменьшении этот шум сольётся в монотонный цвет. Но я предпочитаю не рисковать и решаю немного уменьшить шум. Для этого я захожу: «Фильтр -> Размытие -> Размытие по Гауссу». Ставлю радиус размытия 1 пиксель и жму «ОК». Мы немного потерям в чёткости, но шума не будет.
Мы закончили обработку фотографий, теперь переходим к макету.
3. Подготовка к печати
Теперь снова возвращаемся к нашему лифлету в CorelDraw. Открываем наш файл и импортируем туда обработанные фотографии, так-же как мы делали это в самом начале, при разработке концепции.
Интересное по теме Основы работы с изображениями в InDesign
Заменяем изображения в контейнерах и конвертируем текст в кривые.
Но теперь нам нужно быть внимательнее к деталям. Для того чтобы сгибы были там где нужно я беру файл который мне прислала типография. Он называется схема фальцовки А4.
В этом файле мы видим направляющие которые обозначают рёбра фальцовки (сгиба) и поля под обрез. Также мы можем здесь видеть области на которых е рекомендуется размещать важную информацию.
Для наглядности «безопасную» для печати зону я обозначил зелёным, поля которые возможно будут обрезаны — жёлтым и «зоны риска», которые возможно придутся, на сгиб — красным.
Здесь важно знать что для каждой типографии схема фальцовки своя, исходя из требований печатных станков и прочих типографских премудростей.
Сейчас нам нужно скомпоновать содержимое буклета таким образом чтобы не потерять важных деталей при обрезке или сгибе. Если вы изначально правильно делали буклет, то значит сюрпризов не будет.
После того как мы наложим схему фальцовки поверх нашего буклета то все наши «косяки» будут видны.
После того как мы поправили макет с учётом требований типографии, сохраняем его в более старой версии программы CorelDraw. К примеру в то время как я пользуюсь CorelDrawX7 (17 версия) я сохраняю макет для типографии в CorelDraw 12 (12 версия).Теперь кратко об основных этапах подготовки макетов CorelDrawк печати.
Основные требования к макетам для печати в программе CorelDraw.
1. Растровые изображения должны быть размером не менее 300 dpi ( некоторые типографии требуют размер не более 450 dpi)
2. Все шрифты в кривых. (Ctrl + Q)
3. Все градиенты и тени должны быть преобразованы в растровые изображения.
4. Абрисы должны быть переведены в объекты.
5. Все цвета как и изображения в документе должны быть в цветовой модели CMYK.
После того как все пункты соблюдены мы передаём макет заказчику.
Позже я поинтересовался не было ли проблем при печати. Клиент ещё раз поблагодарил и сказал что всё прошло гладко.
Прикладываю финальный макет.
Надеюсь статья «Как сделать дизайн лифлета в CorelDraw» оказалась вам полезной».
