Как сделать права администратора в ОС Windows
Получение прав администратора в Windows 7
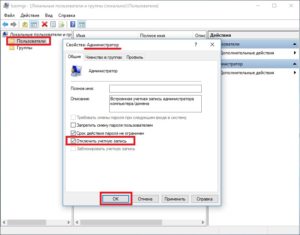
Типы учётных записей
При своей установке Windows 7 самостоятельно создаёт два типа учётных записей:
- Учётная запись Администратор.
- Учётная запись Пользователь.
Первая из них позволяет настроить системные параметры, установить системные приложения и обеспечивает полный контроль над компьютером. Вторая предназначена для повседневной работы с большинством программ, папок и файлов (исключая системные), а также настраивать параметры, незатрагивающие других пользователей.
Если вы единственный пользователь компьютера, то у вас по умолчанию уже будут права администратора.
К сожалению, постоянная работа под учётной записью администратора (УЗА) рискованна с точки зрения безопасности компьютера, так как открывает «лазейку» для вредоносных программ, которым также будет разрешено делать на компьютере все.
Именно по этой причине повседневная работа под УЗА не рекомендуется, поэтому она по умолчанию отключена. Однако иногда возникает необходимость выполнить какие-либо действия, требующие привилегий администратора, а с ней и вопрос «Как получить права администратора в windows 7».В этой статье будет рассмотрено несколько способов получить в Windows 7 привилегии администратора.
Изменение параметров системы контроля учётных записей
Эта система (UAC) была введена впервые в ОС Windows Vista. Она предназначена для предотвращения изменений, которые могут внести потенциально опасные программы. Делается это с помощью уведомлений, выдаваемых перед попыткой внесения изменений, на которые нужны администраторские права. В этой системе предусмотрены четыре уровня уведомлений:
- Всегда уведомлять. Уведомления выдаются при любой попытке внести изменения в файлы или параметры Windows, которые требуют привилегий администратора. После вывода уведомления рабочий стол блокируется, чтобы предотвратить исполнение программы. Для продолжения работы, необходимо в окне UAC ответить на запрос (принять или отклонить).
- Выдаются при любой попытке внести изменения в файлы, которые требуют прав администратора. При попытке изменения параметров Windows уведомления не выводятся, но если это делает внешняя программа, то они выдаются. Рабочий стол затемняется. Наиболее безопасный параметр.
- То же, что и предыдущий уровень, но без затемнения рабочего стола.
- Никогда не уведомлять.
Первый уровень – самый безопасный, но требующий постоянного вмешательства пользователя, последний – наименее безопасный. Таким образом, для отключения UAC достаточно просто перейти на нижний уровень, выполнить требуемые действия и восстановить ранее установленный уровень.
Изменить уровень уведомлений можно таким образом: «Пуск» – «Панель управления» – «Учётные записи пользователей» – «Изменение параметров контроля учётных записей». Будет выдано окно, имеющее ползунок с четырьмя положениями уровня уведомлений. Для отключения UAC нужно убрать ползунок в нижнее положение и кликнуть «ОК».
После этого Windows будет считать каждого пользователя администратором.
Включение учётной записи администратора
Если пользователь все же предпочёл, невзирая на риск, дать себе права администратора, то это действие можно выполнить двумя способами:
- С помощью командной строки.
- Через панель управления.
Администраторские права с помощью командной строки
Чтобы получить права администратора в Windows 7, нужно выполнить следующие действия:
- Нажать «Пуск» и ввести в строку поиска команду cmd.
- В появившемся окне правой кнопкой мыши щёлкнуть строку cmd и в раскрывшемся списке выбрать «Запуск от имени администратора».
- В открывшемся окне командной строки ввести net user administrator /active:yes (в англоязычной версии Windows) или net user администратор /active:yes (в русскоязычной версии Windows), затем нажать Enter.
- В командной строке ввести net user administrator (в англоязычной версии Windows) или net user администратор (в русскоязычной версии Windows), затем нажать Enter. Вместо нужно задать пароль, который должен быть установлен для учётной записи администратора.
- Ввести команду exit и нажать Enter.
- Перезагрузиться и войти в систему под УЗА.
Права администратора через Панель управления
Чтобы обладать администраторскими правами, можно это сделать и другим способом. Он таков:
- Открыть панель управления и выбрать пункт «Администрирование».
- В правой части открывшегося окна дважды щёлкнуть «Управление компьютером».
- В открывшемся окне раскрыть пункт «Локальные пользователи» и щёлкнуть по элементу «Пользователи». Откроется окно следующего вида со списком всех пользователей этого компьютера.
Далее следует дважды щёлкнуть по пункту «Администратор» и получить окно с его свойствами.
Как из него видно, УЗА отключена. Для её включения нужно убрать галку с элемента «Отключить учётную запись» и нажать «ОК». После этого следует перезагрузиться и войти под УЗА.
Права администратора для файлов и папок
Не следует забывать, что если всегда запускать операционную систему от имени администратора, на компьютер может «вселиться» вредоносная программа, ведь ей будут даны администраторские права.
Поэтому безопаснее эти права дать не на весь компьютер, а на отдельные папки и файлы.
Этот факт объясняется тем, что при работе под учётной записью простого пользователя будут работать предустановленные средства защиты, и проникновение вредоносного кода на компьютер практически невозможно. Что же нужно сделать, чтобы дать повышенные права файлам и папкам?
Дать права администратора программе
Если при своём запуске какая-то программа требует привилегий администратора, то это можно сделать следующим простым способом.
Щёлкаем правой кнопкой мыши по её ярлыку, появится контекстное меню, из него нужно выбрать пункт «Свойства». Открывается окно свойств, в котором выбираем вкладку «Совместимость».
Она всегда содержит чекбокс «Всегда выполнять программу от имени администратора», метим его установкой галки, затем нажимаем «ОК».
Расширенные права для папок и файлов
Часто случается так, что пользователь не может, например, удалить какую-либо папку или файл. Это связано с тем, что в свойствах этого объекта на вкладке «Безопасность» у группы «Система» нет разрешения на полный доступ. Необходимо дать это разрешение и проблема исчезнет.
Стоит ли вообще получать расширенные права
Известно, что около 60% всех случаев внедрения в компьютеры вредоносных программ происходит как раз при режиме работы под УЗА.
Дело усугубляется ещё и тем, что многие пользователи даже не считают необходимым использовать при интернет-сёрфинге новые версии браузеров, файерволов и антивирусных программ. Сегодня существует достаточно мало программ, требующих административных привилегий.
Если такое приложение применяется для повседневной работы, то лучшим вариантом будет найти не такую требовательную альтернативу.
Как удалить учётную запись
После всего сказанного о риске постоянной работы под УЗА у многих читателей может возникнуть вопрос об удалении этой учетки. Это сделать несложно.
Выполните «Пуск» — «Панель управления» — «Учётные записи пользователей». Откроется окно с перечнем всех учётных данных пользователей, зарегистрированных на данном компьютере.
Следует выделить нужную запись при помощи левой кнопкой мыши и выбрать пункт «Удалить учётную запись».
Как получить права администратора в Windows 8.1
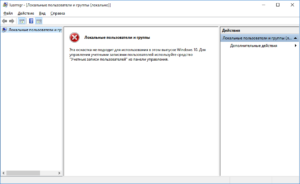
При работе в Windows 8.1, даже если включена учётная административная запись, запуск всех программ осуществляется обычным способом. Разработчики внесли ряд изменений в операционную систему (ОС).
Обычные пользовательские аккаунты, в том числе и имеющие статус администратора, не обладают полными правами, как это было, например, в Windows XP. Это сделано для предотвращения запуска небезопасного программного обеспечения, в том числе с вирусами.
Если же вам необходимо получить полные права администратора, то воспользуйтесь простыми способами, приведёнными далее.
Что собой представляют
Суть административных прав в Windows 8.1, да и в любой другой системе, сводится к запрету или разрешению доступа к тем или иным файлам и программам, а также функциям ОС.
Это значит, что без административной учётной записи, дающей соответствующие права, у вас не будет возможности переименовывать, удалять, редактировать системные и некоторые другие файлы и папки с ограниченным доступом, вы также не сможете запускать многие программы, изменять настройки.
Но так ли необходимы такие расширенные права обычному пользователю? Рассмотрим этот вопрос детальнее.
Вы купили компьютер с установленной Windows 8.1 и сразу же захотели разобраться в настройках системы, а перед этим загрузили на жёсткий диск личные фотографии, персональную переписку, финансовые документы.
Предположим, что у вас уже подключён интернет и есть полный административный доступ к системе. Вы случайно включили общий доступ к папке с конфиденциальной информацией, изменив уровень доступа.
Теперь любой злоумышленник сможет не только скачать всё то, что вы бы не хотели показывать посторонним людям, но и просто уничтожить всю информацию.
Или, к примеру, запустили на выполнение непроверенную программу, загруженную из интернета, а в ней вирус, который может заразить всю систему и стереть системные файлы.
Если у вас нет полного административного доступа, то выполнять многие действия, представляющие потенциальную опасность для Windows 8.1, становится невозможно.
Рассмотрим для примера попытку удаления системной папки:
- Зайдите в папку Windows на системном диске C и попробуйте удалить папку System. Удаление директории System32
- У вас ничего не получится — просто выскочит окошко с сообщением о необходимости получения разрешения от администратора на выполнения операции.
Сообщение о недостаточном уровне доступа
Windows 8.1 устроена таким образом, что встроенная системная административная учётная запись скрыта. Делается это для обеспечения безопасности системы от случайных действий пользователя, которые могут привести к сбоям в работе ОС и даже к её выходу из строя.
Как получить полные административные права в Windows 8.1
Есть три основных способа получения полного доступа ко всему функционалу Windows 8.1:
- через окно lusmgr — «[Локальные пользователи и группы (локально)Пользователи]»;
- через окно «Локальная политика безопасности»;
- с помощью командной строки.
Локальные группы и пользователи
- На клавиатуре нажмите комбинацию Win+R и в открывшемся диалоговом окне введите строку lusrmgr.msc, после чего кликните левой кнопкой мыши на «ОК». Ввод и выполнение команды lusrmgr.
msc
- Последовательно выберите «Пользователи -> Администратор -> Свойства».
Переход к свойствам учетной записи администратора - В открывшемся окне свойств администратора снимите галочку с чекбокса «Отключение учётной записи» и кликните «ОК».
Снятие блокировки с учетной записи администратора
Локальная политика безопасности
- Так же, как и в предыдущем варианте, выберите комбинацию Win+R, в текстовом поле введите строку secpol.msc и кликните мышкой на «ОК» или просто нажмите Enter на клавиатуре. Ввод и выполнение команды secpol.msc
- Раскройте вкладку «Локальные политики» и далее «Параметры безопасности».
Активируйте в средней части окна с помощью левой кнопкой мыши пункт «Учетные записи: Состояние учетной записи Администратора». Справа напротив выбранного пункта правой кнопкой мыши выберите его свойства.
Переход к состоянию учетной записи администратора - Отметьте радиокнопку «Включён» и нажмите «ОК».
Включение учетной записи администратора
Командная строка
- Выберите щелчком правой кнопкой мыши «Пуск» и затем «Командная строка (администратор)». Открытие командной строки
- В открывшемся окне в командной строке введите директиву net user Администратор /active:yes, нажмите Enter и закройте консоль.
Выполнение команды активации учетной записи администратора
Таким же способом можно при необходимости деактивировать администраторский доступ с помощью команды net user Администратор /active:no или установить пароль для входа, введя net user Administrator password.
Для обеспечения безопасности Windows 8.1 используйте административную учётную запись только как временную, при невозможности решить возникающие проблемы другими способами, после чего переходите к запуску операционной системы в обычном режиме.
Возможные нюансы
Иногда случаются ситуации, когда не получается описанными выше способами включить административную учётную запись.
Но есть альтернативная методика. Делается это с помощью утилиты Win8 Admin Enable BootDisk, которую необходимо запускать с загрузочной флешки.
- После запуска в командной строке введите Y и нажмите Enter, после чего система перезагрузится в административном режиме. Настройка запуска аккаунта администратора
- Правой кнопкой мыши щёлкните на миниатюре с изображением окон меню «Пуск» и выберите из контекстного меню «Панель управления».
Открытие Панели управления - В панели управления выберите вкладку «Учётные записи пользователей».
Открытие перечня учетных записей пользователей - Поскольку вы зашли под учётной записью администратора, то она и откроется. Здесь выберите из списка пункт «Управление другой учётной записью».
Переход ко всем учетным записям пользователей - Нажмите на вкладке с изображением миниатюры пользователя, профиль которого вы хотите изменить.
Выбор пользователя - В окне профиля выберите пункт «Изменение типа учётной записи».
Переход к изменению типа учетной записи пользователя - Отметьте радиокнопку «Администратор» и нажмите «Изменение типа учётной записи».
Выбор учетной записи администратора - Теперь отключите режим администратора в правом верхнем углу рабочего стола, нажав кнопку Yes, I’m Done, и перезагрузите компьютер. Пользователь, для которого вы меняли тип учётной записи, теперь будет иметь полный доступ ко всем функциям Windows 8.1.
Подтверждение выхода из административного режима и перезагрузка
После прочтения материала не составит особого труда разобраться, как включить в Windows 8.1 скрытую административную учётную запись, а также каким образом дать полный доступ к системе любому пользователю.
Теперь вы сможете устанавливать программы с любыми разрешениями, производить настройку ОС «под себя», удалять и редактировать недоступные ранее папки и файлы, давать административный доступ другим пользователям.
Источник
Установка прав администратора на компьютер для любой учетной записи
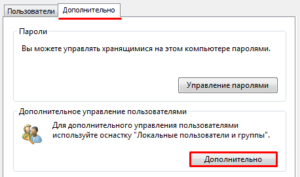
: Декабрь 26, 2015. Автором: Игорь
Наверняка, вы не знали, что при создание новой статьи, темы для их написания я нахожу именно благодаря вашим м. Просто очень часто, задаются различные вопросы, как можно сделать то или другое? Так вот, что бы не расписывать выполнения всех действий в х, я начал писать отдельные статьи, что в дальнейшем позволит мне, вместо написания огромного дать ссылку на полноценную инструкцию.
В общем, эта статья также является ответом на один вопрос, а именно: как установить права администратора для созданной учетной записи.
Решил рассмотреть я эту тему потому, что мне оставили коммент с просьбой помочь разобраться в сложившейся ситуации. В общем, пользователь решил создать новую учётную запись, а на старом пользовательском профиле удалить все файлы и документы.
Сделать это пытались с ново созданной учетки, но система не позволила этого сделать.
Всё это потому что, у новой учетной записи нет прав администратора и поэтому она не может редактировать личные папки других пользователей. Хочу отметить один момент, что при создание новой учётной записи, по умолчанию она создается, как обычный пользователь, ну а уже только потом вы сможете дать её определённые права.
Дать права для учетки можно различными способа, как и собственными средствами Windows, так и с помощью сторонних программ. Каким из них пользоваться зависит от сложившейся ситуации. Так что если вы хотели узнать как дать права администратору для нового пользовательского профиля тогда, внимательно читаем далее.
Устанавливаем права администратора для новой учётной записи в среде Windows
Итак, давайте пожалуй начнем из самого обычного варианта. Кстати, ели вы создали новую учетную запись, тогда все ниже описанные действия следует проделывать загрузившись со старой учетки, которая уже имеет права администратора.
Итак, для того, что бы дать права администратора для нового пользователя, следует открыть «панель управления» и зайти в настройки «Учетных записей».
Дальше, кликаем по пункту «Управление другой учетной записью».
Выбираем пользователя, которому следует установить права администратора, кликнув по иконке.
Теперь нажимаем на «Изменение типа учётной записи».
И тут вы увидите главное окно, в котором мы и будем назначать права администратор, для выбранной учетной записи. Дальше, все проще некуда, есть два варианта, первый стандартный который будет выбран по умолчанию, ну а второй «Администратор», именно то, что нам нужно. Отметив его нажимаем на «Изменить тип учётной записи».
Для завершение процесса, просто залогинтесь на ново созданный профиль и проверьте результат.
Альтернативный способ установки прав администратора в ОС Windows
Теперь, давайте рассмотрим ещё один вариант, которым очень часто пользуется большинство системных администраторов.
Для установки прав администратора, воспользовавшись этим вариантом, нам понадобится вызвать свойства «Управление», найти которые вы сможете просто кликнув правой клавишей мыши по иконке компьютера.
В появившемся окне настроек, переходив в «Локальные пользователи», ну а там в «Пользователи».
Откроется перечень профилей, которые были созданы на компьютере, выбрав нужную учетную запись двойным кликом по ней, открываем её свойства и сразу же идём на вкладку «Членство в группах».Здесь вы можете увидеть, что созданная учетка находится в группе «Пользователи», но, так как мы хотим получить права администратора, нам нужно что бы там указывалась группа «Администраторы», для этого удаляем старую группу и создаем новую нажав на кнопку «Добавить».
Дальше, в поле ввода имя выбранных объектов указываем название группы «Администраторы» и нажимаем на кнопку «Проверить».
Если перед именем группы появится название вашего компьютера, значит все в порядке, просто для завершения и закрытия всех окон нажимайте на «ОК» и «Применить».
Вот таким вот образом я я устанавливаю права администратора на большинстве компьютеров.
Устанавливаем права администратора с помощью диска Sonya LiveCD
Что делать если у вас нет доступа к учетной записи с уже существующими правами, но вам позарез нужно установить для новой учётной записи права администратора, что бы потом не пришлось заново устанавливать Windows.
Ну что же, если у вас на административной учетке стоит пароль или она заблокирована, а вы создали нового пользователя и при этом не знали, что он будет с о стандартными правами, тогда вам поможет сделать это загрузочный диск LiveCD, о котором я все чаще и чаще упоминаю в статьях при решение различных ошибок.
Если вы ещё не являетесь владельцем подобного чуда, тогда я рекомендую вам скачать от сюда: LiveCD, и записать образ на чистую болванку, поверьте, он вам ещё не раз пригодится при настройке ПК.
Итак, что делаем когда диск готов? Само собой ложем его в привод и загружаемся с того диска. Появится меню загрузки где нам следует выбрать строку со словами «Диск системного администратора».Дождавшись окончания загрузки системы, воспользовавшись пуском заходим в «Все программы» – «Пароли». Там запускаем программу «Password Renew 1.2». Кстати, с ней мы уже работали при сбросе пароля на компьютере.
Теперь, указываем место размещения папки Windows, воспользовавшись кнопкой обзор.
Дальше, находим пункт «Добавление прав администратора».
Выбираем для какой учётной записи будут установлены права администратора и жмем по кнопочке «Применить».
Буквально через мгновение должно появится уведомление о выполненной работе.
Осталось только запустить перезагрузку компьютера и проверить были ли установлены права администратора на компьютер, а точнее, на нужную вам учётную запись.
Эти варианты отличаются между собой тем, что первыми двумя вы сможете воспользоваться только при условие что у вас уже есть доступ к пользователю с ранее установленными правами администратора, ну а третий вам поможет в любом случае, независимо от того простой ли вы пользователь или администратор.
Лаборатория информационной безопасности
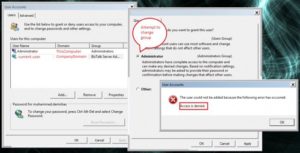
Приветствую, уважаемые читатели.
Сегодня я бы хотел поговорить с Вами о простой — в некотором роде даже банальной, — но очень насущной проблеме многих российских граждан — о получении прав локального администратора в windows-системах.
Они, как известно, бывают страшно необходимы простому представителям пролетариата на их рабочих местах для исполнения самых разнообразных желаний.
Останавливаться на преимуществах, которые предоставляют админские права, я не буду: все, кто сталкивается с компьютером на работе, хорошо это знает. А остановлюсь я на другом…
В частности, на том, как же получить права локального администратора, имея изначально пользователя с ограниченными привиллегиями. В числе всего прочего будет обсуждаться вопрос сброса паролей пользователей Мы рассмотрим несколько наиболее удобных и простых подхода, которые вполне неплохо работают во всех системах от Win XP до Win 10.
Способ №1 (брутальный).
Его суть заключается в загрузке компьютера с некоего внешнего носителя — в простонародье просто LiveCD. Как же это сделать?
Шаг 1. Записываем LiveCD.
LiveCD — это CD/DVD-диск, флешка (наиболее удобно) или другой USB-накопитель, на котором установлена сильно урезанная версия нашей операционной системы, т.е. WIn 7/8. Сделать такой диск несложно. Просто скачиваем сборку WIndows PE или же ERD Commander.
Первое — жто урезанная версия WIn 7 (PE — pre-installation evironment) с широким функционалом по восстановлению уже неработающей системы (в случае жуткой вирусни, сбоях на низком уровне или же сильной забывчивости хозяина админских учёток :)).
Более подробно о них можно почитать тут и здесь. Итак, скачиваем образ WinPE или ERD Commander-а и записываем его на диск или флешку. Как сделать загрузочный диск знают все. А вот на USB-накопитель образ диска записать не так просто, как кажется.О том, как создать загрузочную флешку, можно почитать, к примеру, в этой статье.
Шаг 2. Загружаемся с LiveCD.
Итак, флешка создана. Теперь загружаемся с неё. Для этого нам может понадобиться войти в параметры BIOS и поменять там порядок загрузки накопителей. Разумеется, вначале надо выключить компьютер, потом воткнуть флешку, после чего включить и войти в BIOS. Очень повезёт, если при входе у Вас не спросят пароль.
Если спросят, дела плохи: это значит, что Ваш работодатель не такой дурак, как Вы думали. Но спешу Вас утешить: в 99% случаев никакого пароля на BIOS-е не стоит, и Вы спокойно поставите Вашу флешку первой в списке BOOT-загрузки. А если повезёт, она там и так будет стоять первой.
Далее просто сохраняем параметры, перегружаемся и наблюдаем процесс загрузки WIndows PE.
Шаг 3. Модифицируем реестр снаружи.
Итак, загрузились с внешнего носителя и видим примерно такое окно.
Окно может быть и другим: простой рабочий стол и обычная кнопка «Пуск». Это зависит от Вашей конкретной сборки с Windows PE. Кстати, есть ещё Windows RE (Recovery environment). Она тоже подойдёт для наших целей. Важно лишь, чтобы в ней была возможность запустить командрую строку (cmd) и возможность работы с внешним реестром.
А эти две фичи есть практически в любой сборке win PE / RE / ERD Commander. Итак, увидели стартовое окно (никаких паролей тут, к счастью, у нас не спрашивают). Далее, нажимаем Command prompt (если окно типа того, что на рисунке) или же комбинацию Win+R и вводим cmd. В появившейся консоли вводим regedit. Жмём Enter и получаем окно реестра.
Теперь заходим в HKEY_LOCAL_MACHINE (далее — HKLM) и переходим в Файл => Загрузить куст.
Далее в открывшемся диалоговом окне ищем диск с нашей истинной системой (в которой хотим обрести права локального админа) и ищем файл :WindowsSystem32configSYSTEM. Жмём «Открыть» и вводим любое название куста. К примеру, test.
В итоге, в HKLM у нас появился новый элемент — test — это отрезок реестра (одна из нужных нам веток) нашей искомой системы.Мы можем её менять, как вздумается и сохранять обратно в искому систему, что даёт нам просто безграничный просто для фантазии. 🙂
Теперь переходим в test-е в директорию Setup, там меняем параметр CmdLine: ставим туда «cmd.exe». Также меняем параметр SetupType на 2 (по умолчанию там стоит 0).
Это позволит системе при загрузке подумать, что сейчас происходит первый запуск и потому надо выполнить то, что указано в CmdLine (обычно там указывается путь для установки низкоуровневых драйверов на этапе загрузки ОС), т.е.
— в нашем случае — запустится консоль с правами SYSTEM, что не просто гуд — это всё, о чём мы могли мечтать (конечно, не права доменного админа, но всё же).
Теперь выделяем test и жмём Файл => Выгрузить куст. Всё, реестр в системе-жертве обновлён. Теперь перегружаемся.
Шаг 4. Сброс пароля локального админа.
В процессе перезагрузки заходим в BIOS и меняем все BOOT-параметры на прежние. Далее, в процессе загрузки ОС Вы увидите консольное окно, замущенное от SYSTEM. В нём Вы можете делать с Вашей ОС что угодно. Можете создать нового пользователя, можете сбросить пароль к имеющемуся, можете подредактировать группу Администраторы и т.д.
Пойдём наиболее простым путём — сделаем пользователя локального админа активным и сбросим ему пароль.
Итак, исполняем: net user и видим список всех локальных пользователей системы. Это гуд. Из них методом напряга интеллекта выбираем того, который по логике вещей должен являться локальным админом.
Если юзеров типа Администратор, Administrator, Admin в списке нет (иногда злобые сисадмины переименовывают их, думая, что это сделает систему безопаснее: какая наивность :)), то есть другой способ: net localgroup — список групп. Там точно будет либо Administrators, либо Администраторы.Далее, пишем net localgroup Administrators (если в списке групп была Administrators, иначе — Администраторы). И видим список юзеров-админов.
Теперь выполняем простой набор:
net user Administrator Newpass — смена пароля для юзера Administrator (у Вас может быть свой) на Newpass.
net user Administrator /active:yes — делаем пользователя-админа активным (незаблокированным, ибо часто они заблокированы).
Вот, собственно и всё. Этот метод нехорош тем, что Вы меняете пароль и разблокируете локального админа, а этот факт может быть без особого труда вычислен нашими злейшими врагами — сисадминами. Потому можно сделать иначе:
net user superuser Superpass / add — создаём юзера superuser.
net localgroup Administrators Superuser /add — помещаем superuser в локальную группу админов.
Метод хорош тем, что позже, загрузившись с данным пользователем, Вы сможете без труда поместить своего доменного пользователя в группу Администраторы, после чего удалить временно созданную учётную запись.
Шаг 5. Чистка следов или что делать дальше.
Итак, мы создали или сбросили пароль на пользователя-админа. Загрузились с него, но не работать же всё время из-под него: риск не просто велик — он феноменально огромен. Есть два пути: можете работать из-под учётки с ограниченными правами, периодически пользуясь такой вещью, как «Запуск от имени».
А можно просто поместить своего доменного пользователя в группу админов. Как это сделать, думаю, объяснять никому не надо (в cmd исполняем compmgmt.msc, переходим в управление локальными пользователями и группами, далее в Группы и там уже редактируем группу админов в красивом графическом интерфейсе).
А вот после всех этих манипуляций я настоятельно рекомендую почистить журнал событий: в cmd исполняем eventvwr.msc, далее идём по всем журналам и жмём справа очистить. В результате, все следы будут уничтожены.Делать это лучше под учёткой нового (созданнного) локального админа, который уже удалён (т.е. в системе его нет, но Вы ещё под ним залогинены), а после действий перегрузиться жёстким способом: через волшебную кнопочку reset (юзер-админ при этом будет уже уничтожен).
В итоге, в локах останется запись о том, что такой-то юзер всё стёр, однако не будет ничего больше об этом пользователе: ни его входы-выходы, ни другие действия, ни даже его удаление кем-то, т.е. пользователь-фантом.
В случае тщательного расследования каких-либо инцидентов, которые произойдут с Вашим участием, это вполне может спасти Вашу судьбу. 🙂
Конечно, есть ещё более надёжный способ: логи системы, дабы там не было записи о том, когда и кто их чистил, можно просто уничтожить, таким образом, чтобы они не запускались вообще. В простом варианте для этого достаточно удалить сам вьювер логов: eventvwr.
msc, находящийся в директории :windowssystem32, однако делать это придётся либо под тем же LiveCD, либо с использованием консоли с правами SYSTEM (как её получить описано в способе 2 ниже). Но просмотрщик можно восстановить при сильном желании (хотя мало кто уже будет этим заниматься, и если Вы не собираетесь с этого компьютера хакерить банки, то можно не опасаться проблем).
О том, как уничтожить саму базу логов, я в данной статье рассказывать не буду (тот, кому это реально может быть нужно, знает, как это сделать и сам :)).
Способ №2 (подмена seth.exe).
Данный способ, на самом деле, мало отличается от предыдущего. Шаги 1-3 первого способа полностью повторяем.
Кстати, в качестве LiveCD в данном случае вполне можно использовать стандартный установочный диск / установочную флешку от Windows 7/8/10, выбрав после загрузки с онной пункт «Восстановление работоспособности системы» (ибо сейчас нам с реестром работать не придётся). А вот на шаге 4, когда получаем консоль, мы не сбрасываем пароли и не создаём новых юзеров, а делаем вот что:
copy :windowssystem32sethc.exe seth2.exe — делаем резервную копию оригинального файла стандартной функции залипания клавиш seth.exe.
copy :windowssystem32cmd.exe c:windowssystem32sethc.exe — далее подтверждаем замену. Заменяем оригинальный seth на командную строку (cmd). Чуете, чем пахнет? 🙂Теперь после загрузки системы — на любом этапе, когда Вы захотите, начиная с экрана входа, Вы можете вызвать консоль с правами SYSTEM, что очень гуд. Прсто быстро нажимаете 5 раз подряд Shift и всё.
А дальше хоть меняйте пароль, хоть создавайте пользователей, хоть чистите логи, хоть копируйте SAM-базы (для последующего брутфорса (перебора и узнавания) текущих паролей пользователей), хоть что-либо ещё, на что у Вас фантазии хватит, но делать всё это я не рекомендую, ибо суть тут в другом. Преимущество данного подхода в том, что Вы не меняете никаких паролей, никаких пользователей новых не создаёте, а просто вызываете системную консоль тогда, когда Вам реально нужны права, и запускаете при помощи неё что-либо, что требуется.
При таком подходе в логах системы не останется абсолютно никаких упоминаний о Вашей активности. Иногда могут встречаться запуски странных приложений / установщиков и т.д.
, на которые у Вашей доменной учётки вроде как не должно быть прав, но ведь прав у Вас действительно нет и никогда не было.
🙂 А все подозрительные запуски происходили от имени системы (SYSTEM), так что Вы остаётесь абсолютно чисты.
Заключение
Вот, собственно, два основных подхода, которые в числе всех прочих мне довелось использовать в своей обыкновенной практике. Они вполне сгодятся для цели облегчения жизни на работе путём снятия разного рода ограничений, которые так любят современные работодатели. Главное, не показывайте другим, что можете и не пользуйтесь этими правами без реальной надобности.
А вот если Вам хочется большего — например, права доменного админа или есть желание залезть в бухгалтерию Вашей компании, то тут нужны совсем другие подходы.
Действуя на своей машине от своего доменного или локального пользователя Вы в любом случае рискуете, потому что работаете с сетью со своего компьютера, и все переданные Вами пакеты жёстко фиксирует в логах firewall и/или SIEM-системы, потому следует соблюдать некую осторожность.
Для соблюдения анонимности в этом случае, к сожалению, совсем не достаточно почистить или уничтожить локальные логи: всё равно Вас вычислят очень быстро.
О том, как обеспечить анонимность высшей категории, а также о более продвинутых и аккуратных способах получения админских прав, включая способы получения прав доменного админа, я рассказал в своём недавно вышедшем в свет курсе по личной информационной безопасности.
С уважением, Лысяк А.С.
Как получить права администратора в Windows 10
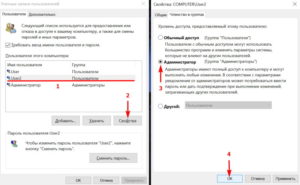
Для полноценной работы с OS Windows и запуска некоторых приложений требуются права администратора.
После получения расширенного доступа пользователь может менять настройки конфигурации сторонних и системных приложений или устанавливать новые правила безопасности (включать и отключать брандмауэр, удаленный доступ и т. д.). Далее мы расскажем, как получить права администратора в Windows 10 (на 32-Bit и 64-Bit версии).
Через командную строку
Запустите системную утилиту «Командная строка» через «Пуск». Она находится в меню «Служебные программы». Либо воспользуйтесь поиском по слову. В зависимости от сборки ОС сделать это можно нажав по значку лупы.
Быстрый доступ к командной строке можно получить с помощью утилиты «Выполнить». Вызвать ее получится одновременным нажатием клавиш Win (на ней нарисован флажок Windows) + R на клавиатуре. Далее просто впишите «cmd» и нажмите «Ок».
Откроется командная строка. Здесь вбейте «net user администратор active:yes» (как на скриншоте) и нажмите Enter на клавиатуре. Так вы сможете сделать себя администратором — пользователем с повышенными привилегиями.
Если на компьютере несколько учетных записей и вы заходите с гостя, то сперва придется переключиться на главную и авторизироваться под администратором (не путать с правами! потому что они могут быть отключены даже для главной учетной записи).Посмотреть список пользователей можно введя «net user». Они отобразятся в виде «Имя — статус» (администратор или гость). Чтобы посмотреть список разрешений пользователя введите «net user Имя учетной записи».
Если требуется запуск командной строки с правами администратора или вы все равно не можете получить доступ к папке, то попробуйте воспользоваться другими способами, описанным ниже.
Через реестр
Получить доступ к редактированию некоторых приложений через командную строку не всегда удается. Так как стать администратором — не значит выбрать главного пользователя (вместо учетной записи «Гость»), то приходится вносить изменения вручную, через реестр.
Способ считается наиболее эффективным, но будьте предельно осторожны при выполнении каждого шага этой инструкции. Неверно установленные значения или удаление некоторых параметров могут повлечь за собой серьезные сбои в работе компьютера. Поэтому перед тем как удалить от имени администратора какой-то файл, убедитесь, что он не является системным.
Инструкция для получения прав:
- Запустите на ПК редактор реестра. Сделать это можно через системный инструмент «Выполнить» (или через пуск или горячими клавишами Win + R).
- Вбейте команду «regedit» и нажмите Enter на клавиатуре. Откроется окошко редактора реестра. Для удобной работы программа разбита на две части. В левой части отображаются папки, в правой — параметры реестра. Их можно редактировать и удалять. Если нужного параметра нет, то просто создаем его.
- В левой части экрана найдите и выберите папку «HKEY_LOCAL_MACHINE» (локальные параметры). Появится несколько подгрупп – кликните по «Software» (программное обеспечение).
- Откроется список доступных для редактирования приложений. Найдите здесь папку «Microsoft» и в ней выберите «Windows».
- Появится еще несколько дополнительных директорий. Выберите самую первую. Она носит название «Current version» (текущая версия). Нажмите на небольшой треугольник, чтобы открыть список дополнительных папок. После этого перейдите в «Polices» (политики).
- Чтобы сделать учетную запись администратором, перейдите в папку «System».
- В правой части экрана найдите параметр «FilterAdministratorToken». Если такого нет, то просто создайте его (для этого кликните правой кнопкой мыши и нажмите «Создать строковый параметр»). Для него установите значение «1».
- Аналогичные действия выполните для параметра «EnableLUA».
- Найдите и выберите «ConsentPromptBehaviorAdmin» и убедитесь, что здесь стоит «0». Если тут «1», то параметр придется сменить.
После этого закройте окно для редактирования реестра. Помните, что поменять значения на исходные и вернуть ограниченный доступ пользователю вы можете в любое время.
Если при попытке включить программу с правами администратора система пишет, что клиент не обладает требуемыми правами, то перезагрузите компьютер, чтобы изменения вступили в силу. После этого вы получите полные возможности для работы с Windows, и система больше не будет уведомлять, что для использования программы sfc необходимы права администратора.
Через редактор локальных политик
Так как обладать правами администратора может не только главный пользователь, но и гость, то чтобы получить полный доступ, следуйте инструкции:
- Запустите приложение «Выполнить» на своем PC нажатием комбинации клавиш Win и R. В пустом поле введите «secpol.msc» и нажмите «Ок».
- Либо откройте «Пуск» — «Панель управления».
- Здесь найдите пункт «Администрирование» (для удобства рекомендуем установить отображение значков в виде мелких или крупных, а не «Категории») и выберите «Локальная политика безопасности».
- Откроется редактор локальной политики безопасности (не путать с групповым!). Он представляет собой небольшое окошко, разделенное на две части. В левой части экрана выберите самый первый пункт «Параметры безопасности» (открывается по умолчанию).
- После этого, в правой части появится список локальных политик (их можно отсортировать по имени или описанию). Выберите пункт «Локальные политики» (либо откройте это меню сразу, выбрав соответствующий раздел в левой части экрана).
- Кликните правой кнопкой мыши по папке «Политики безопасности». Откроется список доступных для редактирования конфигураций.
- Пролистайте его до самого низа (для удобства кликните по строчке «Имя», чтобы отфильтровать по алфавиту) и найдите здесь политику «Состояние учетной записи администратор». Нажмите ее. Откроется небольшое окошко, где в первой вкладке отметьте параметр «Включен».
Нажмите «Применить», чтобы сохранить внесенные изменения. Чтобы они вступили в силу, придется перезагрузить компьютер или ноутбук. При первом запуске система определит вас как администратора.
