Как решить проблему, если Sony PlayStation 4 не видит флешку
Устранение неполадок подключения на PlayStation

Если у вас возникли проблемы с подключением на PlayStation, следуйте инструкциям ниже.
Не являетесь пользователем PlayStation? Попробуйте следующее:
Не знаете, что делать? Если вы не уверены, что самостоятельно справитесь с выполнением того или иного шага, свяжитесь с нами, и один из консультантов вам поможет!
Проверьте технические характеристики Откройте порты Дополнительная помощь
Удостоверьтесь, что вы уже перезапустили маршрутизатор и проверили проводное соединение.
Проверка серверов
Узнайте, возникли ли проблемы с подключением в службе PlayStation™Network.
Проверьте, привязан ли сетевой идентификатор PlayStation™Network к вашей учетной записи ЕА.
Узнайте, какие учетные записи привязаны к вашей учетной записи EA, зайдя в клиент Origin.
- Выполните вход на сайте origin.com.
- Нажмите на свой аватар и затем нажмите на пункт Учетная запись EA и платежи.
- Прокрутите вниз до заголовка Подключенные учетные записи на вкладке Обо мне. Здесь вы найдете все учетные записи, подключенные к вашей учетной записи EA.
Нет подключенных учетных записей или они подключены к другой учетной записи ЕА, отличной от той, которую вы хотите использовать?
Убедитесь, что на системе установлена последняя версия обновления.
Первым делом, убедитесь, что игра и PlayStation обновлены до последней версии.
Вы можете найти информацию о последней версии программного обеспечения и инструкции по обновлению PlayStation на сайте playstation.com:
- PlayStation 3
- PlayStation 4/PS4 Pro
Перезапустите PlayStation
- Если вы используете PlayStation 4 (PS4) или PS4 Pro, удерживайте кнопку питания на передней панели до тех пор, пока не услышите двойной сигнал. Выдерните шнур из розетки, затем отсоедините его от системы. Подождите 30 секунд, затем заново подключите питание.
- Если вы используйте PlayStation 3 (PS3), удерживайте кнопку питания в течение 30 секунд. Система PlayStation подаст тройной сигнал и затем выключится. Выдерните шнур из розетки, подождите несколько секунд и затем заново подключите питание и запустите систему.
У вас есть PlayStation®Plus?
Если вы играете на PS4, для доступа к сетевым возможностям игры вам необходимо иметь PlayStation®Plus.
Не знаете, есть ли у вас подписка Plus? Если вы видите золотой плюс рядом с именем вашей учетной записи при подключении к PlayStation, значит, вы являетесь подписчиком.
Если вы видите код ошибки при подключении к игре, поищите информацию об ошибке и варианты ее исправления в базе данных Sony.
- Перейдите на сайт службы поддержки PlayStation.
- Нажмите Вся помощь.
- Выберите систему PlayStation, на которой вы играете.
- Введите в поле поиска код ошибки (вместе с дефисами).
- Нажмите клавишу ввода.
Проверьте поврежденные загруженные файлы или файлы обновления.
Иногда поврежденные загруженные файлы или файлы обновления, хранящиеся на вашей системе, могут создавать проблемы. Чтобы исключить данную возможность, удалите эти файлы для игры, к которой вы хотите подключиться, и затем повторите попытку.
Удаление данных файлов может отразиться на вашем прогрессе в некоторых играх. Включите сохранение файлов в облачном хранилище на вашей системе, чтобы у вас всегда были резервные копии файлов.
PlayStation 3
- Нажмите кнопку PS на контроллере, чтобы открыть меню PS3 XrossMediaBar™ (XMB™).
- Перейдите на вкладку Игра .
- Выберите Утилиту управления данными игры и нажмите кнопку X.
- Найдите и удалите все игровые данные и списки отрядов и составов команд.
PlayStation 4 или PlayStation Pro
- Нажмите кнопку PS на контроллере, чтобы открыть меню XMB™.
- Перейдите в Настройки.
- Выберите Управление сохраненными данными приложения.
- Выберите Сохраненные данные в памяти системы.
- Выберите Удалить.
- Выберите игру, к которой не можете подключиться.
- Удалите все игровые данные и списки отрядов и составов команд.
Если вы играете в спортивные симуляторы по сети, сетевые составы команд автоматически загружаются перед началом матча.
Подключение к медиа серверу позволяет подключать различные устройства к PS3. Если с данным подключением возникла проблема, это может повлиять на другие типы подключения системы.
Чтобы исключить этот потенциальный источник проблемы, рекомендуем отключить медиа сервер.
- Нажмите кнопку PS на контроллере, чтобы открыть меню XMB™.
- Перейдите в Настройки.
- Выберите Настройки сети.
- Выберите Подключение к медиа серверу и выключите опцию.
После чего попробуйте заново подключиться к игре.
Проверьте свое подключение к сети
Проверьте интернет-соединение непосредственно на PS4, следуя данным инструкциям.
Если вы используете PS3, следуйте данным инструкциям.
Открытие портов поможет перенаправить поток трафика из Интернета, что позволит подключаться быстрее.
Не знаете, как открыть или переадресовать порт? Свяжитесь с интернет-провайдером, чтобы получить помощь.
Узнайте, какие порты следует открыть для каждой игры.
Вы часто теряете подключение в одноранговой сети, например, в драфтах FIFA? Возможно, ваша сеть использует более новые IP-адреса протокола IPv6 вместо протокола IPv4.Адреса с протоколом IPv4 считаются более традиционными и стандартными. Как найти отличие:
- IP-адреса с протоколом IPv4 — это цифры, разделенные точками, например 192.168.1.1
- IP-адреса с протоколом IPv6 — это комбинации цифр и букв, разделенные двоеточием, например 2001:0db8:85a3:0000:0000:8a2e:0370:7334
IPv6 и IPv4 пока не слишком хорошо взаимодействуют при одноранговых соединениях. Если подключение прерывается каждый раз, когда вы играете с одним из друзей или присоединяетесь к игре, возможно, вы или ваш соперник используете отличающиеся версии протокола.
Ваш интернет-провайдер может помочь с изменением версии программного обеспечения маршрутизатора или оборудования, если вы решите изменить версию протокола на IPv4.
Активируйте UPnP
Как работает функция UPnP?
Функция Universal Plug and Play (UPnP) позволяет маршрутизатору автоматически обнаруживать соединения всех устройств в вашей сети и управлять ими.
При подключении к сети какого-либо устройства ему будет назначен IP-адрес, и оно получит возможность взаимодействовать с другими устройствами внутри и за пределами вашей сети.
Функция UPnP особенно важна для игр, использующих одноранговые соединения.
Активация UPnP
Проверьте настройки маршрутизатора, чтобы узнать, включена ли функция UPnP.
Нужна помощь? Ваш интернет-провайдер может объяснить вам, как открыть настройки маршрутизатора и включить UPnP.
Что такое NAT?
NAT расшифровывается как Network Address Translation (транслятор сетевых адресов) и служит для управления IP-адресами устройств в вашей сети. При «строгом» типе NAT всем устройствам в сети присваивается один IP-адрес, а значит, что подключение нескольких устройств одновременно будет затруднено.
IP-адрес можно сравнить с номером телефона. «Открытый» тип NAT позволяет каждому устройству иметь свой уникальный номер. При «строгом» типе NAT используется только один телефонный номер на целую сеть.
Если при «строгом» типе NAT одно устройство подключается к игре, сеть становится занята. Ни одно другое устройство не сможет подключиться к этой игре, пока не отключится первое. А это значит, что вам придется ждать, пока кто-нибудь повесит трубку, чтобы вы могли позвонить.
Если вы используете систему и NAT «среднего» или «строгого» типа, вы также будете испытывать проблемы с подключением к другим игрокам в таких играх, как FIFA, потому что будете ограничены типом их NAT.
- В случае NAT типа 1 (открытый) вы можете подключиться к NAT любого типа, что дает вам наибольший диапазон возможностей. NAT данного типа обеспечивает оптимальное соединение с сетью.
- В случае NAT типа 2 (средний) вы можете подключиться только к игрокам с NAT типа 2 или 1. У вас также могут возникнуть трудности с ым общением, и подбор игроков будет выполняться медленнее.
- В случае NAT типа 3 (строгий) вы можете подключиться только к игрокам с NAT типа 1. Это означает, что вы, скорее всего, дольше будете ждать своей очереди при подборе игроков, а ваш набор возможностей ого общения будет сильно ограничен.
Как проверить тип NAT?
- PlayStation 3: выберите Настройки, затем Настройки сети и запустите Проверку подключения. В результатах проверки будет показан тип протокола NAT.
- PlayStation 4: зайдите в раздел Настройки, затем Сеть, затем Статус подключения. Тип NAT будет указан в нижней части экрана.
Как изменить тип NAT?
Два основных шага, чтобы установить менее строгие ограничения NAT:
Смена типа NAT на PlayStation:
- Узнайте, как подключиться к маршрутизатору.
- Не знаете, как? Свяжитесь с интернет-провайдером или прочитайте инструкцию по эксплуатации маршрутизатора.
- Найдите функцию активации UPnP в маршрутизаторе.
- Откройте следующие порты в обоих направлениях — TCP и UDP:
- 80
- 443
- 465
- 983
- 3478—3480
- 3658
- 5223
- 6000—7000
- 9293
- 10070—10080
Данные инструкции помогут исправить основные проблемы.
Параметр Сетевая игра Одноранговая сеть Несколько устройств в одной сети Функция UPnP включена ✓ ✓ ✓ Функция UPnP отключена ✓ ✓ ✓ NAT типа 1 (открытый) ✓ ✓ ✓ NAT типа 2 (средний) ✓ Ограничен X NAT типа 3 (строгий) ✓ Строго ограничен X
Если вы выполнили все инструкции и хотите получить дополнительную помощь по исправлению проблем, свяжитесь с нами.
Связаться с нами Похожие материалы
Что делать, если PS3 не видит флешку

А сегодня речь пойдет о решении проблем с подключением внешнего накопителя. Компания Sony представила на рынке достаточно консолей PlayStation 3 с разными объёмами жёстких дисков, но со временем игровая библиотека и количество медиа файлов увеличивается и большинству пользователей приходится удалять накопленные файлы и игры.
Решить подобную проблему поможет , но замена жесткого диска довольно кропотливое дело.
Поэтому самым простым и дешёвым способом будет использование в вашей консоли внешнего жесткого диска, однако большинство пользователей встречаются с проблемой, когда PS3 не видит внешний жесткий диск, поэтому в этой статье будет подробно описан процесс использования внешнего жесткого диска в консоли.
Подготовка файловой системы для PS3
Чтобы ваша игровая приставка увидела подключенный к ней внешний жесткий диск, его необходимо отформатировать в соответствующую файловую систему. Операция форматирования в операционных системах Windows достаточна проста.
Для этого вам понадобится присоединить внешний накопитель к компьютеру под управлением Windows, зайти в «Мой компьютер» и нажать на появившемся внешнем жестком диске правую кнопку мыши и выбрать форматирование. После этих операций появится окно форматирования, в котором необходимо выбрать файловую систему FAT32 и нажать кнопку «Начать».
Завершив форматирование, внешний жесткий диск будет иметь файловую систему FAT32. Более подробную информацию о данном процессе, вы сможете получить в статье — ? Если у вас под рукой нет компьютера с Windows, то не стоит расстраиваться, так как форматирование можно произвести на компьютерах под управлением Mac OS X и Linux.
В операционной системе Mac OS X необходимо запустить программу «Disk Utility» и выбрать ваш внешний жесткий диск, после чего выбираете файловую систему FAT32 и нажимаете кнопку стереть. Операционных систем Linux насчитывается большое количество, поэтому процесс форматирования будет описан в самой популярной системе Ubuntu.Для форматирования диска в Ubuntu вам потребуется утилита «gparted», для ее запуска вы переходите в главное меню и в поиске находите утилиту «gparted». Запустив «gparted» вы увидите все подсоединение накопители к компьютеру, где вам необходимо будет выбрать ваш внешний жёсткий диск.
После выбора диска правой кнопкой мыши на нем нажимаете отмонтировать, далее повторно делаете клик правой кнопкой и выбираете в контекстном меню форматировать в FAT32. Поле проделанных операций необходимо нажать кнопку «Применить», она находится в верхней панели программы и выглядит как зеленая галочка.
Дальнейшая подготовка внешнего жесткого диска и PS3
Завершив форматирование и вставив внешний диск в приставку, она может его не распознать и чтобы у вас не возникало вопроса, почему ps3 не видит внешний жесткий диск, не спешите подключать его PS3. Сначала следует создать соответствующие папки, чтобы консоль смогла распознать какие данные, находятся на подключённом винчестере. Для этого создайте папки с такими названиями:
Исходя из англоязычных наименований папок понятно, что в них можно записать видео, музыку и изображения.
На этом этап подготовки внешнего жесткого диска почти завершены. Даже после всей проделанной работы может возникнуть ситуация, когда PS3 не видит внешний жесткий диск. Поэтому для решения данной проблемы потребуется установить на PS3 последнюю прошивку.
Для этого существуют два способа, первый способ – это обновление прошивки через интернет и второй установка прошивки с помощью USB-накопителя. Первый способ достаточно прост, для него потребуется подключение PS3 в интернет и выбор в главном меню консоли пункта обновление системы, после чего система обновится до последней прошивки.
Второй пункт подразумевает скачивание официальной прошивки со следующей страницы сайта:
После скачивания эту прошивку нужно установить на PS3 с помощью флешки или внешнего жесткого диска. Установка достаточна, проста, необходимо скачать обновление и скинуть его на USB-накопитель. На флешке должны быть созданы две папки PS3/UPDATE, скаченную прошивку скидывайте в папку UPDATE.
Далее переходим в меню приставки, раздел “обновление системного ПО” и пункт “обновление с носителя информации”. Также обновление часто поставляется на дисках с новыми играми.
Как видно из описанного материала, в статье любой пользователь сможет подготовить внешний накопитель и у него не будет возникать вопрос, почему PS3 не видит внешний жесткий диск.
Использование флешки для обращения к ней ПС3 и эксплуатация такого же устройства на персональном компьютере в системе Виндовс — это большая разница. Разберём по полочкам подготовку этого оборудования для его дальнейшего применения в паре с консолью.
Порт USB в PlayStation
Сама PlayStation 3 имеет на своём борту от двух до четырёх портов (чаще всё-таки два) USB. Их формат — 2.0.
Разработчиком предназначены они для подключения периферийных устройств, а не для просмотра фото, видео или загрузки игр.
Сони считает, что с дисков блю-рей или обычных DVD (естественно, лицензионных). То же касается игр, которые ещё можно скачивать после покупки в онлайн-сервисах.
Скажем прямо, в нашей стране немалая доля игроманов не собирается соблюдать авторские права (хотя собственные права никому в обиду давать и не подумают). Поэтому флешка как объект в игровой консоли PS3 часто связывается с пиратскими нечистыми помыслами.
Разработчик сделал возможность её использования и с белыми намерениями — для сохранения, скриншотов, сейвов. На неё можно также записывать видеофайлы и обновлять с неё программное обеспечение (в PS4).
Система файлов
Прежде всего вы должны знать, что если флеш-накопитель имеет формат NTFS , то PS3 не видит флешки и поэтому не читает её.
Файловая система флеш-накопителя должна быть FAT32. Надо сказать, что она не позволяет записывать превышающие четыре гигабайта файлы.
Какой бы бытовой техникой вы ни пользовались, формат NTFS будет для неё недоступен, а значит, и для вашей приставки.
Порядок форматирования выглядит очень просто: когда флеш-память подключена к компьютеру, нужно тапнуть правой мышкой по её пиктограмме в проводнике и вызвать команду «Форматировать». Но при этом проследить, чтобы в «Файловой системе» был выбран именно формат FAT32. Тогда приставка увидит ваши файлы.Не забудьте о том, что при форматировании устройства всё будет удалено с него и тогда новый формат флешки вас не обрадует.
Если перед вами стоит задача форматирования в FAT32 накопителя большого объёма, то для этого удобно применить утилиту HP USB Disk Storage Format Tool.
Проверить имеющийся формат носителя можно, кликнув правой мышкой по её пиктограмме в «Моём компьютере». Вызвать свойства:
Структура файлов
Кроме того, консоль должна не только видеть файлы, но и воспринимать правильную их структуру для старта программ.
Так, для игр обязательно наличие корневой папки GAMES (только большие буквы). Обязательное условие для каждой игры — наличие директории «PS3_GAME», а в ней — USRDIR. В противном случае вы будете гуглить с вопросом «Почему?».
Как делать построение папок и директорий, видно из рисунков ниже.
Для обновлений должно быть построено так: PS3/UPDATE.
Для отображения содержащихся на съёмном устройстве файлов не забывайте воспользоваться кнопкой, а после этого «Показать» данные флешки.
В заключение можно добавить, что в результате взлома программного обеспечения консолей и установки различных брелков или так называемых кастомных прошивок можно «заставить» PS3 читать и другие форматы и склеивать для воспроизведения разрезанные файлы.
Теперь вы знаете, как нужно обращаться с парой приставка — флешка, так чтобы между ними было полное взаимопонимание и дружба.
Задавайте нам новые вопросы, оставляйте комментарии.
Читайте наши следующие статьи.
Решаем проблемы с Playstation 4

Предугадать абсолютно все технические и программные недоработки консоли при ее создании не представляется возможным — наверняка годы бы ушли на одно тестирование и мы получили бы приставку не в 2013 году, а, например, в 2015 или даже позже. Но хоть после покупки PS4 проблемы могут возникнуть, мы постараемся их решить малой кровью.
Синий огонь смерти
Особенно на Playstation 4 проблемы с постоянно светящимся синим индикатором часто возникали во время выхода приставки в свет, то бишь во время первых продаж. Сейчас вероятность синего огня минимальна, но если это произошло, то консоль не выводит изображение на экран телевизора и постоянно мигает синим цветом.
Синий экран смерти на PS4 (BLOD).
Это может произойти по следующим причинам:
- проблемы с питанием;
- проблемы с жестким диском или с другим железом приставки.
Sony представила официальный список действий, которые могут помочь оживить приставку:
- Полностью выключить приставку, дотронувшись до кнопки выключения и держать палец около 7 секунд до тех пор пока приставка не пикнет дважды.
- Когда все индикаторы погаснут — отсоедините от приставки кабель питания.
- Внимательно проверьте все кабеля, а так же корпус приставки на предмет внешних повреждений. Так же можете попробовать подклбчить консоль с помощью других кабелей питания и HDMI.
- Перезагрузите приставку.
Если не помогло, самое время проверить жёсткий диск:
- выключите приставку отсоедините кабель питания и все остальные шнурки;
- снимите крышку корпуса, как это показано на картинке (она съезжает в бок):
- сняв крышку необходимо проверить хорошо ли закреплён жесткий диск и не имеет ли он внешних повреждений; он крепится всего одним болтом:
- при выявлении неустранимых проблем с винтом — его можно заменить на другой (не толще 9,5 мм и не менее 160ГБ).
Еще один способ решения проблемы — переустановка операционной системы. Для этого надо войти в режим Safe Mode:
- когда приставка выключена, зажмите кнопку включения на 7 секунд;
- будет два сигнала — первый когда вы только прикоснулись, второй через 7 секунд;
- подключите контроллер к приставке через USB кабель и нажмите кнопку PS;
- в появившемся меню необходимо выбрать 7 пункт — Initialize PS4 (Reinstall System Software).
Будьте внимательны — при переустановке системы ВСЕ данные с жесткого диска будут удалены, включая все игры, сейвы, скриншоты, информация об учётной записи и тд. Система будет переустановлена с приготовленной флешки, на которую необходимо заранее записать необходимые файлы.
Если эти методы не принесли результата, то следует обратиться в сервисный центр и по гарантии заменить консоль на работающую.
Громкий шум или красный огонь смерти
Если PS4 шумит, это означает, что температура консоли превышает допустимый показатель и кулер начинает работать на более высоких оборотах.
Обычно шум PS4 вызван неправильной установкой консоли, например, если вы поставили приставку в какое-то узкое место где нет необходимой циркуляции воздуха.
Некоторым людям покажется, что побороть шум можно если Playstation 4 отнести в ремонт, однако это не так — достаточно лишь установить приставку в более просторное место, где будет достаточно воздуха для охлаждения.С перегревом шутить не стоит, ведь если не обращать на шум внимания, то возможна ситуация, когда PS4 не включается вследствии красной полоски из-за высокой температуры (красный огонь смерти). Сгореть она конечно не сможет — сработает аварийная система и приставка попросту выключится, но такие «танцы» в любом случае не пойдут консоли на пользу и рано или поздно она может выйти из строя совсем.
Ошибка в сохранениях игр
Эта проблема тоже может возникнуть если консоль родом из ранних партий. Это не технический брак PS4, а лишь программный, поэтому все можно легко решить.
Судя по отзывам владельцев, приставка попросту сообщала об ошибке «ce-34878-0«, которая повреждала сохранения игр. Да, верно, наиграв 15 часов в какой-то однопользовательской игре, пользователь мог столкнуться с тем, что ему нужно заново начинать прохождение для того, чтобы увидеть концовку.
Решить эту неприятность можно довольно просто — обновите игру и прошивку консоли до последней версии. Если же это не помогло, то решение может подсказать техподдержка PS4.
Проблема с HDMI-портом
В некоторых старых моделях Playstaion 4 наблюдается заводской брак — в разъеме для HDMI-кабеля наблюдается маленький кусок металла. Если приложить силу и пытаться затолкать кабель в разъем, то можно повредить не только разъем для него, но и сам кабель.
Впрочем, ремонт PS4 можно провести в домашних условиях — просто загоните выпирающий металл вниз и все будет хорошо.
Проблемы с дисководом
Некоторые владельцы соньки сообщают, что консоль у них сама включается и извлекает диск из привода. Неприятная проблема, которую, впрочем, вполне легко решить. Только решений целых три, может быть вам поможет один способ из нескольких нижеперечисленных.
- Сделайте ребилд приставки — когда включаете PS4, нужно кнопку включения удержать семь секунд (войдя в Safe Mode) и затем выбрать пятый пункт под названием «Rebuild Database».
- Если не помогло переходим ко второму пункту — удаляем приложение PS из ваших мобильных устройств, существует теория, что в нем присутствует глюк — приказ системе вытащить диск из привода.
- И третий вариант, который скорее всего поможет — ставим консоль так, чтобы расстояние между дном приставки и поверхностью, на которой она стоит было чуть больше. Возможно, у вас сенсорная кнопка, извлекающая диск, слишком чувствительна.
Нет признаков жизни при включении
Если у вас Playstation 4 не включается, следует посмотреть, подает ли она какие-то признаки работы. Если при включении никакие индикаторы не загораются и консоль выглядит совершенно неработающей, обязательно проверьте кабель питания, ибо проблема может быть именно в нем. Например, можно взять кабель у товарища или же использовать аналогичный кабель от PS Vita.
Не помогло и даже после этих действий у вас не включается Sony Playstation 4? Можно попробовать отсоединить кабель питания от приставки, подождать полчаса и попробовать снова.
Но что делать, если PS4 не включается все равно? Ответ один — несите ее в сервисный центр и меняйте по гарантии.
Проблемы с подключением флешки
У некоторых владельцев ps4 не видит флешку. Первый возможный вариант решения этой проблемы заключается в правильной файловой системе накопителя. Отформатируйте вашу флешку с помощью стандартных средств Windows в формат FAT32.
Второй вариант решения связан с неправильным использованием флешки — на данный момент накопитель можно использовать только для обновления программного обеспечения или же для копирования сейвов, скриншотов или видео. Остальные функции Sony обещает добавить в будущих прошивках.
PS4 не подключается к WiFi
Консоль не видит сеть, прерывает подключение во время загрузки чего-либо или же видит сеть, но не подключается.
Решение заключается в правильной настройке вашего роутера, например, можно выставить канал на девятый, если по умолчанию стоит «авто».
Второй вариант — прописать DNS вручную — 8.8.8.8, а также 8.8.4.4.
Третий способ решения — восстановить стандартные настройки роутера.
Если даже это не помогло, можно попросту подключаться не через Wi-Fi, а использовать кабель.
Быстро стирающиеся стики
Если на вышеописанные проблемы жалоб не очень много, то к некачественному материалу стиков множество претензий. После покупки PS4 у многих пользователей стики очень быстро изнашиваются и геймпад выглядит не очень красиво.
Решение простое — приобрести специальные накладки, избавляющие от этой проблемы.
На этом давайте закончим, основные проблемы указаны. Хочу заметить, что после прочтения данной статьи у вас может сложиться неправильное мнение о том, что Playstation 4 состоит целиком из недостатков.
Это далеко не так — Sony утверждает, что в самой первой партии PS4 доля брака была всего 0,4%, поэтому подавляющее большинство пользователей не столкнулись ни с одной из вышеописанных неприятностей.
Да и консоли этой компании издавна получили репутацию надежных устройств, которые могут проработать годы без каких-либо неприятностей.
Как видите, все проблемы можно решить, поэтому покупку откладывать не стоит, тем более библиотека игр постепенно наполняется хитами.
Напоследок хочется добавить еще парочку видео.
от наших западных коллег по цеху:
Использование внешних жестких дисков и флешек на PS4
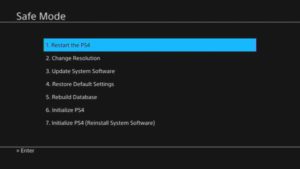
Почти каждый год на PS4 выходит несколько десятков новых игр. В придачу в официальном цифровом магазине очень часто появляются скидки на старые игры.
Хочется попробовать абсолютно все, но как быть, если индикатор наполненности жесткого диска плавно подбирается к концу?
Не обязательно что-то удалять. Вопрос с дополнительной памятью решается при помощи расширенного хранилища, то есть внешнего жесткого диска, подключенного в разъем USB.
Внешний жесткий диск для PS4
Перед покупкой внешнего HDD следует ознакомиться с некоторыми деталями:
- Версия системы не должна быть меньше 4.50;
- Жесткий диск должен иметь поддержку технологии USB 3.0 и выше;
- Объем памяти не должен превышать 8TB;
- USB-HDD может работать как от консоли, так и от внешнего блока питания.
Некоторые нюансы использования внешнего накопителя:
- В области расширенного хранилища устанавливаются исключительно приложения и игры;
- DLC и другой доп. контент можно устанавливать на любой накопитель, вне зависимости от места хранения самой игры;
- Обновление будет загружено в то же место, куда установлена игра;
- Скриншоты, записи экрана и темы можно хранить только на внутреннем HDD;
- Вы не сможете использовать 2 внешних USB-диска в качестве резервного накопителя.
Все приложения и игры, которые будут скачаны на внешний диск, в меню будут отображаться вместе с остальными данными.
Если вы отсоедините внешний накопитель, иконки игр не пропадут, но их нельзя будет запустить.
Как подключить жесткий диск к PS4
HDD подсоединяется в порт-USB. Различные переходники на несколько USB-входов не будут работать. На официальном сайте Sony четко указано, что HDD должен подключаться напрямую.
Когда диск присоединяется к приставке, она должна быть выключена.
Вместо жесткого диска к PS4 можно подключить флешку. Ее размер должен быть более 250GB, чтобы можно было использовать в качестве резервного хранилища. Отметим, что скорость работы флешки заметно уступает внешнему HDD или SSD диску.
USB-флешку лучше использовать для просмотра медиаданных, например, музыки, видео, фильмов и т.д. Ее всегда легко подключить к ПК, скопировать файлы и снова вставить в приставку.
Старайтесь расположить внешний диск как можно дальше от консоли. Иногда могут возникнуть проблемы с работой Wi-Fi-адаптера или Bluetooth-приемника.
Настройка хранилища PS4
После того, как вы подключили дополнительный жесткий диск к PS4, его нужно отформатировать (все данные удалятся):
- Подключите диск;
- В главном меню выберите «чемоданчик» («Настройки») — «Устройства»;
- Откройте меню «Накопители USB»;
- Выберите подходящий накопитель, а потом нажмите на кнопку «Форматировать как расширенное хранилище».
Если PS4 не видит флешку или жесткий диск, убедитесь, что они правильно отформатированы. Система поддерживает как FAT32, так и exFAT.
В наших мастерских производится ремонт PlayStation 4. Вы можете смело довериться многолетнему опыту наших специалистов. Звоните и записывайтесь!
Выбор основного места для загрузки данных
Чтобы выбрать новое место установки контента, нужно:
- Зайти в меню «Настройки» — «Хранилище»;
- Нажать кнопку Options на джойстике;
- Справа появится окно «Место установки приложений». Выбрать пункт «Внешнее хранилище».
Чтобы переместить приложения, нужно:
- Открыть «Настройки» — «Хранилище»;
- Выбрать накопитель и зайти в «Приложения»;
- Нажать небольшую кнопку Options на контроллере и указать на необходимое место;
- Выделить «галочками» данные и подтвердить действие.
Как правильно отключать жесткий диск
Чтобы файлы на жестком диске не повредились, нужно знать, как и когда его нужно отсоединять:
- Откройте «Звук / Устройства» в быстром меню;
- Переместитесь на строку «Прекратить использование этого расширенного хранилища» и подтвердите выбор;
- Перейдите в настройки консоли и найдите «Устройства» — «Накопители USB»;
- Выберите пункт «Прекратить использование…».
Рекомендуется доставать внешний диск из разъема только после выключения приставки, чтобы никакие файлы и данные не повредились.
Неполадки с PS4. Пять самых распространенных проблем с консолью от Sony

Приставка PlayStation 4, без сомнения, одна из лучших игровых консолей восьмого поколения. Однако, как и любая техника, консоль не застрахована от погрешностей в сборке, и работоспособность ее не безгранична. После выхода оригинальной консоли в 2013 году Sony выпустила еще две ревизии (PS4 Slim и PS4 Pro), в которых была проведена работа над ошибками.
Если все-таки вы столкнулись с проблемой на своем игровом устройстве, то воспользуйтесь одним из советов нашей статьи. Мы расскажем, как решить пять самых распространенных проблем с PS4.
1. Мигает синий индикатор на PS4
Данная проблема более характерна для самой первой версии консоли, вышедшей в 2013 году. Если PS4 мигает синим, то это довольно серьезный знак. Он может означать проблемы с технической «начинкой», а в худшем случае — выход PS4 из строя.
Когда вы запускаете PS4, полоска LED, идущая по боку приставки, должна коротко моргнуть синим светом, а затем смениться на белый. Если возникли проблемы, то синий свет будет мигать постоянно, пока приставка сама не выключится. Что делать в таком случае?
Решение:
«Сони» составила специальный путеводитель по решению этой проблемы. Мигающий синий цвет может указывать на различные проблемы с технической начинкой. Чаще всего, он означает, что ПС4 не может отправить сигнал с консоли на телевизор. Попробуйте следующее:
проверьте выход HDMI — взгляните на сам кабель и на порт, к которому он подключается. Провод или консоль могут быть повреждены. Чтобы точно это проверить, попробуйте использовать другой HDMI.
проверьте питание — нажмите и удерживайте кнопку выключения консоли в течение как минимум 7 секунд. Система издаст два сигнала перед выключением. После этого отключите провод питания от приставки и осмотрите его на предмет повреждений.
проверьте жесткий диск. PlayStation 4 должна быть выключена. Отключите кабель питания и другие провода и откройте отсек с жестким диском. Вытащив винчестер, осмотрите его — есть ли на нем повреждения? Также убедитесь, что он плотно сидит в своем отсеке.
Данная проблема сходна по симптомам с предыдущей, только вместо синего консоль мигает красным. Также при выключении система издаст три характерных гудка. Данная проблема означает перегрев консоли и, возможно, неисправность встроенного вентилятора.
Решение:
дайте приставке отдохнуть. Зажмите кнопку выключения на семь секунд, пока консоль не выключится. Отсоедините кабель питания и оставьте консоль на какое-то время. Желательно, пока корпус полностью не остынет.
дайте PS4 больше пространства. Если ваша ПС4 мигает красным, возможно, система не может эффективно охлаждаться. Поставьте консоль в более просторное место. Не ставьте приставку на ковер или в углубления на полке. Установка ПС4 в вертикальное положение также способствует лучшему охлаждению.
3. Пропадает изображение и звук на PS4
Если ПС4 не выводит изображение на экран, это может свидетельствовать о повреждении HDMI-кабеля. Исчезновение звука и изображения, а также проблемы вывода — результат гнутого контакта внутри провода. Причины повреждения могут быть разными, однако эффект всегда один: неисправное соединение и невозможность вывести данные на ТВ. Также кабели HDMI могут быть повреждены другим способом.
Решение:
проверьте порты HDMI. Внимательно осмотрите выходы для изображения как на PS4, так и на телевизоре. Если есть возможность, попробуйте подключить другой HDMI.
отогните контакт. Если гнутая часть внутри провода ясно видна, то попробуйте вернуть ее на место с помощью подручных средств — булавки или отвертки.
попробуйте другой HDMI.
4. Проблема с дисководом PS4
Если PlayStation 4 не принимает диски или диск вовсе не вставляется в ПС4, то возникла проблема с оптическим приводом приставки.
Данная проблема чаще всего возникает с ранними моделями консоли, на которых кнопка извлечения была сенсорной. Резиновый компонент внутри приставки выталкивал диск.
Если же консоль перегревалась, то резина увеличивалась в размерах и сама надавливала на диск. Sony решила проблему заменой сенсорных кнопок на механические в поздних моделях.
Решение:
поставьте консоль вертикально. Проблемы с дисководом, как правило, возникают на приставках в горизонтальном положении.
извлеките диск вручную. Если диск остался внутри приставки, нажмите на кнопку включения и удерживайте в течение семи секунд. Систему выключится. Отключите кабель питания и другие провода. Следуйте инструкции с официального сайта Sony.
выключите и включите консоль. Сделайте в точности, что описано. Выключите приставку, отключите все провода и подождите несколько минут. Затем включите снова.
5. PS4 не читает диски
Если ваша PS4 не видит диски, то проблема может быть в самой игре. Обычно это сопровождается ошибкой с кодом CE-35486-6. Тогда вы точно знаете, что диск поврежден. В таком случае следует заменить или вернуть диск в магазин. Однако порой проблемы возникают и с работающими дисками. Что делать?
выключите и включите консоль. Сделайте в точности, что описано. Выключите приставку, отключите все провода и подождите несколько минут. Затем включите снова.
переустановите игру. Даже игры на физическом носителе устанавливаются на винчестер PS4. Удалите игру с приставки, вставьте диск и повторите процесс установки.
сделайте реконструкцию базы данных. Для этого шага нужно войти в безопасный режим консоли. Выключите консоль. Теперь зажмите кнопку включения в течение 7 секунд. Когда услышите второй сигнал, вы окажетесь в безопасном режиме. У вас будет пять опций. Выберите номер пять — «Реконструкция базы данных».
установите последнее программное обеспечение. Проверьте, есть ли обновления для системы и для игр.
инициализируйте систему. Порой помогает свежий старт. Сделайте бэкап всех сохранений и других важных файлов. В настройках системы выберите инициализацию. PS4 вернется к заводским настройкам. Внимание: этот способ удаляет все ваши данные с жесткого диска!
Если указанные нами решения не помогли, требуется помощь специалиста. Починить консоль PlayStation 4 можно в ремонтном сервисе магазина PiterPlay.
