Проверка флешки или карты памяти на наличие ошибок
Как проверить флешку на ошибки, отформатировать устройство и устранить наиболее частые сбои?
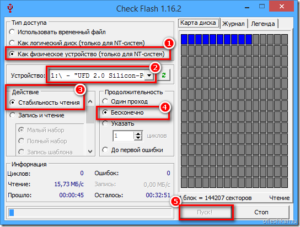
Съемные накопители в виде USB-флешек или карт памяти, которые тоже можно отнести к флешкам, пользуются небывалой популярностью. Они обладают достаточно большими объемами памяти для хранения информации любого типа и в наименьшей степени подвержены появлению сбоев в работе или даже физическим повреждениям. Тем не менее и они не застрахованы от возникновения ошибок.
О том, как проверить флешку на ошибки или выполнить некоторые другие важные операции, мы расскажем далее. Сразу же стоит отметить, что описать абсолютно все непредвиденные сбои и методы их устранения не получится, поэтому остановимся только на самых распространенных.
Как проверить флешку на ошибки или отформатировать накопитель стандартными средствами Windows
Первым делом займемся именно ошибками, которые сродни программным сбоям, появляющимся на самых обычных жестких дисках. За основу возьмем Windows-системы, поскольку именно эти ОС используются для работы на компьютере чаще всего. Как известно, в Windows есть собственные инструменты для проведения обслуживания устройств хранения информации любого типа.
Для начала давайте посмотрим, как проверить объем флешки (полный, занятый или свободный).
Собственно для этого в самом обычном «Проводнике» или в любом другом файловом менеджере необходимо через ПКМ вызвать меню свойств. Еще проще – просмотреть необходимую информацию сразу при вызове «Проводника», выбрав раздел «Этот компьютер» (Windows 10).
Если же говорить о том, как проверить флешку на ошибки (что в первом, что во втором случае) через меню ПКМ, нужно перейти как раз к пункту свойств, а затем на вкладке сервиса нажать соответствующую кнопку.В операционных системах Windows 7 и ниже можно задействовать дополнительные параметры проверки, которые включают в себя автоматическое исправление ошибок и восстановление поврежденных секторов. В Windows 10 такие действия не требуются. Иногда могут появиться запросы на восстановление или отключение устройства. С этим нужно согласиться.
Теперь несколько слов о том, как форматировать флешку. Для этого также подойдет «Проводник», только в данном случае соответствующий пункт расположен непосредственно в меню ПКМ.
При появлении окна форматирования нужно просто указать тип предпочитаемой файловой системы и способ форматирования (по умолчанию производится полное форматирование, а для быстрого отмечается строка внизу окна).
Использование командной строки
Если рассматривать вопросы по поводу того, как проверить флешку на ошибки, в Windows-системах можно задействовать еще один инструмент – апплет CHKDSK, который работает через командную консоль. Главное условие – после ввода основной команды указать литеру накопителя, которая присвоена ему в системе и дополнить проверку атрибутами, если это требуется.
Просмотреть все доступные варианты можно через справочную систему, вызвав ее командой «chkdsk /?» (без кавычек). Но в большинстве случаев можно использовать такой вид: chkdsk g: /f/r (предполагается, что флешка в «Проводнике» отображается как съемный диск G).
А чтобы решить проблему, как форматировать флешку в той же командной консоли, применяется инструмент FORMAT.
Опять же, для носителя указывается присвоенная буква с двоеточием и дополнительные атрибуты (чаще всего это тип форматирования и файловой системы). Как и в прошлом примере, для выбора нужного дополнительного атрибута можно вызвать справочную систему (format /?).
Специализированные утилиты
Несмотря на присутствие в Windows собственных возможностей, иногда бывает необходимо применять и более действенные средства, особенно если это связано с появлением разного рода ошибок и сбоев, которые стандартными инструментами системы устранить невозможно.
Для проверки носителя неплохо подойдут утилиты вроде Check Flash, а для форматирования, причем, низкоуровневого, которое устраняет большинство известных проблем с флешками или картами памяти) – HDD Low Level Format Tool.
Восстановить информацию можно при помощи соответствующих программ, но, как показывает практика, лучше всего для этих целей использовать приложения R.Saver и R-Studio (вторая утилита позволяет восстановить данные даже после полного форматирования накопителя).
Возможные проблемы при действиях с USB-накопителями, коды ошибок флешки и простейшие методы устранения сбоев
Наконец, несколько слов стоит сказать по поводу самых распространенных сбоев. Наиболее часто встречающимися можно назвать:
- изменение файловой системы, вследствие чего накопитель в системе не определяется или информацию с него считать невозможно;
- присутствие защиты от записи и т. д.
Само собой разумеется, исключать вирусное воздействие не стоит, поскольку вирусы любят обосновываться на флешках, заражая имеющиеся ни них файлы или создавая собственные исполняемые объекты вроде autorun.inf, которые могут быть скрытыми от глаз пользователя. Тут поможет проверка, низкоуровневое форматирование и отключение защиты программным или физическим способом.
Достаточно часто можно встретить и коды в описании подключаемых накопителей, которые выдаются «Диспетчером устройств» (10 или 43).
В такой ситуации чаще всего помогает:
- переустановка или обновление драйверов;
- переподключение накопителя с использованием другого порта;
- деактивация блокировки устройства для энергосберегающего режима;
- установки соответствующих опций в текущей схеме электропитания.
Иногда бывает необходимо включить использование устройства в параметрах первичных систем BIOS/UEFI. В общем, решений хватает.
Как избежать появления ошибок и сбоев: несколько простых советов
Напоследок остается добавить, что во избежание появления сбоев любого типа вынимать флешки из соответствующих портов необходимо только с использованием безопасного извлечения. Нельзя извлекать их в процессе копирования информации или форматирования, поскольку при некорректном отключении устройства как раз и может произойти изменение файловой системы на нечитаемый формат RAW.
Также целесообразно производить периодическую проверку на ошибки. Но если наблюдаются проблемы с микроконтроллерами, восстановить их работоспособность можно за счет установки оригинальной прошивки, загрузив ее из Интернета.
Для этого нужно предварительно задать поиск по идентификаторам устройства. Их можно найти в соответствующем диспетчере в списке ИД оборудования на вкладке сведений, в разделе свойств, или используя для этого программу ChipGenius.
Как проверить флешку и MicroSD карту на ошибки и протестировать на работоспособность? Программа для проверки и тестирования флешек и SD карт: как скачать?
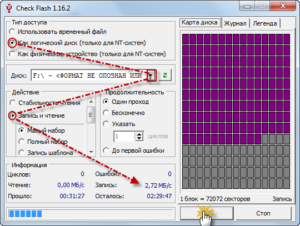
Список распространённых проблем с работой USB-флешек и microSD-карт, а также руководство по их исправлению.
Проблемы с девайсами для хранения информации случаются не редко. Будь то стандартный компьютерный жесткий диск, USB-флешка или обычная карта памяти microSD, все они подвержены как механическим повреждениям, так и программным.
Флешки и карты памяти сегодня стоят относительно недорого и в случае поломки их можно заменить без особого удара по карману. Но если на них хранится ценная информация, которую терять совсем не хочется, то невольно начинаешь задумываться об их восстановлении.
В этой статье мы подробно раскроем тему проверки USB-флешек и microSD-карт на работоспособность и ошибки, а так же расскажем, каким образом их можно попытаться восстановить.
Реанимация USB-флешек и microSD-карт
Физические повреждения накопителя
Повреждение корпуса
Рисунок 1. Распространённые причины выхода из строя USB-флешек и microSD-карт
- Данная проблема характерна больше для стандартных USB-флешек. При сильном ударе может повредиться корпус или погнуться USB-разъём, из-за чего компьютер перестанет распознавать внешнее устройство. В этом случае накопитель уже не подлежит восстановлению и его можно только заменить. Однако, если при ударе чип памяти не был повреждён, можно обратиться к специалистам, которые при помощи специального оборудования восстановят с неё все данные.
Попадание влаги
Рисунок 2. Распространённые причины выхода из строя USB-флешек и microSD-карт
- При попадании внутрь корпуса накопителя влаги её необходимо тщательно высушить. Использование мокрой флешки может привести к замыканию и, соответственно, к потере информации на ней. Сушить её необходимо несколько дней в сухом тёплом месте. Не прибегайте к помощи фена, т.к. горячий поток воздуха может сжечь контакты. Есть большая доля вероятности, что после просушки накопитель вновь будет исправно работать. Если этого не произошло, то с неё так же можно восстановить данные при помощи специалистов.
Перепады напряжения
Рисунок 3. Распространённые причины выхода из строя USB-флешек и microSD-карт
- Очень распространённая причина, по которой из строя выходят не только USB-накопители, но и компьютеры. Чрезмерное или недостаточное поступление электрического тока может привести к перегоранию контактов и чипа памяти, вследствие чего вся информация с флешки будет утеряна навсегда. Причиной этому часто служит заводской брак, когда при сборке путают полярность контактов. Вторая по популярности причина – незаземлённые розетки. Единственный способ предотвратить такую поломку – вовремя менять проводку в доме.
Логические неисправности накопителя
Некорректное использование накопителя
Рисунок 4. Распространённые причины выхода из строя USB-флешек и microSD-карт
- Логические ошибки в работе USB-флешки или microSD-карты заключаются в том, что физически они полностью исправны, однако при подключении к компьютеру устройство распознаётся им как неформатированное или пустое. Это говорит о том, что произошёл сбой в файловой системе накопителя, который мог быть вызван перебоями питания при работе с устройством или недобросовестным отношением пользователя к нему. Преждевременное извлечение карты памяти или флешки из компьютера приводит к повреждению служебных таблиц, из-за чего и может возникать выше названая проблема. Чтобы избежать логических ошибок на внешних накопителях при работе в операционной системе Windows, всегда пользуйтесь функцией «безопасного извлечения устройства».
Естественный износ памяти внешнего накопителя
Рисунок 5. Распространённые причины выхода из строя USB-флешек и microSD-карт
- Данная проблема чаще всего связана с заводским браком или долгим использованием внешнего накопителя. USB-флешки и microSD-карты тоже подвержены старению. После длительного использования устройства при чтении данных могут возникать ошибки, долго загружаться содержимое накопителя, некорректно записываться архивы и искажаться файлы. Часто устройство может выдавать уведомление об ошибке CRC.
- Если изначально USB-флешка или microSD-карта функционировала нормально, но спустя какое-то время появились выше описанные проблемы, то причина заключается в физическом повреждении памяти в результате износа. На внешних накопителях используется тип памяти NAND, которая имеет ограниченное количество перезаписей. Постоянная запись и дальнейшее удаление информации с накопителя приводит к тому, что некоторые ячейки памяти выходят из строя. Это не было бы серьёзной проблемой, если бы запись данных на флешке происходила равномерно. Однако файловая система FAT устроена таким образом, что её системные таблицы перезаписываются после каждого обновления файлов, что приводит к образованию битых секторов в самых неприятных местах.
Как проверить флешку и microSD-карту на ошибки и протестировать на работоспособность средствами Windows?
В операционных системах Windows существует стандартное приложение Check Disk, позволяющее протестировать внешний накопитель на работоспособность и проверить на наличие ошибок.
В ходе проверки приложение способно устранить проблемы в файловой системе USB-флешки или microSD-карты, если они не вызваны физическими повреждениями.
Чтобы проверить девайс на наличие ошибок, Вам необходимо сделать следующее:
- Шаг 1. Подключите USB-флешку или microSD-карту к компьютеру. Далее откройте меню «Пуск» и выберите пункт «Выполнить». В открывшемся окне введите команду «cmd» и нажмите «Enter» для запуска командной строки.
Рисунок 1. Как проверить флешку и microSD-карту на ошибки и протестировать на работоспособность средствами Windows?
- Шаг 2. В открывшемся окне введите команду «chkdsk H:/F/R». Вместо «H» напишите букву, под которой компьютер распознал Вашу флешку или microSD-карту. Нажмите «Enter» для запуска проверки внешнего накопителя.
Рисунок 2. Как проверить флешку и microSD-карту на ошибки и протестировать на работоспособность средствами Windows?
- Шаг 3. Запустится тестирование флешки на работоспособность и проверка на наличие ошибок файловой системы и битых секторов памяти. В ходе проверки по возможности команда исправит найденные ошибки и в конце выдаст отчёт о проделанной работе, где будет указано найденное количество поврежденных секторов. Для выхода из командной строки введите «Exit» и нажмите «Enter».
Рисунок 3. Как проверить флешку и microSD-карту на ошибки и протестировать на работоспособность средствами Windows?
После завершения процедуры извлеките USB-флешку или microSD-карту из компьютера через «Безопасное извлечение устройства» и повторно подключите. Проверьте её на работоспособность. Если проблемы не исчезли, то необходимо провести более глубокую проверку накопителя при помощи постороннего софта.
Как проверить флешку и microSD-карту на ошибки и протестировать на работоспособность с помощью программы Check Flash?
- Часто бывает так, что для исправления ошибок файловой системы USB-флешки или microSD-карты стандартных средств Windows может быть недостаточно. Команда «chkdsk» делает лишь поверхностную проверку. Для глубокой проверки необходимо прибегать к специализированному софту, который использует оригинальные алгоритмы. Одной из лучших программ для этих целей является Check Flash.
- Программа является бесплатной и скачать её можно на официальном сайте разработчика по этой ссылке. Она способна работать со всеми существующими типами флешек и карт памяти, включая HDD-диски, проводить тест работоспособности накопителя, измерять мгновенную скорость чтения и записи данных, полностью форматировать устройство, восстанавливать битые сектора и разделы памяти.
Как проверить флешку и microSD-карту на ошибки и протестировать на работоспособность с помощью программы Check Flash?
ВАЖНО: Перед проверкой USB-флешки или microSD-карты с помощью программы Check Flash, перенесите все ценные файлы на другой носитель! В процессе проверки и тестирования накопителя все данные с него будут стёрты. Если Вы неопытный пользователь и впервые сталкиваетесь с программой такого рода, лучше всего обратитесь за помощью к профессионалу. Администрация сайта не несёт ответственности за использование данного ПО!
Чтобы проверить USB-флешку или microSD-карту с помощью программы Check Flash, проделайте следующие шаги:
- Шаг 1. Скачайте программу с официального сайта разработчика, извлеките её из архива и запустите. Далее, в открывшемся окне программы в разделе «Тип доступа» выбрать пункт «Как физическое устройство», после чего выбрать из списка флешку, которую Вы хотите протестировать. В разделе «Действие» отметьте пункт «Стабильность чтения», а в разделе «Продолжительность» выберите «Бесконечно».
Рисунок 1. Как проверить флешку и microSD-карту на ошибки и протестировать на работоспособность с помощью программы Check Flash?
- Шаг 2. Нажмите кнопку «Пуск» для начала проверки флешки на ошибки и тестирования на работоспособность. С правой стороны на вкладке «Карта диска» будет отображаться ход процесса проверки секторов. Рабочие сектора без повреждений будут подсвечиваться синим цветом, сектора с ошибками чтения и данных подсвечиваются желтым и красным. После завершения проверки её результаты можно будет посмотреть на вкладке «Журнал».
Рисунок 2. Как проверить флешку и microSD-карту на ошибки и протестировать на работоспособность с помощью программы Check Flash?
- Шаг 3. После завершения проверки отключите флешку от компьютера через «Безопасное извлечение устройства», после чего подключите вновь и проверьте её работоспособность. Если ошибки продолжают появляться, то остаётся только отформатировать её.
Рисунок 3. Как проверить флешку и microSD-карту на ошибки и протестировать на работоспособность с помощью программы Check Flash?
- Шаг 4. Для форматирования накопителя в разделе «Действие» выберите пункт «Полное стирание», а в разделе «Продолжительность» поставьте отметку напротив «Один проход». Все остальные пункты оставьте без изменений. Нажмите «Пуск» и дождитесь завершения форматирования.
Если после полного форматирования продолжают возникать ошибки в работе USB-флешки или microSD-карты, то, скорее всего, они имеют серьёзные физические повреждения и восстановлению не подлежат.
ВИДЕО: Как проверить скорость флешки или карты памяти?
Проверка флешки или карты памяти на наличие ошибок
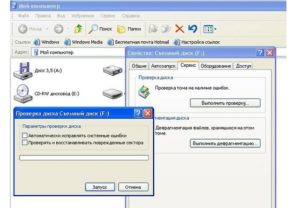
В современном мире сложно встретить человека, который не имеет никакого отношения к флешкам или картам памяти. Смартфоны, фотоаппараты, видеокамеры нуждаются в том, чтобы пользователи увеличили их память, обеспечив сохранение фотографий и прочего важного контента.
Флешка, вообще, является надёжным помощником современного человека, благодаря которому пользователь всегда может иметь под рукой важные документы.
Чтобы съёмные носители гарантировано сохраняли материал, важно, чтобы вами своевременно проводилась проверка и исправление флешки на ошибки.
Если необходимо, то флешку или карту памяти можно протестировать на ошибки.
Процесс этот несложный, но невероятно важный. Мы расскажем, какие действия следует предпринять, чтобы проверить на ошибки флешку.
Проверка съёмного носителя
Проверка на ошибки флешки должна осуществляться периодически, тогда не будет возникать риск потери важных фотографий и не менее ценных документов.
Сбой в работе съёмного накопителя может возникать по причине самого пользователя, который игнорирует правила безопасного извлечения устройства. Кроме этого, могут «похозяйничать» вирусы, если пользователь редко осуществляет сканирование съёмного диска.
В любом случае проверка на ошибки карты памяти и флешки невероятно важна, поэтому нужно разобраться в том, как проверить карту памяти на ошибки. Существует вариант проверки при помощи возможностей операционной системы, а также заранее установленных утилит.
С помощью CHKDSK
Если расшифровать название системного приложения CHKDSK, получится Check Disk, что, в свою очередь, обозначает именно проверку диска. Кстати, это системное приложение не только выявляет ошибки, но и принимается их мгновенно исправлять, поэтому совсем неудивительно, что многие пользователи предпочитают пользоваться таким приложением.
Итак, запустить это системное приложение можно только через командную строку, поэтому первоначально зажмите две клавиши — Win и R — одновременно.
В открывшейся командной строке введите команду «chkdsk E: /F /R». В этой команде можно изменить только букву E, обозначающую съёмный диск, поскольку флешка на других компьютерах может отображаться совершенно под другими буквами. Всю остальную запись нужно оставить без изменений.
Буква F обозначает команду на проверку, а буква R — на исправление обнаруженных ошибок.Кстати, первоначально в окне «Выполнить» можно ввести «cmd», а уже потом ввести обозначенную ранее нами команду. Результат будет аналогичным.
После того как системное приложение CHKDSK проверит съёмный диск, исправит обнаруженные битые сектора, на экране появится отчёт о проверке.
С помощью программы Check Flash
В интернете можно легко обнаружить программу для тестирования любой флешки на ошибки. Одной из таких успешных программ является Check Flash. Скачать вы её сможете без затруднений, тем более что она является бесплатным продуктом.
Эта программа приветствуется многими пользователями, поскольку сопровождается достаточным количеством преимуществ. В частности, она идеально подходит для любых моделей флешек. А также эта программа наделена множественными функциями, поэтому ей подвластна не только проверка.
Вы можете задать условия нахождения ошибок, их исправления, определения показателей скорости и чтения съёмного накопителя, редактирования информации о разделах флешки, а также полного стирания накопленного на ней контента.
После запуска программы не забудьте подсоединить к ПК вашу карту памяти или флешку. Лучше, конечно, это сделать заранее. В открывшемся окне программы вам придётся совершить некоторые настройки.
Сначала выберите ту флешку, которую вы собираетесь в этот момент проверять. В блоке «Тип доступа» выберите последний параметр «Как физическое устройство». В блоке «Действия» выбирайте первый параметр «Стабильность чтения», а в блоке «Продолжительность» выбирайте «Бесконечно». Вот теперь все необходимые настройки вами будут внесены, можно кликать по кнопке «Пуск».
Процесс поиска и исправления ошибок начнётся автоматически, в окне приложения замелькают разноцветные квадратики, каждый из которых свидетельствует о том, какие действия выполнило приложение.
Когда процесс будет завершён, на вкладке «Журнал» можно будет спокойно ознакомиться с результатом выполненной работы, увидеть, какие битые сектора были выявлены.
Исправление визуально выявленных ошибок
Случается и так, что пользователю не столько важно узнать, как проверить и найти ошибки, сколько хочется понять, как эти ошибки устранить. Если при открытии вашей флешки вы обнаружили папки с непонятными названиями, которые к тому же не удаляются, это значит, что ваша флешка подверглась вирусной атаке, соответственно, её полезно «полечить».
Кликните по ярлыку флешки правой клавишей и выберите последний параметр «Свойства», в открывшемся окне перейдите на вкладку «Сервис».
В верхней части окна вы обнаружите блок «Проверка диска на наличие ошибок», вам остаётся кликнуть по кнопке «Выполнить проверку».
Всё остальное будет совершаться автоматически, вам остаётся только терпеливо ждать. Если вдруг возникнет предупреждение, что ваш диск используется, смело нажимайте кнопку «Отключить».Процесс проверки может занимать разные временные интервалы, это зависит, прежде всего, от того, какой объём характерен вашему проверяемому съёмному диску.
Когда процесс завершится, исправленный съёмный накопитель вас порадует. Хорошо, что завершается чудесно. К сожалению, иногда завершение может быть не совсем радужным, поскольку ценные файлы могут быть утеряны.
Именно по этой причине рекомендуется систематически проверять съёмные диски, а также делать резервное копирование, тогда будет уже не так страшно, если ваша карточка подвергнется серьёзным ошибкам.
Итак, провести проверку, исправить все ошибки на съёмном диске сможет каждый, кто внимательно изучит рекомендации и будет следовать предложенному алгоритму.
Как проверить Карты памяти на соответствие параметрам
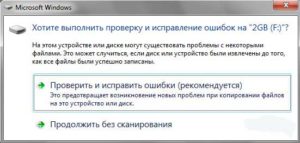
Скачайте программу для проверки USB-Flash / SD-карт памяти на работоспособность и скорость работы.
Инструкция к программе AxoFlashTest или просто следуйте шагам указанным ниже.
Результат за несколько минут, не ждите отчет часами!
Ваша USB-flash или SD-карта оказалась поддельной? Восстановите реальный размер памяти на флешке — всего 1 клик!
За последнее время гигантскими темпами набирает обороты тенденция обмана покупателей недобросовестными китайскими продавцами.
Вот простой пример:
Вы покупаете SD-карточку на 32 Gb Class 10, как заявлено продавцом, по рекордно низкой цене, которой в интернете больше и не найти. Это уже повод задуматься, но продавец с Вами предельно вежлив, да и посылка дошла беспрецедентно быстро. На карточке красуется гордый принт: «32 Gb Class 10».
Вы вставляете её в Ваш ридер и видите, что карточка действительно имеет объем 32Gb.
«Здорово!», думаете Вы..
Но проходит время. Вы замечаете, что как-то не очень быстро она работает… Проходит еще время, и записанная Вами на карточку музыка начинает «булькать», а видео «рассыпаться». А то и вообще ни то ни другое не проигрывается.
«А еще там документы по работе и фотки с дня рождения», беспокоитесь Вы.
…Но ничего уже не вернуть…
А дело вот в чем:
Уже на заводе изготавливается партия поддельной продукции. Берется медленная (не обязательно) SD-карточка меньшего объема памяти, например 8 Gb и контроллер её прошивается так, чтобы Вы видели не 8, а 32 Gb. Ну и внешний вид приводится в соответствующее состояние.
Покупая карточку по супер-низкой акционной цене вы на самом деле платите не чуть не меньше, чем заплатили бы за SD-карту 8 Gb Class 4. И тот факт, что Ваш компьютер на пару с телефоном видят те самые заветные 32 Gb памяти, еще ничего не значит.
Вот такой печальный пример.
Таких случаев тысячи, десятки тысяч, а то и больше.
Объем, заявленный продавцом флеш-носителя перед использованием AxoFlashTest
Объем флеш-носителя после восстановления с помощью AxoFlashTest
Как защититься от последствий такого рода мошенничества:
- Не покупайте USB-flash и SD-карты по запредельно низким ценам
- Читайте отзывы о товаре и продавце перед покупкой, если это возможно
- Проверяйте качество USB-flash и SD-карты сразу после покупки программой AxoFlashTest.
Воспользуйтесь одним из предложенных методов:
- Заполните Вашу USB-flash или SD-карту полностью, корректно извлеките её из компьютера, использую функцию извлечения, предлагаемую операционной системой (это важно), затем подключите её снова, и скопируйте всё оттуда куда нибудь в другое место на компьютере так, чтобы Вы смогли сравнить исходные данные с тем, что вы скопировали. Сравните данные внутри файлов. Если везде всё OK, то Вам повезло. В процессе записи можете также оценить скорость. Этот метод не требует дополнительного программного обеспечения, однако отличается очень большой продолжительностью процесса тестирования и невозможностью вернуть USB-flash или SD-карту в работоспособное состояние, если она поддельная.
- Воспользуйтесь заслужившей доверие программой «h2testw». Этот метод предоставит Вам информацию о работоспособности Вашей USB-Flash или SD-карты, а так же данные для восстановления её работоспособности, однако процесс тестирования может занять несколько часов и более, в зависимости от скорости и объема Вашей USB-Flash или SD-карты, а для восстановления функциональности потребуется воспользоваться программой «MyDiskFix» «китайского производства» с соответствующим «понятным» интерфейсом на китайском языке.
- Скачайте и воспользуйтесь последней версией программы AxoFlashTest. Вам понадобятся права Администратора для запуска, но благодаря этомускорость работы программы позволит Вам уже примерно через 5 минут получить информацию о реальных данных Вашей USB-Flash или SD-карты, восстановить её функциональность в один клик, если она поддельная, а также измерить скорость чтения и записи.
Как восстановить работоспособность подобной USB-Flash или SD-карты от недобросовестного производителя?
Читайте инструкцию к программе AxoFlashTest. Последние 2 пункта посвящены восстановлению нормальной работоспособности поддельной USB-Flash или SD-карты.
Как пользоваться программой AxoFlashTest? Всё очень просто!
AxoFlashTest запускается на Windows XP, Windows Vista, Windows 7, Windows 8, Windows 10.
Для восстановления работоспособности USB-Flash или SD-карт выполните следующее:
Убедитесь, что вы можете запускать программы с правами администратора.
Скачайте архив установщика AxoFlashTest отсюда , распакуйте его и установите программу.
Отформатируйте USB-Flash или SD-карту.
Запустите AxoFlashTest, согласитесь предоставить права доступа Администратора.
Выберите Съемный носитель, соответствующий Вашей USB-Flash или SD-карте, нажав на иконку папочки с увеличительным стеклом.
Нажмите на кнопку «Test for errors» и дождитесь результатов проверки Вашей USB-Flash или SD-карты.
В отчете будет заявленный производителем размер карты, реальный размер (если карта поддельная, он будет меньше), и необходимая для восстановления работоспособности USB-Flash или SD-карты информация, если для этого вы хотите использовать стороннее программное обеспечение. Речь о восстановлении пойдет ниже.
Нажмите на кнопку «Test speed» и дождитесь результатов проверки скорости Вашей USB-Flash или SD-карты. В отчете вы увидите скорость чтения и записи, а так же класс скорости в соответствии со спецификацией SD.
Предъявите результаты тестирования продавцу, пока еще не поздно. Может удастся вернуть деньги.
После вывода отчета AxoFlashTest предложит восстановить размер флешки, если она поддельная. Никаких сторонних программ «китайского производства» теперь не нужно!
Пользуйтесь Вашей USB-Flash или SD-картой, хоть и не такой большой, но теперь надежной!
Скачать AxoFlashTest вер. 1.2.0.6
Flash Memory Toolkit — проверка флешки на ошибки и тест скорости. Программа для лечения флешки
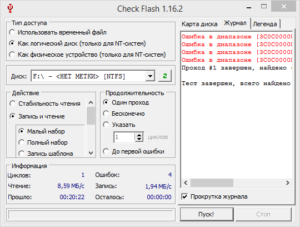
Программа Flash Memory Toolkit сочетает в себе широкий диапазон функций, которые позволяют вылечить флешку: проверить на ошибки чтения с помощью тестов, вернуть изначальную работоспособность. Несмотря на то, что полная версия программы оценивается в 39.95 $, в trial-режиме FlashMemoryToolkit можно полнценно использовать все доступные функции. Ссылка на скачивание доступна внизу обзора.
Основные функции программы FlashMemoryToolkit
- Быстрое и аккуратное файловое восстановление flash устройства
- Функция защищенного уничтожения конфиденциальной информации (Eraser)
- Расширенная проверка флешки на ошибки чтения / записи информации
- Функция резервного копирования – создание побайтовой копии данных
- Тест флешки на производительность (Benchmark тесты)
- Детальная информация по устройству хранения и usb-флешке
Как пользоваться программой Flash Memory Toolkit при восстановлении
Для восстановления флешки с помощью Flash Memory Toolkit, вначале выберите устройство из списка (если у вас присоединено более одного устройства) и выберите нужную функцию, нажав на иконку слева в меню программы.
Интерфейс утилиты Flash Memory Toolkit при подключении flash-накопителя
- Flash Memory Toolkit автоматически определяет новые устройства
- Для нового сканирования устройств, нажмите кнопку обновления
- Кнопка Format («Форматировать») позволяет обойти стандартное форматирование Windows.
- Нажав на кнопку Screenshot, вы можете создать скриншот программы, что может быть полезно при диагностике.
Получение информации об устройстве
Информационная функция полезна тогда, когда нужно получить сведения о: совместимости устройства ,операционной системе и конфигурации USB. Нажав на элемент в списке USB-конфигурации. вы увидите подробности о USB-соединении или usb-устройстве. Для повторного сканирования устройства, нажмите на кнопку обновления Refresh
Как вылечить флешку. Проверка флешки на ошибки через Flash Memory Toolkit.
Функция сканирования на ошибки (Error Scan) помогает проверить устройство на проблемы, связанные с его структурой. Во время этой операции может быть произведен тест на ошибки чтения или записи.
Если выбраны два варианта, то при сканировании будут записаны те данные, которые вы укажете в настройках, затем будет произведен тест на чтение. Вообще говоря, функция проверки ошибок весьма полезна после покупки новой флешки или карты памяти.
После прохождения теста рекомендуется отформатировать flash-накопитель или sd-карту. Кроме того, можно выбрать количество проходов (циклов) проверки.
Процесс проверки флешки на ошибки, ее лечение
Быстрая очистка флешки
При удалении файлов к карты памяти или флеш-накопителя, все данные, фактически, остаются нетронутыми, однако ссылки на сами файлы теряются. Функционал Flash Memory Toolkit позволяет вернуть все файлы даже после полного форматирования флешки.
Поэтому тут палка о двух концах: если вы продаете флешку, даете кому-то в личное пользование – покупатель или любой сторонний человек сможет без особых проблем восстановить удаленные файлы. В этом таится опасность утечки информации. Полная очистка флешки позволит избежать подобных проблем.
Функция быстрой очистки работает гораздо быстрее – она позволяет удалить файловую систему с флешки.
Восстановление файлов на флешке
Функция восстановления файлов (File Recovery) в программе Flash Memory Toolkit является самой продвинутой в инструментарии. Она позволяет восстановить данные с флешки, которые вы потеряли после случайного удаления или после сбоя системы или поломки накопителя.
Выберите из списка формат, который требуется восстановить. Далее последует проверка flash на следы от удаленных файлов, и вы можете выбрать все варианты из списка поддерживаемых форматов. Нажмите на кнопку сканирования.
Утилита Flash Memory Toolkit просканирует девайс и отобразит их в списке файлов, которые были найдены на флеш-накопителе. После завершения сканирования, отметьте файлы, подлежащие восстановлению на sd карте, флажками. Затем нажмите кнопку «Recover».
Программа спросит, в какую папку сохранить восстанавливаемые файлы с flash'ки.
На данный момент, Flash Memory Toolkit работает и успешно распознает следующие форматы:
- Файлы изображений: GIF JPG PNG TIF BMP
- : MTS MPG MOV WMV AVI
- : MP3 WAV WMA
- Офисные документы: XLS PDF PPT PPS DOC
- Файлы архивов: RAR ZIP
Создание резервной копии содержимого
Эта функция в утилите Flash Memory Toolkit полезна в той ситуации, когда вам нужно создать идентичную копию вашей флешки и сохранить ее на жестком диске или подобном устройстве хранения.
Проверка скорости флешки — (бенчмаркинг) тест usb-накопителя
Суть низкоуровневого тестирования – измерить потенциал флеш-накопителя, чтения и записи информации на него. Другими словами — проверить скорость флешки. Скорость показывается как MB/s (1 MB = 1024 KB = 1048576 байт). Также во время данного теста замеряются средние показатели быстродействия.
Процесс низкоуровневой проверки flash
Файловый flash-бенчмаркинг
При бенчмаркинге файлов, соответственно, flashmemorytoolkit проверяет, как долго производится считывание и запись файла определенной длины на устройство.
Проверка скорости флешки при чтении и записи файлов
Скачать программу flashmemorytoolkit бесплатно
Как проверить на ошибки флешку или карту памяти?

В данной статье мы расскажем о том, как правильно проводить анализ флеш карты на наличие ошибок, а также как их устранить.
Флеш-память или близкий по функциональности аналог карточка SD благодаря своим размерам и большому объему помещаемой информации, удобны для повседневного использования.
Но также в силу своей конструкции данный вид памяти имеет ограниченный запас циклов сохранения и передачи данных. При активной эксплуатации возможен выход из строя блока памяти.
В дальнейшем чтобы не произошел такой конфуз, нужно регулярно проводить анализ на ошибки и в случае необходимости срочно исправлять. Данная проверка на ошибки флешки проводится достаточно быстро и легко.
Повредить flash карту можно при неправильном извлечении из компьютера, в момент записи или чтения информации. Также воздействия потенциально опасных программ, вирусов и программных сбоев. Могут появляться файлы различного расширения, которые невозможно удалить.
Итак, для того, чтобы избежать ошибок, вам необходимо соблюдать следующие рекомендации:
- После активного использования флеш-памяти, обязательно проверьте на наличие вирусов с помощью специальных утилит;
- Никогда не извлекайте из компьютера, когда делаете передачу или активную работу с данными;
- Регулярно проводите форматирование, но при этом сохраняйте все важные файлы, чтобы не потерять.
Как проверить и исправить ошибки на флешке?
Проверить и сделать анализ можно с помощью дополнительных программ или воспользоваться средствами устранения неполадок Windows. Данная проверка доступна на всех версиях Windows XP, 7, 8 или 10.
Например, имеется флешка которая работает с ошибками, и на ней постоянно появляются непонятные файлы и папки, они мешают нормальному функционированию.
Для исправления подобных ошибок нужно выполнить пошаговый алгоритм:
- Перейти в «Мой компьютер» и щелкнуть правой кнопкой мыши по носителю (флешки), вызвать контекстное меню и выбрать «Свойства»
- Открыть раздел «Сервис»
- Теперь в разделе проверка диска нажать «Выполнить проверку…» для этого необходимо иметь права Администратора
- При появлении дополнительного окошка, выбрать параметры проверки диска, для лучшего результата отметьте два пункта и нажмите кнопку «Запуск»
- Если данный диск будет использоваться, то Windows предупреждает об этом и следует отключить на время проверки, нажав на кнопку «Отключить»
- Остается только дождаться окончания, время может зависеть от размера и количества файлов, хранящихся на флешке.
После проделанной операции можно смело заявить, что проверка и исправление флешки на ошибки завершена. В данном случае все сбои и неправильные папки исчезли и накопитель как прежде становиться полностью работоспособным.
В добавок к первому способу можно произвести проверку любого диска на компьютере с помощью встроенной команды Windows CHKDSK – что означает Check Disk в переводе на русский «Проверка диска».
Запустить данную утилиту можно через командную строку CMD, необходимо сочетанием клавиш «Win+R» открыть панель «Выполнить» и в открывшемся окне ввести команду:
Chkdsk H:/F/R – В нашем примере флешка на компьютере отображается буквой «H», данное значение необходимо изменять под название необходимого диска.
- Значение /F – исправление ошибок
- Значение /R – исправление поврежденных секторов
После запуска данной команды будет автоматически произведена проверка на ошибки карты памяти.
Если в случае анализа, устройство окажется исправным, то по итогу проведенной проверки Windows сообщит, что при анализе не было обнаружено ошибок и сбоев. Если программа обнаружит ошибки или «битые» сектора, с большой вероятностью она их устранит.
Проверка с помощью программы Check Flash
Помимо стандартных описанных выше способов, флешку можно проверить посредством независимых программ. Одна из них, которая является эффективной и абсолютно бесплатной Check Flash. Данная программа для тестирования флешки на ошибки отлично подходит, так как имеет достаточно широкий арсенал возможностей.
Важно! Все действия с данной программой проводить только после сохранения всей информации на флешке, так как после проверки они будут удалены.
После скачивания программы необходимо открыть файл «chkflsh.exe» — появится главная рабочая область программы.
Для того чтобы проверить на ошибки флешку, нужно выбрать данные пункты:
- В разделе «Тип доступа» – выбрать пункт «Как физическое устройство»
- Выбрать необходимое устройство, в данном случае флешка
- Отметить пункт «Стабильность чтения»
- Продолжительность – «Бесконечно»
- После настройки нажать кнопку «Пуск»
Во время проверки в правой части окна в разделе «Карта диска» будут отображаться текущие просканированные сектора, в случае, когда все блоки в порядке, они отображаются синим цветом. А если присутствует ошибка чтения или данных, то такие сектора буду красного и желтого цвета. Подробнее о значении каждого из них можно найти в разделе «Легенда».
По окончанию проверки, все ошибки найденные и исправленные будут помещены в разделе «Журнал» где со всеми можно ознакомится.
Все описанные выше действия помогут сохранить флешку или карту памяти, и продлить функционирование. Необходимо иногда проводить анализ и исправлять возникшие ошибки. Использовать все рекомендации чтобы не допускать таких случаев с флешками.
