Решение проблемы, когда компьютер или ноутбук не видит проектор
Как подключить проектор к ноутбуку, провод для проектора и проектор с wifi, схема подключения и как настроить проектор на ноутбуке

Вопрос, как подключить проектор к ноутбуку, часто волнует не только студентов, ведь проектором можно пользоваться и для презентаций на работе, и для домашних торжеств. Никаких сложных действий при этом не потребуется — подключение может выполнить любой человек, выполняя некоторые условия.
Кабель для подключения проектора
В некоторых моделях видеопроекторов можно воспользоваться беспроводным подключением. В таком случае соединить его можно даже с телефоном. Но все же, наибольшей популярностью и востребованностью пользуется кабельное подключение.
Первым делом необходимо изучить разъемы на устройствах, они могут иметь тип VGA или HDMI. Оба достаточно надежны, но у HDMI есть преимущества:
- Такое подключение имеет более высокую скорость, поэтому задержек не будет даже с воспроизведением Blue-Ray видео.
- Это подключение позволяет выполнять передачу звука, не используя дополнительный аудио-кабель.
Важно! Если же кабеля не подходят к устройствам, можно воспользоваться специальными переходниками.
Подключение проектора к ноутбуку
Первым делом необходимо убедиться, чтобы и ноут, и проектор были отключены от электропитания. Затем действуем следующим образом:
- Соединяем кабелем проектор и ноутбук.
- Включаем видеопроектор.
- Включаем ноутбук.
После этих действий, при необходимости, нужно будет отрегулировать изображение. Чаще всего оно появляется автоматически, но иногда могут возникать проблемы. В подобном случае следует дождаться полной загрузки операционной системы, а потом нажать клавишу Fn и клавишу перехода между экранами.
Важно! Для различных моделей ноутов сочетания клавиш могут различаться.
Для подключения двух проекторов к ноутбуку или ПК следует использовать сплиттер – специальный разветвитель.
Исправляем проблемы подключения проектора
Если видеопроектор подключен, а на экране видна надпись “нет сигнала”, нужно проверить несколько моментов:
- Порядок подключения. Первым делом выполняется подсоединение устройства, а затем — включение компьютера либо ноутбука. Разъемы должны соответствовать. Для работы некоторых устройств используется WI-FI. В таком случае следует изучить инструкцию и убедиться, что порядок выполнения действий правильный.
- Правильность настроек. При подключении к компьютерному блоку, когда экран является единственным монитором, проблемой может стать установленное разрешение экрана. Потребуется предварительная установка значений, которые поддерживает проектор. Найти их можно в инструкции или на упаковке.
Важно! Когда устройство не видит соединение с проектором, помочь может перезагрузка системы. Вполне возможно, не сработало автоматическое распознавание нового устройства.
В том случае, если ноут не распознает видеопроектор и сигнал не появляется, следует действовать по такой схеме:
- Заходим в Панель управления в “Настройки экрана” или щелкаем правой кнопкой мышки на рабочем столе и выбираем раздел “Разрешение экрана”.
- Выбираем необходимые параметры, с помощью пункта “Найти” выполняем поиск второго монитора.
- В пункте “Экран” Панели управления выбираем “Подключиться к монитору”.
- Выбираем один из вариантов отображения:
- Только компьютер – изображения видны исключительно на мониторе компьютера или ноутбука.
- Расширить – часть данных видна на ноутбуке, часть – на мониторе и проекторе.
- Дублировать – одинаковые данные будут и на экране, и на проекторе.
- Только проектор – данные видны будут только на видеопроекторе.
Неполадки с операционной системой
В некоторых случаях система работает нормально, а потом изображение внезапно пропадает. Иногда так случается после переустановки операционной системы. В таком случае виной – проблемы с драйверами.
Для их решения нужно зайти в “Диспетчер устройств” и найти подключенный проектор в перечне. Если с оборудованием есть проблемы, возле него будет отображаться восклицательный знак желтого цвета.
Если переустановки системы не производилось, ее нужно проверить с помощью антивирусной программы. Причиной повреждения драйверов могут стать программы-вирусы. После удаления вирусов нужные драйвера загружаются с официальных сайтов разработчиков. В большинстве случаев их установка происходит автоматически, но сделать это можно и в ручном режиме, пользуясь “Диспетчером устройств”:
- Правой кнопкой мыши выполняем щелчок на оборудовании, которое не было опознано.
- Выбираем пункт “Обновить драйвер”.
- Выбираем способ “Вручную” и указываем место, в которое скачаны файлы для установки.
Важно! Для установки новых драйверов в некоторых случаях требуется удаление старых.
Подключение проектора – задание несложное. Достаточно соединить устройства, используя кабель или вай-фай антенну, подключить их к сети и настроить изображение. Если все этапы выполнены правильно – проблем с передачей изображения не возникнет. А чтобы наверняка сделать все корректно, воспользуйтесь предложенным видео с пошаговым мастер-классом.
Как подключить проектор к ноутбуку — Полезное о компьютерах и программах
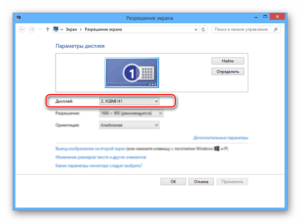
Страница создана: 2014-12-08, обновлена: 2017-10-27
Ключевые слова: проектор, подключить
Краткое описание: В этой статье идет речь о том, какие есть способы подключения проектора к компьютеру или ноутбуку
Символов: 6305
Подключение проектора
Вроде бы очень простое дело, но на деле, это только для тех, кто давно на «ты» с компьютерной техникой. А вот для людей, которым почти никогда не доводилось сталкиваться с компьютерами, это может стать серьезной проблемой.
Чаще всего такие проблемы возникают у преподавателей различных учебных заведений, которым выдали проектор и компьютер или лэптоп, а как этим пользоваться не научили.
Конечно, такое происходит далеко не везде, но есть множество подобных фактов.
Давайте рассмотрим какие варианты подключения могут быть.
Подключение проектора к ЭВМ вместо монитора
Этот вариант простейший из всех имеющихся. В этом случае не нужно дополнительно настраивать аппаратуру. Единственная проблема, которая может возникнуть, это разрешение экрана.
Все дело в том, что разрешение, установленное на компьютере, может быть выше чем то, которое может «принять» проектор. Тогда перед вами появится надпись вроде «нет сигнала», в зависимости от модели проектора.
Если возникла такая ситуация, то нужно сначала подключить монитор к компьютеру и выставить такое разрешение, которое поддерживает проектор. После данной процедуры можно смело снова подключать проектор.
Ведь если сигнал от видеовыхода и проектор используют разное разрешение, то проектор вынужден пересчитать картинку. Это приводит к искажениям различной степени. Больше всего заметны такие искажения в текстах — буквы неодинаковые и нечеткие, мелкий же текст практически невозможно прочесть.А вообще, процесс подключения совершенно не сложный. Берем кабель HDMI или VGA (это зависит от того, какие гнезда есть на видеокарте и проекторе) и подключаем с его помощью проектор к компьютеру, после чего включаем.
Если на персональном компьютере есть лишь гнездо DVI на видеокарте, а на проекторе это гнездо отсутствует, то можно воспользоваться специальным переходником.
Конечно, вариант без переходника гораздо лучше, поскольку тогда не будет никаких помех, которые могут возникать на большом расстоянии.
Если после подключения проектор не обнаружил сигнал, то на пульте дистанционного управления или на корпусе самого проектора нужно нажать кнопку с названием, которое соответствует разъему подключения — DVI, VGA или HDMI. Или же можно воспользоваться кнопкой автоматического поиска источника сигнала (обычно такая кнопка подписана как Input или Source).
Проектор в роли второго монитора
Для такого подключение компьютер должен располагать видеокартой, в которой есть два видеовыхода.
Итак, что же нужно сделать, чтобы настроить систему с двумя мониторами (в нашем случае с монитором и проектором)? Будем делать все по пунктам:
- Если у вас установлена операционная система Виндовс XP. Монитор подключаем к главному видеовыходу и включаем компьютер. Когда операционная система полностью загрузится, кликаем правой кнопкой манипулятора по рабочему столу и делаем щелчок на пункте «Свойства». Потом открываем вкладку «Параметры».
- К свободному видеовыходу видеокарты подключаем проектор. В открытой вкладке можно увидеть, что сейчас в системе уже два монитора. В случае, если изменений не произошло, то стоит сделать перезагрузку компьютера не отсоединяя при этом монитор. Далее делаем щелчок на втором мониторе левой клавишей манипулятора, затем находим внизу окна надпись «Расширить рабочий стол на этот монитор» и ставим напротив нее галочку. Потом нужно выставить то разрешение, которое поддерживает проектор и щелкнуть по кнопке «Применить».
- Если у вас установлена система Виндовс 7. Кликаем правой кнопкой манипулятора по рабочему столу и щелкаем пункт «Разрешение экрана». После чего проделываем те же операции, что и в Виндовс XP, лишь с тем отличием, что тут нужно не поставить галочку, а выбрать один из вариантов:
- расширить эти экраны;
- дублировать эти экраны;
- отображать рабочий стол только на 1;
- отображать рабочий стол только на 2.
Вот и все — самый простой вариант реализован. Но, как видим, есть и другие варианты. К примеру, можно настроить проектор в качестве основного «монитора», или отображать ту же картинку на мониторе и проекторе. Но настройка таких параметров индивидуальна и, скорее всего, будет зависеть от установленной видеокарты.
Тем же, кто часто демонстрирует с помощью проектора презентации, сделанные в программе PowerPoint, откроем небольшой секрет.
Не удивляйтесь, на самом деле есть много людей, каждый день проводящих демонстрации и не все же об этом не знающих. В программе PowerPoint 2003 выбираем пункт «Показ слайдов» из верхнего меню и кликаем по варианту «Настройка презентации».
С правой стороны располагается пункт «Несколько мониторов», в котором нужно выбрать уже настроенный компьютер.
После проделанных операций, нажмем кнопку F5 и увидим, что презентация показывается на проекторе, а монитор свободен для любых параллельных задач.
А еще можно в этих же настройках поставить галочку напротив надписи «Показать представление докладчика». Тогда, демонстрируя презентацию, на мониторе можно наблюдать за временем, которое прошло с запуска презентации, видеть заметки к слайдам и так далее.
В программе PowerPoint 2010 все так же как и в 2003, лишь «Настройка презентации» расположена в другом месте.
Подключение проектора к лэптопу
Особой разницы между ноутбуком и компьютером нет, а значит можно подключать к нему проектор так, как было описано выше. Исключением является только то, что нет нужды подключать монитор — экран ноутбука и есть монитор. Далее все так же. Но есть и неоспоримое преимущество подключения проектора именно к ноутбуку — это более простой вывод изображения на проектор.
Несомненно, каждый, кто хоть раз видел лэптоп, обращал внимание на то, что на клавиатуре есть кнопка Fn и ряд функций на кнопках от F1 до F12. И у каждой модели ноутбуков на одной из этих клавиш есть надпись вроде LCD, или же иконка с монитором и ноутбуком. Нажав и удерживая кнопку с надписью Fn и нажимая на функциональную кнопку, будут по очереди переключаться такие режимы:
- включен лишь монитор или проектор, а экран лэптопа отключен (изображение видно лишь на проекторе или мониторе);
- режим клонирования — изображение то же самое и на экране лэптопа и на проекторе. В случае, когда разрешение проектора и ноутбука отличается, один из них будет показывать несколько размытую картинку. Настроить разрешение можно в свойствах экрана;
- только экран лэптопа — картинка отображается лишь на экране лэптопа, проектор высвечивает надпись вроде «Не найден сигнал».
То есть, если вам понадобится просто показать картинку на проекторе, или клонировать изображение, достаточно будет нажатия нужного сочетания кнопок. А чтобы сделать рабочий стол расширенным, нужно сделать все те операции, которые были описаны выше в абзаце, в котором шла речь о подключении проектора к персональному компьютеру в качестве второго монитора.
Разные производители выпускают модели ноутбуков с разным сочетанием функциональных кнопок. Вот наиболее распространенные:
- Acer или Aspire — Fn + F5;
- Asus — Fn + F8;
- Dell — Fn + F8;
- Gateway — Fn + F3;
- HP или Compaq — Fn + F4;
- HP mini — Fn + F2;
- Lenovo — Fn + F7;
- Samsung — Fn + F4;
- Sony — Fn + F7;
- Toshiba — Fn + F5.
Есть некоторые модели проекторов, которые подключаются к лэптопу или компьютеру несколько иначе, а именно — по Wi-Fi. К сожалению таких проекторов довольно мало. Но, если вы пользуетесь операционная система Виндовс 7, то высока вероятность того, что вам даже драйвера устанавливать не понадобится. Достаточно будет щелкнуть по пункту «подключится к проектору».
Монитор не видит компьютер: возможные причины и способы решения проблемы
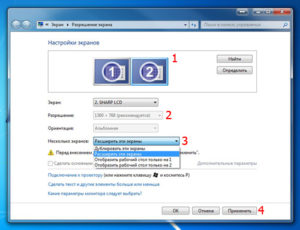
Для значительного количества людей жизнь просто невозможна без компьютера. Поэтому очень неприятно, когда с любимым устройством проблемы. Например, некоторые пользователи сталкиваются с тем, что компьютер не видит монитор. Происходить такое может как со штатным устройством, так и при подключении дополнительного девайса.
Причин такой неприятности существует великое множество. Иногда пользователи элементарно забывают подключить монитор. Однако чаще всего проблема оказывается более глобальной.
Как правило, когда компьютер не видит монитор и нет сигнала, причина может крыться в аппаратной части устройства. Например, это поврежденный кабель, недостаточное количество оперативной памяти, ошибка видеокарты или даже самой материнской платы.
Чуть реже проблемы связаны с работой самой системы. Попробуем разобраться, почему компьютер не видит монитор и как решить данную проблему.
https://www.youtube.com/watch?v=uHdjWhr6YP8
В первую очередь стоит начать с самого простого. Как бы абсурдно это ни выглядело, но иногда все слишком очевидно, и это никому не приходит в голову. Поэтому, если компьютер не видит монитор, то необходимо проверить, не отошел ли кабель и нажата ли кнопка включения устройства. Об этом должен свидетельствовать специальный световой индикатор.
Если монитор работает исправно (по крайней мере, он точно подключен) и на нем отсутствует изображение, то стоит попробовать нажать кнопку меню, которая открывает панель управления настройками экрана.
Поверка работы компьютера
Если поломка связана с некорректной работой ПК, то это довольно легко проверить. Если компьютер не видит монитор через VGA-кабель, то достаточно попробовать подключить экран к другому устройству. Сегодня почти все современные телевизоры оснащены таким же разъемом. Однако если проверить работу монитора таким образом невозможно, то стоит обратить внимание на некоторые нюансы.
Если компьютер работает неисправно, то на нем могут начать мигать световые индикаторы. При появлении каких-либо проблем кнопка включения или любой другой индикатор ПК начинает мигать красным светом. Кроме этого, компьютер может издавать характерные звуковые сигналы. Все эти признаки указывают на то, что проблема не с монитором, а с самим ПК.
Если компьютер не видит монитор и при этом «пищит», то это говорит о возможных проблемах с видеокартой или материнской платой. В этом случае стоит обратиться в сервисный центр или постараться самостоятельно выяснить, в каком именно узле происходят сбои.Иногда монитор подключен нормально, а ПК без проблем включается в штатном режиме, но на экране нет изображения. Возможно, устройство просто находится в режиме сна. В этом случае можно попробовать нажать на любые кнопки на клавиатуре или подвигать мышь. Если компьютер не видит монитор, то не стоит отчаиваться, есть еще масса вариантов исправления проблемы.
Проверка кабелей
Если провода повреждены, это также может сказаться на работе устройства. При этом абсолютно неважно, компьютер не видит монитор через HDMI, DVI или VGA. Любой из этих проводов может отойти в самый неожиданный момент. Чаще всего такое происходит, когда кабель не вкручивается в задние части экрана и ПК, а просто вставляется.
Если используется выделенная видеокарта, то нужно удостовериться, что экран подключен именно к ней, а не к обычному разъему материнской платы. Как правило, система автоматически отключает штатную графику и использует подключенный девайс. Если этого не произошло, то нужно отключить подачу картинки через «маму» вручную.
Проблемы с материнской платой
Многие используют на своих ПК сразу два монитора. Если компьютер не видит второй монитор, то проблема может быть в том, что один из них работает от материнской платы, а второй — от видеокарты.
В этом случае поможет использование кабелей другого типа или настройка дополнительного экрана другим методом. Скорее всего, картинка будет хуже в этом случае.
Разрешение
Довольно часто подобные проблемы происходят, когда качество картинки не соответствует возможностям монитора. В этом случае экран не будет работать или начнет отключаться с завидной периодичностью. Чтобы разрешить подобную проблему, достаточно перезагрузить систему и запустить ее в безопасном режиме. После этого достаточно изменить разрешение на более низкое.
Однако все не так уж просто. Дело в том, что современные операционные системы возвращают исходное разрешение через 15 секунд. Поэтому нужно вовремя нажать кнопку «Сохранить». Кроме этого, система может начать настойчиво переключать разрешение при обнаружении более подходящих, на ее взгляд, параметров.
Также может произойти и другая ситуация. Например, когда монитор не подает «признаков жизни» при работающем компьютере.
В этом случае, возможно, пользователь просто подключил два монитора, а затем отключил один из них, но операционная система по каким-либо причинам не получила этого сигнала.
В этом случае рекомендуется зажать на клавиатуре кнопку Fn (обычно она находится слева от пробела) и нажать F1, F12 или другую клавишу (в зависимости от модели ноутбука).
Идем в BIOS
Иногда пользователи сталкиваются с буквально мистическим поведением устройств. Например, когда при включении ПК на мониторе появляется информация о начале загрузки системы, но после этого изображение пропадает и больше ничего не происходит. В этом случае проблема может быть глубже, возможно, все дело в Windows. Что делать, если компьютер не видит монитор в этом случае?
Для этого нужно загрузить систему в безопасном режиме и восстановить ОС, используя встроенную функцию восстановления работы системы. Также можно осуществить ручной сброс заводских настроек. Однако для этого нужно обладать достаточными знаниями и навыками.
Проверяем оборудование
Чтобы исправить проблему, можно попробовать отключить от компьютера клавиатуру, мышку, внешние жесткие диски, принтер, сканер, колонки и все прочие устройства. Иногда из-за проблем со сторонним оборудованием могут возникать неполадки в самых неожиданных узлах.
После этого нужно включить только монитор и компьютер и дождаться загрузки. Если это не помогло, то нужно осмотреть все имеющиеся на устройствах разъемы. Очень часто пользователи выдергивают кабели слишком резким движением, из-за чего порты перестают функционировать нормально.
Если они повреждены, то можно попробовать самостоятельно решить проблему или отнести устройства в сервисный центр. Как правило, в разъемах гнутся порты, это видно невооруженным взглядом. Поэтому можно попробовать выровнять их своими руками.
Процессор
Иногда все узлы системы работают исправно, а в самом мониторе также нет никаких неполадок. Такая ситуация ставит в ступор любого пользователя. Это не удивительно, если ПК издает характерный звук, а монитор прекрасно работает с другими устройствами. В этом случае проблема может быть с процессором.
Если он вышел из строя, то компьютер будет издавать характерный звук, однако по факту загрузка системы не будет начинаться. Это из-за того, что крутятся кулеры, но больше ничего не происходит. При этом даже материнская плата может выдавать ряд характерных звуков.
Однако с перегоревшим процессором ничего работать не может.
карта
Данная плата также может выйти из строя, спровоцировав тем самым описываемую в статье проблему. В этом случае ПК также будет издавать характерные звуки, однако вывести изображение будет невозможно.
Чтобы проверить видеокарту, нужно просто подключить ее к любому рабочему системному блоку и попробовать запустить его. Если и с другим монитором компьютер не будет работать, то все дело в этой плате.
Некоторые неисправности можно выявить при помощи средств самодиагностики компьютера. Для этого нужно также вставить видеокарту в системный блок и запустить тестирование BIOS. Если в процессе проверки ПК начнет издавать нехарактерные и очень резкие звуки, то проблема именно в плате.
Однако перед тем как проверять видеокарту на другом устройстве, необходимо уточнить, подходит ли она для него. Для этого нужно уточнить не только системные требования, но и то, соответствуют ли разъемы на плате портам на «маме». Для этого стоит посоветоваться со специалистами или спросить совета на специализированном форуме.Если ничего не помогло, то остается только обратиться в сервисный центр и провести полную диагностику. Обойдется это недешево.
Также не рекомендуется самостоятельно пытаться чинить компьютер, если у пользователя нет соответствующих навыков и знаний. В этом случае можно нанести машине еще больше вреда. В конечном итоге ремонт обойдется еще дороже.
Почему через HDMI кабель нет изображения на телевизоре с компьютера (ноутбука)
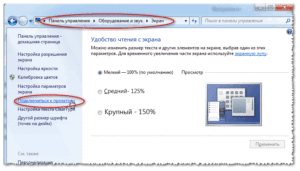
В некоторых случаях, после подключения телевизора к компьютеру, или ноутбуку по HDMI кабелю, на телевизоре просто не появляется изображение. Редко, но бывает и такое, что звук по HDMI есть, а изображения на телевизоре нет. Хотя, мне кажется, что чаще всего сталкиваются с обратной проблемой, когда изображение есть, а звука по HDMI нет.
В этой статье, мы постараемся разобраться исключительно с проблемой вывода изображения по HDMI кабелю. Вроде бы там все просто, соединили телевизор с компьютером, выбрали на телевизоре нужный вход, и если нужно, то на компьютере так же выбираем необходимый режим вывода картинки. И по идеи, все уже должно работать. А вместо этого видим надпись «Нет сигнала» на телевизоре.
Прежде чем перейти к каким-то советам, посмотрите инструкции по соединению телевизора с компьютером по HDMI:
Если вы все делаете по инструкции, но результата нет, и изображения на телевизоре так и не появилось, то сейчас будем разбираться.
По HDMI нет сигнала на телевизоре, и отсутствует изображение
1 Первым делом нужно проверить подключение кабеля, и запомнить номер HDMI входа на телевизоре, к которому подключен кабель. Проверьте, хорошо ли вставлен кабель в выход на ноутбуке, или стационарном компьютере. Затем, проверьте подключение кабеля на телевизоре, и обязательно посмотрите в какой HDMI вход вы подключили кабель. Они подписаны. Выглядит это вот так:
Я, например, подключил кабель к HDMI входу под номерном 3. Дело в том, что на телевизоре скорее всего несколько входов. И нам в настройках нужно будет выбрать тот, к которому мы подключили кабель.
2 Проверяем настройки на телевизоре. Выбираем соответствующий HDMI вход в настройках. Не всегда, после подключения кабеля на телевизоре сразу появляется изображение с компьютера. Скорее всего, вы увидите надпись «Нет сигнала», или «Кабель не подключен».
На пульте дистанционного управления от вашего ТВ должна быть кнопка, которая открывает меню с выбором источника сигнала. На телевизорах Philips, например, эта кнопка подписана как SOURCES. Нажимаем на нее, и из списка выбираем HDMI вход с нужным номером.
На телевизорах LG, это кнопка INPUT. Нажимаем на нее, и выбираем необходимый источник. На новых телевизорах LG на Web OS, возможно уже как-то иначе сделали. Но, схема всегда одна и та же, на любом телевизоре (Samsung, SONY, LG): открываем меню с выбором источника сигнала, и выбираем HDMI вход с нужным номером (к которому подключен кабель).
3 Проверяем настройки на компьютере. Возможно, на компьютере отключен вывод изображения на проектор (телевизор, монитор), поэтому картинка не появляется на телевизоре и нет сигнала.
Проверить очень просто.
В Windows 10, Windows 8 и Windows 10 достаточно нажать сочетание клавиш Win+P, и выбрать один из трех вариантов вывода изображения: Дублировать, Расширить, Только проектор.
Если у вас выбрано «Отключить проектор», то изображение по HDMI выводится не будет. В Windows 10 все примерно так же, только там меню сбоку экрана появляется.
4 Если так и не удалось подружить компьютер с телевизором, то хорошо бы выяснить в чем причина: в телевизоре, в компьютере, или в кабеле. Сделать это не сложно. Особенно, если у вас есть еще один ПК, телевизор, монитор с HDMI входом, или еще один кабель.
Попробуйте подключить свой ноутбук например к другому телевизору, или монитору. Если все заработает, то значит проблема в вашем телевизоре (что вряд ли). Тем самым мы исключим проблемы с кабелем.
Так же, можно просто взять другой ноутбук (даже у соседа одолжить) и подключить его к телевизору на который не выводится изображение. Если все заработает, то значит проблема в вашем ноутбуке (компьютере).Что чаще всего и бывает.
5 Еще один совет. Попробуйте обновить драйвер видеокарты с подключенным по HDMI телевизором. Просто скачайте драйвер с сайта производителя ноутбука/видеокарты и установите его.
Что делать, если компьютер не выводит изображение по HDMI на телевизор?
Когда мы определили что проблема в компьютере, или ноутбуке.
Изображение у нас выводит видеокарта, к ней мы собственно и подключаемся. Значит, проблема может быть в ней. Да, возможно там что-то сгорело, и т. д. Но, как правило, проблема программного характера. Что-то с драйвером видеокарты, или с настройками, вот и не идет изображение по HDMI.
Поэтому, первым делом я советую обновить драйвер видеоадаптера. Если у вас ноутбук, то зайдите на официальный сайт производителя, через поиск найдите свою модель, выберите операционную система которая у вас установлена, и скачайте VGA драйвер. Затем, запустите его установку.
Если в вашем ноутбуке установлено два видеоадаптера, то обновите драйвера обоих. Может быть например nVidia Graphics Driver, и Intel Graphics Driver как на моем ноутбуке ASUS.
А если у вас стационарный компьютер, то скачайте драйвер с сайта производителя видеокарты. Какая видеокарта установлена, можно посмотреть в диспетчере устройств, или в характеристиках системного блока.
Windows не видит второй монитор — почему и что делать?
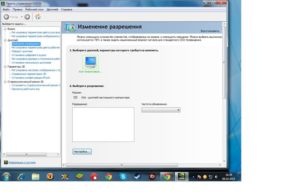
24.07.2018 windows
Если вы подключили второй монитор или ТВ к вашему ноутбуку или компьютеру по HDMI, Display Port, VGA или DVI, обычно всё работает сразу без необходимости каких-то дополнительных настроек (кроме выбора режима отображения на двух мониторах). Однако иногда случается, что Windows не видит второй монитор и не всегда ясно, почему это происходит и как исправить ситуацию.
В этой инструкции подробно о том, почему система может не видеть второй подключенный монитор, ТВ или другой экран и о возможных способах исправить проблему. Далее предполагается, что оба монитора у вас гарантированно рабочие.
Проверка подключения и базовых параметров второго дисплея
Прежде чем приступать к каким-либо дополнительным, более сложным методам решения проблемы, при невозможности вывода изображения на второй монитор, рекомендую выполнить эти простые шаги (с большой вероятностью, вы это уже попробовали, но напомню для начинающих пользователей):
- Перепроверьте, чтобы все кабельные подключения и со стороны монитора, и со стороны видеокарты были в порядке, а монитор включен. Даже если вы уверены, что всё в порядке.
- Если у вас Windows 10, зайдите в параметры экрана (правый клик по рабочему столу — параметры экрана) и в разделе «Дисплей» — «Несколько дисплеев» нажмите «Обнаружить», возможно это поможет «увидеть» второй монитор.
- Если у вас Windows 7 или 8, зайдите в параметры экрана и нажмите «Найти», возможно, Windows удастся обнаружить второй подключенный монитор.
- Если у вас в параметрах из шага 2 или 3 отображаются два монитора, но изображение есть только на одном, посмотрите, чтобы в пункте «Несколько дисплеев» не было установлено «Показать только на 1» или «Показать только на 2».
- Если у вас ПК и один монитор подключен к дискретной видеокарте (выходы на отдельной видеокарте), а другой — к интегрированной (выходы на задней панели, но из материнской платы), по возможности попробуйте подключить оба монитора к дискретной видеокарте.
- Если у вас Windows 10 или 8, вы только что подключили второй монитор, но при этом не делали перезагрузку (а только завершение работы — подключение монитора — включение компьютера), выполните именно перезагрузку, это может сработать.
- Откройте диспетчер устройств — Мониторы и проверьте, а там — один или два монитора? Если два, но один с ошибкой, попробуйте удалить его, а затем в меню выбрать «Действие» — «Обновить конфигурацию оборудования».
Если все эти пункты были проверены, а проблем не обнаружено, будем пробовать дополнительные варианты исправить проблему.
Примечание: если для подключения второго монитора используются переходники, адаптеры, конвертеры, док-станции, а также недавно купленный самый дешевый китайский кабель, каждый из них также может являться причиной проблемы (чуть подробнее об этом и некоторых нюансах в последнем разделе статьи). Если существует такая возможность, попробуйте проверить другие варианты подключения и посмотреть, станет ли второй монитор доступен для вывода изображения.
Драйверы видеокарты
К сожалению, очень частая ситуация среди начинающих пользователей — попытка обновить драйвер в диспетчере устройств, получение сообщения о том, что самый подходящий драйвер уже установлен и последующая уверенность в том, что драйвер действительно обновлен.
По факту такое сообщение говорит лишь о том, что у Windows нет других драйверов и вам вполне могут сообщить, что драйвер установлен, когда в диспетчере устройств отображается «Стандартный VGA графический адаптер» или «Базовый видеоадаптер Microsoft» (оба этих варианта сообщают о том, что драйвера не нашлось и был установлен стандартный драйвер, который может выполнять лишь базовые функции и обычно не работает с несколькими мониторами).
А потому при возникновении проблем с подключением второго монитора настоятельно рекомендую установить драйвер видеокарты вручную:
- Скачайте драйвер вашей видеокарты с официального сайта NVIDIA (для GeForce), AMD (для Radeon) или Intel (для HD Graphics). Для ноутбука можно попробовать загрузить драйвер с официального сайта производителя ноутбука (иногда они работают «правильнее» несмотря на то, что часто более старые).
- Установите этот драйвер. Если установка не проходит или драйвер не меняется, попробуйте предварительно удалить старый драйвер видеокарты.
- Проверьте, была ли решена проблема.
Возможен ещё один вариант, имеющий отношение к драйверам: второй монитор работал, но, внезапно, перестал определяться. Это может говорить о том, что Windows обновила драйвер видеокарты. Попробуйте зайти в диспетчер устройств, открыть свойства вашей видеокарты и на вкладке «Драйвер» откатить драйвер.
Дополнительная информация, которая может помочь, когда второй монитор не определяется
В завершение, некоторые дополнительные нюансы, которые могут помочь разобраться, почему не виден второй монитор в Windows:
- Если один монитор подключен к дискретной видеокарте, а второй — к интегрированной, проверьте, а обе ли видеокарты видны в диспетчере устройств. Бывает, что БИОС отключает интегрированный видеоадаптер при наличии дискретного (но его можно включить в БИОС).
- Проверьте, а виден ли второй монитор в фирменной панели управления видеокарты (например, в «Панель управления NVIDIA» в разделе «Дисплей»).
- Некоторые док-станции, к которым сразу подключается более одного монитора, а также при некоторых «особенных» типах подключения (например, AMD Eyefinity), Windows может видеть несколько мониторов как один, при этом все они будут работать (и это будет поведением по умолчанию).
- При подключении монитора по USB-C, убедитесь, что он поддерживает подключение мониторов (это не всегда так).
- Некоторые док-станции USB-C/Thunderbolt поддерживают работу не любых устройств. Это иногда меняется в более новых прошивках (например, при использовании Dell Thunderbolt Dock не для любого компьютера или ноутбука получается добиться правильной работы).
- Если для подключения второго монитора вы приобрели кабель (не адаптер, а именно кабель) HDMI — VGA, Display Port — VGA, то очень часто они не работают, так как требуют поддержки аналогового вывода на цифровом выходе со стороны видеокарты.
- При использовании адаптеров возможна такая ситуация: когда подключен только монитор через адаптер, он работает исправно. При подключении одного монитора через адаптер, а другого — напрямую кабелем виден только тот, который подключен кабелем. У меня есть догадки, почему так происходит, но четкого решения по такой ситуации предложить не могу.
Проектор не видит сигнал? Ремонт, цены, отзывы. — Ремонт проекторов
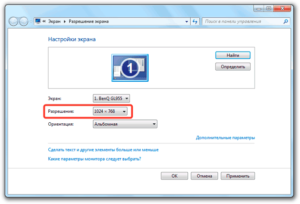
В Москве и Московской области
С 8:00 до 20:00 ежедневно
Как проявляется то, что проектор не видит сигнал?
Бывает, что к нам обращаются клиенты, у которых проектор не видит сигнал при подключении к ноутбуку или компьютеру. Сам проектор сообщает, что сигнал отсутствует.
- Если это проектор новый, то чаще всего это связано с тем, что нужно провести полную настройку оборудования (установить драйвера, установить программное обеспечение от производителя проектора).
- А вот если проектор уже активно использовался, всё было в порядке с подсоединением к ноутбуку и настольному компьютеру, а теперь возникли проблемы, то в этом случае чаще всего дело во внутренней поломке самого проектора.
У нас бесплатная диагностика, которую мы можем осуществить прямо при Вас! Поэтому не волнуйтесь, мы уже не раз сталкивались с проекторами, которые не воспринимают сигнал. После 30-40 минут диагностики мастер уже точно определит проблему и согласует с Вами план ремонта.
Звоните прямо сейчас или оставьте заявку!
Почему проектор не видит сигнал?
Чаще всего проектор не видит входящий сигнал по следующим причинам:
- Может быть нарушена работоспособность системной платы проектора;
- Может, вышел из строя разъем входящего сигнала (HDMI, DVI, VGA,S-VIDEO и т.д.);
- Возможно, проблема с соединительным кабелем, и его просто нужно заменить;
- Может, проблемы с подключением через WiFi-модуль.
Бывает и так, что проектор и ноутбук могут иметь разное разрешение на вывод экрана, и из-за этого проектор не читает сигнал и сообщает, что «сигнал не поддерживается».
То есть сам сигнал проектор видит, просто не может воспроизвести. Эта проблема решается переустановкой программного обеспечения.
Если Вы сами не знаете, какое конкретно программное обеспечение требуется для вашей модели проектора, то не рискуйте и проведите у нас бесплатную диагностику.Установка программного обеспечения у нас от 300 рублей — совсем незначительная сумма, но вы при этом будете уверены в результате и не придётся действовать самому на свой страх и риск.
Цена на ремонт проектора, который не видит сигнал
«Ремонт Проекторов» — авторизованный сервисный центр по ремонту проекторов всех популярных марок. Ежедневно мы ремонтируем 2—3 проектора разных марок, и поэтому быстро можем понять характер Вашей поломки и предложить срочный и качественный ремонт.
| Выезд курьера и доставка проектора в нашу лабораторию | бесплатно! |
| Диагностика неисправности на профессиональном оборудовании | бесплатно! |
| Обновление программного обеспечение, устранение несовместимости | от 300 рублей |
| Восстановление материнской платы проектора | от 2 500 рублей + запчасти от 900 рублей |
| Замена разъема на проекторе | от 1 000 рублей + 500 рублей запчасти |
| Замена материнской платы | от 1 200 рублей + запчасти от 3 400 рублей |
* В большинстве случаев проблему с проектором, который не видит сигнал, удается устранить за 24 часа. Но если потребуются редкие запчасти от официального дилера, срок ремонта может немного расшириться.
Как заказать срочный ремонт проектора?
Позвоните нам или оставьте заявку прямо сейчас
Мы проведем бесплатную консультацию и расскажем, в чем может быть проблема
Привозите проектор к нам в лабораторию. Либо бесплатно вызовите курьера к Вам в офис — он выедет уже через 30 минут!
Проведем бесплатную диагностику. Обсудим с Вами цены ремонта. Если согласны, только после этого начинаем ремонтные работы.
Вы получите отремонтированный проектор и официальную гарантию на 3 года
Нет сигнала при подключении проектора к ноутбуку или компьютеру?
Если проектор не видит ноутбук или проектор при подключении, не стоит паниковать.
Это одна из самых распространенных проблем. И решается достаточно быстро и недорого.
Уточняйте детали у специалистов нашего сервисного центра прямо сейчас!
Мой видавший виды проектор дал сбой — перестал видеть комп. Учитывая, что ему более 5 лет, думал уже покупать новый. Но позвонил в этот сервис, и они мне за неделю и 4100 рублей возродили проектор из пепла. Спс!
Дмитрий Остапенков
Все ок, понравился сервис и услуга курьера. Проектор не видел входящий сигнал при подключении к ноутбуку. Оказалось, всего-то нужно заменить разъем.
Катя
Ремонт.Проекторов — специализированный сервисный центр по ремонту проекторов всех популярных марок. Мы фокусируемся не на всём подряд, а узко на ремонте проекторов. Именно поэтому наш сервис может предложить Вам быстрые сроки, качественный ремонт проектора и расширенную гарантию.
60% клиентов звонят нам и торопящимся голосом сетуют: «Завтра презентация, проектор накрылся, что делать?»
Мы рекомендуем глубоко вдохнуть. Потом выдохнуть. Ок, теперь можно разложить все по полочкам.
Да, мы делаем срочный ремонт. То есть быстрее любого другого сервисного центра в Москве и области.
Часто получается решить проблему клиента за 24 часа. Иногда быстрее. Иногда дольше.
Все зависит от конкретно вашей проблемы и модели ноутбука.
Не теряйте зря время, звоните прямо сейчас! Быстрый ремонт начинается с быстрого звонка, понимаете?
К сожалению, российский рынок до сих пор полутеневой. Для справки: половина запчастей на рынке — второсортные подделки. Их продают через китайских посредников.
И многие сервисные центры по ремонту проекторов думают не о клиентах, а о себе. Они задают себе вопрос: «О, я могу дополнительно с неоригинальной запчасти заработать 500 рублей с каждого клиента. Почему бы нет?».
И вместо оригинальных запчастей устанавливают неоригинальные. На неоригинальные запчасти не выдается гарантия. Они не подлежат возврату. Они ломаются быстрее, чем Вам этого хотелось бы.
Поэтому, чтобы не попасть в объятия таких недружелюбных сервисных центров, лучше звоните нам. Мы — официалы. Аккредитованы при ведущих брендах производителей проекторов.
Работаем с оригинальными запчастями, имеем свой склад.
В далекие годы, когда мы только начинали, мы пробовали все: и демпинговали ценой, и работали без прибыли, и делали кучу других неправильных движений.
Но сейчас мы работаем прозрачно. Так, что клиенты понимают, почему и что мы ремонтируем и почему цена именно такая.
Мы предлагаем, с одной стороны, доступные цены на ремонт. С другой стороны, мы делаем качественный ремонт и используем оригинальные запчасти, а это автоматически делает нас дороже тех сервисов, которые делают все «на коленке» и используют б/у запчасти.
Понимаете, разница ведь довольно очевидна. Мы прозрачно об этом рассказываем, чтобы Вы понимали нас лучше. И чтобы Вы понимали то, как «накручивают» и «юлят» многие сервисы, которые конкурируют только ценой.
Надеемся, Вы оцените наш прямолинейный и честный подход! Задавайте вопросы — нам нечего скрывать!
Часто другие сервисные центры портят проекторы своих клиентов во время ремонта. Ауч, это может быть крайне неприятно!
Мы являемся сертифицированным РОСТЕСТом сервисом и выдаем технические заключения о причине несправности (например, можем подтвердить, что поломка возникла из-за некачественного ремонта другого сервиса).
Такие документы Вы можете использовать в суде, чтобы заставить некачественный сервис вернуть деньги за ненадлежаший ремонт Вашего проектора. Уточняйте детали у наших консультантов!
Команда — наше все. Это те люди, которые работают в поте лица не только над качеством, но и над скоростью ремонта проекторов для Вас.
Мы постоянно пополняем команду новыми мастерами, проводим сертификацию, аккредитуемся при брендах-производителях.
В общем, наш сервис будет рад показать весь профессионализм на ремонте Вашего проектора. Звоните прямо сейчас!
→ Проектор не видит сигнал
В Москве и Московской области
С 8:00 до 20:00 ежедневно
© 2011 — 2017. Официальный сайт компании «Ремонт Проекторов», г. Москва. Все права защищены. Не является публичной офертой.
Разработано с интеллектом
в агентстве Keyba.ru
