Как правильно выполнить установку и запуск Phoenix OS
Как в БИОС поставить загрузку системы с флешки
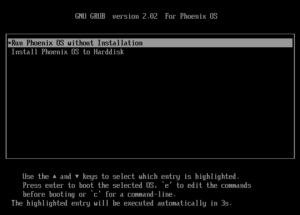
В наше время производители ноутбуков, неттопов, моноблоков и стационарных ПК все чаще стали их выпускать в составе систем, у которых нет оптического привода. Это и не удивительно, ведь цифровая индустрия практически вытеснила распространение различного контента на оптических накопителях.
Из-за того, что в компьютере нет оптического привода, у пользователей стали возникать сложности с установкой операционной системы на него.
Зачастую при установке ОС через DVD привод пользователь не проводил никаких настроек в БИОС, так как первое загрузочное устройство по умолчанию в нем и является DVD-ROM.
Единственным вариантом для систем, у которых нет DVD-ROM, является установка с флешки.
Чтобы поставить ОС с флешки или с портативного USB HDD, нужно выставить опции для загрузочных USB устройств в БИОСе. Для того, чтобы наши читатели смогли самостоятельно загружаться с USB накопителя, мы подготовили материал, в котором на примерах опишем процесс настройки БИОСа для загрузки с флешки для различных систем.
Подготовим наш USB накопитель
Первым делом для загрузки флешки с помощью BIOS, ее нужно сделать загрузочной. Для примера возьмем лицензионный диск с ОС Windows 7 и сделаем с него iso образ. Образ можно сделать с помощью программ DAEMON Tools или Alcohol 120%. Также оригинальный образ диска с лицензионной семеркой можно загрузить с официального сайта компании Microsoft, имея при этом лицензионный ключ.
Получив файл образа, приступим ко второму шагу. Этот шаг включает в себя создание загрузочной USB флешки с помощью утилиты Rufus. Эта утилита выбрана неспроста.
Отличительной особенностью утилиты Rufus является то, что она умеет записывать загрузочные USB флешки, как для обычного BIOS, так и для UEFI BIOS.
В открывшемся окне программы видно, что в первом комбинированном списке «Устройства» отображается флешка на 16 ГБ.
После выбора USB устройства необходимо указать программе Rufus путь к iso образу Windows 7. Для этого нажмем кнопку с иконкой лазерного диска и выберем образ.
После этого жмем кнопку Старт и ждем завершения создания нашего загрузочного USB накопителя.
Таким же образом создаются загрузочные флешки для Windows 8, 10 и XP, а также для других операционных систем. Особенно удобно создавать с помощью Rufus загрузочную флешку с Windows XP.
Это обусловлено тем, что большинство способов создания загрузочного флеш накопителя с Windows XP очень сложны для обычного пользователя ПК.
С Rufus же, напротив, накопитель с Windows XP создается просто и быстро.
После того как загрузочная флешка будет создана, можно приступать к установке или переустановке семерки с помощью нее. Поэтому в следующем примере мы опишем процесс загрузки созданной нами флешки на компьютере с UEFI BIOS.
Грузимся с USB накопителя на компьютере с UEFI BIOS
В компьютерах с поддержкой UEFI BIOS можно использовать ОС Windows, как с поддержкой нового БИОС, так и без него.
Для примера возьмем компьютер, у которого нет оптического привода и собран он на базе материнской платы MSI A58M-E33 с поддержкой UEFI BIOS. Теперь нам необходимо поставить флешку, созданную ранее в этот компьютер.
Для быстрой загрузки с определенного накопителя в материнских платах под управлением UEFI BIOS существует специальное Boot Menu. Это меню позволяет выбрать определенный накопитель без загрузки основного меню БИОСа.
На разных компьютерах Boot Menu можно вызвать через F12 и F11. В нашем случае на материнской плате MSI A58M-E33 Boot Menu вызывается через клавишу F11.Из этого меню видно пункт «UEFI: KingstonDataTraveler 2.0PMAM» и «KingstonDataTraveler 2.0PMAM». Если мы выберем первый пункт, то операционная система Windows 7 будет устанавливаться с поддержкой UEFI BIOS, а если второй, то с поддержкой обычного БИОСа. После выбора первого или второго пункта начнется загрузка установочных файлов.
Отметим, если бы мы создали загрузочный USB накопитель с помощью фирменной программы от Microsoft Windows USB/DVD Download Tool, то мы бы не смогли поставить ОС, поддерживающую UEFI BIOS, так как она создает загрузочную флешку, у которой нет поддержки UEFI.
Двигаемся дальше. Теперь попробуем настроить загрузку с USB устройств из БИОС материнской платы MSI A58M-E33. Для этого при старте компьютера нажмем клавишу Del. Это действие загрузит БИОС материнской платы.
В главном окне БИОС перейдем на вкладку «Settings», после чего откроется меню настроек. В этом меню нам необходимо выбрать пункт «Загрузка». После его выбора откроются настройки загрузки.
В этих настройках видно, что первым загрузочным устройством является жесткий диск.
Чтобы наша флешка грузилась при старте системы, мы выставим пункт «UEFI USB Hard Disk» первым в списке.
После этих действий необходимо сохранить конфигурацию БИОС и перезагрузить компьютер. Теперь при старте системы первым будет грузиться USB накопитель с поддержкой UEFI BIOS. Чтобы выбрать флешку с ОС без поддержки UEFI BIOS, нужно выставить пункт «USB Hard Disk» на самый верх списка в настройках загрузки БИОС.
Из примера видно, как легко настраивается Boot Menu и загрузочная конфигурация БИОС материнской платы MSI A58M-E33. Похожим образом выглядит настройка БИОСа на новых материнских платах от других производителей.
Настраиваем загрузку с USB накопителя на старом компьютере c Phoenix BIOS
Phoenix BIOS создан компанией Phoenix Technologies. Этот БИОС был довольно популярным на уже устаревших компьютерах.
С помощью Phoenix BIOS можно также загрузиться с флеш-накопителя. Для примера возьмем ноутбук SAMSUNG R60, у которого есть поддержка Phoenix BIOS.
Также как и на большинстве компьютеров, нажмем кнопку Del и перейдем в настройки Phoenix BIOS.
Для нашей задачи нам нужно перейти на вкладку «Boot». На этой вкладке выбираем пункт «Boot Device Priority», после чего мы попадем в меню настроек загрузочных устройств.
В этих настройках нам нужно выбрать флешку первой в списке, как это изображено ниже.Проделав эти действия, наша загрузочная флешка будет грузиться первой при старте системы. Таким же образом можно поставить и запустить флеш-накопитель на большинстве ПК под управлением Phoenix BIOS.
Настраиваем загрузку с USB накопителя на старом компьютере AMIBIOS
Рассмотрим запуск флеш-накопителя на ПК под управлением AMI БИОС. AMIBIOS разработан американской компанией American Megatrends Incorporated, из чего следует сокращение в его названии AMI. Этот БИОС известен многим пользователям ПК из-за стартового логотипа при старте системы.
Включим компьютер и перейдем к настройкам AMIBIOS с помощью клавиши Del. В окне БИОСа нам необходимо перейти в пункт настроек «Load Optimized Defaults».
В этих опциях нужно найти ссылку «Quick Boot» и перейти к ней.
После проделанных действий откроются настройки, которые позволяют выставить приоритет накопителей при старте системы, в том числе и флешки.
Таким же образом можно поставить и запустить флеш-накопитель на большинстве компьютеров под управлением AMIBIOS.
Проблемы при решении поставленной задачи на AMIBIOS и Phoenix BIOS
Пользователи очень древних ноутбуков и стационарных компьютеров могут столкнуться с проблемой с запуском загрузочного USB устройства.
Эта проблема связана с тем, что на очень старых компьютерах под управлением AMIBIOS и Phoenix BIOS нет поддержки запуска USB устройств при старте системы. Поэтому единственным загрузочным устройством в этом случае будет оптический привод.
Еще одним нюансом при решении нашей задачи могут быть различные версии AMIBIOS и Phoenix BIOS, которые отличаются от рассмотренных выше. Главным отличием может быть интерфейс и другое расположение настроек. В этом случае не стоит расстраиваться, так как настройки конфигурации загрузки разработчики далеко не прячут и их всегда можно найти и настроить по аналогии с описанными выше примерами.
Настраиваем загрузку с USB накопителя на мини ПК
Новый мини ПК Compute Stick от компании Intel быстро завоевал популярность у пользователей, так как представляет собой компьютер с ОС Windows на борту, который по габаритам всего в несколько раз превышает обычный флеш-накопитель. Из-за таких габаритов в нем нет большинства интерфейсов как у стационарных ПК и ноутбуков. Например, нет интерфейса RJ45 и нет интерфейса для цифровых мониторов DisplayPort.
Так как Intel Compute Stick поставляется с предустановленной операционной системой Windows 8 или 10, то у большинства пользователей не возникает проблем с установкой на него ОС. Но как быть с ситуацией, когда ОС пострадала в результате вирусов или удаления системных файлов.
В этой ситуации поможет загрузочная флешка и Boot Menu БИОСа. Для примера возьмем аналог Intel Compute Stick под названием Meegopad T02.
Чтобы переустановить на этом компьютере Windows, нужно скачать образ ОС на официальном сайте производителя Meegopad T02 www.x86pad.com. После скачивания и создания загрузочной флешки, поставим ее в Meegopad T02.
Потом включим Meegopad T02, предварительно загрузившись в Boot Menu БИОСа с помощью клавиши F10.В Boot Menu можно выбрать флешку и установить с помощью нее ОС Windows. Для постоянной загрузки флешки при старте системы можно открыть BIOS, и настроить в нем приоритет загрузки разных USB накопителей.
Подводим итог
Прочитав вышеописанные примеры, рядовой пользователь ПК сможет легко выставить приоритет загрузочных флешек в системах с различными версиями БИОСа. Научившись выставлять флешку первой при загрузке, вы поймете как быстро и удобно можно устанавливать различные операционные системы на свой ПК.
Надеемся, наша статья поможет вам загрузиться с флешки и поставить операционную систему, а также поможет установить ее на компьютеры, у которых нет оптического привода.
по теме
Как загрузиться с
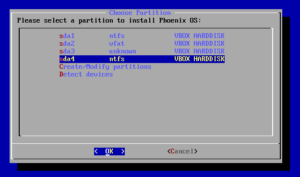
Допустим, у вас на руках появился загрузочный диск с Windows. Или антивирусный диск Dr.Web LiveCD. А может быть, вы хотите установить Linux.
Вставляете диск в компьютер, но вдруг возникает вопрос: «Что делать потом?» Если вы неопытный (пока что) пользователь компьютера, то этот вопрос возникнет одним из первых.
Опытным пользователям также иногда требуется узнать порядок загрузки в различных версиях BIOS. Так что моя инструкция подойдет для всех.
В этой статье я расскажу, как провести настройку BIOS компьютера, чтобы можно было загружаться с загрузочных дисков. Об дальнейших этапах рассказано в отдельных статьях: установка Windows 7 и Windows 8.
Итак, перед нами стоит задача: нужно указать компьютеру, с какого диска ему загружаться в первую очередь. Для этого нужно попасть в настройки BIOS. Как это сделать — читаем дальше.
Какую кнопку нажимать?
Самый первый вопрос, который возникает у неподготовленного пользователя. Как загрузиться с загрузочного диска или флешки?
Два решения:
- Открыть загрузочное меню со списком подключенных загрузочных устройств и выбрать из списка нужное.
- Настроить BIOS материнской платы так, чтобы загрузка операционной системы шла в первую очередь с нужного устройства, а не с жесткого диска.
Вариант 1 прост, но не все BIOS поддерживают такое меню. В любом случае, попытаться стоит. Обычно загрузочное меню появляется при нажатии F11 или F12 сразу после включения компьютера. Реже — Esc, F8 или другие кнопки. Иногда оно поддерживается, но отключено. В таком случае читайте инструкцию к материнской плате вашего компьютера.
Вариант 2 срабатывает всегда — настройки загрузки есть в практически каждом BIOS. О настройке и будет мною рассказано.
Нам нужно попасть в настройки BIOS. BIOS (или его улучшенный аналог UEFI) — специальная система, загружающаяся сразу после включения компьютера. BIOS не зависит ни от Windows, ни от чего-либо еще, потому что находится на чипе памяти, впаянном в материнскую плату. Подробнее о терминологии можно почитать здесь.
Обычно для входа в настройки BIOS надо нажать кнопку Delete, F2 или Esc через 1-3 секунды после включения компьютера. Как узнать, какую именно кнопку нажимать: после включения ПК поищите на экране строчку Press Del to enter Setup (где вместо Del может быть F2 или другая клавиша).
Это и будет надпись о том — какую кнопку нажимать. Пример:
Еще пример:
Вместо черного экрана с текстом диагностики может отображаться логотип компании-производителя ноутбука или материнской платы, тогда подсказка будет выглядеть так:
Кстати, на двух последних скриншотах есть подсказки для кнопки загрузочного меню (которое вызвать проще) — на первом это Esc, на втором F12. Напомню, что такой вариант предпочтительней, но не всегда присутствует.
На загрузочных экранах некоторых ноутбуков нет надписи, тогда гляньте таблицу клавиш здесь.
Нажимаем нужную кнопку и попадаем в BIOS. Если нажали не ту кнопку — ничего страшного не произойдет, т.к.
компьютер просто-напросто проигнорирует ваши действия или покажет какую-то другую надстройку BIOS, где будет не то, что вам нужно.
Тогда надо нажать Reset (кнопку перезагрузки на системном блоке) или Ctrl Alt Del, чтобы перезагрузить компьютер.
После нажатия нужной кнопки и появления экрана БИОС нас подстерегает засада — существует много версий BIOS, настройки у них выглядят по-разному. Есть и хорошая новость — все они чаще всего имеют одинаковые пункты, так что можно сообразить, что к чему.
Есть две версии BIOS, сильно отличающиеся друг от друга, ниже мы их рассмотрим.
Обратите внимание, что подобные подсказки есть и в инструкции к ноутбуку или материнской плате настольного компьютера.
Если у вас нет инструкции в бумажном виде, ее всегда можно скачать со страницы модели на официальном сайте производителя.
Прочитав эту статью, посмотрев поясняющие иллюстрации, вы сможете на любом компьютере настроить загрузку с установочного диска Windows.
Phoenix TrustedCore Setup Utility
Популярная версия BIOS. Она есть, в частности, на многих ноутбуках Acer:
Нам нужно попасть в раздел Boot (Загрузка). Жмем три раза стрелку вправо:
Перед нами список устройств, с которых можно загрузиться. На каждом компьютере названия строчек различаются, но первые два слова всегда говорят, что это за устройство:
- IDE CD – дисковод CD/DVD
- IDE HDD – жесткий диск
- USB HDD – переносной жесткий диск
- USB KEY – флешка.
Чтобы выставить первым дисковод (строчка, начинающаяся с IDE CD), т.е. поменять приоритет загрузки, стрелками вверх/вниз выделите этот пункт, потом, нажимая F5/F6 (на некоторых версиях этого BIOS надо нажимать – или ), поставьте первым в списке. Будет примерно вот так:
Порядок загрузки
Чтобы сохранить сделанные настройки, жмите стрелку вправо, чтобы попасть в меню Exit (Выход), выберите пункт меню Exit Saving Changes (Выйти и сохранить изменения) и два раза подряд нажмите Enter.
Примечание: пункт меню Exit Discarding Changes (Выйти без изменений) позволяет выйти из BIOS без сохранения сделанных вами настроек.Компьютер перезагрузится и вместо загрузки Windows должна начаться загрузка с выбранного диска. То есть, например, начнется установка Windows. Миссия выполнена!
AwardBIOS CMOS Setup Utility
Главное меню этого БИОС выглядит вот так:
Чтобы изменить порядок загрузки на AWARD BIOS, заходим в меню Advanced BIOS Features:
Выбираем пункт меню First Boot Device (Первое загрузочное устройство), жмем Enter и ставим точку напротив CDROM (Removable, если нужно загружаться с флешки или переносного жесткого диска):
Нажимаем Enter, возвращаемся на предыдущую страницу настроек, заходим в Second Boot Device (Второе загрузочное устройство) и там выставляем Hard Disk – это позволит вашему компьютеру нормально загружаться при вытащенном DVD диске или флешке.
Далее жмем Esc, попадаем в самое главное меню, выбираем пункт Save & Exit Setup (Сохранить и выйти):
Нажимаем на клавиатуре Y, затем Enter – настройки сохранятся, компьютер перезагрузится.Готово! Теперь при вставленном загрузочном диске компьютер будет загружаться в первую очередь именно с него, а не с жесткого диска. Если диск не будет вставлен — произойдет загрузка со следующего по списку устройства.
Старая разновидность AWARD BIOS
Я такую встречал только на старых компьютерах до 2003 года. Главное меню выглядит так:
Чтобы настроить порядок загрузки, надо зайти в меню BIOS FEATURES SETUP: Пункт Boot Sequence отвечает за порядок загрузки. Кнопками PageUp и PageDown (или Enter и стрелками – к сожалению, не имею возможности проверить) надо выставить первым CDROM, вторым C (это жесткий диск), третий не важен — выставьте любой.
AMI BIOS
Похож на вышеупомянутый AWARD BIOS. В нем чаще всего присутствует надпись BIOS Setup Utility без каких-то поясняющих названий.
Кнопкой на клавиатуре «стрелка вправо» двигаемся до вкладки Boot:
На странице Boot надо зайти в Boot Device Priority:
Здесь есть пункты 1st Drive, 2nd Drive – «Первое загрузочное устройство», «Второе загрузочное устройство». Надо открыть 1st Drive и указать там CDROM (для дисковода) или USB (для загрузки с флешки), в 2nd Drive указать SATA или IDE, в зависимости от того, какой у вас жесткий диск и какой пункт будет доступен в меню.
Еще один AMI BIOS
Здесь все понятно, смотрите на картинку:
Кнопками и – можно перебирать пункты меню, нажатие кнопки F10 вызовет пункт сохранения настроек.
Вопросы и ответы
В: Я не могу зайти в настройки BIOS. Что делать?
О: Убедитесь, что все делаете правильно. 99% проблем бывают из-за невнимательного чтения инструкции. Все решаемо, если правильно задать вопрос всемогущему Гуглу: «модель матплаты/ноутбука настройка загрузки».
В: Настроил как надо, но возникает ошибка «NTLDR is missing» или мигает курсор слева вверху экрана.
О: Вы неправильно записали загрузочный диск или флешку.
В: Как загрузиться с флешки (или переносного жесткого диска), а не с DVD?
О1: Надо указать USB-HDD, USB-ZIP или Removable в настройке загрузки. Название пункта может отличаться. В случае проблем читайте инструкцию к матплате.
О2: Если BIOS не поддерживает загрузку с USB-устройств, можно сделать загрузочный DVD-диск с Plop Boot Manager и уже при загрузке с него указать в появившемся меню пункт «USB».
Плюс такого метода в том, что даже на старых компьютерах, где USB при загрузке работает в медленном режиме USB 1.1, скорость будет быстрая — включится режим USB 2.0. Минус — опять-таки не всегда поддерживается некоторыми матплатами.
Подробнее о Plop написано здесь.
В: Как сделать загрузочную флешку?
О: Если вам нужна флешка с установкой Windows 7 или 8, то вам в раздел «6. Запись установки Windows 8 на флешку (или DVD) с помощью Windows 7 USB DVD Download Tool».
В: В статье нет инструкции по настройке моего BIOS. Напишите пожалуйста!!111
О: С появлением материнских плат, где вместо BIOS используется UEFI, возникло большое количество разных внешне, но по сути одинаковых экранов с настройками. Так как настройки везде нужно сделать одни и те же, либо прочтите внимательно статью выше и найдите подобные пункты в своем BIOS, либо читайте инструкцию к вашей матплате/ноутбуку.
В: Настроил BIOS, теперь вообще ничего не грузится. Помогите!
О: В 10 случаях из 10 проблема в невнимательности или неправильно сделанной загрузочной флешке/диске. Сбросьте настройки BIOS либо выниманием батарейки на полчаса из выключенного компьютера, либо пунктом меню Load Default Settings. Затем сделайте все снова, внимательно читая все инструкции.
В: При загрузки с флешки появляется синий экран.
О: Вы допустили где-то ошибку при создании загрузочной флешки. Читайте инструкцию более внимательно либо ищите другую — способов создания загрузочных флешек много.
В: Сделал загрузочный диск/флешку, настроил BIOS, но все равно грузится с жесткого диска.
О: Либо неправильно подготовили загрузочный диск/флешку, либо неправильно настроили загрузку. Если у вас не получается внимательно прочесть инструкции, задумайтесь: сделаете ли вы все остальное правильное? Может быть, лучше обратиться к опытным людям (в сервис-центр)?
Заключение
С помощью информации из этой статьи вы сможете запускать загрузочные диски на любом компьютере или ноутбуке — любой LiveCD, установочный диск с Windows или Linux, любую загрузочную флешку (если BIOS поддерживает загрузку с USB устройств).
На современных компьютерах существуют версии BIOS (или UEFI) с поддержкой мыши, красивых меню и прочего, прочего. Несмотря на другой внешний вид, все настраивается по тому же принципу, что я привел выше.
Часть информации я взял отсюда, там вы можете найти таблицу со списком всех сочетаний клавиш, через которые можно зайти в настройки BIOS.
Что делать дальше — устанавливать Windows, запускать LiveCD с Linux или делать что-либо другое, выбирать вам. Подробнее обо всех последующих действиях рассказано в других статьях: Установка Windows 7, Установка Windows 8.
Phoenix OS — удобный Android для компьютера или ноутбука
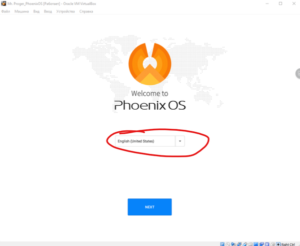
17.07.2018 windows | мобильные устройства | программы
Существуют различные способы установить Android на компьютер или ноутбук: эмуляторы Android, представляющие собой виртуальные машины и позволяющие запускать эту ОС «внутри» Windows, а также различные варианты Android x86 (работает и на x64), позволяющие выполнить установку Android в качестве полноценной операционной системы, быстро работающей на медленных устройствах. Phoenix OS относится ко второму типу.
В этом кратком обзоре об установке Phoenix OS, использовании и базовых настройках этой операционной системы на базе Android (на настоящий момент времени — 7.1, доступен вариант и 5.1), разработанной таким образом, чтобы её использование было удобным на обычных компьютерах и ноутбуках. О других похожих вариантах в статье: Как установить Android на компьютер или ноутбук.
Интерфейс Phoenix OS, другие особенности
Прежде чем переходить к вопросу установки и запуска этой ОС, кратко о её интерфейсе, чтобы было ясно, о чем именно речь.
Как уже было отмечено, основное преимущество Phoenix OS по сравнению с чистым Android x86 — то, что она «заточена» под удобное использование на обычных компьютерах. Это полноценная ОС Android, но с привычным настольным интерфейсом.
- В Phoenix OS предусмотрен полноценный рабочий стол и своеобразное меню «Пуск».
- Переработан интерфейс настроек (но можно включить и стандартные настройки Android с помощью переключателя «Native Settings».
- Панель уведомлений сделана в стиле Windows
- Встроенный файловый менеджер (который можно запустить по иконке «Мой компьютер») напоминает знакомый проводник.
- Работа мыши (правый клик, прокрутка и подобные функции) аналогичны таковым для настольных ОС.
- Поддерживается NTFS для работы с дисками Windows.
Разумеется, есть здесь и поддержка русского языка — как интерфейса, так и ввода (правда, это придется настроить, но далее в статье будет продемонстрировано, как именно).
Установка Phoenix OS
На официальном сайте http://www.phoenixos.com/ru_RU/download_x86 представлена Phoenix OS на базе Android 7.1 и 5.1, при этом каждая доступна для скачивания в двух вариантах: как обычный установщик для Windows и как загрузочный образ ISO (поддерживает и UEFI и BIOS/Legacy загрузку).
- Преимущество установщика — очень простая установка Phoenix OS в качестве второй операционной системы на компьютере и простое удаление. Всё это без форматирования дисков/разделов.
- Преимущества загрузочного ISO образа — возможность запустить Phoenix OS с флешки без установки на компьютер и посмотреть, что она собой представляет. Если хотите попробовать такой вариант — просто скачайте образ, запишите на флешку (например, в Rufus) и загрузите компьютер с неё.
Примечание: в установщике также доступно создание загрузочной флешки Phoenix OS — просто запустите пункт «Make U-Disk» в главном меню.
Системные требования Phoenix OS на официальном сайте указаны не очень точно, но общая суть их сводится к необходимости наличия процессора Intel не старше 5 лет и не менее 2 Гб оперативной памяти. С другой стороны, предполагаю, что система будет запускаться и на Intel Core 2-го или 3-го поколения (которым уже больше 5 лет).
Использование установщика Phoenix OS для установки Android на компьютер или ноутбук
При использовании установщика (файл exe PhoenixOSInstaller с официального сайта) шаги будут следующими:
- Запустите установщик и выберите пункт «Install».
- Укажите диск, на который будет установлена Phoenix OS (он не будет отформатирован или стёрт, система будет находиться в отдельной папке).
- Укажите размер «внутренней памяти Android», которую вы хотите выделить устанавливаемой системе.
- Нажмите кнопку «Install» и дождитесь завершения установки.
- В случае, если вы устанавливали Phoenix OS на компьютер с UEFI, вам также напомнят о том, что для успешной загрузки следует отключить Secure Boot.
После того, как установка завершилась, вы можете перезагрузить компьютер и, вероятнее всего, вы увидите меню с выбором, какую ОС загрузить — Windows или Phoenix OS. Если меню не появилось, а сразу началась загрузка Windows, выберите запуск Phoenix OS с помощью Boot Menu во время включения компьютера или ноутбука.
О первом включении и настройке русского языка в разделе «Базовые настройки Phoenix OS» далее в инструкции.
Запуск или установка Phoenix OS с флешки
Если вы выбрали вариант использования загрузочной флешки, то при загрузке с неё у вас будет два варианта действий — запуск без установки (Run Phoenix OS without Installation) и установка на компьютер (Install Phoenix OS to Harddisk).
Если первый вариант, вероятнее всего, не вызовет вопросов, то второй — более сложный, чем установка с помощью exe-установщика. Я бы не стал его рекомендовать начинающим пользователям, которые не знают назначения различных разделов на жестком диске, где размещается загрузчик текущей ОС и подобные детали, есть не малая вероятность повредить загрузчик основной системы.
В общих чертах процесс состоит из следующих шагов (и очень похож на установку Linux в качестве второй ОС):
- Выбор раздела для установки. При желании — изменение разметки диска.
- При желании — форматирование раздела.
- Выбор раздела для записи загрузчика Phoenix OS, при желании — форматирование раздела.
- Установка и создание образа «внутренней памяти».
К сожалению, более подробно описать процесс установки данным методом в рамках текущей инструкции не получится — слишком много нюансов, которые зависят от текущей конфигурации, разделов, типа загрузки.
Если для вас установка второй ОС, отличающейся от Windows — простая задача, легко справитесь и здесь. Если нет — то будьте внимательны (легко можно получить результат, когда будет загружаться только Phoenix OS или вообще ни одна из систем) и, возможно, лучше прибегнуть к первому способу установки.
Базовые настройки Phoenix OS
Первый запуск Phoenix OS происходит достаточно долго («висит» на System Initializing несколько минут), и первое, что вы увидите — это экран с надписями на китайском языке. Выберите «English», нажмите «Next».
Следующие два шага сравнительно простые — подключение к Wi-Fi (если есть) и создание учетной записи (достаточно просто ввести имя администратора, по умолчанию — Owner). После этого вы попадете на рабочий стол Phoenix OS с английским языком интерфейса по умолчанию и английским же языком ввода.
Далее описываю, как перевести Phoenix OS на русский язык и добавить русский язык ввода с клавиатуры, так как это может быть не вполне очевидно для начинающего пользователя:
- Зайдите в «Пуск» — «Settings», откройте пункт «Languages & Input»
- Нажмите по «Languages», нажмите «Add language», добавьте русский язык, а затем переместите его (перетащите мышью за кнопку справа) на первое место — это включит русский язык интерфейса.
- Вернитесь в пункт «Languages & Input», который теперь называется «Язык и ввод» и откройте пункт «Виртуальная клавиатура». Отключите клавиатуру Baidu, оставьте включенной Android Keyboard.
- Откройте пункт «Физическая клавиатура», нажмите по «Клавиатура Android AOSP — русский» и выберите «Русский».
- В итоге картинка в разделе «Физическая клавиатура» должна выглядеть как на изображении ниже (как видим не только указано что клавиатура русская, но и под ней указан мелким шрифтом — «Русский», чего не было на шаге 4).
Готово: теперь интерфейс Phoenix OS на русском, а переключать раскладку клавиатуры можно с помощью Ctrl+Shift.
Пожалуй, это основное, на что я здесь могу обратить внимание — остальное не сильно отличается от смеси Windows и Android: есть и файловый менеджер, есть Play Маркет (но при желании можно скачать и установить приложения в виде apk через встроенный браузер, см. как скачать и установить приложения apk). Думаю, особенных сложностей не возникнет.
Удаление Phoenix OS с компьютера
Для того, чтобы удалить Phoenix OS, установленную первым способом, с вашего компьютера или ноутбука:
- Зайдите на тот диск, на который устанавливалась система, откройте папку «Phoenix OS» и запустите файл uninstaller.exe.
- Дальнейшие шаги будут заключаться в указании причины удаления и нажатии кнопки «Uninstall».
- После этого вы получите сообщение о том, что система была удалена с компьютера.
Однако здесь отмечу, что в моем случае (тестировал на UEFI-системе), Phoenix OS оставила свой загрузчик на EFI-разделе. Если и в вашем случае произойдет нечто подобное, удалить его можно с помощью программы EasyUEFI или вручную удалив папку PhoenixOS с раздела EFI на вашем компьютере (которому предварительно придется назначить букву).
Если вдруг после удаления вы столкнетесь с тем, что Windows не загружается (на UEFI-системе), убедитесь, что в качестве первого пункта загрузки в параметрах БИОС выбран Windows Boot Manager.
А вдруг и это будет интересно:
Как поставить в Биосе загрузку с флешки: пошаговая инструкция
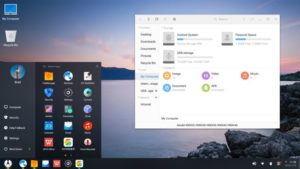
Операционные системы со временем накапливают ненужные файлы, части удаленных программ. Возникает необходимость переустановить Windows или другую ОС. Большинство современных ноутов (а иногда и стационарных компьютеров) уже не имеют CD-rom, поэтому нужно знать, как запустить загрузочную флешку через Биос, поставить приоритет запуска.
Каждый современный пользователь ПК должен знать, как поставить в Биосе загрузку с флешки. Это связано с постепенным отказом от дисков и удобством пользования съемными накопителями.
Гораздо проще скопировать дистрибутив (инсталлятор) системы на носитель и провести установку с него. Единственная сложность, с которой сталкиваются все, кто решил поставить ОС с накопителя, – правильная настройка BIOS.
В нем следует поменять приоритет загрузки, что заставит комп сначала считывать данные со съемного носителя, а уже затем запускать файлы с жесткого диска.
Некоторые владельцы ПК сталкиваются с проблемой, что Биос не видит загрузочную флешку. Чтобы избежать данной ситуации следует выполнить такие рекомендации:
- Накопитель должен находиться в USB до начала запуска ПК.
- Подсоединяйте носитель к разъему 2.0, потому что 7-я версия ОС не имеет драйверов на вход 3.0.
- Иногда в Биосе нет загрузки с флешки только потому, что выключен USB-контроллер (Award версия). Включать его необходимо из раздела Integrated Peripherals/Advanced Chipset Features. Убедитесь, что напротив этой строчки стоит слово Enabled.
Мировые производители ноутбуков (Lenovo, Asus, Sony, HP) могут установить разные версии BIOS на свои устройства. Ниже приведет пример, как поставить в Биосе загрузку с флешки версии Award:
- Перезагрузите компьютер, нажимайте Del или F2 до тех пор, пока не отобразится синий экран.
- Перейдите на Advanced BIOS Features.
- Если сразу же присутствует опция под названием First Boot Device, то следует нажать на нее и переключить на съемный носитель с ОС.
- В новых версиях прошивки системы существует дополнительный раздел меню с названием Boot Seq & Floppy Setup. Внутри него вновь поставьте в приоритет накопитель как First Boot Device.
- Вторым устройством желательно выставить ваш жесткий диск. Это понадобится в процессе установки, чтобы она не запускалась по кругу.
- С помощью клавиши Esc перейдите в главное меню, перейдите на Save & Exit Setup. Подтвердите сохранение изменений.
Как загрузиться с флешки в AMI BIOS
Не забывайте про то, что загрузочный носитель должен быть вставлен в разъем заранее. Ниже приведена инструкция, как поставить в Биосе AMI загрузку с флешки:
- перейдите в настройки с помощью кнопки Del (нажимайте во время начального заставочного экрана, пока не появится BIOS);
- используя стрелочки, нужно выбрать раздел Boot;
- зайдите в меню Hard Disk Drives, далее нажмите ввод на строчке 1st Drive;
- из списка выберите название вашего накопителя с ОС, нажмите Enter.
- перейдите на раздел Boot device priority;
- входите в меню First boot device через нажатие Enter;
- выставите вновь съемный носитель;
- выйдите в верхнее меню, выберите Exit saving changes или Save changes and exit, подтвердите согласие на внесение изменений.
Как поставить загрузку с флешки в Phoenix-Award Bios
Существует еще одна версия глобальных настроек. Ниже приведен вариант, как поставить в Биосе Phoenix загрузку с флешки. Встречается этот вариант гораздо реже, но принцип остается прежним: необходимо назначить приоритет загрузки, чтобы программа запускала установщик ОС. Для перехода к настройкам следует нажимать Del или F2, затем:
- Проверьте включены ли USB порта. Перейдите в Peripherals и напротив строки “USB 2.0 Controller” обязательно должно стоять слово “Enabled”.
- После этого перейдите во вкладку Advanced, там напротив строки “First Boot Device” установите значение USB-HDD.
- Выйдите из настроек с сохранением через Save & Exit Setup.
Последние версии Windows предлагают самый простой и интуитивно понятный вариант, как сделать загрузку с флешки в Биосе.
Если в предыдущих прошивках меню выглядело как обычный список, в котором необходимо было использовать стрелочки на клавиатуре для манипуляций, то новый UEFI интерфейс включает графические элементы, поддерживает использование мышки. Для разных моделей ноутбуков переход происходит с помощью специальных кнопок, к примеру:
- HP – сначала ESC, а потом F10;
- Asus – Del, потом F2.
Некоторые пользователи Windows 8 отмечают, что у них возникают проблемы с переходом в BIOS версии UEFI. Для решения этого затруднения воспользуйтесь одним из таких вариантов:
- Зайдите в настройки ПК через панель управления, выберите раздел с настройками электропитания. Здесь вам нужно выключить режим Fast Boot.
- Перезагрузите компьютер и нажимайте для перехода к БИОС кнопки, которые указаны на стартовом экране.
- Для перезапуска Win 8 нажмите сочетание клавиш Shift+Restart. В меню после перезагрузки выберите раздел Troubleshoot. Перейдите в пункт “Advanced options”. Здесь вам необходимо нажать UEFI Firmware Settings: вас перенаправит в UEFI сразу же после перезагрузки ПК.
Для запуска с накопителя через новый БИОС существует два способа. Не забудьте, что после переустановки ОС настройки приоритета загрузки нужно будет сбросить к первоначальному виду (чтобы сначала грузился жесткий диск). Графические глобальные настройки очень понятны, любой пользователь сможет сориентироваться в разделах. Для выставления приоритета для накопителя есть два простых варианта:
- Зайдите в меню Boot Priority, он располагается внизу экрана. Перетащите изображение съемного накопителя на первую позицию вместо жесткого диска и отпустите.
- Нажмите на кнопку Exit/Advanced mode, подтвердите согласие на переход к расширенным настройкам. Здесь все выполняется по прежней схеме: нужно нажать в разделе Boot на пункт Boot Option Priorities. В строке Boot Option #1 следует выбрать ваш съемный накопитель. Сохраните и выйдите из настроек.
: как настроить биос на ноутбуке Asus
Phoenix OS — великолепная возможность иметь Android на твоем компьютере
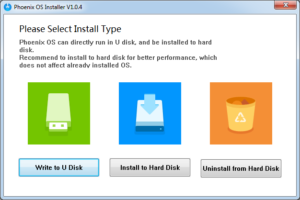
Библиотека сайта rus-linux.net
Оригинал: Phoenix OS una excelente alternativa para tener Android en tu ordenador David Naranjo, 14 июля 2018 г. Перевод: В.Костромин
Дата перевода: 15.07.2018 г.
Android превратился в одну из наиболее популярных операционных систем на мировом уровне. Эта система используется на большинстве мобильных устройств типа планшетов и смартфонов и расширяет свое на присутствие на Smart TV и «умных» часах.
Первоначально система Android работала только на устройствах с процессорами ARM, но со временем были созданы версии Android, которые можно установить на настольные компьютеры.
С появлением этих версий многие разработчики начали создавать системы, основанные на Android для настольных компьютеров. Самой известной из таких систем был проект Remix OS. Этот проект, к сожалению, был прекращен, но у нас есть другая альтернатива — Phoenix OS, это система, основанная на проекте Android-x86.
О проекте phoenix os
Разработчики задумали создать версию Android, как можно более соответствующую парадигме и форме использования операционных систем для рабочих столов настольных компьютеров (Windows, Mac и Linux).
В результате получилась идеальная система для устройств, представляющих что-то среднее между планшетом и ПК, такая смесь рабочего стола и мобильной платформы, которую можно использовать на планшетах, портативных и настольных компьютерах и других устройствах с большим экраном.
Таким образом, Phoenix OS может работать практически на всех устройствах с процессорами Intel x86 или аналогичными. Она также может быть установлена на жесткий диск параллельно с исходной системой.
Она унаследовала многие характеристики и функции операционных систем классических персональных компьютеров и, кроме того, совместима с миллионами приложений, которые можно найти в магазине приложений Android. В принципе, её можно использовать свободно в любой среде, например, дома, в офисе, в учебном классе и в любом другом месте.Использование этой системы — отличный вариант, позволяющий дать новую жизнь старым устройствам с ограниченными ресурсами, при этом иметь возможность использовать их с достаточно популярной системой.
Благодаря этому пользователь получает возможность освоения классических операционных систем для ПК и доступ к миллионам обычных приложений для Android. Это позволяет свободно использовать эту систему в любых условиях, таких как домашняя, офисная или образовательная среда.
Характеристики Phoenix OS
Phoenix OS предоставляет очень элегантный интерфейс, знакомый по другим операционным системам. Система работает очень быстро и позволяет открыть различные приложения, между которыми вы можете быстро переключаться.
Обеспечена поддержка многооконности, когда каждое приложение открывается в своем окне, которое полностью настраивается по размеру, так что можно одновременно открыть несколько приложений и управлять ими.
При первом запуске Phoenix OS имеет встроенную поддержку китайского и английского языков, но вы можете настроить другие языки в приложениях, в меню настроек.
Требования к установке операционной системы Phoenix OS
Будучи системой, основанной на проекте Android x86, требования к установке этой системы на вашем компьютере минимальны.
Ваш компьютер должен иметь как минимум:
- Процессор Intel x86 с ядром, работающим на частоте 1 Ггц или выше,
- 1 Гб или больше оперативной памяти,
- 128 Мб или больше видео-памяти,
- 6 Гб или больше свободного места на жестком диске.
Вы можете установить эту систему на ваш компьютер вместе с другими операционными системами без необходимости замены каких-либо из них, которые были ранее установлены, что является отличной возможностью.
Вы можете также запустить эту систему в виртуальном компьютере, если хотите опробовать ее возможности перед установкой на реальное железо.
Где скачать Phoenix OS?
Для того, чтобы установить эту систему на свой компьютер, вы можете скачать установочный образ с официального сайта. Для этого достаточно пройти по следующей ссылке.
Вы можете также заглянуть на форумы, если хотите найти ARM-версии этой системы для некоторых мобильных устройств, например, для новейших моделей Nexus. Но следует иметь в виду, что для них поддержка очень слабая и очень вероятно, что вы столкнетесь с различными проблемами.
