Как делать шпаргалки в Ворде
Как сделать в
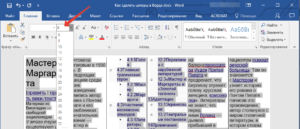
С приближением сессии и экзаменов студенты ищут способы написать тестовые работы на максимально высокий балл. Но иногда запомнить все экзаменационные вопросы невозможно, объем информации слишком большой. Бывают еще предметы, которые никак не влияют на специальность, они факультативные. Но преподаватели все равно требуют слишком многого.
На то, чтобы выучить все, времени не хватает. Тогда на помощь студентам приходит старый и проверенный помощник – шпаргалка.
Как сделать в «Ворде» «шпоры»?
Качественно выполненные шпаргалки – одна из возможностей хорошо сдать экзамен. Кто-то не пользуется ими, но все равно их готовит. Они, по мнению самих студентов, придают уверенности.
Но писать от руки километры текста – слишком долго. Гораздо быстрее воспользоваться текстовым редактором и за несколько минут распечатать все ответы на вопросы. Однако использовать стандартное форматирование текста не вариант. Спрятать лист формата А4 довольно сложно, а достать его во время теста – невозможно.
Популярный редактор позволяет студентам не заботиться о том, как сделать в «Ворде» «шпоры». В несколько простых шагов можно легко сделать шпаргалки содержательными и компактными.
Изменение макета страницы
При создании шпаргалки главная задача заключается в том, чтобы разместить как можно больше текста на маленьком клочке бумаги. Для начала потребуется разделить лист в «Ворде» на небольшие колонки, которые в распечатанном и разрезанном виде будет легко спрятать в кармане или рукаве.
Для того чтобы внести изменения в макет страницы, необходимо перейти в меню «Макет» и щелкнуть по строке «Колонки». В выпавшем меню выбрать «Другие столбцы». В открывшемся окне ввести:
- Число столбцов – шесть.
- Разделитель – активировать.
- Ширина столбца – 2,99 сантиметра.
- Промежуток – 0,1 сантиметра.
- Столбцы одинаковой ширины – активировать.
После внесения настроек потребуется щелкнуть по кнопке «ОК». Изменения сразу вступят в силу, лист будет разделен на шесть одинаковых колонок, в которые потребуется вставить необходимый текст.
Форматирование текста в «Ворде»
Первый шаг в такой задаче, как сделать в «Ворде» «шпоры», остался позади. Страница разграничена, осталось поработать с текстом. Если не изменить форматирование текста, то ответ на один вопрос будет занимать слишком много места. Да и отступы на листе слишком большие.
Прежде чем приступать к изменению шрифта и размера, необходимо поработать с самим текстом. Из него лучше убрать картинки и пустые строки – они будут только занимать ценное пространство на листе. Искусство того, как сделать в «Ворде» «шпоры», заключается в том, чтобы из «простыни» текста вычленить главное.
Когда все лишнее было убрано, наступает время, чтобы изменить поля. Для этого необходимо в меню «Макет» выбрать «Поля» — «Настраиваемые поля». В появившемся окне проставить во всех пунктах значение – 0,2 сантиметра.
Стоит отметить, что при печати может выпасть предупреждение о том, что поля выходят за область печати. Обращать на это не стоит внимания, современные принтеры работают, не основываясь на данных о полях. После этого шага понять, как в «Ворде» сделать «шпоры», просто. Визуально можно заметить, что текст расположился иначе.Следующий пункт для решения задачи «Как в «Ворде» сделать шпоры» — изменение шрифта и кегля. Для начала необходимо выделить весь текст. Сделать это можно при помощи сочетания клавиш Ctrl+А. Одним из самых удобных для чтения шрифтов считается Arial. Но выбирать его необязательно. Все зависит от индивидуальных особенностей зрения студента.
Далее изменяем кегль. Размер шрифта может варьироваться от 3 до 6. Вводить данные придется вручную. Чтобы узнать, насколько мелким можно сделать текст, достаточно распечатать несколько абзацев разных размеров.
Интервалы, абзацы и списки в шпаргалках
И последнее – изменение интервала между строками. Когда весь текст будет выделен, необходимо пройти в главное меню и выбрать пункт «Интервалы». Из списка значений выбрать 1,0. На этом можно завершить работу, связанную с тем, как сделать «шпоры» в «Ворде» 2010. Из текста лучше убрать все абзацы. То же касается и списков, оставить нужно только те, которые несут какую-либо ценность.
Для более удобного поиска среди вороха шпаргалок во время экзамена рекомендуется перед началом ответа напечатать название вопроса и выделить его. Можно использовать подчеркивание (Ctrl+U) или выделение жирным (Ctrl+В). Также выделить можно и главные идеи или термины в самом тексте. На экзамене потребуется только несколько секунд, чтобы выхватить главное и перенести все на тестовую работу.
Печать и использование готовых шпаргалок
Когда уже не возникает проблем с тем, как сделать маленькие «шпоры» в «Ворде», остается только распечатать получившийся документ. Для начала рекомендуется провести тестовую печать одного листа, чтобы посмотреть, как текст ляжет на лист.
Получившиеся шпаргалки лучше всего складывать «гармошкой». Затем по 5-10 вопросов расфасовать шпаргалки по карманам. Если шпаргалки будут спрятаны по номерам, то лучше заранее распечатать лист с вопросами, чтобы не терять время на поиски.
Как сделать шпоры в word 2016?
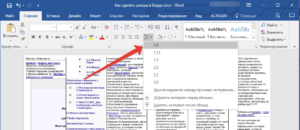
Школьники и студенты, которые никогда в своей жизни не списывали, явно претендуют на место в Красной книге.
К тому же, современные требования сферы образования настолько высоки, что далеко не каждому по силам запомнить весь необходимый материал. Именно поэтому многие решаются идти на всевозможные ухищрения.
Одно из лучших решений в таких ситуациях — старая-добрая бумажная шпаргалка, которую, правда, написать от руки довольно сложно.
Хорошо, что в нашем с вами распоряжение есть такая замечательная программа, как MS Word, в которой можно сделать действительно объемную (по содержанию), но компактную или даже миниатюрную (по размеру) шпаргалку. Речь ниже пойдет о том, как самому сделать маленькие шпоры в Ворде.
Как сделать шпоры в Word
Наша с вами задача, как уже было сказано выше, заключается в том, чтобы уместить на миниатюрном клочке бумаги максимальный объем информации. При этом, нужно еще и разбить стандартный лист А4, используемый в программе по умолчанию, на множество маленьких, которые можно будет свободно спрятать в кармане.
Вступительное примечание: В качестве примера используется информация из Википедии о романе М. А. Булгакова «Мастер и Маргарита». В этом тексте пока что сохранено оригинальное форматирование, которое было на сайте.
Помимо этого, в нем и, вероятнее всего, в тексте, который будете использовать вы, есть много лишнего, ненужного непосредственно для шпаргалок — это вставки, сноски, ссылки, описания и пояснения, изображения.
Именно это мы и будем убирать и/или изменять.
Разбиваем лист на колонки
Документ с текстом, который вам необходим для шпаргалок, нужно разбить на небольшие колонки.
1. Откройте вкладку «Макет» на верхней панели управления, в группе «Параметры страницы» найдите кнопку «Колонки» и нажмите на нее.
2. В развернувшемся меню выберите последний пункт «Другие столбцы».
3. Перед вами появится небольшое диалоговое окно, в котором нужно кое-что изменить.
4. Вручную измените следующие параметры так, как это показано на скриншоте (возможно, некоторые параметры нужно будет потом откорректировать, увеличить, все зависит от текста).
5. Помимо числовых показателей, обязательно нужно добавить разделитель колонок, так как именно по нему вы в дальнейшем будете разрезать распечатанный лист. Нажмите «ОК»
6. Отображение текста в документе изменится, согласно внесенными вами поправкам.
Изменяем форматирования текста
Как можно заметить по скриншоту выше, в разбитой на колонки шпаргалке присутствуют довольно большие отступы по краям листа, довольно большой шрифт, да и картинки, вероятнее всего, там тоже не нужны. Хотя, последнее, конечно, зависит от предмета, по которому вы делаете шпаргалки.
Первым делом необходимо изменить поля.
1. Откройте вкладку «Макет» и найдите кнопку «Поля».
2. Нажмите на нее и в развернувшемся меню выберите «Настраиваемые поля».
3. В появившемся диалоговом окне рекомендуем установить все значения во вкладке «Поля» в одноименной группе на 0,2 см. и нажать «ОК».
Примечание: Возможно, при попытке сделать шпоры в Ворде 2010 и более старых версиях этой программы, принтер выдаст ошибку о выходе за пределы области печати, просто проигнорируйте ее, так как большинство принтеров уже давно не учитывают эти границы.
Текст уже занимает визуально больше места на листе, он расположен плотнее. Говоря непосредственно о нашем примере страниц уже не 33, а 26, но и это еще далеко не все, что мы можем и будем с ним делать.Теперь нам нужно изменить размер и тип шрифта, предварительно выделив все содержимое документа (Ctrl+A).
1. Выберите шрифт «Arial» — он довольно хорошо читаем в сравнение со стандартным.
2. Установите размер шрифта — для шпаргалки этого должно хватить. Стоит отметить, что, развернув меню размера, вы не найдете там цифры , поэтому ее придется ввести вручную.
3. Текст на листе станет очень мелким, но в распечатанном виде вы все же сможете его прочесть. Если же текст вам кажется слишком мелким, вы смело можете установить или размер шрифта.
Примечание: Если в тексте, который вы превращаете в шпаргалку, содержится много заголовков, в которых бы вы хотели ориентироваться, изменять размер шрифта лучше другим образом. В группе «Шрифт», расположенной во вкладке «», нажимайте на кнопку «Уменьшить размер шрифта» до нужного, удобного вам размера.
Кстати, страниц в нашем конкретном документе стало уже не 26, а всего 9, но мы и на этом не остановимся, едем дальше.
Следующий шаг — изменение отступов между строками.
1. Выделите весь текст и во вкладке «», в группе «Абзац» найдите кнопку «Интервалы».
2. В развернувшемся меню выберите значение .
Текст стал еще компактнее, правда, в нашем случае это ни коим образом не отразилось на количестве страниц.
При необходимости можно убрать из текста списки, но только в том случае, если они вам действительно не нужны. Для этого выполните следующие действия:1. Выделите весь текст, нажав «Ctrl+A».
2. В группе «Абзац», которая расположена во вкладке «», дважды нажмите каждый из трех значков, отвечающих за создание списка. Кликая на него первый раз, вы создаете список во всем документе, нажимая во второй — полностью его убираете.
3. В нашем случае это не сделало текст компактнее, а, наоборот, прибавило к нему 2 страницы. В вашем, возможно, будет иначе.
4. Нажмите кнопку «Уменьшить отступ», расположенную рядом со знаками маркеров. Это сместит текст вправо.
Последнее, что мы можем сделать, для обеспечения наибольшей компактности — это удалить картинки. Правда, с ними, все примерно так же, как и с заголовками или символами списка — если изображения, которые содержатся в тексте шпаргалки, вам нужны, лучше их оставить. Если же нет — находим их и удаляем вручную.
1. Кликните левой кнопкой мышки на изображение в тексте, чтобы выделить его.
2. Нажмите кнопку «DELETE» на клавиатуре.
3. Повторите действие 1-2 для каждой картинки.
Наша шпаргалка в Word стала еще меньше — теперь текст занимает всего 7 страниц, и теперь его смело можно отправлять на печать. Все, что требуется от вас далее — разрезать каждый лист ножницами, ножом для бумаги или канцелярским ножом по разделительной линии, скрепить и/или сложить его так, как будет удобно вам.
Текст шпаргалки в масштабе 1 к 1 (кликабельно)
Завершающее примечание: Не спешите распечатывать всю шпаргалку целиком, для начала попробуйте отправить на печать только одну траницу. Возможно, из-за слишком мелкого шрифта принтер выдаст непонятные иероглифы вместо читаемого текста. В таком случае придется увеличить размер шрифта на один пункт и снова отправить шпору на печать.
На этом все, теперь вы знаете, как в Ворде сделать маленькие, но при этом весьма информативные шпоры. Желаем вам результативного обучения и только высоких, заслуженных оценок.
Мы рады, что смогли помочь Вам в решении проблемы.
Как в ворде сделать шпаргалки?

Во время учебы в институте или в школе каждый из нас сталкивается с такими предметами или объемами информации, которые выучить и запомнить практически нереально. Но тем не менее, сдавать экзамены надо, что же делать в таком случае? У нас есть один метод, который может вам в этом помочь.
В нашей жизни каждый когда-то, но делал «шпаргалки» или «шпоры», писал их вручную перед днем сдачи — именно они и помогут вам в этом. Учитывая, что технический прогресс все время шагает вперед, то сегодня мы можем смело использовать все новинки для их изготовления.
Особенно это касается доступности принтеров и домашних компьютеров с установленными на них текстовыми редакторами. Именно о том, как сделать в «ворде» шпаргалки, и пойдет речь в нашей статье.
Что же до моральной части статьи, то мы считаем «списывание» — это решение каждого, и вы сами решаете будете вы учить или понадеетесь на удачи.
Учитывая, что мы будем использовать бумажные шпаргалки, то наша задача будет заключаться в том, чтобы разместить как можно больше текста на листике меньшего размера. Поэтому мы будем использовать различные методы: уменьшение шрифта, изменение междустрочного интервала и многое другое.
Как сделать уменьшенные поля?
Если вы хотите сделать хорошую шпаргалку, то без изменения полей у вас ничего не получится. Для этого вам надо открыть «Файл» и перейти в закладку «Параметры страницы», именно в ней и расположены свойства полей.
Для начала вы можете выставить все поля, к примеру, на пол сантиметра, распечатать один листочек и посмотреть, как все будет выглядеть. При этом следует учитывать, что в том случае есть вы выставили что-то не так в «ворде», то вы просто не сможете распечатать документ.
Кроме использования меню, существует еще один способ — вы можете воспользоваться линейкой.
Как сделать меньше шрифт в «Ворде»?
Наверное, самый лучший метод, который позволяет размещать огромное количество текста на листике маленького размера. При этом стоит учитывать, что не стоит очень сильно уменьшать размеры шрифта — вы просто не сможете его прочитать.
Для начала вам нужно выделить весь текст (нажав комбинацию клавиш Ctrl+A) и перейдя в настройки шрифтов выставить тот, который понравился вам. Чаще всего для этого используется шрифт «Arial Narrow» — он намного плотнее чем остальные, при этом качество текста не ухудшается, и вы сможете все нормально прочесть.
Но какой выбрать размер шрифта, чтобы, когда вам удастся сделать шпаргалку, вы разобрали что в ней написано? Мы рекомендуем использовать для этих целей «шестерку» (шрифт 6-го размера), вы также можете попробовать использовать и мельче: пятерку или пять с половиной — главное, чтобы вы могли его различить.Кроме изменения шрифта, можно уплотнить и сам текст, обычно для этого уменьшают «интервалы», выставляя «уплотненный».
Как сделать колонки в «Ворде»?
Стоит отметить, что в том случае, когда вы используете мелкий шрифт для большого объема информации, то обычная разметка страницы вам просто-напросто не подойдет. Лучшим выходом из сложившейся ситуации будет расположение текста как в газетах — в виде небольших колонок.
Для этого вам снова надо выделить весь текст на странице, выбрать раздел «Формат» и в нем закладку «Колонки». В этом разделе вы можете настраивать параметры колонок.
На странице листа А4 спокойно поместится пять или 6 колонок, при этом идеальный промежутком между ними будет примерно два миллиметра — вы спокойно сможете все прочесть.
Кроме колонок, некоторые любят использовать таблицы — этот способ ничем не хуже, а возможно даже еще лучше позволяет заполнить лист текстом. Единственное отличии состоит в том, что он может быть более сложным. Вам стоит попрактиковаться и решить какой из этих вариантов лучше всего вам подойдет.
Настраиваем автоматические переносы
Несмотря на все наши усилия, чтобы текст был нормально читаемым, иногда могут происходить сбои. Чаще всего такое происходит, когда случаются не правильные переносы текста, из-за чего он может съезжать в сторону. Для того чтобы этого избежать, вам потребуется их настроить. Это делается следующим образом:
- Откройте Сервис — Язык — Настроить и выберите закладку «Расстановка переносов».
- В ней вам потребуется отметить галочками два пункта: «Автоматическая расстановка переносов» и «Переносы в словах из прописных букв».
Такие простые действия позволят вам еще сильнее сжать текст и использовать пространство листа по полной. Особенно это пригодится в случае использования в тексте очень длинных слов — теперь они будут размещаться на двух строчках. Иногда, даже после таких действий автоперенос может не работать.
Чтобы это исправить вам потребуется определить текст, обычно для этого используется автоматическое определение. Кроме этого иногда проблема кроется в настройках абзаца — заходите в меню Формат и уже в закладке «Абзац» убираете галочку с пункта, который запрещает автоматический перенос слов.
Кроме всех этих методов, который позволяют увеличить плотность текста, некоторые любят использовать сокращение слов — мы рекомендуем не использовать это свойство, ведь вы можете не разобраться в написанном.
Как только вы проделаете все процедуры с текстом, просмотрите его и распечатайте. Теперь вам осталось только разрезать листы А4 и разложить все вопросы в нужном порядке.
При этом надо быть предельно аккуратным, особенно учитывая то, что интервалы между колонками всего лишь несколько миллиметров.
Мы надеемся, что наша статья о том, как сделать шпаргалки, поможет вам. Удачи и успехов!
уроки
Как сделать шпаргалку в Word

Шпаргалка в Ворде создается в считанные минуты. Прочитав эту статью, вы научитесь делать классные шпоры, которые удобно прятать и с которых удобно списывать.
И все же, прежде чем задумываться о создании шпаргалок, лучше постарайтесь самостоятельно выучить предмет.
Хорошая шпора, это так, которая хорошо читается, но при этом мало заметна для преподавателя. Способов спрятать шпаргалку масса, эта статья не будет о них рассказывать, но рассмотрим как уменьшить шпаргалку в Ворде и максимально использовать все свободное пространство листа.
Делаем маленький шрифт для шпаргалок в Ворде
Допустим, что Вами уже создан документ Microsoft Word и в нем уже содержится вся необходимая на экзамене информация.
Как сделать шпаргалки маленькими?
Первое с чем нужно поработать, это подобрать хорошо читаемый, емкий шрифт и максимально уменьшить размер букв.
- Для начала выделим весь текст целиком, для этого нажмем на клавиатуре сочетание клавиш «Ctrl» + «A».
- Откроем вкладку «» и изменим существующий шрифт на Times New Roman, значительно сэкономив место. Данный шрифт подходит для шпаргалки как нельзя лучше, потому что является самым экономичным, с точки зрения использования пространства.
- Установим курсор в окошко с размером шрифта и изменим существующий размер на «6», нажмем Enter.
Выполнив эти три простых действия, размер шрифта станет маленьким, но читаемым. Теперь в шпаргалку поместится значительно больше информации.
Разбиваем страницу на колонки
Следующим действием нам предстоит изменить ориентацию страницы, изменить ее с книжной на альбомную. Это делается для того, чтобы шпаргалки не были слишком длинные.
Разбить пространство на колонки и минимизировать межстрочные интервалы, абзацы и отступы. Таким образом все пространство листа будет покрыто текстом и свободного места почти не останется.
Рассмотрим как напечатать шпаргалки в Ворде в колонках:
- Выберем в меню вкладку «Разметка страницы» и найдем команду «Ориентация».
- В открывшемся меню выберем «Альбомная».
- В этом же меню выберем пункт «Колонки».
- В открывшемся окне выберем пункт меню «Другие колонки».
- Установим курсор в ячейку «Число колонок» и нажмем на клавиатуре цифру «6», разделив весь текст на 6 колонок.
- Далее поставим галочку возле слова «Разделитель», для того чтобы между колонками появилась разделительная черта.
- В блоке данных «Ширина и промежуток» изменим промежуток на 0,25 см.
- Нажмем «ОК» или «Enter».
Текст шпаргалки напечатан в колонках и отображен в очень сжатом виде.
- Далее выделим весь текст, для этого нажмем на клавиатуре сочетание клавиш «Ctrl» + «A».
- Выберем в меню вкладку «Разметка страницы» и найдем команду «Абзац».
- В открывшемся окне в блоке «Отступ» находим «Первая строка» и в выпадающем списке выбираем «Отступ» значение рядом с ним меняем на 0,25 см.
- Здесь же находим блок «Интервал» и под словом «междустрочный» выбираем «Одинарный».
- В графах «Перед» и «После» устанавливаем значение «0» и нажимаем «Ок».
Убираем поля страницы
Поля, в стандартных настройках, текстового редактора Word , не являются ни минимальными, ни симметричными. А это значит, что при двухсторонней печати, колонки нашей шпаргалки не совпадут.
Чтобы минимизировать и выровнять поля необходимо прибегнуть к форматированию разметки страницы. Необходимо сделать все четыре поля одинаковыми, тогда мы избежим несовпадения столбцов.
Делать поля слишком узкими или равными нулю не стоит, тк принтер имеет собственные минимальные поля. Размер их можно найти в настройках принтера.
Поэтому если Вы установите поля в документе меньше, чем минимальные поля принтера, часть шпаргалки не будет напечатано или принтер откажется печатать документ и предупредит об этой ошибке.- В пункте меню «Разметка страницы» выберем иконку «Поля».
- В самом низу открывшегося окна нажмем на ссылку «Настраиваемые поля».
- В открывшемся окне изменим значения ячеек «Верхнее», «Нижнее», «Левое», «Правое» на «1».
Минимизация текста шпаргалки в Ворде
Выполнив все предыдущие пункты плана, мы разбили текст шпаргалки на шесть колонок и минимизировали все возможные параметры текста, начиная от размера шрифта и заканчивая отступами и интервалами.
Но есть еще хороший способ, как уменьшить размер текста. Это применить сокращение слов.
Убираем лишние пробелы
Во многих текстовых документах, особенно при копировании из интернета, в документе присутствует огромное количество лишних пробелов, переносов и тому подобного.
Чтобы сделать шпаргалку в Ворде маленькой, важно избавиться от всего ненужного.
- Во вкладке «», активируем кнопку «Отобразить все значки», либо нажмите горячие клавиши «Ctrl» + « * ».
- Найдите все не нужные пробелы, переносы, и скрытые символы, и удалите их.
Как найти все ненужные символы в документе, было предельно ясно описано в статье Скрытые символы в Word.
Редактирование списков нумерации и маркеров
Если в тексте присутствуют списки нумерации или маркеры, то с ними придется поработать, а точнее, уменьшить отступы.
- Выделяем интересующий список;
- Переходим в «Разметка страницы», в блоке «Отступы», убираем отступы слева и справа, но стоит понимать, если убрать отступы в «0», списки отодвинуться за текст;
- На линейке сверху, ползунок указывающий вниз, выравниваем по левой стороне текста;
- Маркер в виде перевернутой буквы «Г», пододвигаем максимально к левой стороне.
Сокращение длинных слов
В каждом предмете есть базовые слова, они употребляются очень часто и обычно имеют большое количество букв. Например «экономика предприятия» или «социология».
В редакторе Microsoft Word есть функция, позволяющая заменить все длинные слова на их сокращенные аналоги или аббревиатуры автоматически. Для этого:
- Нажмем на клавиатуре сочетание клавиш «Ctrl» + «H».
- В открывшемся окне выбираем вкладку «Заменить».
- В графе с атрибутом «Найти» записываем длинное слово часто встречающиеся в тексте.
- Ниже в окне находим кнопку «Более» и ставим галочку напротив значения «Только слово целиком».
- В графе с атрибутом «Заменить на» пишем сокращение этого слова.
- Нажимаем на кнопку «Заменить все».
В моем случае, решил сократить слово «количество», словом «кол-во». Смысл не изменился, а текст уменьшился.
Замена кавычек «» на «»
Еще один шаг к минимизации шпаргалки в Word, это замена обычных кавычек «» на сокращенные «». Экономия не слишком большая для одной пары, но если в тексте часто встречаются кавычки, то в конечном итоге подобная замена способна сэкономить ощутимое количество места.
Произвести замену символов во всем тексте сразу можно по аналогии с заменой длинных слов, с помощью функции «Заменить».
Форматирование переносов
Редактор Microsoft Word автоматически переносит слово целиком на следующую строку, если оно слишком длинное. Сэкономить пространство для информации поможет использование функции переноса слов. Чтобы включить эту функцию необходимо:
- Открываем вкладку основного меню «Разметка страницы».
- В блоке параметры страницы находим иконку подписанную «a-bc», при неведении на нее курсором появляется надпись «Расстановка переносов».
- Нажимаем левой кнопкой мыши на иконку «Расстановка переносов» и в открывшемся окне выбираем команду «Параметры расстановки переносов».
- В новом появившемся окне ставим галочку напротив «Автоматическая расстановка переноса.
- В строке «Ширина зоны переноса» выбираем значение 0,2 см.
- Нажимаем «Ок», для активации новых параметров документа.
Вы не знакомы с этим процессом? Обязательно читайте статью Как работать с переносом слов в Ворде, которая 100% поможет в дальнейшей работе.
Выполнив эти действия, Word автоматически перенесет слова и тем самым еще больше сожмете свой текст и увеличит количество информации размещенной на одном листе бумаги.
Также поможет сэкономить место в шпаргалке использование короткого дефиса ( — ) вместо длинного тире ( — ).
Минимизация текста, дело сугубо персональное. У всех тексты разные и сжимать его нужно по разному.
Выше представлен самый распространенный способ сделать минимизированную шпаргалку. Думайте, что нужно сделать в вашем случае.
В конечном итоге, у меня получилось очень сильно уменьшить первоначальный текст и сохранить читабельность шпаргалки.
Изначально, текст выглядел так:
После того, как было произведено форматирование текста, шпаргалка стала выглядеть так:
Мало того, что текст уменьшился из 6 колонок до 3, так еще он стал более компактным и максимально заполнил все свободное пространство.Осталось отправить документ на печать, обрезать ненужные участки и сделать книжкой или гармошкой, на ваше усмотрение.
Стоит напомнить, что сделать шпаргалку на экзамен, это очень простой способ сдать экзамен, но останутся ли знания в голове, вот что более важно.
Как в ворде сделать шпаргалку маленького размера
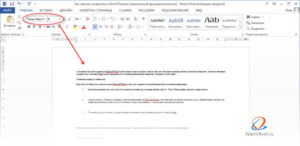
Как в Ворде сделать шпаргалку, если до экзамена осталось всего ничего, а писать вручную слишком долго? Есть несколько способов, разберем некоторые из них.
Прошли те времена, когда студентам приходилось ночами просиживать над бумагой, выводя убористым почерком шпаргалки к предстоящему экзамену. Теперь все гораздо проще – достаточно распечатать готовый файл и разрезать на небольшие листочки.
К тому же, печатный вариант способен уместить гораздо больше информации на маленькой площади. Прочитав эту статью, вы сможете самостоятельно подготовить себе подстраховку на экзамен.
Как сделать маленькие шпоры в Ворде
- Создайте новый документ Ворд и скопируйте в него всю необходимую информацию.
- Разбейте текст, чтобы на отдельном листе был ответ на один вопрос.
- Установите необходимый размер букв и наиболее читаемый шрифт.
- В настройках печати найдите пункт «Число страниц на листе» и установите значение 8 или 16.
- Осталось отправить файл на печать и разрезать готовые шпаргалки.
Как в Ворде сделать шпаргалки колонками
Если нужно уместить много информации на формате минимального размера, оптимально подойдут шпаргалки в виде колонок.
- Первым делом, уменьшим кегль. Выделите необходимую часть или весь текст. Выберите вкладку «Шрифт» и установите минимальный размер, введя значение – при этом следует полагаться на возможности собственного зрения.
- Теперь сократим расстояние между буквами, чтобы не тратить драгоценное место на пробелы. Находим пункт «Интервал», устанавливаем «уплотненный» на 0.1 пт.
- Еще одно важное значение – расстановка переносов. Обычно, слова переносятся целиком, оставляя на строке много места. Находим меню «Сервис»-«Расстановка переносов». Ставим галочку напротив автоматической расстановки.
- Иногда бывает, что в тексте часто встречаются одно и то же длинное слово. Попробуйте заменить его сокращенным вариантом во всем документе. Например, «х-р» вместо «характер». Главное, чтобы сокращение было вам понятно. Найдите вкладку «Заменить», в поле «Найти» напечатайте слово в первоначальном виде, а в поле «Заменить на» укажите сокращенный вариант. Нажмите клавишу «Заменить все».
- Уменьшим ненужные нам поля и отступы. Понадобится найти вкладку «Параметры страницы»| «Разметка страницы». Ищем пункт «Поля» и вводим значение, не ниже 0,5 см.
- Если хотите сделать шпаргалки в виде колонок, выбираем пункт «Колонки» – «Другие колонки» на вкладке «Разметка страницы». Устанавливаем необходимое число колонок – 4 или больше. Чем больше количество – тем уже получится шпаргалка. Промежуток между столбиками должен быть равен 0.1. Не лишним будет поставить галочку в поле «Разделитель», чтобы можно было ровно разрезать шпаргалки по напечатанной линии.
Готово, теперь вы знаете, как сделать в word шпоры и можете применить свои знания на практике. Советуем не отправлять на печать весь документ сразу, а попробовать на одном листе, чтобы можно было скорректировать недостатки.
Как сделать шпоры в Ворде с двух сторон
Самый компактный вариант – напечатать ответы на шпаргалке с двух сторон. Можно просто установить режим двусторонней печати, но этот способ не подойдет, если ответы на вопросы слишком длинные.
Тогда с каждой стороны листочка будут куски из разных текстов и разобраться, что к чему, будет непросто.
Если вы хотите получить двусторонние шпаргалки, придется повозиться, но результат стоит того – такие подсказки гораздо удобнее.
Ворд 2007
Как сделать шпоры в Ворд, быстро и просто.
- Переносим необходимый вопрос на лист, если текст слишком длинный, разбиваем его на две части. Щелкаем правой кнопкой мыши, в выпавшем окне выбираем строчку «Абзац». Находим поле «Интервал», устанавливаем значение «точный» , «8».
- Теперь нужно выровнять текст по левому краю, сделать это можно командой (Ctrl+L). Устанавливаем на линейке ширину текста, равную 6 и длину, равную 9.
- Заходим в раздел «Печать», выбираем «Печать 1 страницы». Печатаем.
- Теперь таким же образом готовим вторую сторону шпаргалки, но текст выравниваем по правому краю, длину и ширину не меняем. В разделе печати выбираем «Печать 2-ой страницы». В лоток для бумаги вставляем наш лист, с напечатанной первой стороной, но лист переворачиваем. Отправляем файл на печать.
Ворд 2010
Еще один простой способ – шпаргалка в виде таблицы. Заходим в конструктор таблиц и устанавливаем необходимое количество строк и столбцов. Набираем в получившихся ячейках текст, отправляем печататься.
Если нужны двусторонние шпоры, создаем вторую идентичную таблицу, где в ячейках пишем продолжение на ответ того же вопроса, что и в первом варианте.
Берем отпечатанный лист, разворачиваем его и вставляем в принтер для печати.
В любом случае, не стоит надеяться только на шпаргалки. Постарайтесь хотя бы минимально изучить информацию, которая нужна для экзамена.
Как сделать шпоры в Worde за 6 шагов (инструкция)

Тут ничего сложного, берем вопросы у преподавателя и набиваем ответы на каждый вопрос или берем готовые ответы у старшекурсника или (что реже) у одногруппника. Формат тут не важен, главное соблюдать структуру: заголовок (вопрос) и текст (ответ). Важно, чтобы они были разного шрифта.
Уменьшаем размер шрифта
Способ 1. Выделяем весь текст левой клавишей мыши или при помощи клавиатуры (курсор мыши установите в начале нужного фрагмента и нажмите три клавиши – ctrl, shift, end), а затем открываем вкладку «ГЛАВНАЯ» (чаще всего оно открыто по умолчанию). В этой вкладке вверху выбираем для текста шрифт и его размер так, как показано на скриншоте:
Установка шрифта
В этом варианте минимальный размер шрифта – 8 кегль и поэтому при помощи цифровой клавиатуры набираем необходимый размер и нажимаем “Enter”. Как правило, для шпаргалок оптимальный вариант шрифта – 6-6,5 кегль.
Способ 2. Второй способ ещё проще. Для выбора шрифта выделите текст так, как описано в первом способе. Затем правой клавишей мыши нажимаете по любому выделенному фрагменту и у вас откроется меню, где нужно найти кнопку «Шрифт».
Выбор шрифта
Когда нажмете кнопку шрифт, откроется диалоговое окно, где устанавливается название шрифта и стиль текста. Здесь выбираете шрифт, начертание и размер, как показано на рисунке. Как правило, для шпаргалок идеально подходит Times New Roman, начертание лучше всего выбирать «Обычный», так как полужирный или курсив занимают много площади, что для шпаргалок не очень хорошо:
Установка шрифта Times New Roman
После того, как установили нужный шрифт, нажмите кнопку «ОК», которая находится в нижнем правом углу. Если нажмете отмена, тогда все ваши труды пропадут и придётся заново устанавливать необходимые параметры:
Установка шрифта Times New Roman
После нажатия кнопки «ОК», у вас установится шрифт такой, который вы и хотели. Посмотрите, как в итоге выглядит текст.
Готовый мелкий шрифт
Интервал
Мы начали разбираться, как сделать шпаргалку, но без интервала и других параметров будет сложно достичь нужных результатов.
Чтобы на странице поместилось больше информации, необходимо установить нужный интервал. Необходимо проделать ту же процедуру, что и раньше: выделяем весь текст, нажимаем правой клавишей мыши по любому выделенному фрагменту, нажимаем кнопку «Шрифт» и снова заходим в диалоговое окно, где находится две вкладки: «Шрифт» и «Дополнительно». Нам нужна вторая вкладка: «Дополнительно».
Здесь есть 3 вида интервалов:
- Обычный.
- Разреженный.
- Уплотненный.
Выбираем третий вид – “уплотненный” и в этом же окне на против слова «Интервал» выбираем 0,1 пункт, который нужен для того, чтобы текст был как можно плотнее и тогда на странице поместится еще больше информации. Посмотрите на образец, где выделены места, куда нужно нажимать.
Установка интервала
Теперь можно снова нажать кнопку «ОК» и ваш выделенный текст станет более плотный.
Расстановка переносов
Текст можно сделать ещё более плотный, ведь когда начнете делать шпаргалки, вы заметите, что слова на новую строку переносятся полностью и в итоге остаётся много свободного места. Чтобы создать переносы, нужно выделить необходимый текст и нажать на вкладку «РАЗМЕТКА СТРАНИЦЫ», где будет кнопка «Расстановка переносов»:
Расстановка переносов
После нажатия «Расстановка переносов», откроется окошко, где надо нажать «Параметры расстановки переносов». У вас откроется окно, где необходимо поставить галочку возле предложения «Автоматическая расстановка переносов»:
Автоматическая расстановка переносов
Теперь вы можете убедиться, что длинные слова автоматически разделяются на две части и вся площадь страницы занята.
Автоматическое сокращение слов
Как правило, часто попадаются слова, которые хорошо понятны и в сокращенном виде. Поэтому, можно сократить по всему тексту часто повторяющиеся слова. Чтобы сократить все слова вручную, на это нужно потратить много времени, но для быстрого исправления можно воспользоваться хорошим способом – автозаменой.
Для автозамены можно воспользоваться одним из двух способов:
Способ 1
Нажмите Ctrl + H и откроется диалоговое окно.
Способ 2
Откройте вкладку «ГЛАВНАЯ» и в правом верхнем углу нажмите кнопку «Заменить» и также откроется диалоговое окно:
Как заменить текст
Вот открылось окно, где напротив «Найти» пишем слово, которое хотим сократить. Ниже написано: «Заменить на», и здесь нужно написать сокращенное слово. Вот как это выглядит:
Сокращение словТеперь нажимаем кнопку «Заменить всё» и затем можно нажать кнопку «Закрыть». После данной процедуры по всему документу заданное слово изменится на сокращённое. Таким образом можно сократить сколько угодно слов, но не переусердствуйте, ведь нужно сделать шпаргалки так, чтобы вы смогли удачно их списать.
Уменьшение полей
Кроме текста стоит обратить внимание и на другие параметры, например, на поля или размеры колонок. Их можно настроить тремя способами:
На старой версии Word есть меню «Файл», а там параметры страницы. В новой версии редактора нужно заходить в меню «Разметка страницы», где найдёте в левом углу «Поля», а под ними стрелочку, которую нужно нажать:
Разметка страниц
После нажатия стрелочки появится меню, где нужно в самом низу выбрать «Настраиваемые поля». У вас откроется диалоговое окно:
Настройка полей
Здесь нужно выбирать параметры страницы для всех четырех сторон и желательно указывать значение от 0,5 до 0,7 см. Иногда может появиться запись, что выбранное значение не соответствует настройкам принтера, но, как правило, на качество печати это не отражается, если, конечно, вы не выбрали 0,2 или 0,3 см.
Важно! Если вам необходима двусторонняя печать, чтобы при разрезании шпаргалок колонки совпадали, нужно следить, чтобы все поля с обеих сторон листа были идентичными.
Настраиваем узкие колонки
Если шпаргалка только в одной колонке, тогда размер текста будет больше, чем вам нужно. Поэтому, желательно сделать от 3 до 6 колонок.
Если у вас Word 2003, тогда откройте меню «ФОРМАТ» и подменю «Колонки», а в 2013 версии откройте меню «РАЗМЕТКА СТРАНИЦЫ» и в верхнем левом углу нажмите «Колонки», а здесь уже выберите количество колонок:
Выбор колонок
К сожалению, таким способом можно выбрать не больше трех колонок и поэтому нужно нажать кнопку «Другие колонки» и у вас появится окно, где можно выбрать число столбцов:
Задаем количество колонок
Можно написать количество колонок при помощи цифровой клавиатуры, а можно стрелочками выбрать от 1 до 12 колонок. Тут же интервал по умолчанию стоит 1,27 см, а желательно установить 0,2 см.Задаем количество колонок
В этом же окошке необходимо поставить галочку возле слова «Разделитель», так как тогда удобнее шпаргалки вырезать:
Установка разделителя
После всех вышеперечисленных процедур у нас получатся вот такие удобные шпаргалки, которые останется разрезать и удачно спрятать от суровых глаз преподавателя:
Готовая шпаргалка
Как сложить шпаргалку
Когда ответы на билеты готовы, разрезаны, их нужно удачно сложить, чтобы преподаватель у вас не нашел шпаргалки. Как правило, многие студенты используют гармошку, так как её потом удобно прятать и доставать.
Берете длинную шпаргалку и складываете так, чтобы не надо было на экзамене долго крутить и переворачивать.
Как сложить шпаргалку
На фото показана гармошка целого листа формата А4, но, если сделать такую шпаргалку из листа поменьше, тогда гармошка легко поместится в ладошку, и вы удачно спишите билет. Посмотрите, как это выглядит на фото:
Как выглядит шпаргалка в действии
Как удачно спрятать шпаргалки
Итак, шпаргалки полностью готовы и осталось их спрятать так, чтобы вы могли ими вовремя воспользоваться. Есть несколько удачных вариантов:
Вариант 1. Первый вариант надежный, но подходит исключительно для девушек. Наденьте на экзамен пышную юбку. По кругу подола пришейте резинку, а к ней булавками приколите билеты. Главное запомнить, где находится тот или иной вопрос (билет).
Вариант 2. Этот вариант также подходит для девушек. Перед кабинетом наденьте на ноги под платье или юбку резинки, а под них складывайте шпаргалки по номерам, чтобы на экзамене не запутаться. Резинки желательно подготовить дома, чтобы потом не тратить на них время.
Вариант 3. На экзамен желательно надевать одежду с длинными рукавами. Тогда можно на запястья надеть резинки, а под них по кругу спрятать шпаргалки. Однако, нужно прятать шпоры по порядку, чтобы на экзамене не было проблем с их поиском.
Вариант 4. Также можно резинкой обвязать живот и по кругу спрятать шпаргалки. Однако, доставать их нужно только тогда, когда преподаватель отвернулся, так как со стороны выглядит странно, если учащийся начнет поднимать свитер или кофту.
Как удачно сдать экзамен со шпаргалками: советы
Вы уже опытные и знаете, как сделать шпаргалки, но надо все учесть, чтобы удачно сдать экзамены или зачёты. Поэтому дадим вам несколько советов, которые помогут пройти этот тернистый путь:
- Желательно писать шпаргалки от руки, ведь тогда вы что-то запомните и уже сможете сдать экзамен хотя бы на тройку.
- Заполняйте шпаргалки тезисно, то есть, выписывайте самое основное (формулы, правила, краткие фразы и т. д.).
- Старайтесь писать шпаргалки так, чтобы запоминать материал и тогда вам будет проще на экзамене.
- Пишите шпаргалки мелко, но разборчивым почерком.
- Если знаете ответ, старайтесь не доставать шпаргалку.
- Не изучайте долго шпоры, так как преподаватель заподозрит неладное и будет за вами усиленно наблюдать. Тогда вы точно не сможете вовремя спрятать шпаргалку.
- Если не знаете ответ, старайтесь сделать умный вид и писать хоть что-нибудь, ведь в противном случае, преподаватель заподозрит вас в списывании.
- Не оставляйте после экзамена улики, как это делают многие учащиеся. Ведь преподаватель после вас пройдется по аудитории, посмотрит под столы и поймёт, кто списывал, а это грозит пересдачей.
- Старайтесь пойти на экзамен первым, ведь тогда вам удастся быстро достать шпаргалку, пока после вас заходят остальные учащиеся. Пока преподаватель записывает номера билетов, приглашает остальных учащихся, вы сможете воспользоваться занятостью учителя и удачно списать.
Подведем итоги
Теперь вы знаете, как делать шпаргалки так, чтобы можно было списать на экзаменах, зачетах или контрольных. Многие преподаватели знают, что студенты списывают и поэтому они очень внимательно наблюдают за учащимися. Даже если у вас и не возникнет желания списывать, но всё равно шпаргалки в кармане придают уверенности в своих силах.
Делайте шпаргалки правильно и удачи на экзаменах!
