Как заблокировать сайт на компьютере
Как заблокировать сайт на компьютере с Windows или macOS
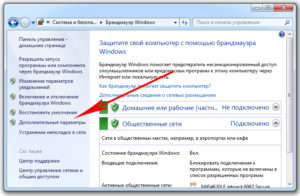
Все перечисленные ниже способы блокируют доступ к выбранным вами сайтам через любые браузеры. Подкованный пользователь компьютера сможет обойти такую блокировку. Но для борьбы с прокрастинацией и контроля над детьми этих мер должно хватить.
Как заблокировать сайт на уровне роутера
В настройках многих маршрутизаторов можно управлять чёрным списком сайтов. Доступ к добавленным в него URL блокируется для всех устройств, подключённых к роутеру по сети Wi-Fi. Чтобы разблокировать любой сайт, достаточно удалить его адрес из списка.
Проверьте, предоставляет ли ваш маршрутизатор возможность блокировки. Для этого зайдите в его настройки: наберите в браузере 192.168.0.1 или другой адрес, указанный на нижней стороне роутера, и введите логин и пароль для входа. Затем поищите раздел «Фильтр», или «Управление доступом», или другое близкое по смыслу название.
Это самый быстрый способ ограничить доступ к интернет-ресурсам сразу для всей Wi-Fi-техники в помещении. Но если вы хотите заблокировать сайт только для выбранных устройств или даже отдельных пользователей, взгляните на следующие варианты.
1. С помощью hosts-файла
На каждом компьютере под управлением Windows есть текстовый файл с именем hosts. Если добавить в него любые URL, браузеры не смогут открывать соответствующие сайты.
Чтобы отредактировать упомянутый файл, сначала откройте программу «Блокнот»: кликните по её ярлыку правой кнопкой мыши и выберите «Запуск от имени администратора». В окне блокнота нажмите «Файл» → «Открыть», переключите режим отображения с «Текстовые документы» на «Все файлы» и выберите файл hosts, находящийся по адресу C:WindowsSystem32driversetc.
Когда откроется hosts-файл, опуститесь вниз текста и добавьте один или несколько адресов сайтов, которые хотите заблокировать, в таком формате: 127.0.0.1 URL. После цифр обязательно ставьте пробел, вместо URL вводите адрес сайта без части https://. Если добавляете несколько записей, каждую вводите с новой строки. Пример:
После добавления адресов сохраните файл и перезагрузите компьютер, чтобы применить изменения.
Если пожелаете разблокировать сайты, снова откройте hosts-файл и удалите сделанные записи.
2. Через специальное ПО
Если вы хотите заблокировать отвлекающие сайты, чтобы не прокрастинировать, обратите внимание на бесплатную утилиту Cold Turkey. Вы можете добавить в неё несколько URL и назначить время, на какое они будут недоступны на вашем компьютере. Пока этот срок не истечёт, вы не сможете отменить блокировку.
У Cold Turkey есть также платная версия, которая позволяет блокировать не только сайты, но и отвлекающие приложения.
Cold Turkey →
3. С помощью функций родительского контроля
Этот способ лучше всего подходит для родителей, которые хотят защитить детей от порнографии и другого контента для взрослых.
С помощью функций родительского контроля Windows вы можете создать список сайтов, которые будут заблокированы, и включить автоматическую блокировку всех сайтов для взрослых.
Все ограничения будут действовать только для детского профиля и не затронут вашу учётную запись.
Рассмотрим блокировку сайтов для детского профиля на примере Windows 10. В предыдущих версиях ОС процедура может отличаться, но общий порядок будет похожим.Перейдите в раздел «Пуск» → «Параметры» → «Учётные записи» → «Ваши данные» и убедитесь, что вы вошли в систему через учётную запись Microsoft: на экране должен отображаться ваш email. Если нет, зарегистрируйте свою учётную запись.
Далее, выберите на боковой панели «Семья и другие люди» и нажмите «Добавить члена семьи». В следующем окне добавьте учётную запись ребёнка с помощью подсказок системы. В процессе вам надо будет подключить к ней любой почтовый ящик, открыть его и подтвердить регистрацию нового профиля.
Затем вернитесь в меню «Семья и другие люди» и кликните «Управление семейными настройками через интернет».
В отличие от старых версий ОС, где все параметры профилей находятся в одном разделе, дальнейшая настройка Windows 10 происходит на сайте Microsoft. Когда откроется сайт, авторизуйтесь через свою учётную запись и откройте раздел «Семья». Увидев профиль ребёнка, кликните рядом с ним на «Ограничение на содержимое».
Прокрутите страницу вниз до раздела «Просмотр веб-страниц». Здесь вы можете включить автоматическую блокировку сайтов с помощью переключателя «Блокировать недопустимые веб-сайты» и занести вручную избранные сайты в список «Всегда запрещать».
Эти ограничения будут действовать только для браузеров Microsoft Edge и Internet Explorer. Остальные браузеры в детском профиле будут полностью заблокированы.
Как заблокировать сайт чтобы он не открывался на компьютере: способы блокировки доступа для различных браузеров, инструкции со скриншотами
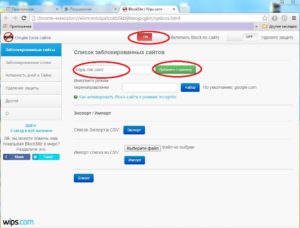
Есть много причин, по которым пользователи интернет интересуются, как заблокировать доступ к сайту того или иного содержания, чтобы он потом не открывался. В статье рассмотрены все возможные способы, которые доступны для обычного пользователя компьютера.
Когда это необходимо?
Чем активнее развивается Интернет, тем актуальнее становится вопрос о запрете доступа к некоторым его ресурсам.
Например, в офисе для оптимизации рабочего времени, руководство требует заблокировать сайты соцсетей, а дома, чтобы сделать пребывание детей в интернет безопасным, родители решают заблокировать порносайты.
Кроме того, посещение определенных категорий веб-ресурсов может привести к заражению ПК вирусами, а следовательно к его поломке.
Как заблокировать доступ к сайту на компьютере, чтобы он не открывался
Существует множество методов для блокировки нежелательных сайтов, которые подойдут для обычного пользователя. Предлагаем рассмотреть каждый из них:
Создание фиктивных DNS-записей
В компьютере, на котором Вы хотите запретить доступ к какому-либо сайту, редактируется текстовый файл hosts. Найти этот файл можно по пути указаному на рисунке. Открываем его в обычном блокноте и вносим изменения. Этот файл содержит список DNS-записей с именами сайтов, к которым блокируется доступ.
Процесс редактирования файла host
Минусом данного способа является то, что механизм работает только на одном компьютере и применить его в офисе будет довольно сложно. Если в сети несколько ПК, то редактировать файл hosts придётся на каждом из них. Но также необходимо учесть, что если сайт имеет несколько зеркал, придётся для каждого зеркала создать отдельную запись в файле hosts.
И также этот способ не подойдёт для блокировки порносайтов, ведь просто нереально внести в него все это множество адресов.
Блокировка по IP
На ПК, где необходимо заблокировать доступ или на интернет-шлюзе создайте список с IP-адресами сайтов, к которым желаете запретить доступ. Открытие этих IP-адресов на компьютере будет блокироваться аппаратным шлюзом или программным файерволом. Для того, чтобы создать список запрещенный IP-адресов, нам необходимо зайти Панель управления> Система и безопасность> Брандмауэр Windows.
Настраиваем дополнительные параметры
Создаём правило:
Вносим список адресов
Выбираем блокировку подключения:
Блокировка подключения
Далее даём правилу любое имя. После того, как правило созданно, кликаем по нему два раза. В появившемся окне:
- Выбираем вкладку Область.
- Выбираем пункт Указанные ip-адреса.
- Вводим любые нежелательные ip.
Список IP — адресов
Этот метод достаточно эффективен, но опять же нет возможности заблокировать все сайты для взрослых. Можно блокировать только известные Вам адреса (конкретные сайты).
Прокси-сервер
Этот способ основывается на настройке программного обеспечения, используемого Вами, прокси-сервера, в котором мы имеем возможность создавать «чёрные списки» — список запрещённых сайтов. Этим способом можно заблокировать сайт даже по части его имени или адреса.
Для того чтобы выполнить блокировку нежелательных сайтов, нам достаточно скачать чёрный список с интернета в текстовом файле (по необходимости можете внести в него правки в обычном блокноте) и в своем прокси использовать импорт чёрного списка. Если прокси на ПК не установлен, прийдётся воспользоваться другим методом.
Недостатком такого способа является необходимость принудительной настройки всех ПК в сети на использование прокси-сервера. Поскольку данные настройки выполняются в браузере, стоит заметить, что любой пользователь может скачать другой браузер, в котором данных настроек не будет.
Google Chrome
В данном пункте мы рассмотрим как заблокировать доступ к нежелательным ресурсам в Google Chrome. Для этого можем воспользоваться расширением Block Site.
Данный способ так же подойдёт для таких браузеров, как Mozilla Firefox, Opera, Microsoft Edge и Яндекс Браузер
После того как Вы установили расширение, переходим в меню расширения и настраиваем его. Кликаем правой кнопкой мыши на любой открытой странице и получаем ряд бесплатных преимуществ:
Доступ к расширению blocksite
- Блокировать сайт по адресу (можно настроить перенаправление)
- Блокировка по слову (сайт будет заблокирован, если в его адресе встречается указанное слово)
- Блокировка в зависимости от времени.
- Блокировка доступа к настройкам с помощью пароля.
- Блокировка, которая работает в режиме инкогнито.
Mozilla Firefox
Для Mozilla Firefox можем использовать тоже расширение Block Site.
Расположение Block SiteНастройка блокировки сайта ВКонтакте
Opera
А вот браузер Opera в отличие от остальных имеет собственные средства для блокировки нежелательных веб-страниц. Для этого достаточно найти в меню браузера пункт «Содержимое» и внести сайты в список «Нежелательного содержимого».
Управление содержимым в Opera
Антивирус
Для рассмотрения мы выбрали антивирус Касперского, как самый популярный среди жителей стран СНГ. Способ довольно прост и удобен. Особенно если родители хотят оградить ребёнка от нежелательной информации.
Для запрета доступа, вам необходимо лишь открыть меню антивируса и выбрать функцию родительский контроль.
Выбираем необходимую функцию
После этого переходим к настройке.
Настройка блокировки
Стоит отметить, что данная функция присутствует и в других популярных антивирусах (хотя может носить иное название), а её настройки интуитивно понятны.
Настроим роутер
Данный способ самый эффективный как для дома, так и для офиса но, к сожалению, он доступен не всем. В большинстве роутеров предусмотрена настройка доступа, но некоторые производители посчитали её излишней.
Мы рассмотрим роутеры фирмы TP-Link.
- Все что нам необходимо это зайти в меню роутера набрав адрес: 192.168.0.1
- Ввести логин и пароль (указан на роутере или установлен Вами)
- И выбрать функцию «Контроль доступа»
Создание правил доступа
Данные для такого правила заносятся таким же методом, как и в прокси-сервере. Необходимо создать «чёрный список» адресов, и добавить его в меню роутера. Также необходимо отметить, что в данной серии существует ещё и функция «родительский контроль» которая позволяет блокировать доступ по тематике сайтов.
В нашей статье рассмотренны методы блокировки сайтов, доступные обычному пользователю: файл hosts, блокировка в различных браузерах, блокировка через роутер, через фаервол, антивирус. Каждый из способов содержит пошаговые инструкции с фото и скриншотами.
- kabanov.olga
- Распечатать
Как заблокировать любой сайт
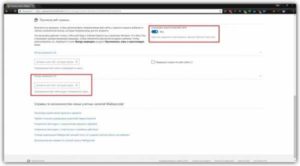
Как заблокировать сайт на любом компьютере для того, чтобы закрыть для пользователя доступ на страницы заблокированного сайта в браузере. Подавляющее большинство сайтов в интернете предоставляют пользователям полезную информацию. Порой возникает необходимость для ограничения доступа к некоторым сайтам в интернете.
Причины могут быть самые разные. Чаще всего родители пытаются оградить подрастающее поколение от доступа к некоторым ресурсам в интернете. В интернете, кроме откровенно вредных и опасных сайтов, есть сайты социальных сетей, на которых пользователи проводят довольно много времени. В это время они отвлекаются от учебы или работы.
Как заблокировать сайт, чтобы он не открывался? Это можно сделать разными способами: с помощью внесения записей о сайтах в системный файл hosts на компьютере, использование блокировки сайтов в антивирусных программах и брандмауэрах, с помощью специализированных программ, использование функции родительского контроля, сервиса DNS, при помощи расширений в браузерах, при помощи блокировки в роутере.
Некоторые из рассмотренных в статье способов, позволяют заблокировать только отдельные сайты, с помощью других способов блокируется доступ к определенным категориям: сайтам для взрослых, социальным сетям, азартным играм и т. д.
Как заблокировать сайт через файл hosts
Самый простой и надежный способ для блокировки веб-сайта на любом компьютере под управлением Windows: заблокировать сайт с помощью файла hosts.
Суть этого метода следующая: в файл hosts вносятся записи для осуществления блокировки определенных сайтов, после этого данные сайты становятся недоступными, после попытки перехода на сайт из любого браузера.
Блокироваться будут только определенные сайты, записи о которых были добавлены в файл hosts, остальные сайты в интернете будут доступны.
Вместо заблокированного сайта откроется пустая страница браузера с сообщение о том, что браузеру не удается получить доступ к сайту.
Для внесения нужных записей, необходимо открыть файл hosts. Файл hosts находится по следующему пути:
C:WindowsSystem32driversetchosts
Файл hosts можно открыть с помощью Блокнота, внести в него изменения, а затем сохранить. Более подробно о внесении изменений в файл hosts можно прочитать здесь.
Сразу после окончания стандартных записей в файле hosts, после последней строки с решеткой, с новой строки сначала нужно ввести IP адрес «127.0.0.1» (без кавычек), а затем через пробел название сайта без протокола «http» или «https», например:127.0.0.1 megogo.net
У некоторых сайтов могут быть зеркала с именем, начинающемся «www», поэтому такие сайты могут открываться по двум адресам: с «www» и без «www». Для более надежной блокировки подобных ресурсов, можно дополнительно внести название веб-сайта с «www». Поэтому сделайте примерно такую запись (на примере блокировки сайта .ру):
127.0.0.1 ok.ru127.0.0.1 www.ok.ru
Посмотрите на этом изображении на пример добавления в файл hosts сайтов ВКонтакте и .
Если возникнут трудности с сохранением файла хостс, воспользуйтесь этой инструкцией. Это наиболее простой способ для внесения изменений в файл hosts:
- Пройдите по пути: C:WindowsSystem32driversetchosts
- Скопируйте файл hosts из папки «ect» на Рабочий стол.
- Внесите необходимые изменения в файл hosts.
- Скопируйте с заменой файл hosts с Рабочего стола в папку «ect».
После этого, при переходе на сайт, добавленный в файл hosts, пользователь увидит, что страница сайта заблокирована.
Как заблокировать сайт с помощью антивируса
В некоторых антивирусах присутствует возможность блокировки отдельных сайтов, например, в бесплатном антивирусе Avast Free Antivirus.
В настройках антивируса Avast Free Antivirus войдите в настройки «Веб-экрана». В разделе «Блокировка веб-сайтов» активируйте пункт «Разрешить блокировку веб-сайтов», а в поле «URL-адреса для блокировки» введите адрес веб-сайта для блокировки. Далее нажмите на кнопку «ОК».
После этого, доступ конкретному сайту будет заблокирован.
Родительский контроль
Запретить доступ к определенным типам сайтов можно в программах имеющих модуль Родительского контроля. Например, в антивирусе Kaspesky Internet Security есть функция родительского контроля, с помощью которой можно ограничить доступ в интернет, регулировать контроль посещения веб-сайтов, вводить запрет на загрузку файлов определенного типа.
Блокировка сайтов в Яндекс DNS
С помощью бесплатного сервиса Яндекс DNS можно блокировать зараженные, мошеннические сайты, заблокировать порно сайты. Разрешение для доступа к сайтам осуществляется при помощи нескольких режимов фильтрации. Интернет трафик будет проходить через сервер Яндекса.
После включения соответствующего режима, доступ на сайт, входящий в соответствующую категорию, которая фильтруется Яндексом, будет заблокирован в любом браузере на компьютере.
Подробнее о настройке Яндекс DNS читайте здесь.
Интернет Цензор
Бесплатная программа Интернет Цензор (программа не работает в Windows 10) действительно отвечает своему названию. В программе несколько уровней фильтрации, которые подходят для разных ситуаций. Можно блокировать доступ практически ко всем сайтам, кроме разрешенных сайтов, различным категориям сайтов, к отдельным сайтам.
Программа надежно блокирует сайты, но при ее использовании необходимо позаботиться о сохранности пароля для того, чтобы потом не остаться без доступа к большей части интернета.
Более подробно о программе Интернет Цензоре читайте тут.
Расширения для браузеров
С помощью специальных расширений (Block site, BlockSite, WebFilter Pro и т. д.) можно заблокировать сайт или страницу сайта в браузерах Опера, Яндекс.Браузер, Google Chrome, Mozilla Firefox и т. д. Этот метод подойдет только для блокировки сайтов в определенном браузере.
Возможно, что это бессмысленно, так как ничто не помешает другому пользователю открыть заблокированный сайт в браузере Internet Explorer, в котором нет подобных расширений, или установить на компьютер другой браузер, в котором, естественно, не будет подобного установленного расширения.
Выводы статьи
Пользователь может заблокировать доступ к сайтам на компьютере с помощью внесения изменений в файл hosts, блокировать сайты в антивирусе, использовать функцию родительского контроля, при помощи сервиса Яндекс DNS, установить соответствующее расширение в браузер.
Как заблокировать любой сайт на компьютере (видео)
https://www..com/watch?v=bgqyVbSC-QE
Как заблокировать сайт чтобы он не открывался. Закрыть доступ к сайту
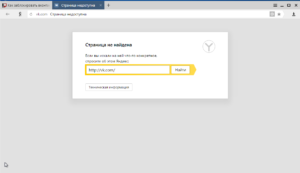
Сегодня рассмотрим способы, как можно заблокировать сайт, чтобы он не открывался, и для чего это надо? Раз Вы попали на эту страницу, значит Вам это для чего-то надо.
Заблокировать сайт на компьютере можно несколькими способами, например, с помощью антивируса, или программы, а для блокировки сайта в браузере, нужно будет установить специальный плагин. О некоторых из них, я расскажу немного позже.
Для чего блокировать доступ к сайтам?
Причин для блокировки может быть много, и вот некоторые из них:
1. На Ваш компьютер попал вирус, и после этого в браузере стал постоянно открываться какой-то сайт. Но чтобы этой проблемой не заниматься прямо сейчас, его временно можно заблокировать.
Люди в Интернете задают вопрос: как заблокировать сайт париматч, чтобы постоянно не загружался? Париматч есть с разными доменными зонами, поэтому сложно сказать, какой именно им мешает. Но, если он их так нервирует, то его также можно блокировать.
2. Если Ваш ребенок много времени проводит в социальных сетях, или играет в любимые игры, то эти сайты также можно запретить. Блокировка может быть постоянной или временной, например, по дням недели и в определенный промежуток времени.
Как заблокировать сайт на компьютере?
Если на Вашем компьютере установлен Windows, тогда настроить блокировку можно без дополнительных программ, с помощью файла hosts, который находится по этому пути C:WindowsSystem32driversetc. Просто скопируйте эту строку, вставьте в поиск через кнопку «Пуск», а затем нажмите «Enter».
Теперь в этот файл нужно добавить некоторые параметры, но вначале переместите его на рабочий стол. Откройте файл в текстовом редакторе, подойдет блокнот для Windows.
Файл host перемещаем на рабочий стол, потому что в папке «etc» отредактировать его вряд ли получится.
Теперь в этом файле нужно прописать такую строку: 127.0.0.1 site.ru. 127.0.0.1 – это локальный хост, а site.ru – адрес сайта, который Вы хотите заблокировать. Например, для блокировки ВКонтакте, нужно вставить строку 127.0.0.1 .com
Если нужно заблокировать несколько ресурсов, тогда в этом файле нужно прописать несколько параметров, и каждый в новой строке:
127.0.0.1 ok.ru — одноклассники127.0.0.1 .com —
127.0.0.1 .com и тд.
Сохраните файл, а затем переместите его обратно в папку «etc».
Как заблокировать сайт в Яндекс браузере?
С этой задачей нам помогут справиться специальные плагины, и один из них Block Site.
Как видите, их даже две штуки. Первый работает следующем образом: перейдите на сайт, который хотите заблокировать, а затем кликните по значку плагина. Появится окошко, где будет написано на английском языке «Add site.ru to the blocked list», т. е., Вы действительно хотите занести этот домен в черный список? Жмете «Да»., и на этом все, доступ к нему будет закрыт «Restricted Access».
Как заблокировать сайт в Хроме?
Для браузера Chrome, я нашел три плагина, два из них с одинаковым названием Block Site и один Block Site — Website Blocker for Chrome. Установить плагины можно через Интернет магазин по этой ссылке .
Block Site — Website Blocker for Chrome работает также, как и Block Site для Яндекс, о котором я писал выше. Перейдите на сайт, кликните по иконке этого плагина, а затем в появившемся окошке нажмите «Block this site». Вот и все, он теперь в черном списке. Какой плагин из этих лучше, я не знаю, но тот, который я описал, работает превосходно.
Программа K9 Web Protection
Раньше эта программа была платная, но теперь ее можно использовать свободно в пределах домашнего пользования. Скачать ее можно по этой ссылке. Там же надо заполнить форму, чтобы получить лицензионный ключ, который придет на указанный email.
В письме будет и ссылка для скачивания программы для Windows и Mac. При установке K9 Web Protection надо ввести ключ, и придумать пароль администратора.
После установки, надо перезагрузить компьютер, после чего программа полностью готова к работе, даже без предварительных настроек. Но, если Вы хотите добавить сайты для блокировки, кликните по ярлыку Blue Coat K9 Web Protection Admin.
Программа откроется в браузере, и Вы увидите три вкладки:
1. Просмотр интернет активности;2. Настройки;
3. Получить помощь
Жмем на среднюю вкладку, чтобы перейти к настройкам. Появится окошко, где нужно ввести пароль администратора, который мы вводили при установке программы.
Здесь Вы увидите категории сайтов, которые уже блокируются на Вашем компьютере:
• Аборты;• Порнография;• Алкоголь
• Ресурсы с вредоносным ПО и другие.
Если Вы попробуйте зайти на сайт, который относится к одной из этих категорий, то, скорее всего он будет заблокирован.
Ниже можно выбрать уровень защиты: умеренный, минимальный, разрешино все, или выборочный.Но чтобы разобраться во всех настройках, придется потратить какое-то время, тем более программа не поддерживает русский язык. Здесь же Вы можете добавлять сайты не только в черный список, но и те, к которым будет всегда открыт доступ, так называемый белый список.
Примечание: 1. Чтобы удалить программу с компьютера, понадобиться ввести пароль администратора. 2. Если кто-то попытается остановить выполнение программы, например, с помощью Process Hacker, то через несколько секунд она автоматически запустится снова.
Я расскажу на примере роутера TP-LINK, как можно блокировать доступ к тем сайтам, которые Вы пожелаете.
Наберите в адресной строке браузера tplinklogin.net, или 192.168.1.1. или 192.168.0.1., а затем авторизуйтесь, введя в поле «логин» и «пароль» слово «admin» без кавычек.
Если Вы хотите заблокировать сайты на компьютере или телефоне своего ребенка, тогда прежде всего надо узнать MAC Address его устройства. Выберите в левой колонке параметр DHCP, а затем DHCP Client List. Откроется страница со списком подключенных устройств к роутеру.
Здесь видно, что первые два устройства – мобильные телефоны, а третье – ПК. Копируем нужный MAC адрес, и переходим к вкладке «Access Control» (контроль доступа) -> «Rule» (Правило) и жмем «Setup Wizard»
Переходим к следующим настройкам. Здесь надо выбрать метод блокировки: по IP или MAC адресу. Так как IP может меняться, то лучше использовать MAC адрес.
Выбираем MAC Adress в поле «Mode», в «Host Description» пишем уникальное описание, а в поле «MAC Address» вставляем адрес устройства, которое мы ранее скопировали. Жмем «Next» и переходим к следующим настройкам.Здесь нужно задать цель, т. е., что именно будем блокировать. Так как мы собрались блокировать сайты — выбираем режим «Domain Name» в поле «Mode».
Не обязательно писать полностью адреса, а можно просто указать несколько букв домена, например , или google. Это те ресурсы, которые будут блокироваться.
Далее нужно задать расписание, т. е. время, в пределах которого будет действовать наше правило, например, все дни (Everyday), или выборочно (Select Days). Я выбрал выходные дни, с 7 до 18 часов вечера.
Жмем «Next», и задаем уникальное имя в поле «Rule Name». Жмем кнопку «Finish».
Переходим к следующему окну. Здесь нужно поставить отметку: Deny the packets specified by any…, то есть, запретить доступ к указанным доменам. Также надо убедиться, что установлена отметка «Enable Internet Access Control».
Эти настройки блокируют социальные сети и одноклассники по выходным дням, с 7 утра до 18 вечера.
Как заблокировать сайт
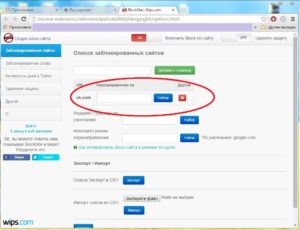
14.05.2016 windows | безопасность | для начинающих | интернет
Вполне возможно, что у вас, как у ответственного родителя (а может и по другим причинам) возникла необходимость заблокировать сайт или сразу несколько сайтов от просмотра в браузере на домашнем компьютере или на других устройствах.
В этом руководстве будут рассмотрены несколько способов осуществить такую блокировку, при этом некоторые из них менее эффективны и позволяют заблокировать доступ к сайтам только на одном конкретном компьютере или ноутбуке, еще одна из описываемых возможностей предоставляет куда больше возможностей: к примеру, вы можете заблокировать определенные сайты для всех устройств, подключенных к вашему Wi-Fi роутеру, будь то телефон, планшет или что-то еще. Описываемые способы позволяют сделать так, чтобы выбранные сайты не открывались в Windows 10, 8 и Windows 7.
Примечание: один из самых простых способов блокировки сайтов, требующий, правда, создание отдельной учетной записи на компьютере (для контролируемого пользователя) — встроенные функции родительского контроля.
Они не только позволяют заблокировать сайты так, чтобы они не открывались, но и запуск программ, а также ограничить время использования компьютера.
Подробнее: Родительский контроль Windows 10, Родительский контроль Windows 8
Простая блокировка сайта во всех браузерах путем правки файла hosts
Когда у вас заблокированы и не открываются или В контакте, скорее всего дело в вирусе, вносящем изменения в системный файл hosts. Мы же можем вручную внести изменения в этот файл, чтобы запретить открытие определенных сайтов. Вот как это можно сделать.
- Запустите программу блокнот от имени администратора. В Windows 10 это можно сделать через поиск (в поиске на панели задач) блокнота и последующий правый клик по нему. В Windows 7 найдите его в меню пуск, кликните по нему правой кнопкой мыши и выберите пункт «Запустить от имени администратора». В Windows 8 на начальном экране начните набирать слово «Блокнот» (просто так начните набор, ни в какое поле, оно появится само). Когда вы увидите список, в котором будет найдена нужная программа, кликните по ней правой кнопкой мыши и выберите пункт «Запуск от имени администратора».
- В блокноте, в меню выберите Файл — Открыть, пройдите в папку C:WindowsSystem32driversetc, поставьте отображение всех файлов в блокноте и откройте файл hosts (тот, который без расширения).
- Содержимое файла будет выглядеть примерно так, как показано на изображении ниже.
- Добавьте строки для сайтов, которые нужно заблокировать с указанием адреса 127.0.0.1 и обычного буквенного адреса сайта без http. В этом случае, после сохранения файла hosts, данный сайт открываться не будет. Вместо 127.0.0.1 можно использовать известные вам IP адреса других сайтов (между адресом IP и буквенным URL должен быть минимум один пробел). См. картинку с пояснениями и примерами. Обновление 2016: лучше создать две строки для каждого сайта — с www и без.
- Сохраните файл и перезагрузите компьютер.
Таким образом, у вас получилось заблокировать доступ к определенным сайтам.
Но у этого метода есть и некоторые минусы: во-первых, человек, который хотя бы однажды сталкивался с подобной блокировкой, первым делом начнет проверять файл hosts, даже у меня на сайте есть несколько инструкций, как решить эту проблему.
Во-вторых, этот способ работает только для компьютеров с Windows (на самом деле, аналог hosts есть в Mac OS X и Linux, но я не стану касаться этого в рамках данной инструкции). Более подробно: Файл hosts в Windows 10 (подойдет и для предыдущих версий ОС).
Как заблокировать сайт в брандмауэре Windows
Встроенный фаервол «Брандмауэр Windows» в Windows 10, 8 и Windows 7 также позволяет заблокировать отдельные сайты, правда делает это по IP-адресу (который может меняться для сайта со временем).
Процесс блокировки будет выглядеть следующим образом:
- Откройте командную строку и введите ping адрес_сайта после чего нажмите Enter. Запишите IP-адрес, с которым ведется обмен пакетами.
- Запустите брандмауэр Windows в режиме повышенной безопасности (можно использовать поиск Windows 10 и 8 для запуска, а в 7-ке — Панель управления — Брандмауэр Windows — Дополнительные параметры).
- Выберите пункт «Правила для исходящего подключения» и нажмите «Создать правило».
- Укажите «Настраиваемые»
- В следующем окне выберите «Все программы».
- В окне «Протокол и порты не изменяйте настроек.
- В окне «Область» в разделе «Укажите удаленные IP-адреса, к которым применяется правило» отметьте пункт «Указанные IP адреса», затем нажмите «Добавить» и добавьте IP-адрес сайта, который нужно заблокировать.
- В окне «Действие» укажите «Блокировать подключение».
- В окне «Профиль» оставьте отмеченными все пункты.
- В окне «Имя» назовите свое правило (название на ваше усмотрение).
На этом все: сохраните правило и теперь брандмауэр Windows будет блокировать сайт по IP-адресу, при попытке открыть его.
Блокировка сайта в Google Chrome
Здесь рассмотрим, как заблокировать сайт в Google Chrome, хотя этот способ подойдет и для других браузеров с поддержкой расширений. В магазине Chrome для этой цели есть специальное расширение Block Site.
После установки расширения, вы можете получить доступ к его настройкам через правый клик в любом месте открытой страницы в Google Chrome, все настройки на русском языке и содержат следующие опции:
- Блокировка сайта по адресу (и перенаправление на любой другой сайт при попытке входа на указанный.
- Блокировка слов (если слово встречается в адресе сайта, он будет заблокирован).
- Блокировка по времени и дням недели.
- Установка пароля на изменение параметров блокировки (в разделе «убрать защиту»).
- Возможность включить блокировку сайта в режиме инкогнито.
Все эти опции доступны бесплатно. Из того, что предлагают в премиум-аккаунте — защита от удаления расширения.
Скачать Block Site, чтобы заблокировать сайты в Chrome вы можете на официальной странице расширения
Блокировка нежелательных сайтов с помощью Яндекс.DNS
Яндекс предоставляет бесплатный сервис Яндекс.DNS, позволяющий оградить детей от нежелательных сайтов, автоматически блокируя все сайты, которые могут оказаться нежелательными для ребенка, а также мошеннических сайтов и ресурсов с вирусами.
Настройка Яндекс.DNS проста.
- Зайдите на сайт https://dns.yandex.ru
- Выберите режим (например, семейный), не закрывайте окно браузера (на понадобятся адреса из него).
- Нажимаем клавиши Win+R на клавиатуре (где Win — клавиша с эмблемой Windows), вводим ncpa.cpl и нажимаем Enter.
- В окне со списком сетевых подключений нажмите правой кнопкой мыши по вашему Интернет-подключению и выберите «Свойства».
- В следующем окне, со списком сетевых протоколов, выберите IP версии 4 (TCP/IPv4) и нажмите «Свойства».
- В полях для ввода адреса DNS-сервера введите значения Яндекс.DNS для выбранного вами режима.
Сохраните настройки. Теперь нежелательные сайты будут блокироваться автоматически во всех браузерах, а вы будете получать уведомление о причине блокировки. Есть похожий платный сервис — skydns.ru, который позволяет также настроить, какие именно сайты вы хотите заблокировать и контролировать доступ к различным ресурсам.
Как заблокировать доступ к сайту с помощью OpenDNS
Бесплатный для личного использования сервис OpenDNS позволяет не только блокировать сайты, но и многое другое. Но мы коснемся именно блокировки доступа с помощью OpenDNS.
Инструкция ниже требует некоторого опыта, а также понимания, как именно это работает и не вполне подойдет начинающим, так что если сомневаетесь, не умеете самостоятельно настроить простой Интернет на компьютере, лучше не беритесь.
Для начала, вам потребуется зарегистироваться в OpenDNS Home для бесплатного использования фильтра нежелательных сайтов. Сделать это можно на странице http://www.opendns.com/home-solutions/parental-controls/
После ввода данных для регистрации, таких как адрес электронной почты и пароль, вы попадете на страницу такого вида:На ней имеются ссылки на англоязычные инструкции по смене DNS (а именно это и потребуется для блокировки сайтов) на компьютере, Wi-Fi роутере или DNS-сервере (последнее больше подходит для организаций). Можете ознакомиться с инструкциями на сайте, но кратко и по-русски эту информацию я дам и здесь. (Инструкцию на сайте все равно нужно открыть, без нее вы не сможете перейти к следующему пункту).
Для изменения DNS на одном компьютере, в Windows 7 и Windows 8 зайдите в центр управления сетями и общим доступом, в списке слева выберите пункт «Изменение параметров адаптера».
Затем кликните правой кнопкой мыши по подключению, используемому для выхода в Интернет и выберите пункт «Свойства». Затем в списке компонентов подключения выберите TCP/IPv4, нажмите «Свойства» и укажите DNS, указанный на сайте OpenDNS: 208.67.
222.222 и 208.67.220.220, затем нажмите «Ок».
Указываем предоставленный DNS в параметрах подключения
Кроме этого, желательно очистить кэш DNS, для этого запустите командную строку от имени администратора и введите команду ipconfig /flushdns.
Для изменения DNS в роутере и последующей блокировки сайтов на всех устройствах, подключенных к Интернету с помощью него, пропишите указанные DNS сервера в настройках WAN подключения и, если у вашего провайдера используется Динамический IP-адрес, установите программу OpenDNS Updater (будет предложено далее) на компьютер, который чаще всего бывает включен и всегда подключен к Интернету через данный роутер.
Указываем имя сети на свое усмотрение и загружаем OpenDNS Updater, если нужно
На этом готово. На сайте OpenDNS можете перейти к пункту «Test your new settings», чтобы проверить, все ли было сделано правильно. Если все в порядке, вы увидите сообщение об успехе и ссылку для перехода в панель администрирования OpenDNS Dashboard.
Прежде всего, в консоли, вам потребуется указать IP-адрес, к которому будут применяться дальнейшие настройки.
Если же у вашего провайдера используется динамический IP адрес, то потребуется установка программы, доступной по ссылке «client-side software», а также предлагаемой при назначении имени сети (следующий шаг), она будет отправлять данные о текущем IP адреса вашего компьютера или сети, если используется Wi-Fi роутер. На следующем этапе потребуется задать имя «контролируемой» сети — любое, на ваше усмотрение (скриншот был выше).
Укажите, какие сайты блокировать в OpenDNS
После того, как сеть добавлена, она появится в списке — кликните по IP адресу сети, чтобы открыть настройки блокировки.
Вы можете установить заранее подготовленные уровни фильтрации, а также заблокировать любые сайты в разделе Manage individual domains.Просто введите адрес домена, поставьте пункт Always block и нажмите кнопку Add Domain (Вам также будет предложено заблокировать не только, например, odnoklassniki.ru, но и все социальные сети).
Сайт заблокирован
После добавления домена в список блокировки также требуется нажать кнопку Apply и подождать несколько минут до тех пор, пока изменения вступят в силу на всех серверах OpenDNS. Ну а после вступления всех изменений в силу, при попытке зайти на заблокированный сайт вы увидите сообщение о том, что сайт заблокирован в данной сети и предложение связаться с системным администратором.
Фильтр веб-контента в антивирусах и сторонних программах
Многие известные антивирусные продукты имеют встроенные функции родительского контроля, с помощью которых можно заблокировать нежелательные сайты. В большинстве из них, включение данных функций и управление ими интуитивно понятно и не вызывает сложностей. Также возможности блокировки отдельных IP-адресов есть в настройках большинства Wi-Fi роутеров.
Кроме этого, существуют отдельные программные продукты, как платные, так и бесплатные, с помощью которых можно установить соответствующие ограничения, среди которых — Norton Family, Net Nanny и многие другие. Как правило, они обеспечивают блокировку на конкретном компьютере и снять ее можно с помощью ввода пароля, хотя бывают и иные реализации.
Как-нибудь я еще напишу о таких программах, а это руководство пора завершать. Надеюсь, оно будет полезным.
А вдруг и это будет интересно:
