Как делается создание формул в Excel
Работа с формулами в Excel
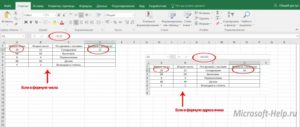
Создание электронной таблицы непредставимо без различных вычислений. Объясняется это просто: один из важнейших этапов изучения – освоение того, как осуществляется работа с формулами в Excel. Важно понимать, что помимо расчета различных значений программа позволяет работать с массивами: находить среднее, максимальное и минимальное значение, вычислять сумму и прочее.
Особенности расчетов в Excel
Excel позволяет пользователю создавать формулы разными способами:
- ввод вручную;
- применение встроенных функций.
Отличительной чертой формулы в Экселе независимо от способа создания заключается в том, что она начинается знаком равно (=). Если ячейка содержит формулу, в самой таблице пользователь видит результат вычисления. Выражение, по которому была рассчитана ячейка, отражает строка состояния.
Двойной щелчок по интересующей ячейке позволяет выделить цветом параметры, использованные в процессе вычисления.
Ручное создание формул Excel
Ввод вручную применим, когда необходимо осуществить простые расчеты (сложение, вычитание, умножение, деление) небольшого количества данных. Чтобы ввести ее следует выполнить следующие шаги:
- щелчком левой кнопки мыши выделяем ячейку, где будет отображаться результат;
- нажимаем знак равенства на клавиатуре;
- вводим выражение;
- нажимаем Enter.
Создать формулу можно с использованием чисел и при помощи ячеек, содержащих данные. В первом случае значения вводятся с клавиатуры, во втором – нужные ячейки выделяются щелчком мыши.
Между операндами ставят соответствующий знак: +, -, *, /. Легче всего их найти на дополнительной цифровой клавиатуре.
Использование функций Майкрософт Эксель
Помимо ручного ввода формулы в Экселе задаются при помощи встроенных функций. Используемые величины называют аргументами.
Для выбора требуемой функции нужно нажать на кнопку fx в строке состояния или (если вы работаете в 2007 excel) на треугольник, расположенный около значка автосуммы, выбрав пункт меню «Другие функции».
В открывшемся окне следует выбрать необходимую категорию и непосредственно функцию.
После нажатия клавиши ОК пользователю будет предложено ввести аргументы. Для этого требуется нажать соответствующую кнопку и выделить требуемый диапазон данных, после нажатия кнопки справа от окошка происходит возврат к окну ввода аргументов. При щелчке по ОК происходит вычисление значения.Функции, встроенные в Excel, сгруппированы в несколько категорий:
- Финансовые позволяют производить вычисления, используемые в экономических расчетах, связанных обычно с ценными бумагами, начислением процентов, амортизацией и другими показателями;
- Дата и время.
Эти функции позволяют работать с временными данными, например, можно вычислить день недели для определенной даты;
- Математические позволяют произвести расчеты, имеющие отношения к различным областям математики;
- Статистические позволяют определить различные категории статистики – дисперсию, вероятность, доверительный интервал и другие;
- Для обработки ссылок и массивов;
- Для работы с базой данных;
- Текстовые используются для проведения действия над текстовой информацией;
- Логические позволяют установить условия, при которых следует выполнить то или иное действие;
- Функции проверки свойств и значений.
Правила записи функций Excel
В процессе создания функций следует четко соблюдать ряд правил использования знаков препинания. Если пренебрегать этим правилом, программа не сумеет распознать функцию и аргументы, а значит, результат вычислений окажется неверным.
Если функция стоит в самом начале, перед ее написанием обязательно должен идти знак равенства. Он помогает Excel определить необходимость проведения вычислений.
Все аргументы должны быть записаны в круглых скобках. Не допускается наличие пробелов между скобкой и функцией.
Для разделения аргументов используется знак «;». Если для вычисления используется массив данных, начало и конец его разделяются двоеточием.
Редактирование формул Microsoft Excel
Нередко работа с формулами в MS Excel требует внесения изменений в нее уже после создания. Редактируют использованные аргументы, числовые значения, математические знаки.
Для изменения выражения следует щелкнуть по ячейке, в которой она содержится. После этого можно воспользоваться следующими вариантами:
- кликнуть в строке состояния;
- нажать на клавиатуре F2;
- либо два раза щелкнуть мышью по ячейке. (как вам удобнее)
В результате любого из предложенных действий выражение в ячейке станет доступно для изменений. После их внесения для сохранения результата достаточно нажать на клавиатуре клавишу Enter.
В случае неверного ввода аргументов результат вычислений может быть непредсказуем. В том случае, если в процессе работы с формулами в Excel возникнет ситуация, когда вычисление будет невозможно, программа сообщит об ошибке. Расшифруем наиболее часто встречающиеся:
- ### – ширины столбца недостаточно для отображения результата;
- #ЗНАЧ! – использован недопустимый аргумент;
- #ДЕЛ/0 – попытка разделить на ноль;
- #ИМЯ? – программе не удалось распознать имя, которое было применено в выражении;
- #Н/Д – значение в процессе расчета было недоступно;
- #ССЫЛКА! – неверно указана ссылка на ячейку;
- #ЧИСЛО! – неверные числовые значения.
Копирование формул Excel
В случае необходимости формулу можно внести в несколько ячеек. Для этого можно использовать несколько способов:
- при ручном вводе достаточно выделить необходимый диапазон, ввести формулу и нажать одновременно клавиши Ctrl и Enter на клавиатуре;
- для ранее созданного выражения необходимо подвести мышку в левый нижний угол ячейки и, удерживая зажатой левую клавишу, потянуть.
Абсолютные и относительные ссылки в Эксель
В процессе создания электронных таблиц пользователь неизбежно сталкивается с понятием ссылок. Они позволяют обозначить адрес ячейки, в которой находятся те или иные данные. Ссылка записывается в виде А1, где буква означает номер столбца, а цифра – номер строки.
В процессе копирования выражений происходит смещение ячейки, на которую оно ссылается. При этом возможно два типа движения:
- при вертикальном копировании в ссылке изменяется номер строки;
- при горизонтальном перенесении изменяется номер столбца.
В этом случае говорят об использовании относительных ссылок. Такой вариант полезен при создании массивных таблиц с однотипными расчетами в смежных ячейках. Пример формулы подобного типа – вычисление суммы в товарной накладной, которое в каждой строке определяется как произведение цены товара на его количество.
Однако может возникнуть ситуация, когда при копировании выражений для расчетов требуется, чтобы она всегда ссылалась на одну и ту же ячейку. Например, при переоценке товаров в прайсе может быть использован неизменный коэффициент. В этом случае возникает понятие абсолютной ссылки.
Закрепить какую-либо ячейку можно, используя знак $ перед номером столбца и строки в выражении для расчета: $F$4. Если поступить таким образом, при копировании номер ячейки останется неизменным.
Относительные ссылки
Абсолютные ссылки
Имена в формулах Эксель
При создании объемных таблиц использовать стандартные ссылки на ячейки зачастую становится неудобно. В этом случае гораздо удобнее использовать так называемые имена. То есть определенной ячейке, массиву или формуле задается конкретное имя. Такие заголовки гораздо легче запоминаются.
Еще одно преимущество использования имени в Excel проявляется при изменении структуры таблицы. В этом случае не придется вручную править все выражения. Достаточно изменить ссылки в определении имен. В результате будут скорректированы все выражения, в которых они были использованы.
Для того чтобы присвоить имя, следует выделить необходимую ячейку или область и воспользоваться соответствующим пунктом меню.
excel 2007
excel 2010
В открывшемся окне задается любое удобное пользователю название. После этого такое имя может быть использовано в любом месте, где требуется прописать ссылку на соответствующую ячейку.
Использование формул в процессе создания таблиц в программе Excel позволяет значительно упростить работу в ней и создать качественные таблицы.
Огромное количество способов их применения ведет к необходимости тщательного изучения возможностей программы. Важно также регулярно совершенствовать свои знания, стараясь изучать нововведения и подстраивая их под свою работу.
Как создать формулу в Excel, основные принципы

Как создать формулу в Excel, как правильно использовать, как применить для большого диапазона данных. На все эти вопросы вы найдёте ответы в данной статье.
Что такое формула в Excel
Здравствуйте друзья и коллеги! Продолжая тему по работе в табличном процессоре Excel, сегодня разберёмся, что такое формула в Excel, как распространить формулу на целый столбец или строку.
В своей статье «Как сделать таблицу в Excel, основные правила», я дал алгоритм создания стандартной таблицы в этом приложении. Если вы новичок и не умеете делать таблицы в Экселе, обязательно начните свою работу с этой статьи. Весь смысл данной программы в автоматизации обработки большого потока данных.
Для этого в Экселе есть такое понятие, как формула. Чтобы Эксель «понял», что набор символов, который вводится в ячейку, это формула, нужно ввод начинать со знака равно.После нажатия клавиши Enter в ячейки отобразится ответ. Для редактирования формулы необходимо выделить ячейку и дважды по ней щёлкнуть левой кнопкой мыши или нажать функциональную клавишу F2.
к оглавлению ↑
Как создать формулу в Excel, основные правила
Итак, как создать формулу в Excel правильно.
Любой набор символов, который начинается со знака равно, программа воспринимает, как формулу. Это значит, что Эксель будет пытаться считать. Поэтому в качестве аргумента в формуле нельзя использовать текстовый формат данных.
В качестве аргументов в формуле могут быть использованы числовые константы, функции, ссылки на ячейки. Причём в этих ячейках также не должны находится данные в текстовом формате.
Допускаются в формуле такие форматы, как общий, числовой, дата, время, финансовый, денежный, процентный, дробный, экспоненциальный.
Причём формат устанавливается не для данных, а для ячейки. То есть выделяем ячейку, затем вызываем окно Формат ячеек, вкладка Число, и устанавливаем нужный формат.
Нажимаем ОК.
Если формула выдаёт ошибку, значит в какой – то ячейке, на которую есть ссылка в формуле, стоит не тот формат.
Как же применить формулу к целому столбцу данных. Например, у нас такая задача – найти сумму значений двух столбцов.
Можно, конечно, устанавливать курсор в каждую ячейку и вводить формулу. Но зачем тогда Эксель. Это удобнее делать на калькуляторе.В Excel есть такое понятие, как распространение формулы. Вам достаточно ввести формулу в одну ячейку и протянуть вниз по нужному количеству строк. Здесь важно «поймать» чёрный крестик в правом нижнем углу ячейки, в которой находится формула, нажать левую кнопку мыши, и не отпуская её, протянуть до нужной ячейки.
В формуле ссылки автоматически поменяются на нужные адреса.
Таким образом, можно выполнять различные вычислительные операции на любом большом диапазоне данных. Причём, если вы поменяете значения в ячейках, на которые есть ссылка в формуле, результат автоматически будет пересчитан.
Если вам нужно, чтобы в формуле какая – то ссылка была зафиксирована, то есть адрес ячейки не менялся при распространении и копировании, нужно перед именем столбца и номером строки в адресе поставить знак доллара — $F$2. Это так называемые абсолютные ссылки. Можно зафиксировать только столбец или только строку, поставив знак доллара в нужном месте.
к оглавлению ↑
Работа с формулами и функциями в Excel
Как составить формулу в Excel, используя встроенные функции. Таких функций более четырёхсот. Это и математические, и логические, и финансовые и многие другие. Вызвать нужную функцию можно перейдя на вкладку Формулы основного меню программы или нажать кнопку с изображением функции.
Как работать с функциями. Например, нам нужно найти сумму элементов столбца. Алгоритм следующий: выделяем ячейку, где будет находиться сумма, затем нажимаем флажок возле значка Автосумма и выбираем функцию Сумма. Функция сама предложит вам диапазон суммирования. Вы можете согласиться и нажать Enter или выделить левой кнопкой мыши тот, который нужен вам.
Это первый способ.
Второй способ работы с функциями. Вы находите в основном меню на вкладке Формулы нужный тип функций, например, статистические, а затем вызываете конкретную функцию.
У вас появится диалоговое окно соответствующей функции для ввода аргументов или диапазона. Это уже зависит от конкретной функции.
Диапазон можно указать мышкой, выделив нужную область. Можно просто написать адреса ячеек через двоеточие.
Как работать с таким диалоговым окном индивидуально для каждой функции, но принцип один и тот же: выделяем ячейку, куда нужно разместить результат, вызываем нужную функцию, указываем аргументы и нажимаем ОК.
Важно! Когда вы составляете формулу, используя функцию, знак равно ставить не нужно, он ставиться по умолчанию.
к оглавлению ↑
Заключение
Для тех, кто занимается бизнесом, неважно каким, оффлайн или заработком через Интернет, нужны программы для учёта и анализа. И Excel, безусловна, одна из лучших. Я думаю, что даже новичкам стало понятно, что такое формулы и функции, как создать формулу в Excel, как её применять и редактировать. Думаю, что эта информация будет интересна и полезна всем моим читателям.
С уважением, Иван Кунпан.
Все формулы в Excel: делаем примеры расчета чисел и текста
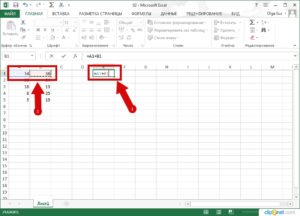
Формулы в Excel – одно из самых главных достоинств этого редактора. Благодаря им ваши возможности при работе с таблицами увеличиваются в несколько раз и ограничиваются только имеющимися знаниями. Вы сможете сделать всё что угодно. При этом Эксель будет помогать на каждом шагу – практически в любом окне существуют специальные подсказки.
Как вставить формулу
Для создания простой формулы достаточно следовать следующей инструкции:
- Сделайте активной любую клетку. Кликните на строку ввода формул. Поставьте знак равенства.
- Введите любое выражение. Использовать можно как цифры,
так и ссылки на ячейки.
При этом затронутые ячейки всегда подсвечиваются. Это делается для того, чтобы вы не ошиблись с выбором. Визуально увидеть ошибку проще, чем в текстовом виде.
Из чего состоит формула
В качестве примера приведём следующее выражение.
Оно состоит из:
- символ «=» – с него начинается любая формула;
- функция «СУММ»;
- аргумента функции «A1:C1» (в данном случае это массив ячеек с «A1» по «C1»);
- оператора «+» (сложение);
- ссылки на ячейку «C1»;
- оператора «» (возведение в степень);
- константы «2».
Использование операторов
Операторы в редакторе Excel указывают какие именно операции нужно выполнить над указанными элементами формулы. При вычислении всегда соблюдается один и тот же порядок:
- скобки;
- экспоненты;
- умножение и деление (в зависимости от последовательности);
- сложение и вычитание (также в зависимости от последовательности).
Арифметические
К ним относятся:
=2+2
- отрицание или вычитание – «-» (минус);
=2-2=-2
Если перед числом поставить «минус», то оно примет отрицательное значение, но по модулю останется точно таким же.
=2*2 =2/2 =20%
- возведение в степень – «».
=22
Операторы сравнения
Данные операторы применяются для сравнения значений. В результате операции возвращается ИСТИНА или ЛОЖЬ. К ним относятся:
=C1=D1 =C1>D1 =C1=»;
=C1>=D1
- знак «меньше или равно» — «3″;B3:C3)
- Excel может складывать с учетом сразу нескольких условий. Можно посчитать сумму клеток первого столбца, значение которых больше 2 и меньше 6. И ту же самую формулу можно установить для второй колонки.
=СУММЕСЛИМН(B3:B9;B3:B9;»>2″;B3:B9;»3″)
- Результат всех формул получится следующим.
Математические функции и графики
При помощи Экселя можно рассчитывать различные функции и строить по ним графики, а затем проводить графический анализ. Как правило, подобные приёмы используются в презентациях.В качестве примера попробуем построить графики для экспоненты и какого-нибудь уравнения. Инструкция будет следующей:
- Создадим таблицу. В первой графе у нас будет исходное число «X», во второй – функция «EXP», в третьей – указанное соотношение. Можно было бы сделать квадратичное выражение, но тогда бы результирующее значение на фоне экспоненты на графике практически пропало бы.
- Для того чтобы преобразовать значение «X», нужно указать следующие формулы.
=EXP(B4)=B4+5*B43/2
- Дублируем эти выражения до самого конца. В итоге получаем следующий результат.
- Выделяем всю таблицу. Переходим на вкладку «Вставка». Кликаем на инструмент «Рекомендуемые диаграммы».
- Выбираем тип «Линия». Для продолжения кликаем на «OK».
- Результат получился довольно-таки красивый и аккуратный.
Как мы и говорили ранее, прирост экспоненты происходит намного быстрее, чем у обычного кубического уравнения.Подобным образом можно представить графически любую функцию или математическое выражение.
Отличие в версиях MS Excel
Всё описанное выше подходит для современных программ 2007, 2010, 2013 и 2016 года. Старый редактор Эксель значительно уступает в плане возможностей, количества функций и инструментов. Если откроете официальную справку от Microsoft, то увидите, что они дополнительно указывают, в какой именно версии программы появилась данная функция.Во всём остальном всё выглядит практически точно так же. В качестве примера, посчитаем сумму нескольких ячеек. Для этого необходимо:
- Указать какие-нибудь данные для вычисления. Кликните на любую клетку. Нажмите на иконку «Fx».
- Выбираем категорию «Математические». Находим функцию «СУММ» и нажимаем на «OK».
- Указываем данные в нужном диапазоне. Для того чтобы отобразить результат, нужно нажать на «OK».
- Можете попробовать пересчитать в любом другом редакторе. Процесс будет происходить точно так же.
Заключение
В данном самоучителе мы рассказали обо всем, что связано с формулами в редакторе Excel, – от самого простого до очень сложного. Каждый раздел сопровождался подробными примерами и пояснениями. Это сделано для того, чтобы информация была доступной даже для полных чайников.Если у вас что-то не получается, значит, вы допускаете где-то ошибку. Возможно, у вас есть опечатки в выражениях или же указаны неправильные ссылки на ячейки. Главное понять, что всё нужно вбивать очень аккуратно и внимательно. Тем более все функции не на английском, а на русском языке.Кроме этого, важно помнить, что формулы должны начинаться с символа «=» (равно). Многие начинающие пользователи забывают про это.
Файл примеров
Для того чтобы вам было легче разобраться с описанными ранее формулами, мы подготовили специальный демо-файл, в котором составлялись все указанные примеры. Вы можете скачать его с нашего сайта совершенно бесплатно. Если во время обучения вы будете использовать готовую таблицу с формулами на основании заполненных данных, то добьетесь результата намного быстрее.
инструкция
Если наше описание вам не помогло, попробуйте посмотреть приложенное ниже видео, в котором рассказываются основные моменты более детально. Возможно, вы делаете всё правильно, но что-то упускаете из виду. С помощью этого ролика вы должны разобраться со всеми проблемами. Надеемся, что подобные уроки вам помогли. Заглядывайте к нам чаще.
Как делается создание формул в Excel
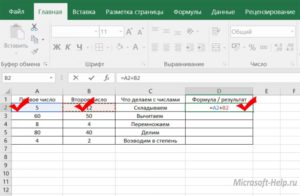
С момента своего появления в составе пакета Office Эксель стал постоянным рабочим инструментом для тех, кто занимается анализом и структурированием данных.
С годами благодаря постоянной разработке и улучшениям этого продукта пользоваться им смогли все — от «продвинутых» до самых обычных людей.
Курс на упрощение работы с данными от Microsoft выражается в постоянном упрощении методов работы с сохранением функционала, так что вполне объяснимо, что в руках пользователя Excel становится мощнейшим инструментом.
Для проведения расчётов используют готовые функции
Тем не менее, многие функции пока что не получается упростить. Это не значит, что они потребуют от вас навыков программирования или знания высшей математики. Хотя написание макросов и может предъявить вам такие условия, но у них в принципе высокий порог вхождения. Большую часть функционала Office вы в состоянии использовать с помощью кликов мышью и коротких команд с клавиатуры.
Создание формул в Excel
Для обработки значений и их диапазонов — от банальной суммы до методов математической статистики вроде медианы или моды — используются формулы.
Это очень гибкий и при этом достаточно простой инструмент, который широко используется наряду с условным форматированием при создании таблиц с данными. В самом простом случае для записи формулы в ячейку используется обычный текстовый ввод.
Чтобы провести, например, сложение значений из нескольких полей, можно прямо в ячейке написать «=СУММ()» и в скобках указать адреса значений через точку с запятой. Или, если они расположены рядом друг с другом, указать начальную и конечную через двоеточие.
А чтобы закрепить в этой формуле ячейку, например, чтобы не менялись столбец или строка при копировании формулы в другую, поставьте перед нужным символом знак «$». Тогда Эксель не будет менять этот экранированный символ, при этом меняя другие.В принципе можно так ввести любую формулу. Так как Excel поддерживает текстовый ввод, нужно только заранее знать нужные значения, которые вы туда подставите.
Но если для простых действий это приемлемо, то для более-менее сложных это уже затруднительно, так как придётся запоминать слишком уж много параметров. Поэтому легче использовать встроенный в программу конструктор формул.
Для того чтобы его вызвать, нужно нажать на кнопку в верхней части страницы, слева от поля ввода значения в ячейку.
Появится диалоговое окно, в котором пользователь сможет создать правило обработки данных. В левой части окна есть список упорядоченных по категориям формул. Есть математические, статистические, текстовые группы и т. д. Выбрав нужную, щёлкните по ней левой кнопкой мыши.
В правой части диалогового окна будет отображена форма заполнения значений. В ней вы сможете указать диапазоны данных или конкретные одиночные адреса. Чтобы это сделать, нажмите в правой части поля ввода кнопку выделения, окно свернётся, и вы получите доступ к рабочей части листа Excel.
Так как в этом режиме можно выбирать как одиночные значения, так и их диапазоны, ввести нужные значения не составит труда. После этого снова нажмите ту же кнопку, и окно восстановит прежний размер.
Если в формуле требуется не один набор данных, а несколько, то повторите описанную процедуру требуемое количество раз.
В этом поле, кстати, правила экранирования также работают. Поэтому если вы потом содержимое этой ячейки будете распространять и на другие, и при этом хотите сохранить значения данных, не забудьте поставить в нужные места знак доллара.Когда ввод в конструкторе будет завершён, нажмите ОК. На этом этапе Excel проверяет введённые значения на соответствие типов и на другие ошибки, поэтому может выкинуть текст ошибки. По нему вы сможете понять, что именно нужно изменить, чтобы формула работала так, как вы от неё ожидаете.
Если же ошибок не будет, окно закроется, а в ячейке появится значение. Иногда бывает так, что какой-то из указанных диапазонов ещё не заполнен, но присвоенный ячейке тип содержимого соответствует нужному.
Тогда на этапе проверки ошибок не будет, но и значение будет подсчитано без него, так что будьте внимательны.
Удаление формул
В Excel данные можно менять. И если структура таблицы изменилась, то, возможно, некоторые формулы больше не нужны. Либо отпала необходимость в расчёте величины, либо теперь она рассчитывается в другом файле и т. д. Тогда такую формулу надо убрать, так как Excel при каждом запуске будет пытаться её посчитать.
Чтобы удалить из ячейки содержимое, просто выделите её и нажмите Delete. Это полная очистка, и в ней не останется никаких данных. В случае, если вы хотите сохранить формулу, чтобы после её использовать, можно просто в значении ячейки убрать перед ней знак равенства, с которого начинается любая формула.
Тогда весь её тело будет считаться текстовыми данными, и не будет выполнять никаких действий.
Как создать формулу в Excel

Такая программа как Excel, предназначена для создания различных таблиц. В том числе, в ней можно производить вычислительные операции, посредством применения специальных формул.
При этом формулы, использующиеся в Excel, могут содержать в себе сложение, вычитание, умножение или деление. Для каждого действия имеются свои операторы уравнений.
Так для умножения используется знак «*», для деления «/», для вычитания «-», для сложения «+», а знак специальной вставки, что можно было возвести в степень указывается как «».
Однако, самым важным моментом при использовании формул в Excel, является то, что любая формула должна начинаться со знака «=».
Кстати, чтобы было проще производить вычисления, можно использовать адреса ячеек, с предоставлениями имеющихся в них значениях.
Как создать формулу в Excel, инструкция
В данной статье вы сможете познакомиться поближе с созданием формул в Excel.
Создаём простую формулу
Чтобы создать простую формулу, вначале ставите знак равенства, а затем прописываете её значения. Например, у вас в колонке «A», в первой строчке стоит значение 14, в колонке «B» в этой же строчке стоит «38» и вам нужно посчитать их сумму в колонке «Е» также, в первой строчке.
Для этого в последней колонке ставите знак равно и указываете A1+B1, затем нажимаете на кнопку на клавиатуре «Enter» и получаете ответ. То есть вначале в Е1 получается запись «=A1+B1». Как только нажимаете на «Enter» и появляется сумма, равная 52.
Кстати если нажать мышкой по итоговому значению, в строчке с названием f(x), расположенной над таблицей, отобразится используемая для вычисления формула.
Именно здесь, при необходимости лучше всего производить редактирование формул. В случае, если внесение изменений вам не требуется, с левой стороны от f(x), нажмите на крестик.
Если в ячейке отображается «#######», не нужно этого пугаться. Это означает, что в столбце просто не хватает места для полного отображения содержимого ячейки. Чтобы это исправить увеличьте его ширину.
Используем ссылки на ячейки
Наиболее простым вариантом по созданию формул, является работа со ссылками на ячейки. Как с этим работать? Очень просто.
Итак, вначале ставите в месте, где должно стоять итоговое значение знак равенства, а затем поочередно кликаете на ячейки, с указанными числовыми значениями и, ставя между ними знаки, отмечаете всё необходимое.
В завершении нажимаете на «Enter».
Например, пусть у вас в В2 стоит 120, в В3 — 900, а в В4 должен находиться результат вычитания. Таким образом, при использовании ссылок на ячейки, вы вначале на В4 ставите знак «=», затем нажимаете на В2, ячейка должна загореться новым цветом.
Затем ставите знак «*» и нажимаете на В3. То есть, у вас в В4 получиться формула: = В2*В3. После нажатия на «Enter» вы получите результат.К слову при внесении любого значения в ячейке В2 или В3, результат, прописанный в В4, будет автоматически изменён.
Копируем формулу
Если у вас в таблице имеется несколько граф, в которых используется одна и также формула, для упрощения задачи, расчеты можно произвести только в одной, а затем скопировать её и применить для остальной таблицы или колонки.
Например, у вас имеется товар, вы знаете его количество и цену на единицу, всё, что нужно это подсчитать стоимость. Для этого в ячейке со стоимостью ставите знак, равенства и количество из первой ячейки, где указано значение, умножаете на цену за единицу товара.
Если эта формула применима для всей таблицы, тогда для её копирования наведите на нижний правый угол и у вас вместо плюса белого цвета должен появиться чёрный тонкий плюс.
Его нужно провести вниз по столбцу со стоимостью. Таким образом, произойдёт полный автоматический расчет стоимости товара.
То есть такой инструмент как черный тонкий значок плюса, позволяет копировать данные из ячейки и применять их по всему столбцу.
Что тоже намного удобнее, чем для каждой строчки считать по очереди значения, выполняя одно и то же действие.
Формулы
В целом, при возникновении вопроса, как создать формулу в Excel, то, как можно увидеть, сделать это не сложно. Вот только для получения необходимого результата требуется точное знание формулы, которая должна применяться для решения задачи или проведения подсчётов.
А их достаточно много и поэтому сложно всё знать или помнить. Разработчики позаботились о данном вопросе и для упрощения работы с Excel, собрали все формулы, которые могут быть использованы в данной программе в одном разделе.
Если посмотреть на самую верхнюю строчку, где указана такая запись, как «», сместившись немного вправо, вы сможете найти графу «Формулы».
Именно здесь при необходимости можно выбирать ту или иную формулу, для проведения расчётов. То есть, в таблице ставите знак равенства в нужной строке, находите нужную вам формулу, например сумму.Далее появится такое окно, где нажмите — ок.
Вы получите результат по одной строке. Потяните за уголок с результатом суммы вниз, и формула автоматически применится ко всем заполненным столбцам.
Как создать формулу в Excel, итог
Как видите, создавать формулы в программе Excel — удобно, быстро. Программа сама всё подсчитает и проанализирует. Естественно, в одной статье сложно уместить и описать всю функциональность данной программы. Но разработчики постарались сделать всё возможное для вашего удобства.
При возникновении вопроса, нажмите на верхней панели строку «Что вы хотите сделать?» и введите в поиск то действие, какое хотите выполнить. Программа предоставит вам справку по данному разделу. Так что, изучайте Excel и пользуйтесь этой программой и всем её функционалом по полной. Удачи вам и успехов.
Не забудьте подписаться на блог, так как здесь вы найдёте ответы на многие волнующие вопросы. А также, всегда будете в курсе выхода новых статей.
Полезно знать:
- Как вставить формулу в Ворде 2010;
- Как выровнять цифры в содержании в Ворде;
- Как создать таблицу в Word Pad;
- Как создать таблицу в Эксель.
P.S. Прикладываю скриншот моих заработков в партнёрских программах. И напоминаю, что так зарабатывать может каждый, даже новичок! Главное — правильно это делать, а значит, научиться у тех, кто уже зарабатывает, то есть, у профессионалов Интернет бизнеса.
Заберите список проверенных Партнёрских Программ 2018 года, которые платят деньги!
Скачайте чек-лист и ценные бонусы бесплатно
=>> «Лучшие партнёрки 2018 года»
Формулы в Excel
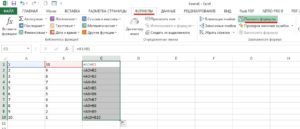
Excel необходим в случаях, когда вам нужно упорядочить, обработать и сохранить много информации. Он поможет автоматизировать вычисления, делает их проще и надежнее. Формулы в Excel позволяют проводить сколь угодно сложные вычисления и получать результаты моментально.
Как написать формулу в Excel
Прежде чем учиться этому, следует понять несколько базовых принципов.
- Каждая начинается со знака «=».
- Участвовать в вычислениях могут значения из ячеек и функции.
- В качестве привычных нам математических знаков операций используются операторы.
- При вставке записи в ячейке по умолчанию отражается результат вычислений.
- Посмотреть конструкцию можно в строке над таблицей.
Каждая ячейка в Excel является неделимой единицей с собственным идентификатором (адрес), который обозначается буквой (номер столбца) и цифрой (номер строки). Отображается адрес в поле над таблицей.
Итак, как создать и вставить формулу в Excel? Действуйте по следующему алгоритму:
- Установите указатель на ячейку, где будут производиться вычисления.
- Нажмите на клавиатуре знак «=».
- Мышкой щелкните по первой ячейке, которая участвует в вычислениях.
- Поставьте знак оператора, например «*».
- Щелкните по второй ячейке.
- Нажмите ENTER.
- Переведите указатель на ячейку с вычислениями, и вы увидите, как выглядит результат ваших действий.
Мы узнали, как поставить и посчитать формулу в Excel, а ниже приведен перечень операторов.
Обозначение Значение
+ Сложение — Вычитание / Деление
* Умножение
Если вам необходимо указать число, а не адрес ячейки – вводите его с клавиатуры. Чтобы указать отрицательный знак в формуле Excel, нажмите «-».
Как вводить и скопировать формулы в Excel
Ввод их всегда осуществляется после нажатия на «=». Но что делать, если однотипных расчетов много? В таком случае можно указать одну, а затем ее просто скопировать.
Для этого следует ввести формулу, а затем «растянуть» ее в нужном направлении, чтобы размножить. Установите указатель на копируемую ячейку и наведите указатель мыши на правый нижний угол (на квадратик).
Он должен принять вид простого крестика с равными сторонами.
Нажмите левую кнопку и тяните. Отпустите тогда, когда надо прекратить копирование. В этот момент появятся результаты вычислений. Также можно растянуть и вправо. Переведите указатель на соседнюю ячейку. Вы увидите такую же запись, но с другими адресами. При копировании таким образом номера строки увеличиваются, если сдвиг происходит вниз, или увеличиваются номера столбцов – если вправо. Это называется относительная адресация. Давайте введем в таблицу значение НДС и посчитаем цену с налогом. Цена с НДС высчитывается как цена*(1+НДС). Введем последовательность в первую ячейку. Попробуем скопировать запись. Результат получился странный. Проверим содержимое во второй ячейке. Как видим, при копировании сместилась не только цена, но и НДС. А нам необходимо, чтобы эта ячейка оставалась фиксированной. Закрепим ее с помощью абсолютной ссылки. Для этого переведите указатель на первую ячейку и щелкните в строке формул на адрес B2. Нажмите F4. Адрес будет разбавлен знаком «$». Это и есть признак абсолютно ячейки. Теперь после копирования адрес B2 останется неизменным.
Если вы случайно ввели данные не в ту ячейку, просто перенесите их. Для этого наведите указатель мыши на любую границу, дождитесь, когда мышь станет похожа на крестик со стрелочками, нажмите левую кнопку и тяните. В нужном месте просто отпустите манипулятор.
Использование функций для вычислений
Excel предлагает большое количество функций, которые разбиты по категориям. Посмотреть полный перечень можно, нажав на кнопку Fx около строки формул или открыв раздел «Формулы» на панели инструментов.
Расскажем о некоторых функциях.
Как задать формулы «Если» в Excel
Эта функция позволяет задавать условие и проводить расчет в зависимости от его истинности или ложности. Например, если количество проданного товара больше 4 пачек, следует закупить еще. Чтобы вставить результат в зависимости от условия, добавим еще один столбец в таблицу.
В первой ячейке под заголовком этого столбца установим указатель и нажмем пункт «Логические» на панели инструментов. Выберем функцию «Если». Как и при вставке любой функции, откроется окно для заполнения аргументов. Укажем условие. Для этого необходимо щелкнуть в первую строку и выбрать первую ячейку «Продано». Далее поставим знак «>» и укажем число 4. Во второй строке напишем «Закупить». Эта надпись будет появляться для тех товаров, которые были распроданы. Последнюю строку можно оставить пустой, так как у нас нет действий, если условие ложно. Нажмите ОК и скопируйте запись для всего столбца. Чтобы в ячейке не выводилось «ЛОЖЬ» снова откроем функцию и исправим ее. Поставьте указатель на первую ячейку и нажмите Fx около строки формул. Вставьте курсор на третью строку и поставьте пробел в кавычках. Затем ОК и снова скопируйте.
Теперь мы видим, какой товар следует закупить.
Формула текст в Excel
Эта функция позволяет применить формат к содержимому ячейки. При этом любой тип данных преобразуется в текст, а значит не может быть использован для дальнейших вычислений. Добавим столбец чтобы отформатировать итоговую сумму.
В первую ячейку введем функцию (кнопка «Текстовые» в разделе «Формулы»).
В окне аргументов укажем ссылку на ячейку итоговой суммы и установим формат «#руб.». Нажмем ОК и скопируем. Если попробовать использовать эту сумму в вычислениях, то получим сообщение об ошибке. «ЗНАЧ» обозначает, что вычисления не могут быть произведены. Примеры форматов вы можете видеть на скриншоте.
Формула даты в Excel
Excel предоставляет много возможностей по работе с датами. Одна из них, ДАТА, позволяет построить дату из трех чисел. Это удобно, если вы имеете три разных столбца – день, месяц, год.
Поставьте указатель на первую ячейку четвертого столбца и выберите функцию из списка «Дата и время».
Расставьте адреса ячеек соответствующим образом и нажмите ОК. Скопируйте запись.
Автосумма в Excel
На случай, если необходимо сложить большое число данных, в Excel предусмотрена функция СУММ. Для примера посчитаем сумму для проданных товаров. Поставьте указатель в ячейку F12. В ней будет осуществляться подсчет итога.
Перейдите на панель «Формулы» и нажмите «Автосумма». Excel автоматически выделит ближайший числовой диапазон. Вы можете выделить другой диапазон. В данном примере Excel все сделал правильно. Нажмите ОК. Обратите внимание на содержимое ячейки. Функция СУММ подставилась автоматически. При вставке диапазона указывается адрес первой ячейки, двоеточие и адрес последней ячейки. «:» означает «Взять все ячейки между первой и последней. Если вам надо перечислить несколько ячеек, разделите их адреса точкой с запятой:
СУММ (F5;F8;F11)
Работа в Excel с формулами: пример
Мы рассказали, как сделать формулу в Excel. Это те знания, которые могут пригодиться даже в быту. Вы можете вести свой личный бюджет и контролировать расходы.
На скриншоте показаны формулы, которые вводятся для подсчета сумм доходов и расходов, а также расчет баланса на конец месяца.
Добавьте листы в книгу для каждого месяца, если не хотите, чтобы все таблицы располагались на одном. Для этого просто нажмите на «+» внизу окна.
Чтобы переименовать лист, два раза на нем щелкните и введите имя. Таблицу можно сделать еще подробнее.
Excel – очень полезная программа, а вычисления в нем дают практически неограниченные возможности.
