Как быстрее всего подключить ноутбук или компьютер к телевизору через Wi-Fi: советы, настройки
4 способа подключения ноутбука к телевизору через Wi Fi

Синхронизация лэптопа и ТВ с помощью беспроводной интернет сети только на первый взгляд кажется сложным процессом. Если пользователь вникнет в детали, то он быстро поймет, как подключить ноутбук к телевизору через Wi-Fi.
Зачем вообще тратить время на беспроводную синхронизацию, если можно подключить ноутубук ТВ, используя интерфейсы DVI, HDMI? Во-первых, далеко не всегда под рукой есть нужный кабель. Во-вторых, не все ноутбуки оснащены такими интерфейсами. В-третьих, телевизионное соединение по беспроводному интернет-каналу выглядит более практичным решением.
Рассматриваемый тип синхронизации особенно актуален, если вы хотите посмотреть фильм или новую серию ТВ-шоу в режиме online. Все-таки просмотр видеоконтента на экране с небольшой диагональю не приносит большого удовольствия. Поэтому можно подсоединить ноутбук к телевизору без проводов, чтобы насладиться качественным и объемным изображением.
Если на лэптопе установлена операционная система Windows, то можно воспользоваться одним из следующих способов подключения:
- DLNA;
- WiDi;
- беспроводной монитор;
- дополнительные гаджеты.
Как передать фильм, сериал или любой другой контент с лэптопа на большой экран ТВ? Рассмотрим каждый из перечисленных выше вариантов, а также выделим самый оптимальный способ.
DLNA соединение
Чтобы подключить ноутбук к ТВ по Wi-Fi, нужно предварительно подсоединить оба устройства к одной сети. Современные модели TV-техники поддерживают технологию Wi-Fi Direct — в этом случае необязательно подключаться к одному маршрутизатору, телевизор автоматически создает собственную сеть. Пользователю остается подключиться к ней с портативного компьютера.
Как вывести изображение с ноутбука на телевизор? Сначала нужно настроить DLNA сервер. Суть заключается в том, что пользователь открывает сетевой доступ к папкам, внутри которых находится контент. Подключитесь к домашней сети. Директории музыка, видео, картинки сразу станут доступными для просмотра на ТВ.
Для открытия доступа к другим папкам переключитесь на вкладку «Доступ», которая находится в свойствах каждой директории. Выберите пункт «Расширенная настройка». Поставьте галочку возле поля «Открыть общий доступ…». Нажмите на «ОК», чтобы внесенные изменения вступили в силу.
После настройки DLNA возьмите пульт дистанционного управления ТВ-техникой, чтобы проверить доступные внешние подключения. На экране появится список подключенных источников сигнала.
Если вы пользуетесь техникой от компании LG, тогда перейдите в раздел «Smart Share», в котором нужно выбрать команду «Подключение к ПК». На других современных ТВ алгоритм синхронизации также максимально прост. Главное отличие – названия разделов.
Сразу после активации DLNA выберите контент, который вы хотели бы воспроизвести. Нажмите ПКМ по файлу. Из контекстного меню выберите команду «Воспроизвести на…» и нажмите на название ТВ.
Теперь каждый пользователь знает, как подключить ноут к телевизору через Wi-Fi путем настройки DLNA соединения. Запомните, что даже современные ТВ редко поддерживают формат MKV. Поэтому вы не сможете воспроизвести файлы с таким расширением. Решается проблема путем преобразования файла в другой формат.
«Расшаривание» папок и настройка общего доступа – ключевые элементы синхронизации портативного компьютера и телевизора через DLNA. Функция WiDi заметно отличается. Она позволяет дублировать картинку с дисплея лэптопа на экран ТВ. Реализуется технология за счет использования беспроводного канала. Часто эту опцию пользователи называют Miracast.
Настройка синхронизации по этой технологии имеет несколько специфических особенностей. Понадобится лэптоп с центральным процессором от Intel, дискретной видеокартой и Wi-Fi адаптером. Например, практически все современные модели ноутбуков Samsung подключаются к TV именно через WiDi.
Предварительно скачайте драйвера для беспроводного дисплея. Не исключено, что придется их загрузить с официального портала компании Intel. Важно, чтобы ТВ работал с WiDi. Более старые модели не поддерживают эту технологию. Поэтому пользователи покупают дополнительное оборудование – адаптеры. Предварительно, нужно прояснить этот момент.
Инструкция по настройке:
- Зайдите в главное меню телевизора.
- Перейдите в раздел «Сеть».
- Нажмите на функцию «Miracast/Intel`s WiDi».
- Передвиньте ползунок, чтобы активировать опцию.
- Зайдите на ноутбуке в программу для беспроводной синхронизации с ТВ-техникой – Intel Wireless Display.
- На экране появится список доступных устройств.
- Нажмите на кнопку «Подключить», которая находится возле названия телевизора.
Иногда приходится дополнительно вводить PIN. Преимущественно это простые комбинации чисел – 1111 или 0000.
Чтобы окончательно завершить настройку WiDi, перейдите в раздел «Charms». Выберите раздел «Устройства», а потом «Проектор». Здесь нужно добавить экран ТВ. Если названия вашего телевизора здесь нет, тогда обновите драйвера Wi-Fi модуля.
Беспроводной монитор
Этот способ позволяет сделать из телевизора монитор компа. Технология имеет определенные сходства с WiDi. Поэтому проблем с синхронизацией ноутбука и телевизора возникнуть не должно. Главное условие – ТВ и Wi-Fi модуль лэптопа поддерживают функцию Miracast.
Подключитесь через Вай-Фай к беспроводному монитору. Предварительно нужно открыть главное меню ТВ, чтобы активировать функцию Miracast. Если этот пункт отсутствует, тогда просто активируйте на обоих устройствах Wi-Fi.
На лэптопе нажмите сочетание кнопок Win+P, а после этого выберите подключение к беспроводному монитору. Подождите несколько секунд. Когда соединение будет налажено, изображение с экрана ноутбука будет проецироваться на дисплей ТВ. Так и создается полноценный внешний монитор.
Некоторые пользователи применяют стороннее программное обеспечение для реализации этой цели:
- Share Manager;
- Home Media Server;
- Samsung Share.
Вторая программа – универсальное решение. Синхронизация настраивается через локальную сеть. Пользователь устанавливает утилиту, а потом запускает ее. Через софт осуществляется подключение к беспроводному монитору.
Если используемое устройство не поддерживает платформу Smart TV, но есть HDMI интерфейс, тогда беспроводное подключение по Wi-Fi настраивается с помощью дополнительного оборудования. Купите Google Chromecast. Это устройство позволит подключить ТВ к ноутбуку для просмотра видеоконтента.
Альтернативный вариант – Android Mini PC. Помимо этого, вы сможете купить Intel Compute Stick. Гаджеты подключаются к ТВ преимущественно через HDMI или USB разъем. Некоторые пользователи отдают предпочтение адаптерам Miracast. Итоговый выбор напрямую зависит от спецификаций и модели ТВ-техники.
Внешний Wi-Fi адаптер позволяет настроить беспроводное подключение лэптопа к телевизору. Нужно просто подсоединиться к домашней сети, а потом можно выводить изображение на большой экран. Каждое устройство имеет свои преимущества и недостатки.
Вас может заинтересовать:
Поставьте вашу оценку:
(: 1, средний балл: 5,00 из 5) Загрузка…
Простейший способ подключения ноутбука к телевизору через WiFi
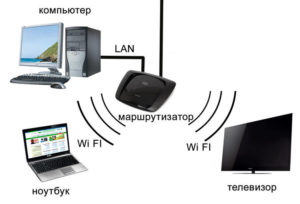
Сегодня мы постараемся приподнять завесу тайны и ответить на вопрос: как подключить ноутбук к телевизору с использованием локальной сети WiFi.
Легче всего подсоединить ноутбук к телевизору через кабель HDMI. Любая модель компьютеров и «голубых экранов» сегодня оснащается необходимым для HDMI разъемом.
Но бывают ситуации, когда подключать ноутбук через кабель проблематично и неудобно. Например, если компьютер или ноутбук расположен в другой комнате и нет возможности переместить его.
В данном случае единственное оптимальное решение-использование беспроводной локальной сети WiFi.
Подключение ноутбука к телевизору поколения Smart TV с помощью WiFi
НЕ ЗАБУДЬТЕ! Оба устройства, и телевизор, и ноутбук, должны быть подключены к одной локальной беспроводной сети. Если вы производите настройку дома, то проверьте, чтобы оба прибора были подключены к одному роутеру.
Теперь переходим к самой настройке. Сначала нужно выполнить подключение телевизора к локальной сети, согласно инструкции вашей модели. После этого выполняем подключение ноутбука.
Дальнейшую настройку для отображения информации на большом дисплее производим с помощью уникального помощника-особого приложения.
Вся работа ляжет на могучие плечи электронного помощника, который возьмет на себя тяжелое бремя коммуникаций.В качестве помощника можно использовать стандартную Windows Media Center Extender. Она идет в заводской комплектации многих компьютеров и ноутбуков. Если у вас ее нет, можно скачать и уставить любой медиа-сервер.
Media Center Extender
ВАЖНО! Media Center Extender является встроенной для операционных систем Windows седьмой и восьмой версий.
Механизм открытия в семерке: в «Пуске» в поисковой строке пишем название проги. Открываем в результатах поиска. Механизм открытия для восьмерки: наводим курсор в верхний угол с правой стороны, перед вами появится меню, в нем нужно запустить поиск. Далее открываем ресурс в результатах поиска.
НЕ ЗАБУДЬТЕ! Если у вас установлена операционная система нужного типа, но вы все равно не смогли найти необходимую опцию, значит ее нужно будет установить самостоятельно. Для этого зайдите на официальный ресурс и установите нужные обновления.
После установки переходим к настройке. В меню выбираем пункт «Медиаприставка». На открывшемся меню открываем пункт «Установка медиаприставки». На иллюстрации ниже вы можете увидеть, как выглядит установка.
Использовать Media Center Extender достаточно легко, ее эксплуатация не составит большого труда и не требует каких-либо профессиональных знаний.
Главное, правильно следовать пунктам инструкции, которая отображается на экране.
После того, как соединение ноутбука с телевизором будет успешно завершено, отправьте необходимые файлы на медиа приставку, то есть в телевизор. После этого вы получите желаемое изображение на большой диагонали.
Сторонние программы для подключения
В интернете можно найти огромное количество специальных приложений для отображения информации с ноутбука или персонального компьютера по телевизору. Но, чтобы не заблудиться в столь великом разнообразии, лучше всего выбирать проверенные варианты:
- Share Manager;
- Домашний медиа-сервер;
- Samsung Share.
Третий сервис имеет облегченный интерфейс, и богатый функционал. Но, к сожалению, оно является привилегией обладателей телевизоров южнокорейского производителя Samsung. При соединении с другими марками техники, он работает некорректно и может привести к сбоям.
Если вы ищите универсальный сервис, то домашний медиа-сервер станет идеальным вариантом для вас. Помимо этого, такой сервер отличается стабильностью работы и высокой практичностью.
- Установка данного приложения осуществляется бесплатно, что ни может ни радовать. Рассмотрим механизм использования сторонних приложений для подключения ноутбука к Smart TV через локальную сеть WiFi на примере именно этого приложения.Скачиваем Домашний медиа-сервер. Устанавливаем ее и запускаем. Если вы загрузили медиа-сервер в формате EXE, то просто следуйте инструкциям во всплывающих окнах. Если вы загрузили версию в формате ZIP, то с нужно будет распаковать архив, а затем установить с помощью Setup.exe. На иллюстрации вы можете увидеть, как выполняется установка.
Данный процесс не требует профессиональных знаний и навыков IT специалиста, с ней справится даже школьник. - Теперь назначаем телевизор, который мы будем использовать в качестве большого дисплея для демонстрации контента с ноутбука. Делается это следующим образом: когда появится таблица со списком типов устройств, выбираем свою модель телевизора. Как видно из иллюстрации, представленной ниже, у нас телевизор Sony 1280*720. После выбора нажимаем «Далее».
- Сервер любезно предлагает нам расширить имеющиеся папки и открыть те, что уже созданы на вашем ноутбуке или компьютере. Выглядит это так:
Что ж, отказываться от предложения неудобно, тем более, файлы у нас замурованы в недрах оперативной памяти. - Жмем значок плюса и указываем местоположение нужных файлов. Для подтверждения жмем «ОК».
- Наслаждаемся четким, красочным и качественным изображением файлов на большом экране телевизора.
Как подключить ноутбук к телевизору через wi-fi

Все большую популярность набирают запросы по теме, как подключить ноутбук к телевизору через wifi. Мы объясним, как грамотно подсоединить ноутбук к ТВ по вай-фай без кабеля и без потери качества изображения (Рисунок 1).
Рисунок 1. Пример подключенного ноутбука к телевизору
Основы подключения ноутбука к телевизору
Среди компьютерных пользователей очень распространен вопрос, как подключить телевизор как монитор через wifi. Идея транслировать изображение с небольшого экрана на широкую диагональ ТВ привлекает киноманов и геймеров.
Разумеется, покупать специализированный широкоформатный монитор для просмотра скачанных фильмов, игр или прослушивания музыки – это неоправданно дорого. Поскольку практически в каждой квартире есть плазменные ТВ, их можно легко использовать вместо монитора.
На широкой диагонали картинка выглядит более реалистичной, и зритель получает в несколько раз больше эмоций от просмотра. Однако под рукой не всегда есть специальные кабели системы HDMI для подключения, да и персональный компьютер может быть расположен слишком далеко от монитора.Проводное соединение устарело, поэтому мы объясним, как подключить ноутбук к ТВ через wifi. Вы так же можете изучить нашу статью, о том как возможно узнать пароль от Wifi, если Вы его забыли.
Смарт ТВ
Smart TV – это активно набирающие популярность цифровые мониторы, основной принцип работы которых заключается в подключении к интернету. Подключить ноутбук к смарт ТВ через wifi несложно, поскольку каждый из них оснащен мощным Wi-Fi модулем.
Следует помнить: для сопряжения и компьютер, и смарт ТВ необходимо подсоединить к одному роутеру (одной сети). Принципы подключения экрана к вай-фай разнятся, в зависимости от бренда производителя.
В нашей статье представлены инструкции к Смарт ТВ от таких всемирно известных и популярных компаний как Samsung, LG и Sony, а также особенности подключения ОС Windows 10 (Рисунок 2).
Рисунок 2. Визуальный интерфейс Smart TV и ноутбука с ОС Windows 10
Особенности подключения Samsung
Чтобы подключить телевизор Самсунг к ноутбуку через wifi, следует воспользоваться особыми программами: например, samsung Allshare PC (Рисунок 3). Алгоритм действий, чтобы подключить ноутбук к телевизору Samsung через wifi следующий:
- в настройках заходим в «Меню», выбираем раздел «Сеть», затем «Настройки сети», где нажимаем на кнопку «Пуск». После того, как появится список возможных подключений, выбираем сеть, и вводим пароль безопасности (если он установлен);
- в настройках ПК или ноута заходим в раздел «Сеть» и коннектимся к той же сети, что и ТВ;
- с персонального компьютера переходим в браузер на официальный сайт изготовителя, выбираем модель и бесплатно скачиваем для нее расширение Allshare PC. Затем программу следует установить и перейти к настройке. Если оба устройства подсоединены к одному роутеру, то в меню программы это отобразится. Следует объединить устройства, поставив соответствующую галочку;
- на ПК создается и указывается в меню «Список устройств» папка, файлы из которой будут транслироваться на экран плазмы;
- на ТВ переходим к стандартной программе Allshare Play. В левом боковом меню выбираем тип мультимедийного файла, который необходимо запустить (например «музыка» или «видео»). Программа отображает доступные папки и содержимое папок.
Примечание: Как мы увидели, подключить телевизор Samsung к компьютеру через wifi абсолютно несложно.
Рисунок 3. Окно сервиса AllShare Play для телевизоров Samsung
Особенности подключения Sony
Чтобы подключить ноутбук к телевизору Sony через wifi, следует воспользоваться специальной программой Wi-Fi Direct. Соединение осуществляется следующим образом:
- на ПК заходим в «Проводник» и выбираем опцию «Сеть». После того, как появится объявление «Сетевое обнаружение и общий доступ к файлам отключены», кликаем на нем правой кнопкой мыши и выбираем опцию «Включить…». Доступ к файлам-мультимедиа на вашем компьютере будет открыт. Затем следует в появившемся сообщении выбрать опцию «Создать частную сеть»;
- переключаем в настройках значение сети на «Домашняя»;
- активируем программу Wi-Fi Direct в настройках ТВ, перейдя по вкладке «Home». Нажав на вкладку, обозначенную значком чемодана, войдите в раздел «Сеть». Следует активировать режимы «Встроенный Wi-Fi» и «Wi-Fi Direct»;
- переходим в меню телевизора «Настройки Wi-Fi Direct», где выбираем необходимый объект из доступных для сопряжения;
- соединяем устройства.
Примечание: Все Смарт ТВ от производителя Sony оснащены данной программой.
Преимущество Вай-Фай директ состоит в том, что для подключения плазмы к ноуту / смартфону планшету не требуется интернет. Благодаря встроенному софту подключить ноутбук к телевизору сони через wifi очень просто.
Особенности подключения LG
Смарт ТВ от производителя LG имеет встроенную программу трансляции изображения с ПК/ноута на ТВ – LG Smart Share. Чтобы подключить ноутбук к телевизору LG через wifi, воспользуйтесь следующим алгоритмом:
- загружаем с официального сайта бесплатное приложение LG Smart Share;
- по завершении инсталляции и запуска программы высветится окошко, в котором будут указаны разные категории мультимедийных файлов («музыка», «видео», «фото»). Выбираем одну из категорий. Сразу после этого будет выполнен автоматический поиск всех находящихся на компьютере видеофайлов;
- создаем отдельные папки, чтобы было проще находить необходимые файлы и открываем общий доступ;
- на ТВ заходим в меню и выбираем опцию «Smart Share»;
- переходим по вкладке «Подключенные устройства» и выбираем из списка название сети, к которой подсоединен ПК;
- после соединения устройств заходим во «Все папки» и выбираем интересующий мультимедийный файл.
Настройка трансляции с ПК/ноута на экран от производителя LG очень простая и не требует длительного изучения инструкций.
Отметим, что LG Smart Share также без ограничений работает на Смарт ТВ описанных выше производителей – Sony и Samsung. Принцип работы остается неизменным.
Воспользовавшись данным приложением, вы существенно сэкономите как свое время, так и деньги, которые могли потратить на покупку HDMI кабеля.
Подключение из Windows 10
Подключение Smart TV к компьютеру на платформе Windows 7 / 8 / 8.1 существенно отличается от подключения к ОС последней версии. Windows 10 обладает встроенной передачей мультимедийных файлов на любой объект по сети, а также трансляцию сразу на два экрана без помощи сторонних программ. Устройства на платформе Windows 10 подключить к телевизору через wifi вы можете следующими способами:
- ПК и монитор подсоединяем к одной и той же сети;
- переходим в панель управления компьютера, выбираем «Параметры потоковой передачи мультимедиа» и включаем опцию передачи в появившемся окошке;
- настраиваем имя и список устройств, имеющих доступ к сети. Стоит отметить, что каждое устройство в списке можно настроить индивидуально;
- на ТВ заходим в общую папку с данными и наслаждаемся просмотром.
Для трансляции рабочего стола на внешний экран предусмотрены следующие настройки:
- нажимаем комбинацию клавиш Win + P, появится меню, в котором следует выбрать один из четырех вариантов передачи изображения.
Транслировать изображение на монитор можно даже без настроек: достаточно кликнуть правой кнопкой мыши по файлу и выбрать «Передать на устройство».
Как подключить ноут к телевизору через DLNA, Wi-Fi Direct и WiDi
Как можно было отметить, методов подключить ТВ к ноутбуку по wifi очень много. На смену путающимся проводам, неудобным кабелям и десяткам переходников приходит беспроводное соединение. Самыми популярными считаются системы DLNA, Wi-Fi Direct (о чем мы писали ранее) и WiDi. В чем заключается принцип их работы?
- DLNA – система, которая позволяет сопрячь совместимые устройства и передавать контент на максимальной скорости между ними. Работает на основе вай-фай подключения всех устройств к одной сети. Причем, устройства могут быть совершенно разные: от планшета и смартфона, заканчивая X-box приставкой и принтерами. Применима как для домашнего, так и для рабочего пользования. Уже ранее известные LG SmartShare и Samsung AllShare работают на основе данной системы. Для предоставления общего доступа к файлам каждая папка открывается на компьютере отдельно. Однако по умолчанию сервер ищет файлы в корневых папках группы «Мои документы».
- Wi-Fi Direct – система, благодаря которой два и больше устройств могут напрямую подконнектиться друг к другу без дополнительного звена – роутера. Имеет отдельное сходство с Bluetooth, но во много раз выше по скорости и качеству соединения. Даже если нет интернета, можно подключить ноутбук к телевизору через wifi direct, создав специальную домашнюю сеть.
- WiDi – система, созданная компанией Intel для передачи со смартфонов, планшетов, ноутов и прочих портативных устройств данных на экран Смарт ТВ. С ее помощью можно передавать «объемный» звук и просматривать полноформатные видео (full HD). Наиболее подходящий вариант для домашнего кинотеатра.
Подключение ТВ к ноутбуку через сторонние программы
Помимо стандартных системных настроек и рассмотренных ранее в статье приложений вы можете подключить ТВ к ноутбуку по wifi с помощью следующих стандартов беспроводной передачи:
- Домашний медиа-сервер (Home media server) – наиболее популярное среди пользователей приложение, загружаемое совершенно бесплатно. Сервер преобразовывает отправляемые на экран мультимедийные файлы в поддерживаемый формат. Работает на системе DLNA.
- Miracast – вторая по популярности бесплатная программа, работающая на системе Wi-Fi Direct – подключении без интернета. С помощью данного приложения можно транслировать не только изображения и видео, но и сам рабочий стол устройства, с которого идет воспроизведение. Данная функция работает в обратном порядке – изображение с экрана можно передавать на компьютер или телефон. Преимущество заключается в быстрой бесперебойной работе соединения даже при передаче «тяжелых» файлов и поддержке 3D формата.
- Wild Media Server – платная программа, сочетающая в себе преимущества двух предыдущих приложений. Работает на системе DLNA.
Какой программой воспользоваться и как подключить ноут к телевизору через wifi вы решаете сами. Найти программы Вы можете в нашем разделе программ для Windows. Каждое из приложений имеет ряд преимуществ и недостатков. В данном материале мы рассмотрели способы трансляции изображения с ПК на ТВ и ответили на все вопросы, как через вайфай подключить ноутбук к телевизору.
Как подключить телевизор к компьютеру по Wi-Fi
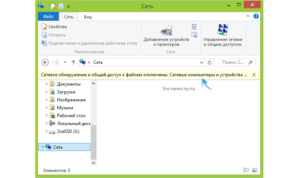
04.02.2015 windows | для начинающих
Ранее я уже писал о том, как подключить телевизор к компьютеру разными способами, но речь в инструкциях шла не о беспроводном Wi-Fi, а об HDMI, VGA и других типах проводного подключения к выходу видеокарты, а также о настройке DLNA (об этом будет и в этой статье).
В этот раз подробно опишу различные способы подключить ТВ к компьютеру и ноутбуку по Wi-Fi, при этом будут рассмотрены несколько сфер применения беспроводного подключения телевизора — для использования в качестве монитора или же для проигрывания фильмов, музыки и другого контента с жесткого диска компьютера. См. также: Как передать изображение с Android телефона или планшета на телевизор по Wi-Fi.
Почти все описанные способы, за исключением последнего, требуют наличия поддержки Wi-Fi соединения самим телевизором (то есть он должен быть оснащен Wi-Fi адаптером). Впрочем, большинство современных телевизоров Smart TV это умеют. Инструкция написана применительно к ОС Windows 7, 8.1 и Windows 10.
Проигрывание фильмов с компьютера на телевизоре по Wi-Fi (DLNA)
Для данного, наиболее распространенного способа беспроводного подключения телевизора, помимо наличия Wi-Fi модуля требуется также, чтобы сам телевизор был подключен к тому же роутеру (т.е.
к той же сети), что и компьютер или ноутбук, на котором хранятся видео и другие материалы (для телевизоров с поддержкой Wi-Fi Direct можно обойтись без роутера, просто подключитесь к сети, создаваемой ТВ).
Надеюсь, это уже так и есть, а отдельных инструкций не нужно — подключение происходит из соответствующего меню вашего телевизора тем же образом, что и подключение к Wi-Fi любого другого устройства. См. отдельную инструкцию: Как настроить DLNA в Windows 10.
Следующий пункт — настроить DLNA сервер на вашем компьютере или, понятнее, предоставить общий доступ к папкам на нем. Обычно для этого достаточно, чтобы в параметрах текущей сети было установлено «Домашняя» (Частная).
По умолчанию, общедоступными являются папки «», «Музыка», «Изображения» и «Документы» (предоставить общий доступ к той или иной папке вы можете, кликнув по ней правой кнопкой, выбрав «Свойства» и вкладку «Доступ»).
Один из самых быстрых способов включить общий доступ — открыть проводник Windows, выбрать пункт «Сеть» и, если вы увидите сообщение «Сетевое обнаружение и общий доступ к файлам отключены», кликнуть по нему и следовать указаниям.
Если такого сообщения не последует, а вместо этого будут отображаться компьютеры в сети и серверы мультимедиа, то скорее всего у вас уже все настроено (это вполне вероятно). Если не сработало, то вот подробная инструкция о том, как настроить DLNA сервер в Windows 7 и 8.
После того, как DLNA включен, откройте пункт меню вашего телевизора для просмотра содержимого подключенных устройств.
На Sony Bravia можно перейти по кнопке Home, а затем выбрать раздел — Фильмы, Музыка или Изображения и посмотреть соответствующий контент с компьютера (также у Sony есть программа Homestream, которая упрощает все то, что я писал).
На телевизорах LG — пункт SmartShare, там вы также должны будете увидеть содержимое общих папок, даже если у вас не установлена программа SmartShare на компьютере. Для ТВ других марок требуются примерно аналогичные действия (и тоже есть свои программы).Дополнительно, при активном DLNA подключении, кликнув правой кнопкой мыши по файлу видео в проводнике (это делаем на компьютере), вы можете выбрать пункт меню «Воспроизвести на название_телевизора». При выборе этого пункта начнется беспроводная трансляция видеопотока с компьютера на ТВ.
Примечание: даже при условии, что телевизор поддерживает фильмы MKV, для этих файлов не работает «Воспроизвести на» в Windows 7 и 8, а в меню ТВ они не отображаются. Работающее в большинстве случаев решение — простое переименование этих файлов в AVI на компьютере.
Телевизор как беспроводный монитор (Miracast, WiDi)
Если предыдущий раздел был о том, как воспроизводить какие-либо файлы с компьютера на телевизоре и иметь к ним доступ, то теперь речь пойдет о том, как транслировать вообще любое изображение с монитора компьютера или ноутбука на телевизор по Wi-Fi, то есть использовать его как беспроводный монитор. Отдельно на эту тему Windows 10 — Как включить Miracast в Windows 10 для беспроводной трансляции на телевизор.
Две основные технологии для этого — Miracast и Intel WiDi, причем последняя, сообщают, стала полностью совместима с первой. Отмечу, что для такого подключения не требуется роутер, поскольку оно устанавливается напрямую (По технологии Wi-Fi Direct).
- Если у вас ноутбук или ПК с процессором Intel от 3-го поколения, беспроводным адаптером Intel и на нем задействован интегрированный графический чип Intel HD Graphics, то он должен поддерживать Intel WiDi и в Windows 7 и в Windows 8.1. Возможно, потребуется установка Intel Wireless Display с официального сайта http://www.intel.com/p/ru_RU/support/highlights/wireless/wireless-display
- Если ваш компьютер или ноутбук были с предустановленной Windows 8.1 и оснащены Wi-Fi адаптером, то они должны поддерживать Miracast. Если вы установили Windows 8.1 самостоятельно, то может поддерживать, а может и нет. Для предыдущих версий ОС поддержки нет.
И, наконец, требуется поддержка данной технологии и со стороны телевизора. Еще недавно требовалось приобретать Miracast адаптер, но сейчас все больше моделей ТВ имеют встроенную поддержку Miracast или получают ее в процессе обновления прошивки.
Само подключение выглядит следующим образом:
- На телевизоре должна быть включена поддержка подключения Miracast или WiDi в настройках (по умолчанию обычно включена, иногда такой настройки вообще нет, в этом случае достаточно включенного модуля Wi-Fi). На телевизорах Samsung функция называется «Зеркальное отображение экрана» и находится в настройках сети.
- Для WiDi запускаем программу Intel Wireless Display и находим беспроводный монитор. При подключении может быть запрошен код безопасности, который отобразится на телевизоре.
- Для использования Miracast откройте панель Charms (справа в Windows 8.1), выберите «Устройства», затем — «Проектор» (Передать на экран). Кликните по пункту «Добавить беспроводный дисплей» (если пункт не отображается, Miracast не поддерживается компьютером. Может помочь обновление драйверов Wi-Fi адаптера.). Подробнее на сайте Microsoft: http://windows.microsoft.com/ru-ru/windows-8/project-wireless-screen-miracast
Отмечу, что по WiDi мне подключить свой ТВ не удалось с ноутбука, точно поддерживающего технологию. С Miracast проблем не было.
Подключаем по Wi-Fi обычный телевизор без беспроводного адаптера
Если у вас не Smart TV, а обычный телевизор, но оснащенный HDMI входом, то вы все равно можете подключить его без проводов к компьютеру. Единственная деталь — вам потребуется дополнительное небольшое устройство для этих целей.
Это может быть:
- Google Chromecast https://www.google.ru/chrome/devices/chromecast/, позволяющий легко транслировать содержимое с ваших устройств на телевизор.
- Любой Android Mini PC (похожее на флешку устройство, подключаемое к HDMI порту телевизору и позволяющее работать в полноценной системе Android на ТВ).
- В скором времени (предположительно, начало 2015 года) — Intel Compute Stick — мини-компьютер с Windows, подключаемый к HDMI порту.
Я описал самые интересные на мой взгляд варианты (которые, к тому же, делают ваш ТВ даже более Smart, чем многие из производимых Smart TV). Есть и другие: например, некоторые телевизоры поддерживают подключение Wi-Fi адаптера к USB порту, а также существуют отдельные Miracast приставки.
Как подключить ноутбук к телевизору через wifi без проводов

Не всегда размер экрана ноутбука позволяет комфортно просматривать видео и фото, играть в компьютерные игры или просто заниматься интернет-серфингом. Поэтому многие пользователи подключают лэптоп к телевизору. Это можно сделать с помощью специального кабеля HDMI.
Тогда экран ТВ-устройства станет как второй монитор проецировать изображение с ноута. Но куда проще подключить ноутбук к телевизору через wifi. Не надо будет размещать оборудование как можно ближе друг к другу или подсоединять и прятать провода.
Так что сегодня мы и расскажем вам о том, как разными способами подключить ноутбук к телевизору через wifi.
Подключаем телевизор с технологией Smart TV к ноутбуку
Большинство современных ТВ-устройств оснащаются функцией, которая позволяет получать доступ к интерактивному контенту. За счет чего можно легко вывести на экран телевизора самую разнообразную информацию из Интернета – фильмы, видео, музыку, игры, блоги и пр. Называется эта технология – смарт.
Самые распространенные и продвинутые платформы – Samsung Smart TV и LG Smart TV. Активно внедряют подобную технологию и другие производители – Sony, Philips, Panasonic, Thomson и пр.
Так вот такой телевизор со Smart TV мы и будем подключать к ноутбуку. Делается это следующим образом:
- Подключаем и лэптоп, и ТВ к одной беспроводной точке. Например, к роутеру. Как это сделать на ноутбуке, вы уже знаете. Поэтому начнем с телевизора. Включаем устройство и, пользуясь пультом, заходим в настройки. Находим раздел с названием «Сеть» (или что-то подобное).
- Включаем wifi-адаптер. Выбираем в списке ту точку доступа, к которой уже подключен ноутбук. Все два устройства подсоединились к одной сети.
- Далее настраиваем DLNA-сервер. Звучит страшно и непонятно? Пугаться не стоит. На самом деле просто открываем сетевой доступ к папкам с видео и остальным контентом. Это делается на ноутбуке. Первым делом нужно зайти в «Центр управления сетями». В разделе «Просмотр активных сетей» меняем общественную сеть на частную (домашнюю).
- Теперь нам нужно «расшарить» определенную директорию. Например, вы хотите посмотреть по телевизору фильм, который хранится на жестком диске ноутбука. Тогда находим папку «Мои видеозаписи». Кликаем на нее правой кнопкой мыши.
- В появившемся окне выбираем раздел «Доступ». Оттуда переходим в пункт «Расширенная настройка». Тут в самом верху устанавливаем галочку напротив «Открыть общий доступ к этой папке». После чего жмем «применить» и «ок».
- Есть еще один способ, который позволит включить общий доступ. Открываем проводник Windows, выбираем пункт «Сеть». Обнаруживаем сообщение «Сетевое обнаружение и общий доступ к файлам отключены». Жмем по нему и следуем указаниям помощника.
- После того, как DLNA включен, берем пульт от телевизора. В меню устройства ищем пункт, посвященный просмотру содержимого различных внешних подключаемых источников. Допустим, на телевизорах Sony он называется «Home». Там есть фильмы, изображения или музыка. Остается просто выбрать нужный контент с компьютера. Если же это LG, то необходимо найти раздел «SmartShare» и кликнуть пункт «Просмотр содержимого ПК».
Если вы все настроили правильно, то запускать фильмы можно будет в два клика. Просто «подсвечиваете» любой видеофайл на ноутбуке, жмете на него вспомогательной кнопкой мыши и выбираете пункт «Воспроизвести на…». В открывшемся списке нужно лишь кликнуть на вашу модель телевизора. Например, Sony Bravia KDL-42W817B. После чего трансляция на большой экран начнется автоматически.
Для справки! в формате MKV при таком подключении, скорее всего, воспроизводиться не будут. Поэтому выбирайте файлы с расширением AVI.
Подключаем телевизор к ноутбуку с помощью WiDi
Прежде всего, этот способ хорош тем, что не требует никакого «расшаривания» папок и настроек общего доступа. Технология WiDi использует стандарт вайфай и просто дублирует картинку с лэптопа на экран ТВ-устройства. Правда, есть пара нюансов. Организовать подключение таким образом можно, лишь если ноутбук:
- Собран на базе процессора интел третьего поколения;
- Оснащен модулем Wi-Fi Intel;
- Встроенной графикой Intel;
- ОС – Windows 7, 8, 10.
В некоторых случаях еще может понадобиться установка софта Intel Wireless Display. Что касается самого телевизора, то он должен поддерживать технологию Miracast (WiDI). Большинство современных моделей, которые выпускаются с 2012-2013 года, эту функцию имеют по умолчанию.
Сама процедура подключения по WiDi включает несколько этапов:
- На телевизоре открываем меню смарт-приложений или настроек, откуда можно управлять имеющимися функциями. Обычно это можно сделать, нажав кнопки «Smart» или «Home» на пульте.
- Находим и выбираем «Screen Share». На каких-то моделях телевизоров в настройках есть отдельный пункт Miracast/Intels WiDi – просто ищем и активируем его. На телевизорах Samsung подобная функция называется «Зеркальное отображение экрана». Если никак не получается найти подобный раздел, то просто включаем Wi-Fi на ТВ-устройстве.
- Открываем на ноутбуке Intel Wireless Display. Если этого софта нет по умолчанию, то скачиваем и устанавливаем.
- Запустив приложение, оно автоматически просканирует наличие беспроводных дисплеев. Пользователю нужно лишь выбрать подходящий вариант и нажать «Подключить».
- Возможно, сразу синхронизировать ноутбук и телевизор не получится. Часто система просит ввести специальный код, который появляется на дисплее ТВ. После чего ждем несколько секунд, пока завершится подключение. Вот и все вам удалось передать изображение с лэптопа на большой экран.
Бывает и так, что вы все сделали, как описано выше, но телевизор не видит ноутбук. Тогда открываем Charms-панель на лэптопе, жмем вкладку «Устройства». Затем выбираем «Проектор» и добавляем ваш беспроводной экран. Также обновляем драйверы Wi-Fi.
Связать два устройства по wifi для вывода изображения можно и с помощью различных программ. Сегодня достаточно много всевозможного софта для воспроизведения контента на телевизоре без использования проводов. Хотя наибольшим спросом пользуются:
- домашний медиа-сервер;
- Samsung Share (имеет упрощенный интерфейс, но совместимо в основном лишь с устройствами самсунг);
- Share Manager.
Причем из всех этих программ домашний медиа-сервер – самое стабильное в работе приложение. Кроме того, оно подходит практически ко всем моделям телевизоров от разных производителей. На примере домашнего медиа-сервера и расскажем, как вывести изображение с ноутбука на ТВ:
- Бесплатно скачиваем дистрибутив с официального сайта разработчика – http://www.homemediaserver.ru
- Устанавливаем программу на лэптоп.
- Запускаем ее. Появится таблица со списком различных устройств. В этом перечне нужно выбрать то, на которое и будет передаваться контент. То есть ищем и кликаем на вашу модель телевизор. Жмем кнопку «Далее».
- Программа предложит расшарить определенные папки. По умолчанию, это «», «Музыка», «Изображения». Однако можно вручную указать и другие папки, где вы храните ваши фильмы или фото, чтобы затем их можно было посмотреть на экране телевизора. Просто жмем справа кнопку «Добавить» с большим зеленым плюсом.
- Затем подтверждаем процедуру сканирования. Нажимаем «Ок» и «Готово».
Теперь различный контент, который вы указали в программе домашний медиа-сервер, будет отображаться на большом экране телевизора.
Остальные подобные приложения работают по такому же принципу. Так что трудности при их использовании возникнуть не должны. Вот вы и узнали, как подсоединить ноутбук к телевизору через беспроводную wifi сеть при помощи специального софта.
Что делать, если на телевизоре нет wifi-модуля?
Беспроводное соединение с ноутбуком через вайфай невозможно, если нет специального модуля. Например, он отсутствует на старых моделях ТВ-устройств, которые были выпущены более 5 лет назад. Естественно, без кабеля лэптоп к такому телевизору не подключить. Как же быть? Придется воспользоваться дополнительными девайсами.
Например, помочь расширить возможности телевизора может адаптер. Обычно он вставляется в HDMI-порт. Какие подобные гаджеты мы можем порекомендовать? Это:
- Google Chromecast;
- Android Mini PC;
- Compute Stick;
- Miracast-адаптер.
Все перечисленные выше адаптеры позволят установить беспроводное соединение и передавать изображение с ноутбука на телевизор.
Как быстрее всего подключить ноутбук или компьютер к телевизору через Wi-Fi: советы, настройки

Любой современный компьютер и ноутбук обладает на сегодняшний день достаточной функциональностью для того, чтобы стать полноценным домашним или офисным мультимедийным центром.
Ноутбук и другую компьютерную технику можно использовать для просмотра фильмов, прослушивания музыки, просмотра телевизионных каналов, доступа к стриминговым сервисам и так далее. Но просматривать такой мультимедийный контент, конечно же, хочется на большом экране.
Например, на экране ТВ. Но как подключить ноутбук или компьютер к телевизору через Wi-Fi? Об этом мы и поговорим сегодня.
Способ соединения телевизора с компьютером выбирают в зависимости от вариантов его использования
Преимущества беспроводного соединения
Почему за основу мы взяли подключение ТВ к компьютеру именно по беспроводной сети Wi-Fi? Не секрет, что проводное соединение настроить гораздо проще и скорость передачи данных по кабелю может превосходить таковую при беспроводном подключении.
Но подключая ноутбук к телевизору, ни один пользователь не захочет ограничивать свою свободу, используя кабель двух- или трёхметровой длины.
Особенно если в помещении работает Wi-Fi-роутер и существует техническая возможность подключить к нему ТВ и компьютерную технику.
Осуществив подключение ноутбука или практически любой техники к телевизору через локальную сеть без кабеля, можно применять его для нескольких целей.
Первый способ, который мы рассмотрим сегодня, позволит задействовать телевизор в роли монитора, на котором вы увидите всё то, что происходит в эту секунду на экране ноутбука.
Второй же способ позволяет подключить компьютерную технику через локальную сеть без проводов для демонстрации на экране телевизора исключительно лишь цифрового контента (фото, видео, аудио), используя ноутбук или настольный ПК в качестве медиасервера.
Подключение в качестве монитора
Использование ТВ в качестве монитора даёт сразу несколько преимуществ. Работать с интернетом, офисными документами или просматривать изображения гораздо удобнее на большой диагонали телевизора. Подобное подключение телевизора может быть полезно и в офисе. Проведение презентаций, совместная работа и так далее.
Для организации подобного подключения используется две наиболее популярные беспроводные технологии, поддержка которых на сегодняшний день присутствует в самом широком спектре моделей ТВ. К ним относятся технология WiDi (Intel Wireless Display) и Miracast.
Преимущество их в том, что подключить компьютерную технику к телевизору можно даже без Wi-Fi-роутера.
Сам ТВ сможет стать источником сигнала Wi-Fi, организовать точку доступа к которой, вы сможете подключить ноутбук и при помощи фирменной утилиты, установленной на ПК, отправить изображение с дисплея на большой экран.
Подключение происходит довольно просто. Вам достаточно активировать функцию WiDi или Miracast в настройках телевизора, запустить софт для работы с этими технологиями на вашем ПК и произвести поиск доступных устройств. После выбора точки доступа, которую создал телевизор, вы сможете начать трансляцию картинки с ПК на большой экран.
Полноценной работой с Intel WiDi или Miracast способен похвастать практически любой телевизор LG, Toshiba или Philips, произведённый после 2013 года и обладающий функциями Smart TV.
Для сопряжения его с ноутбуком или подключения к компьютеру должно быть применено специализированное ПО, но сам ПК также должен иметь в своём распоряжении эти протоколы соединения или же оснащён специальным адаптером.
Intel WiDi присутствует в моделях ноутбуков, работающих на базе процессора Intel третьего или более нового поколения, обладающих сетевым адаптером производства Intel и графическим чипом Intel HD Graphics. Для осуществления подключения через WiDi установите на ПК утилиту Intel Wireless Display с официального сайта Intel.
Если ваш телевизор не оснащён ни одной из этих технологий, в продаже можно найти специальные компактные HDMI-адаптеры, подключив которые, вы сможете активировать WiDi или Miracast. Обратите внимание на то, что подключение через Intel WiDi версии 3.5 или более новой может осуществляться и к устройствам с поддержкой Miracast. По сути WiDi стала абсолютно универсальной технологией.Для того чтобы на экране ТВ просматривать исключительно мультимедийный контент, будет достаточно подключения вашей компьютерной техники по протоколу DLNA.
Её поддержка также заявлена у большого количества современных моделей телевизоров.
Подключение к компьютеру может происходить двумя способами — при помощи роутера, с которым соединены оба устройства, или при помощи точки доступа, создаваемой самим ТВ, если он имеет подобную возможность.
Сам процесс подключения занимает всего несколько секунд, но в первый раз потребует определённой настройки в параметрах вашего ПК. В настройках телевизора достаточно активировать функцию DLNA, а на компьютере установить бесплатную утилиту Домашний медиасервер (UPnP, DLNA, HTTP) (www.homemediaserver.
ru/index.htm) и в её настройках предоставить общий доступ к тем папкам, в которых будет содержаться видео, аудио или графический контент для трансляции на экран ТВ. После сканирования выбранных каталогов, программа отобразит все файлы, совместимые с технологией DLNA, и вы сможете приступить к трансляции.
Обратите внимание, что для дальнейшего запуска отдельных файлов из выбранных каталогов вам не потребуется открывать окно программы. Находясь в Проводнике или любом другом файловом менеджере, вам достаточно нажать правой клавишей мыши на конкретном файле, выбрать в контекстном меню опцию «Воспроизвести на…» и указать ваш телевизор. В этот момент ТВ должен быть включён.
Заключение
Используя это небольшое руководство, вы можете выбрать тот способ подключения, который подходит именно вам. В зависимости от задач не всегда необходимо настраивать выведение на большой экран всего интерфейса вашего ПК. Порой достаточно отправки конкретного файла, видео или фотографий.
