Включение режима модема на iPhone и его настройка
Режим модема в iPhone – как раздать интернет?
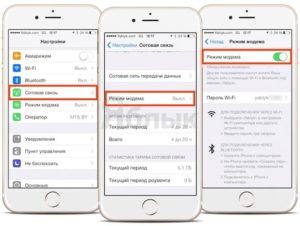
Телефон iPhone можно использовать в качестве модема, раздающего мобильный интернет для других устройств.
При помощи Режима модема, Айфон может раздать интернет на компьютер, смартфон или планшет, что иногда бывает очень удобно.
Раздача в компьютер может происходить через USB-кабель или беспроводными Wi-Fi и Bluetooth. Раздать интернет в другие телефоны по кабелю не получиться, только беспроводными средствами.
Сегодня в выпуске:
Если вы решили использовать Режим модема и подключать к iPhone компьютер или другие устройства для передачи им интернета, то для начало нужно:
Если интернет подключен, и ваш браузер Safari заходит на страницы интернета, то приступаем настройке и включению Режима модема.
Режим модема находится в настройках iPhone, запускаем приложение Настройки и смотрим. Если в главном меню или в настройках раздела Сотовая связь имеется раздел Режим модема, то значит, режим модема был подключен в момент настройки интернета в iPhone.
Как настроить Режим модема в iPhone
Почему нет Режима модема в Настройках или в разделе Сотовая связь? Потому что его нужно настроить, и он появится, при условии, что ваш оператор сотовой связи поддерживает такую возможность.
Мы будем настраивать режим модема на примере оператора Tele2. Запускаем стандартное приложение Настройки – Сотовая связь – включаем Сотовые данные и заходим в Параметры данных
Выбираем Сотовая сеть передачи данных и листаем в самый низ, где находятся настройки Режима модема и прописываем APN – internet.tele2.ru (настройка Режима модема для Tele2, пробовал писать просто internet, тоже работает).
Для каждого оператора и для каждой страны настройки свои, узнать их можно на сайте или обратившись в службу поддержки своего оператора сотовой связи. Иногда обсуждения профиля настроек своего региона можно найти при помощи поисковых систем интернета, вводите в поисковиках «Режим модема APN и название вашего оператора и страны».
После ввода настроек APN для Режима модема, несколько раз зайдите и выйдите в раздел Сотовая связь (находится в главном меню приложения настройки), если Режим модема не появится, то выключите и включите iPhone.
Как раздать интернет с iPhone в компьютер
Первое, что мы узнаем это как через iPhone подключить интернет на компьютер по кабелю USB, используя Режим модема. Прежде чем мы начнем, убедитесь, что в телефоне включены Сотовые данные (находится в Настройка – Сотовая связь).
Подключаем iPhone к компьютеру, используя USB-кабель. USB-кабель желательно использовать родной, так как с некачественными репликами могут быть проблемы. Заходим в Настройки – Режим модема – включаем тумблер Режим модема и жмем – Только USB.
Все, iPhone раздает свой мобильный интернет в компьютер по USB. Быстро и удобно. Открываем в компьютере браузер и пробуем зайти на любую страницу интернета. Опробовано на Windows 7 и Mac OS X El Capitan.
Если по какой то причине интернет в компьютере не появился, то установите в компьютер iTunes (желательно новую версию) или отдельный файл AppleMobileDeviceSupport.msi (содержит драйвера для iPhone).
Иногда помогает отключение в компьютере брандмауэра или антивируса, которые способны блокировать трафик.
Раздача интернета с iPhone по Wi-Fi в другие устройства
В этом случае мы используем iPhone как беспроводной модем, раздающий интернет по Wi-Fi. Преимущество этого способа в том, что ненужен ни USB-кабель, ни Айтюнс. Единственное требование это наличие модуля Wi-Fi в устройстве, которое будет получать интернет от iPhone (будь то планшет, телефон или компьютер).
Процесс включения мобильной точки доступа в iPhone прост. Поехали. Как и в прошлом примере убедитесь, что в iPhone включены Сотовые данные (2).
Для включения точки доступа выбираем в Настройках – Режим модема (3) – Включаем Режим модема (4). В принципе на 4-ом пункте точка доступа в iPhone будет включена, но если телефон в это время будет подключен к компьютеру, то нужно будет дополнительно нажать – Включить Wi-Fi и Bluetooth (5).
Режим модема в iPhone – какой пароль?
iPhone готов к раздаче интернета по Wi-Fi и Bluetooth, используя Режим модема, телефон стал точкой доступа.
Осталось подключить устройства, которым нужен интернет, для этого в них тоже нужно включить Wi-Fi, найти в списке устройств iPhone и подключиться к нему используя пароль, пароль от точки доступа iPhone можно узнать здесь: Настройки – Режим модема – Пароль Wi-Fi.
В этом же разделе можно сменить пароль точки доступа iPhone. Только не ставьте пароль как в нашем примере на картинке, а то его легко подберут и воспользуются посторонние.
Подключаем компьютер с Windows 7, 8 к точке доступа Wi-Fi iPhone
Включив режим модема в iPhone, и разобравшись с паролем точки доступа, будем раздавать интернет в компьютер под управлением Windows по сети Wi-Fi. Сеть будет организована между iPhone и компьютером.
Включаем Режим модема на iPhone и выбираем – Включить Wi-Fi и Bluetooth. На компьютере с Windows 7 или 8 внизу, возле часов, жмем значок Wi-Fi (1), выбираем iPhone (2), жмем Подключение (3), вводим пароль от точки доступа iPhone (4) и нажимаем OK(5).
Мобильный интернет с iPhone по средствам Wi-Fi пошел в ПК, теперь с него можно выходить в сеть.
Если после ввода пароля, ПК не может подключиться к iPhone, не смотря на ввод корректного пароля, то в Windows 7 нажав на значок Wi-Fi, выберите Центр управления сетями и общим доступом – Управление беспроводными сетями – и удалите iPhone из списка (правой кнопкой – Удалить сеть), затем снова пробуйте установить соединение. В Windows 8 в таком случае в перечне Wi-Fi-сетей нажмите на iPhone правой кнопкой – Забыть эту сеть.
Через iPhone подключаем к Wi-Fi компьютер с Mac OS
Режим модема в Айфоне включен. Чтобы подключить компьютер с Mac OS к беспроводной точке доступа iPhone и пользоваться его интернетом, нужно в Mac OS, в правом верхнем углу, нажать на значок Wi-Fi (1) – Включить Wi-Fi (2) – Выбрать из списка iPhone с иконкой режима модема (два кольца) – вести пароль – нажать Подключить (5). Используем интернет.
Режим модема на iPhone 6. Как включить режим модема?
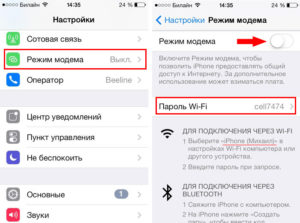
Для многих пользователей мобильных устройств важной функцией является так называемый «режим модема» (на английском языке это звучит как Personal Hotspot — «личная точка доступа к сети». Это опция, которая позволяет смартфону раздавать интернет при помощи Wi-Fi, что, в свою очередь, поставляется через мобильную сеть оператором связи.
Помимо того, возможность создавать Wi-Fi-сеть позволяет соединять между собой два устройства iPhone с той целью, чтобы передавать файлы (хоть это можно сделать и другими способами); а также для того, чтоб вместе наслаждаться играми, поддерживающими режим мультиплеера.
В этой статье мы расскажем о том, как работать с данной функцией на самом новом из вышедших iPhone – модели шестого поколения.
Как активируется режим модема на iPhone 6?
Начнем с общей информации — сделать так, чтобы ваш смартфон начал раздавать интернет, очень просто. Достаточно зайти в «Настройки», где будет доступен соответствующий пункт. Называется он «Режим модема». На iPhone 6, как, впрочем, и на другой технике Apple, работающей на основе iOS 8, эта опция активируется одним нажатием.
После этого, если перейти на вкладку опции, можно увидеть настройки Wi-Fi, которые будут указывать на способ подключения к вашей сети. О том, как их заполнять, расскажем чуть далее.
Проблема с iOS 8
У многих пользователей, которые провели обновление прошивки на своем устройстве, работающем на операционной системе 8-го поколения, может возникнуть проблема – неизвестно куда пропал режим модема.
На iPhone 6 такое случается тоже – и часто человек, которому нужно создать сеть с раздачей интернета, не знает, что ему нужно сделать для активации своего модема. Кто-то может предположить, что это системный сбой.
По крайней мере, отзывы пользователей iPhone на форумах свидетельствуют о непонимании людей, куда пропала опция.И действительно, со стороны это, возможно, и выглядит, как проблема – пункт меню, который ранее был доступен, отвечающий за работу в качестве модема, пропадает из настроек. Но уверяем вас, беспокоиться не о чем. Доступно о том, как включить режим модема на iPhone 6, расскажем в этой статье.
Решение
Итак, после обновления прошивки пункт действительно пропадает из настроек – это факт. Происходит это по той причине, что сбивается конфигурация мобильной точки доступа к сети вашего оператора.
Информацию по этому поводу можно найти там же – в «Настройках», в разделе «Сотовая связь».
После этого, чтобы настроить режим модема на iPhone 6, необходимо зайти в раздел «Сотовая сеть передача данных», где вы увидите, в чем именно заключалась проблема.
Ниже есть окно, которое так и называется – «Режим модема». В нем есть графы APN, «Имя пользователя» и «Пароль».
Вспомните: такую же информацию вы заполняли и для того, чтобы подключиться к интернету в другом окне настроек.
То есть разработчики iOS 8 просто отделили конфигурацию интернета для телефона в целом и для режима модема. Сделано это, очевидно, для того, чтобы предотвратить несанкционированное списание трафика.
Вот вам и ответ на вопрос: «Где режим модема на iPhone 6?» Он никуда не исчезал – просто настройки после обновления нужно заполнить повторно.
Данные для заполнения
Для того чтобы читатели, которые пользуются услугами того или иного оператора, знали, какую информацию нужно вносить для начала работы с режимом модема, публикуем общий свод данных по наиболее популярным операторам.
- Если у вас МТС – в APN указываем internet.mts.ru, в остальных двух полях – mts.
- Если Megafon – в APN – internet, а в полях «имя пользователя» и «пароль» — gdata.
- Для тех, у кого Beeline, нужно писать в APN – internet.beeline.ru, в остальных полях – beeline.
- Наконец, для Tele2 в APN пишем internet.tele2.ru, тогда как другие поля оставляем пустыми.
Если все заполните правильно, режим модема на iPhone 6, которым вы пользуетесь, появится незамедлительно. Таким образом, вы сможете раздавать мобильный интернет своим друзьями, находящимся вблизи.
Настройки Wi-Fi
Не забываем также настроить Wi-Fi-сеть, которую создаст ваше устройство. Главными для нас остаются название сети и ключ доступа к ней (пароль). По умолчанию название звучит как «Ваше имя» (которое было указано при первом запуске телефона) с приставкой iPhone. По нему те, кто будут подключаться к сети, будут видеть, что ее раздаете вы.
Вторая опция, необходимая к заполнению, – это ключ сети. Другими словами, это пароль, который должны будут вводить желающие подключиться к вам. Обязательное условие – минимум 8 символов.
Передача данных
Поскольку в инструкции о том, как включить режим модема на iPhone 6, мы объясняем, как давать пользоваться вашим интернетом другим пользователям, хотели бы также внести предупреждение – некоторые операторы связи отключают возможность раздавать интернет на безлимитных планах. Сделано это с той целью, чтобы не допускать чрезмерной нагрузки на сеть. Правда, крупнейших игроков рынка связи, таких как МТС, «Билайн», «Мегафон», это не касается.
Тут есть другой важный момент – следите за тем, что именно делают в сети те, кому вы раздаете интернет.
Если, скажем, у вас на счету осталось несколько мегабайт и вы вошли в режим модема, а ваш товарищ просматривает видеоролики – скорее всего, эти мегабайты скоро закончатся, после чего трафик будет тарифицироваться совсем по другому принципу. Поэтому вы рискуете не только потратить лишние деньги, если вовремя не проконтролируете расход трафика в вашей сети.
Выбор тарифного плана
Наконец, если у вас возникает постоянная необходимость создавать Wi-Fi-сеть при помощи телефона, возможно, вам следует позаботиться о подходящем тарифном плане.
Для того чтобы поддерживать работу нескольких устройств в интернете, очевидно, необходим тариф с большим объемом интернет-трафика, а лучше – даже с «безлимитом». Благо сегодня операторы позволяют сделать выбор тарифного плана в зависимости от того, какие именно услуги вы хотели бы подключать.
А у многих провайдеров даже есть отдельные пакеты трафика, заказать их можно «поверх» тех услуг, которые вы получаете в первую очередь (минуты и СМС).
В статье мы ответили, есть ли режим модема на iPhone 6. Следует подчеркнуть, что эта инструкция актуальна и для других девайсов Apple, работающих на основе iOS 8. В частности iPad любого поколения имеет схожую сложность с тем, что постоянно после обновления пропадают настройки режима модема. Ничего страшного в этом нет, как действовать, чтобы снова раздавать интернет, вы уже знаете.Как быстро включить режим модема на iPhone 7 (plus) по Wi-Fi, Bluetooth и USB
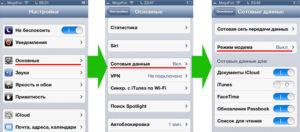
Нужно включить модем на iPhone 7 plus? Есть 3 проверенных способа. В современных мобильных устройствах есть различные функциональные особенности и приложения, которые способны доставить не только массу удовольствий, но и значительно повысить комфортабельность использования мобильного девайса.
Одним из наиболее интересных особенностей в iPhone 7 (7 plus) стал режим модема. Эта функция является очень удобной и интересной в плане использования.
С ее помощью пользователи могут активировать на собственном устройстве данный функционал, а потом предоставлять доступ к интернету другим пользователям или своим компьютерам.
Клиентам будет достаточно присоединиться к мобильному устройству и свободно использовать трафик любого оператора связи: МТС, Теле2, Мегафон и Beeline.
Режим модема
iPhone 7 (7 plus) обеспечивает быстрый доступ к функционалу портативного модема с иными устройствами следующими способами:
- Wi-Fi соединение
- USB кабель
- Bluetooth
Если использовать Wi-Fi, то телефон будет работать как портативный роутер. Его название будет отображаться в списках на иных устройствах. После выбора точки доступа, достаточно ввести пароль и пользоваться интернетом.
Подобным способом можно поделиться интернетом через интерфейс Bluetooth. Необходимо включить Bluetooth на обоих устройствах, чтобы провести установку соединения и разрешить обмениваться данными. Этого достаточно, чтобы на подключенном устройстве начал работать интернет.
При подключении через USB нужно присоединить кабель iPhone к другому устройству, например, к персональному компьютеру и включить точку доступа.
Включение режима модема на iPhone 7
Режим модема становится доступным, когда в меню айфона включается сотовая передача данных. Необходимо перейти по таким пунктам: «Настройки» – «Сотовая связь» – «Сотовые данные». Затем следует активировать ползунок.
Теперь рассмотрим инструкции по раздаче интернета тремя способами.
Wi-Fi соединение
Если выбирается данный способ, то Wi-Fi можно будет применять только для раздачи интернета при работе функции модема.
Необходимо выполнить следующие шаги:
- Выбор меню «Настройки», затем «Режим модема».
- Выбираем «Пароль Wi-Fi», указываем «Пароль» и нажимаем «Готово».
- Проводим активацию «Режима модема», нажимаем на «Включить Wi-Fi и Bluetooth».
- Отключается функцию Bluetooth для экономии заряда аккумулятора.
- На нужном устройстве находим созданную сеть и вводим пароль от нее.
- При успешном соединении на iPhone появится синяя полоса, где будет указано количество подключенных устройств.
Этот способ распространен в тех случаях, когда требуется раздать интернет на планшет, смартфон или ноутбук.
Обратите внимание! Для включения этого способа понадобится получить данные APN, имя пользователя и пароль у оператора связи. Подробности на видео ниже.
USB кабель
Наиболее часто этот способ применяется для раздачи интернета с iPhone 7 (7 plus) на стационарный компьютер или ноутбук.
Способ является более простым, чем прошлым, выполняем следующие шаги:
- Активизация режима модема: «Настройки» — выбираем «Режим модема» и активируем ползунок «Режим модема».
- Подключаем гаджет с использованием кабеля к компьютеру. Подключение интернета должно осуществиться автоматически.
- Если этого не произошло, то нужно самостоятельно из списка сетей выбрать название Вашего девайса.
Bluetooth
Данный способ наименее распространен, так как большинство пользователей выбирают первый или второй вариант.
Давайте рассмотрим инструкцию по раздаче интернета через Bluetooth:
- Переходим по пунктам: «Настройки» — «Режим модема». Выбираем «Включить Wi-Fi и Bluetooth».
- Функцию Wi-Fi отключаем.
- Включаем Bluetooth на девайсе и делаем пару.
- Подключаемся и на устройстве должен появиться интернет.
Если с Wi-Fi модулем что-то случилось, то для раздачи интернета пригодится Bluetooth, который имеется на большинстве ноутбуков и смартфонов.
Особенности
На странице с настройками режима модема можно менять пароли для Wi-Fi сети. Для этого нужно нажать на поле пароля, а потом ввести новый пароль на появившейся клавиатуре. Кроме пароля можно изменить имя девайса, которое будет отображаться на всех устройствах с беспроводным подключением в списке доступных сетей.
В iPhone 7 указывается на экране блокировки количество подключенных устройств. Число гаджетов отображается в строке состояния и рядом со значком связи во время включенной функции раздачи интернета.
Если вы подключили один гаджет, а в строке состояния отображается большее число, то к вашей точке доступа подключился другой телефон или сосед. В подобных случаях следует сразу заменить установленный пароль.
В этом режиме одновременно можно подключить до 5 устройств.
Иногда бывает так, что сама собой пропадает функция точки доступа. В данном случае необходимо ее заново включить и настроить. Это происходит после обновление программного обеспечения.
При входящих вызовах точка доступа может стать временно заблокированной. По завершении разговора она автоматически активируется, но в некоторых случаях это нужно сделать вручную.
Если точка доступа не открывается из-за неустойчивого соединения iPhone 7 с сетью, а постоянные разрывы проводят блокировку выполнения запущенных операций, то следует выполнить перезагрузку и прибыть в ту зону, где стабильное покрытие.
: как включить модем на iPhone 7 Plus
На видео можно лицезреть также настройки APN для операторов Мегафон, МТС и Tele2.
Сразу смотрите: принудительная перезагрузка iPhone 7 (7 Plus)
Ваша оценка:
2 гол., 5,00 из 5
Загрузка…
Как включить режим модема на iPhone 6
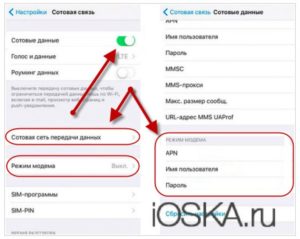
Айфоны – универсальные устройства. Они позволяют не только совершать звонки и посещать интернет, но также могут сами выступать в качестве модема.
С их помощью можно раздавать трафик выбранным абонентам, в пределах радиуса действия сети (или длины USB — кабеля).
Для этого предусмотрен специальный режим, достаточно его активировать и настроить, чтобы снабдить интернетом любые устройства: от смартфонов или «умных» часов, до компьютера.
Нет модемного режима?
Часто после установки в iPhone очередных обновлений, без видимых причин «слетают» некоторые сетевые настройки. Так перестаёт работать режим модема, или система бесконечно виснет на окне запущенного процесса. Но проблема не нова, каждый раз ситуация повторяется с разной частотой и от неё никто не застрахован.
Не избежала подобных неполадок и следующая – девятая по счёту версия iOS. После обновления, у пользователей, просто пропал соответствующий пункт в меню, или при попытке его включения – смартфон надолго зависал в состоянии запуска.
Но по факту сама-то функция модемной раздачи никуда не делась. Оказалось, Apple просто отключила по умолчанию этот режим – мол, им всё равно редко кто пользуется.
Ну и конечно отчасти это было сделано, чтобы избежать ответственности за его работу, учитывая особенности интернет-настроек операторов разных стран мира. Ведь объяснять это пользователям каждый раз требует от службы техподдержки массу времени.А так владелец iPhone, на свой страх и риск, открывает сторонним лицам доступк нему, и значит претензий к производителю – нет никаких.
Однако, на деле, многие пользователи привыкли использовать айфон как точку доступа, и теперь они чувствуют себя как без рук. Например, в дороге гораздо удобнее работать на ноутбуке, получая трафик со смартфона «по воздуху» или через кабель, без дополнительного маршрутизатора. Так что давайте разбираться, как вернуть возможность раздачи интернета посредством вашего iPhone.
Как активировать?
Если в iOS 9 не работает соединение в режиме модема, нужно будет сначала его включить и затем вручную прописать данные вашего оператора.
Итак, для этого находим в настройках раздел сотовой связи, листаем до пункта — Режим модема, и ставим напротив- «включить».
Готово, режим модема активирован. Теперь нужно внести настройки своего оператора в предусмотренные для этого вкладки сотовых данных. На приведённом ниже примере указаны сетевые настройки Мегафона.
Также предлагаем соответствующие настройки для самых популярных отечественных операторов связи.
— Если вы подключены к Билайн, в первом пункте – APN, прописываем: internet.beeline.ru, во втором — Имя пользователя, ставим: beeline, в третьем – пароль, опять же — beeline.
— У Tele2 все гораздо проще: в строке APN вводим: internet.tele2.ru, а пункты имени пользователя и пароля нужно просто оставить незаполненными.
— В настройках дляYota также заполняется только строка с APN, где указывается -internet.yota, две другие остаются незаполненными.
— Для МТС все выглядит так: в первом пункте ставим — internet.mts.ru, в двух оставшихся – mts.
— Пользователи Motivtelecom вносят: в APN — inet.ycc.ru, в качестве логина и пароля – motiv.
После внесения в iPhone настроек сотового оператора функция «Режим модема» становится доступной. Если ваш оператор не представлен в списке выше, можете связаться непосредственно с ним, чтобы получить настройки модема.
Обратите внимание на важный момент — при запущенном модемном режиме айфон будет автоматически раздавать интернет компьютеру, при любом подсоединении USB – кабелем. Даже если это очередная синхронизация для создания резервных копий через iTunes. Поэтому чтобы избежать чрезмерных трат за мобильный трафик – не забывайте отключать данную опцию, если она не используется.
Проблемы остались?
Попробуйте выполнить следующие действия:
- Рекомендуем после введения данных сразу же перезагрузить устройство, нажав на клавишу питания и сдвинув «вниз». Так все изменения настроек вступят в силу, и можно будет без проблем включить на своём iPhone режим модема.
- Также следует убедиться — является ли актуальной установленная на iPhone версия iOS 9 — так как в первых двух её выпусках отмечались разного рода сетевые сбои. После обновления проблема может решиться сама собой, или придётся ещё раз повторить процедуру внесения модемных настроек.
- Как ни странно но, не помешает проверить подключение к сети самого айфона-донора. Никто не исключал какие-то технические сбои у оператора, просто перейдите по любой ссылке, чтобы убедиться, что соединение есть.
- Если явные причины неполадок, такие как отключённый режим модема, устаревшая версия iOS и отсутствие настроек были исключены, а iPhone все равно отказывается раздавать интернет, можно попробовать сбросить сетевые настройки и попытаться заново установить соединение. Обычно это самое эффективное средство борьбы с любыми неполадками.
Чтобы выполнить избирательный сброс заходим в раздел – «Основные» настроек. Листаем до пункта сброса и в нём жмём на предложение о сбросе настроек сети.
Эта операция требует повторного подтверждения путём ввода пароля блокировки (если таковой был установлен). После вашего согласия будут стёрты все сохранённые сетевые параметры, вплоть до паролей и настроек Wi-Fi.
В процессе стирания на экране iPhone появится логотип компании и строка состояния. Весь остальной контент на смартфоне останется на месте.По завершении процесса iPhone должен автоматически перезагрузиться. Если этого не произошло, обязательно перезагрузите его самостоятельно. После этого снова внесите вручную модемные настройки, описанные в начале статьи.
- Ещё один альтернативный вариант избирательного сброса настроек – через меню сотовой связи.
Снова находим в нём пункт сотовой сети передачи данных, и выбираем в нём вкладку сброса настроек.
И снова напоминаем о необходимости перезагрузки по окончании процесса сброса, чтобы iOS ввела в действие внесённые изменения.
В обоих случаях сброса обнуляются все сохранённые сетевые настройки, никакие другие пользовательские данные не пострадают. Придётся только заново внести нужные сведения или запросить у поставщиков сотовых услуг автоматические настройки, если таковые у них предусмотрены.
- Также после обновления оболочки многие столкнулись с проблемами в работе Wi-Fi модуля. Вы заново прописываете сетевые настройки, вводите правильный пароль, сопрягаетесь со сторонними устройствами, но система отказывается их принимать. Понятно, что без наличия подключения между двумя аппаратами, айфон и раздать ничего не сможет.
В таких ситуациях помогает операция «забывания» выбранной сети.
Найдите в настройках интересующую сеть Wi-Fi, выберите «забыть». После этого запустите поиск и заново введите настройки соединения.Если Вы переживаете о сохранности информации во время сбросов, т.к.
иногда что-то идёт не так, рекомендуем перед любыми серьёзными вмешательствами всегда делать свежую резервную копию. С её помощью удастся восстановить гаджет из любого состояния (кроме физической поломки).
Другие причины сбоев
Описанные советы не помогли и нужная функция всё ещё не работает? Приводим ниже перечень других возможных неполадок и методы борьбы с ними.
- Случается, что ранее успешные раздачи внезапно перестают работать. В таких ситуациях помогает повторное включение-выключение сервиса.
- Во время входящих вызовов точка доступа может временно заблокироваться. Обычно по завершении разговора она активируется автоматически, но в редких случаях приходится это делать вручную.
- Кроме того некоторые сотовые операторы ограничивают количество одновременно подключённых по Wi-Fi устройств, поэтому советуем за один сеанс подсоединять не более трёх аппаратов.
- Иногда невозможность раздачи, вызвана тем, что устройство-реципиент просто не поддерживает получение высокоскоростных сетей. В идеале оно должно распознавать 802.11g/n стандарт, с шифрованием WPA2.
- И ещё одна возможная причина, почему не работает модемный режим, это то, что оператор просто не поддерживает данную услугу в выбранном вам тарифном плане.
- Точка доступа может не открываться и из-за неустойчивого соединения айфона с сетью. Постоянные разрывы блокируют выполнение запущенной операции. В этом случае помогает перезагрузка и прибытие в зону со стабильным покрытием.
Как видим, в подавляющем большинстве случаев, причиной неполадок в работе модемной связи является не столько сам айфон или его система, а скорее особенности работы и настройки оператора. Поэтому нужно в первую очередь обращаться к предоставителю мобильных услуг. А все аппаратные неполадки смартфона устраняются перезагрузкой, сбросом, либо обновлением прошивки до текущей версии.
Какие нужно сделать настройки и, как включить режим модема на iPhone?
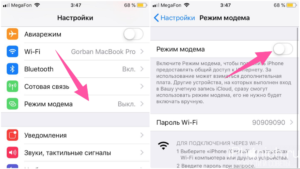
Когда-то очень часто для выхода в интернет использовали услугу сотовых операторов в виде мобильного роутера. Благодаря такому роутеру можно было подключится к вэб-сети практически в любом месте, где есть покрытие оператора. На их смену пришли смартфоны, когда в них добавили функцию точки доступа к интернету, то есть, режим модема.
Несмотря на то, что возможность использовать iPhone в режиме модема существует уже давно, не все знают, как ее настроить и включить.
Настраиваем и включаем режим модема на iPhone
Вы можете использовать свой iPhone в качестве модема для подключения к интернету своего ноутбука, планшета или других смартфонов.
1. Проверьте, доступна ли функция «Режим модема»
Откройте «Настройки» и найдите строку с названием «Режим модема». Если она есть, то просто включите ее. Если точка доступа не отображается, то возможно она не активирована и вам может потребоваться связаться с оператором и попросить их подключить данную услугу. Обычно она включена по умолчанию.
2. Настройте связь
Откройте: «Настройки» > «Сотовая связь» > «Параметры данных» > «Включить LTE».
Здесь рекомендуем выбрать включение «Голос и данные». Это позволит использовать соединение максимально возможного в сети качества.
Далее, вернитесь назад в параметры данных и перейдите в «Сотовая сеть передачи данных».
Здесь необходимо, чтобы данные подключения были заполнены. Особенно в разделе «Режим модема». Обычно они прописываются автоматически, если услуга поддерживается и подключена сотовым оператором.
Мтс – автоматические настройки интернета на iphone
- Отправьте пустое SMS на короткий номер 1234. Через несколько минут вам придут автоматические настройки, которые нужно будет сохранить.
- Позвонить по номеру 0876.
Мтс – ручные настройки интернета на iphone
- APN: internet.mts.ru
- Имя пользователя: mts
- Пароль: mts
Мегафон – настройки интернета на iPhone
При установке SIM-карты Мегафон, настройки мобильного интернета устанавливаются автоматически.
При необходимости их можно проверить:
- APN: internet
- Имя пользователя: gdata или оставить пустое поле
- Пароль: gdata или оставить пустое поле
Билайн – автоматические настройки интернета на iPhone
- Подключите услугу «Доступ в интернет» набрав команду *110*181#
- Далее получите автоматическую установку, позвонив на номер 0880. Пароль сохранения установок — 1234.
Билайн – ручные настройки интернета на iPhone
- APN: internet.beeline.ru
- Имя пользователя: beeline
- Пароль: beeline
Tele2 – ручные настройки интернета на iPhone
- APN: internet.tele2.ru
- Имя пользователя: не заполняйте
- Пароль: не заполняйте
Win Mobile – ручные настройки интернета на iPhone
- APN: internet
- Имя пользователя: не заполняйте
- Пароль: не заполняйте
Волна Мобайл – ручные настройки интернета на iPhone
- APN: internet
- Имя пользователя: internet
- Пароль: internet
Yota – ручные настройки интернета на iPhone
- APN: internet.yota
- Имя пользователя: не заполняйте
- Пароль: не заполняйте
В большинстве случаях, когда вы устанавливаете в iPhone сим-карту того или иного оператора, то подключение к интернету устанавливается автоматически.
При внесении параметров вручную, находясь в «Сотовая сеть передачи данных», в разделах «Сотовые данные», «Настройка LTE (по желанию)» и «Режим модема» заполняйте данные одинаково. После того, как вы внесли параметры подключения вручную, необходимо отключить смартфон от питания на 1-3 минуты, а затем вновь включить его.
3. Включите интернет
Для этого перейдите: «Настройки» > «Сотовая связь» и поставьте переключатель «Сотовые данные» в положение Вкл., то есть зеленый цвет.
4. Включите режим модема
- Зайдите в «Настройки», где найдите строку «Режим модема» и нажмите на нее.
- Включите режим модема.
Для удобства, в строке «Пароль Wi-Fi», вам сразу отображается автоматически сгенерированный пароль. На случай, если вы хотите выйти в интернет с другого устройства через iPhone по сети wi-fi. Также, доступны другие способы подключения: USB-кабель и Bluetooth.
Если у Вас остались вопросы, или хотите получить более подробные консультации, пишите нам в соцсетях, или звоните:
Наш номер телефона: +7 978 773 77 77
Мы в социальных сетях:
ВКонтакте
Как включить и настроить режим модема на своем Айфоне
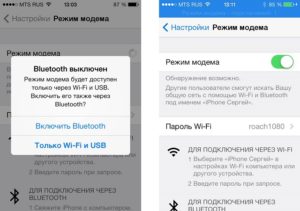
У каждого случались в жизни ситуации, когда у вас под рукой ноутбук или обычной компьютер, но доступа в интернет на нём нет. А доступ к интернету крайне нужен только с компьютера. Но если у вас под рукой IPhone, то вы можете с помощью него решить данную проблему.
В этой статье я постараюсь объяснить, как запустить на IPhone режим модема, если он присутствует у вас в настройках. Также бывают случаи, что этот пункт в меню скрыт и если это ваш случай, то мы сможете данную опцию вернуть. Для всего этого нам потребуется лишь выход в интернет на IPhone (крайне желательно безлимитный, иначе ваш баланс моментально уйдёт в огромный минус).
Включение режима модема на IPhone
1.Заходим в меню «Настройки»
2.Далее выбираем пункт «Сотовая связь» и тут появляется два варианта:
2.1 Пункт «Режим модема» есть.
2.2 Пункт «Режим модема» отсутствует (данный вариант рассмотрим позже).
3.Переходим в меню «Сотовая связь»-> Параметры данных» -> «Сотовая сеть передачи данных». Там будет пустые поля «Имя пользователя», «Пароль», «APN». Нам будет достаточно заполнить только «Имя пользователя»
4.После этого в настройках появится активный «Режим модема». В противном случае, снова зайдите в меню «Сотовая связь» и включите его вручную.
5.Мы включили «Режим модема» и теперь нам осталось подсоединиться к нему с другого устройства и спокойно пользоваться интернетом.
Настройка режима модема через USB, Wi-Fi или же Bluetooth.
В Apple позаботились о своих клиентах и дали возможность раздавать интернет через USB, Wi-Fi или Bluetooth, что несомненно очень практично. Теперь предлагаю рассмотреть каждый из этих способов подробнее.
Настройка «Режима модема» через USB
Если на вашем компьютере стоит операционная система Windows 7 или же новее либо Ubuntu, то вам не составит труд подключить свой IPhone в качестве модема через USB.Для этого нужно всего лишь соблюдать ниже приведённую инструкцию:
1.Соедините свой IPhone и компьютер с помощью кабеля, и у вас должно будет появиться окно выбора программ для запуска. Его надо закрыть, ведь для настроек интернета это не нужно.
2.Далее заходим в «Настройки» и переходим в «Режим модема», там мы увидим пункт «Общий USB-модем». После того как мы его включим компьютер будет в режиме совместного доступа в интернет.
3.Для отключения данного режима, нужно просто выключить на смартфоне функцию «Общий USB-модем» и отсоединить кабель от компьютера.
Настройка «Режима модема» через Bluetooth.
Гаджеты от Apple могут поддерживать доступ к интернету через Bluetooth, и для этого нужно выполнить следующие вещи.
1.Соединим наш смартфон с компьютером через Bluetooth.
2.Настроим на своём компьютере подключение к интернету с помощью Bluetooth (настройка данного подключения различается в зависимости от модели компьютера, поэтому для получения это информации рекомендую изучить инструкцию, которая шла вместе с компьютером).
3.Зайдём в смартфоне в меню «Настройки» и включим там « Режим модема».
4.Включим функцию «Общий USB-модем». Теперь наш смартфон с компьютером работают в режиме совместного доступа
Настройка «Режима модема» через Wi-Fi.
Для того, чтобы смартфон раздавал доступ в интернет через Wi-Fi достаточно следовать следующей инструкции:
1.Зайдём в меню «Настройки» и перейдём в «Режим модема».
2.Найдём в настройках функцию «Точка доступа Wi-Fi» и включим её.После этого наш смартфон может раздавать доступ в интернет через Wi-Fi одновременно восьми пользователям.
3.Для того, чтобы прекратить раздачу интернета просто отключаем функцию «Точка доступа Wi-Fi»
Полезная информация
При работе смартфона в режиме модема, когда к вам подключается другое устройство, то строка состояния изменяет свой цвет на синий и показывает число подсоединённых устройств.
Как мы убедились, есть разные способы раздавать со своего телефона интернет. Каждый способ прост в настройке, и за несколько минут можно превратить IPhone в точку доступа к интернету.
Как включить/использовать режим модема на айфоне 5, 5S, 5C, 6, 6S, 6 PLUS, 6S PLUS, SE, 7, 7 PLUS
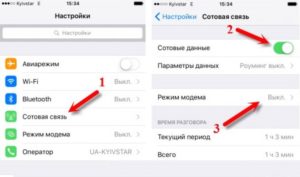
У всех бывали случаи, когда срочно нужен интернет и оказывается, что у друга есть айфон, который имеет возможность работать как модем. Многие наверно даже не знают о существовании этой функции на iPhone.
Но чаще всего, просто не знают как ее включить и настроить. Для это мы сегодня и собрались.
Я расскажу все тонкости того, как именно нужно использовать айфон в качестве модема.
Все достаточно несложно, просто нужно внимательно прочитать и следовать инструкциям.
Как подключить айфон как модем?
Прежде всего хочется начать с того, что режим модема становится доступным, как только включается сотовая передача данных на вашем iPhone.
Поэтому сразу заходим по таким пунктам как Настройки — Сотовая связь — Сотовые данные. Активируем ползунок и не забываем удостоверится о достаточном количестве ГБ вашего трафика.
Теперь вас ждет три способа раздачи интернета: по Wi-Fi, Bluetooth или USB-кабель. Все методы очень просты, поэтому просто следуем инструкциям.
Как раздать интернет с айфона по Вай-Фай?
Если вы выбрали этот способ, то сразу хочу предупредить, что вы сможете использовать Wi-Fi только для раздачи интернета. Это во время работы функции модема.
Естественно мобильный интернет у нас включен и дальше мы делаем такие шаги:
- заходим в Настройки — выбираем Режим модема;
- нажимаем Пароль Wi-Fi — пишем Пароль — Готово;
- активируем Режим модема — Включить Wi-Fi и Bluetooth;
- отключаем Bluetooth, ведь заряд аккумулятора еще пригодится;
- ищем на нужном устройстве созданную сеть и вводим ранее созданный пароль.
- как только успешно подключитесь, на айфоне появится синяя полоса с количеством подключенных устройств.
Этот способ чаще всего используется в случаях, когда нам нужно раздать интернет на ноутбук, любой смартфон или планшет. Как не странно, функция имеет весьма большой спрос.
Как раздать интернет с айфона через USB на компьютер?
Как вы поняли с названия заголовка, чаще всего данный способ используется для раздачи интернета с iPhone/iPad на свой ноутбук или просто стационарный компьютер.
Способ еще проще чем прошлый, поэтому следуем таким шагам:
- активируем режим модема зайдя в Настройки — жмем Режим модема — и делаем активный ползунок Режим модема;
- подключаем айфон при помощи кабеля к своему компьютеру и автоматически должно произойти подключение;
- если нет, самостоятельно выбираем из списка сетей название вашего iPhone.
В случае когда у вас Windows 7 и выше, то проблем с этим возникнуть не должно. Сам не раз так использовал свое устройство и все работало просто идеально. Скриншот выше моего успешного подключения.
Как раздать интернет с iPhone по Bluetooth?
Этот способ самый непопулярный, ведь обычно многие просто останавливаются на первом варианте, ведь Wi-Fi есть на любом устройстве, которое можно переносить.
Тем не менее, данный способ существует и я немного расскажу о нем. Инструкция выглядит примерно так:
- заходим все в те же Настройки — Режим модема — Включить Wi-Fi и Bluetooth;
- отключаем Вай-Фай, ведь он нам не нужен;
- включаем Bluetooth на своем устройстве и делаем пару (разные производители по разному);
- подключаемся и у нас должен появится интернет.
Если честно, сам этот способ я ни разу не использовал, поэтому просто его стабильность и прочие моменты ничего сказать не могу.
Вполне может пригодится, если у вас что-то случилось с модулем Вай-Фай и в наличии есть Bluetooth модуль. Хотя опять же, многие ноутбуки просто не используют его.
Пропал режим модема на айфоне
Очень распространена проблема, когда этот режим просто испаряется с вашего iPhone. У самого была такая ситуация и я просто не знал что делать.
Но выход из этой ситуации есть и он достаточно прост. Потом вы сможете пользоваться функцией модема как обычно и без всяких проблем.
Как настроить режим модема на айфоне
Обычно это касается более старых версий iOS и возможно на более новых устройствах вы не столкнетесь с данной проблемой. Чаще всего возникает из-за сброса настроек сети.
Заходим в Настройки — клацаем Сотовая связь — переходим в Сотовая передача данных и дальше вводим такие параметры:
| Страна | Оператор | APN | Имя пользователя | Пароль |
| Россия | Билайн | internet.beeline.ru | beeline | beeline |
| МТС Россия | internet.mts.ru | mts | mts | |
| Мегафон | internet | gdata | gdata | |
| Tele2 Россия | internet.tele2.ru | пусто | пусто | |
| Смартс (Smarts) | internet.smarts.ru | пусто | пусто | |
| Украина | Киевстар | www.kyivstar.net | пусто | пусто |
| www.ab.kyivstar.net | пусто | пусто | ||
| Life Украина (lifecell) | internet | пусто | пусто | |
| МТС Украина | Уточняем по номерам 0 (800) 400-000 (бесплатно) или 111 (бесплатно в сети МТС Украина) | |||
| Беларусь | МТС Беларусь | mts | mts | mts |
| Velcom | Уточняем у оператора по телефону 411 (бесплатно для пользователей Velcom). Они зависят от тарифного плана. | |||
| Life Поделиться: Добавить комментарий |
