Активация виртуального роутера Wi-Fi
Windows 7: Виртуальный WiFi в действии
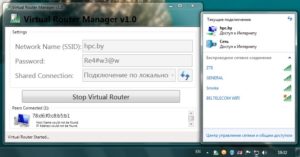
В настоящее время беспроводные сети получают все большее распространение: они работают и на вокзалах, и в аэропортах, и на предприятиях, а у многих пользователей и дома.
В Windows 7 появилась такая опция, как «виртуальный WiFi» (Virtual WiFi) — программная прослойка, создающая из установленной в компьютере беспроводной сетевой карты несколько виртуальных адаптеров.
Но сначала — немного теории.
Беспроводные сети могут работать в двух режимах
— устройства соединены непосредственно между собой. Получается простая сеть (ad-hoc mode). Такой режим называется «точка-точка». Используется этот режим довольно редко и, в основном, для обмена данным в случае, когда возможности использовать точку доступа нет.
— устройства подключаются через точку доступа (Access Point-AP). Этот режим называется инфраструктурным (Infrastructure Mode) и, как правило, применяется совместно c беспроводным маршрутизатором, подключенным к интернету.
Что собой представляет технология Virtual WiFi
Не вдаваясь в технические подробности: в Windows 7 один физический беспроводной адаптер можно превратить в несколько виртуальных, причем — внимание! — каждый из этих виртуальных адаптеров можно настроить для подключения к разным беспроводным сетям.
Для чего это нужно
Хм… Вопрос, конечно, интересный.p Пример первый: радиосигнал от имеющейся точки доступа не покрывает нужного расстояния между ней и беспроводными устройствами. В этом случае компьютер или ноутбук с Virtual WiFi может выступить в качестве репитера (повторителя), расширяющего зону покрытия беспроводной сети.
Пример второй: создание персональной сети (Wireless Personal Area Network), к которой можно очень быстро подключить телефон, камеру, принтер, ноутбук или любое другое устройство с беспроводным адаптером для простого обмена информацией.
Пример третий: имеющаяся беспроводная сеть — со статическими IP-адресами устройств, но при этом иной раз требуется быстро подключать новые устройства, причем без всяких настроек-перестроек (это можно сделать, если бы был включен режим выделения динамических IP-адресов. Но увы).
Как реализована Virtual WiFi в Windows 7
К слову: технология Virtual WiFi включена не только в Windows 7, но и в Windows 2008 R2.
p Virtual WiFi реализована в операционной системе на уровне ядра и позволяет очень простую реализацию программной точки доступа (SoftAP), при этом от производителей беспроводных адаптеров требуется только одно — реализовать в своих драйверах поддержку SoftAP (многие, кстати говоря, это уже сделали).
Пока — в текущей реализации — у Virtual WiFi имеются следующие ограничения: допускается создание только одного виртуального адаптера, работающего только в режиме точки доступа и только с шифрованием WPA2-PSK/AES Кстати говоря, технология Virtual WiFi позволяет подключить к точке доступа до 100 клиентов против 8 клиентов в продвигаемой корпорацией Intel технологии My WiFi.
Установка, включение и настройка Virtual WiFi
Тестирование работы Virtual WiFi — установка, включение и настройка беспроводной сети — проводилось на нетбуке ASUS eeePC 1000H со встроенным WiFi адаптером Ralink.
Итак, сначала придется немного «пошаманить» — вызвать командную строку с правами администратора и ввести следующую команду:
netsh wlan set hostednetwork mode=allow ssid=»MS Virtual WiFi» key=»softodrom» keyUsage=persistent
«MS Virtual WiFi» тут — название (SSID) создаваемой виртуальной сети, а «softodrom» — пароль для доступа к сети. Конечно же, оба этих параметра можно изменить по собственному усмотрению.
Последний параметр — keyUsage=persistent — определяет, что пароль будет сохранен и его не придется указывать каждый раз, когда надо будет запустить виртуальную сеть.
После выполнения этой команды система обнаружит новое оборудование, и в Диспетчере устройств появится новый сетевой адаптер под названием «Адаптер мини-порта виртуального WiFi Microsoft»(Microsoft Virtual WiFi miniport adapter).
В виде уточнения: естественно, виртуальный адаптер появиться в Диспетчере устройств только в том случае, если драйвер установленного у вас беспроводного адаптера имеет поддержку технологии Virtual WiFi.
Для пущей надежности заглянем в Панель управления –> Центр управления сетями и общим доступом –> Изменение параметров адаптера:
Как видим, здесь появилось новое соединение «Беспроводное сетевое соединение 2» со статусом «Нет подключения» (на картинке оно уже есть. Об этом ниже).Переходим к запуску сети. В командной строке, запущенной с правами администратора, выполняем следующую команду:
netsh wlan start hostednetwork
После этого а) запустится сеть (Microsoft назвала ее «Размещенная сеть») и б) заработает программная точка доступа, в чем можно будет убедиться, перейдя в Панель управления –> Центр управления сетями и общим доступом.
Как мы видим, компьютер подключен одновременно к нескольким беспроводным сетям, причем теперь другие беспроводные устройства могут подключаться к нашей вновь созданной программной точке доступа.
Для предоставления доступа к интернету другим беспроводным устройствам, которые будут подключаться к нашей программной точке доступа, следует перейти во вкладку Панель управления –> Центр управления сетями и общим доступом -> Изменение параметров адаптера и в свойствах того адаптера, через которое компьютер — в нашем случае нетбук eeePC — получает доступ к интернету (у нас это подключение по WiFi, но оно может быть любым из имеющихся — Еthernet, WiMax, 3G и т.п.) во вкладке «доступ» поставить галку «Разрешить другим пользователям сети использовать подключение к Интернету данного компьютера».
Кроме этого, в «Подключение домашней сети» нужно указать, на какой сетевой адаптер — в нашем случае это «Беспроводное сетевое подключение 2» — следует предоставить интернет.
Наконец, про клиента. Со стороны клиента будет видно несколько беспроводных сетей, и при подключении к организованной точке доступа (ранее мы присвоили ей SSID = MS Virtual WiFi), клиент автоматически получит IP-адрес с внутреннего DHCP сервера, получит доступ к интернету и при этом будет отделен от внешней сети NAT (Network Address Translation).
В качестве клиентов в тесте использовались ноутбук и мобильный телефон с поддержкой WiFi; в обоих случаях доступ к интернету через виртуальную сеть WiFi не вызвал никаких затруднений.
Упрощаем управление виртуальной сетью WiFi
Несмотря на очевидные плюсы Virtual WiFi, использовать командную строку для конфигурирования и запуска сети windows-пользователям, привыкшим к нажатиям на кнопочки, не сказать что удобно и привычно, тем более что запускать сеть придется каждый раз после перезагрузки компьютера, а также его выхода из спящего или ждущего режима.
Встроенного графического интерфейса для Virtual WiFi в операционной системе, увы, нет, но на помощь, как и всегда в подобных случаях, пришли сторонние разработчики, выпустившие графические оболочки к Virtual WiFi — Connectify и Virtual Router Manager . Рекомендуем вторую, причем не за какие-то ее программные преимущества, а просто потому, что для того, чтобы скачать Connectify, придется сначала зарегистрироваться на сайте ее разработчика, а Virtual Router Manager этого не требует.
Принцип пользования обеими утилитами очень прост: в соответствующих полях нужно указать SSID сети и пароль для доступа да нажать на кнопку Start, после чего программа станет загружаться вместе с запуском операционной системы, обеспечивая запуск виртуальной сети. Кроме этого, обе утилиты, и Connectify, и Virtual Router Manager, показывают текущие подключения к виртуальной сети.
Команды для управления размещенной сетью
Напоследок для ценителей командной строки — новые команды для управления размещенной сетью, появившиеся в Windows 7 и Windows 2008 R2:
netsh wlan set hostednetwork [mode=]allowed/disallowed
– разрешить или запретить использование сети
netsh wlan set hostednetwork [ssid=]
[key=] [keyUsage=]persistent/temporary
— настройка параметров сети, где SSID – SSID-идентификатор сети; key — используемый сетью ключ безопасности (пароль); keyUsage – указывает, является ключ безопасности постоянным или временным
netsh wlan show settings
– показывает свойства сети и ее состояние
netsh wlan show hostednetwork settings=security
– отображает параметры безопасности размещенной сети, в том числе показывает пароль, заданный в key при настройке netsh wlan set hostednetwork
netsh wlan start hostednetwork
— запустить размещенную сеть
netsh wlan stop hostednetwork
— остановить размещенную сеть.
Активация виртуального роутера Wi-Fi
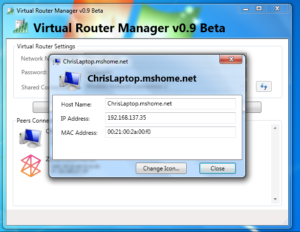
Достаточно часто возникает ситуация, когда пользователь хочет подключить к интернету своё мобильное устройство, а роутер Wi-Fi отсутствует. Проводное подключение имеет свои преимущества, однако его функционал очень ограничен.
Тратить деньги на покупку маршрутизатора вовсе не обязательно — достаточно вспомнить, что в Windows предусмотрена возможность активировать виртуальный роутер. Такую технологию поддерживают адаптеры ноутбуков, а также сетевые карты, подключающиеся к разъёму PCIex. Использовать её могут все без исключения устройства, которые соответствуют стандарту Wi-Fi N.
Активировать такой встроенный роутер можно с помощью обычной командной строки, но мы рассмотрим намного более простые варианты, требующие установки специализированных приложений.
Виртуальный роутер можно активировать только на устройствах со специальным оборудованием
Подготовка
Чтобы активировать раздачу трафика в виртуальной беспроводной сети, вам потребуется загрузить одну из названных ниже программ:
- Virtual Router Manager;
- Switch Virtual Router;
- MyPublicWiFi;
- Connectify Hotspot.
Крайне не рекомендуется пользоваться приложениями Virtual Router Plus и MaryFi. Они полностью функциональны и работают в любых версиях Windows, однако отзывы пользователей показывают, что вместе с основной программой устанавливается огромное количество нежелательного софта, избавиться от которого впоследствии будет проблематично.
Следует понимать, что раздавать Wi-Fi без обычного роутера получится только если компьютер подключён к проводной сети либо использует USB-модем для соединения с интернетом. Принимать и отдавать трафик в нормальной беспроводной сети не получится, да и смысла в этом почти нет. В любой версии Windows после 7 вам необходимо будет перейти в меню центра управления подключениями.
Нужные настройки скрываются в меню сетевых адаптеров. Чтобы обеспечить полную функциональность виртуального роутера, необходимо будет выбрать адаптер, с помощью которого этот компьютер подключён к интернету, и открыть его свойства.
Во второй вкладке, названной «Доступ», вам необходимо будет установить обе галочки, разрешающие другим пользователям пользоваться данными, получаемыми этим компьютером.
Запуск
Установив программу, помогающую активировать виртуальный роутер в Windows, запускайте её. Если при запуске отображается ошибка «Hardware Failure», проверьте, включили ли вы функцию Wi-Fi, правильно ли подключен адаптер, если речь идёт о дополнительном устройстве, а также попробуйте установить официальные драйверы для беспроводного модуля.
Во всех названных выше программах, вам потребуется ввести имя SSID, которое будет носить созданная вами виртуальная сеть, а также выбрать адаптер, который будет служить поставщиком входящего трафика.
Если вы случайно выберете беспроводной адаптер, при попытке запуска виртуального роутера возникнет конфликт адресов, который приведёт к невозможности использования сети.
Все программы, кроме Virtual Router Manager, потребуют также установить пароль на подключение. Желательно воспользоваться этой возможностью, поскольку лишние подключения сведут к нулю эффективность работы виртуального роутера.Остаётся только нажать кнопку Start, чтобы начать беспроводное вещание. Если всё получилось удачно, приложение свернётся, и в системном трее вы сможете найти его значок.
Также кнопка Start поменяет своё название на Stop — её необходимо нажать, если необходимости в использовании виртуального роутера больше нет.
Работа и проблемы
Пользователи утверждают, что программы для создания виртуальной сети Wi-Fi функционируют в Windows практически безупречно за исключением некоторых широко распространённых случаев.
Если подключённое к новой беспроводной сети устройство не может получить полноценный доступ к интернету, необходимо проверить настройки антивируса — обычно это защитное приложение не даёт использовать компьютер в качестве своеобразного «моста» для передачи трафика другим потребителям.
Также источником проблем может быть стандартный брандмауэр Windows — подобное ПО лучше отключать на время работы в виртуальной сети. Если после нажатия кнопки Start увидеть беспроводную сеть не удаётся, придётся обновить драйверы на адаптер, используя только официальные источники.
В остальном же проблем не возникает — упомянутые приложения нормально работают со всеми версиями операционной системы Microsoft — вплоть до новейшей Windows 10.
Виртуальный wifi роутер: пошаговая инструкция установки
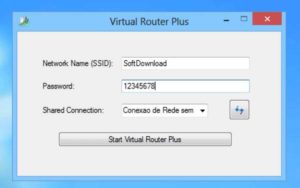
Любой компьютер с wifi адаптером можно настроить как виртуальный wifi роутер без применения сторонних программ. Но каждый раз при перезагрузке компьютера придется создавать виртуальную сеть заново.
Разберемся, в чем особенность создания виртуального роутера с помощью лишь одной операционной системы, и с помощью специальных программ.
Создание виртуального роутера средствами Windows
Помните, что основное требование при создании виртуальной сети средствами операционной системы, это подключаемые устройства клиенты должны работать с шифрованием WPА2-PSK/АES. В противном случае у них не получиться подключиться к вашему виртуальному роутеру.
Создание точки доступа
Чтобы реализовать виртуальную сеть, нужно открыть командную строку, и от имени администратора выполнить команду- nеtsh wlan set hоstednetwork mode=allоwed ssid=”My Virtuаl Wi-Fi” key=”Pаssword” keyUsаge=persistent
Значения команд:
- My Virtuаl Wі-Fі – имя беспроводной сети. Придумайте любое, чтобы вы его смогли найти в списке wіfi сетей.
- Pаssword – пароль доступа к создаваемой сети.
Запуск команды
После реализации этой команды в вашем диспетчере устройств должна появиться сетевая карта – «Адаптер мини-порта виртуального WіFi Micrоsoft», а в папке сетевых подключений возникнуть беспроводное сетевое соединение 2.
Адаптер виртуального роутера
Чтобы запустить вашу виртуальную сеть, открывайте опять командную строку и вводите эту команду – nеtsh wlan start hоstednetwork. Теперь сеть должна работать, это можно проверить, поискав беспроводные сети на любом wifi устройстве. Если захотите выключить виртуальный роутер, тогда в командной строке вместо – start, введите – stop, и сеть прекратит вещание.
Удаление точки доступа
Чтобы удалить виртуальный роутер с компьютера, нужно выполнить в командной строке от имени администратора команду – nеtsh wlan set hоstednetwork mode=disаllow.
Теперь из диспетчера устройств исчезнет адаптер виртуального роутера.
Доступ к интернет с виртуального роутера
Зайдите в центр обеспечения сeти и общим доступом, потом в изменение парaметров адаптера. Следует выбрать ваше подключение к Интернет, зайти в его свойства. Там перейдите во вкладку – доступ.
Выставьте галочку напротив надписи – разрешить другим пользователям сети на использование подключение к интернету данного компьютера. Чуть ниже укажите подключение, которому вы разрешаете доступ.
У нас – беспроводное сетевое соединение 2.
Выбор свойства соединения
Проверяем, подключаемся к созданной сети, пробуем выходить в интернет.
В этом варианте создания виртуального роутера все хорошо и быстро, но есть одно неудобство – при перезагрузке компьютера все манипуляции, описанные выше прийдеться выполнять заново.
Поэтому дабы этого избежать, можно использовать специальное программное обеспечение для реализации виртуальных сетей.
С его помощью упрощается настройка и при перезагрузке компьютера не прийдеться каждый раз запускать все заново.
Создание виртуального роутера с помощью приложения
В интернете можно найти с десяток приложений, помогающих создать виртуальные сети. Но сейчас мы рассмотрим одно из них, это – mHotspot. Небольшое приложение, не потребующее установки, состоящее из одного файла.
Скачайте программу из интернета, запустите исполняемый файл, должно появиться следующее окно.
Меню приложения Mhotspot
Меню приложении Mhotspot имеет три кнопки: «SETUP HОTSPOT», «START», «STОP». Вначале нажмите – SETUP HOTSPOT, это настройка точки доступа.
Настройка Mhotspot
Теперь вводим данные с соответствующие поля: Hotspot name – пишем имя будущей виртуальной сети, это имя будет отображаться ходе поиска беспроводных сетей.Pаssword -пишем пароль, его придется вводить для доступа в виртуальную сеть. Эта мера защитит вашу сеть от посторонних пользователей. Сохраняемся нажатием кнопки – Ок.
Все, можно нажимать кнопку – Start, и ваш виртуальный роутер должен работать.
Настройка раздачи Интернета
Теперь нам нужно настроить раздачу Интернета с уже существующего соединения. Перейдите по адресу: панель управления — сеть и интернет — центр управления сетями и общим доступом — изменение параметров адаптера.
Виртуальное беспроводное соединение
В этом окне ищем Беспроводное сетeвое соединение 2. Наведите на него мышку, должна всплыть надпись – Microsоft Virtual WiFi Miniport Adapter. Для удобства возможно переименовать его в – Virtuаl WiFi. Теперь найдите ваше интернет подключение.
Этих подключений может быть несколько, ведь пользоваться интернетом можно с 3G модема, так и через кабель провайдера. Выбирайте именно то, с какого хотите раздать интернет.
Перейдите в свойства выбранного соединения и выставьте галочки по примеру картинки, расположенной ниже.
Доступ к интернeт
После нажатия кнопки – Ок, нужно переподключить это интернет соединение, и виртуальный роутер должен раздавать интернет.
При перезагрузке компьютера, если вы захотите раздавать интернет по wіfi, просто запустите приложение – Mhotspot и нажмите – Start. Теперь ни чего вводить не нужно, т.к. программа запомнила введенные ранее данные. Приложение можно закрыть, виртуальный роутер будет продолжать раздавать интернет.
Как настроить подключение Virtual Wi-Fi
Инструкция по настройке Virtual Router Plus. Создаем Wi-Fi HotSpot на ноутбуке

Недавно, мы опубликовали подробную инструкцию по настройке виртуальной точки доступа на компьютере, с помощью программы Switch Virtual Router.
В этой статье, мы рассмотрим процесс настройки уже другой программы – Virtual Router Plus.
Это еще одна очень популярная, бесплатная программа, с помощью которой можно настроить раздачу интернета по Wi-Fi с ноутбука, или с персонального компьютера (если на нем есть беспроводной модуль).
По сути, эти две программы практически одинаковые, и инструкции по настройке очень похожие. Но, если вы скачали Virtual Router Plus и хотите настроить Хот-спот именно с помощью этой программы, тогда вам будет намного проще сделать это по инструкции, написанной специально для программы Virtual Router Plus.
Что делает эта программа, и для чего она нужна, я думаю вы знаете. Если нет, то посмотрите статью по ссылке выше, там я подробнее рассказывал о самой возможности настройки виртуальной Wi-Fi точки доступа в Windows.
Настройка Virtual Router Plus
Как обычно, сначала нам нужно скачать программу. Можете скачать с нашего сайта. Устанавливать ее не нужно. Достаточно распаковать скачанный архив в папку.
Зайдите в папку с программой и запустите файл VirtualRouterPlus.exe.
Откроется окно программы, можете его пока оставить. Сначала, нам нужно разрешить общий доступ к интернету.
Нажмите правой кнопкой мыши на значок подключения, на панели уведомлений (не важно, какой значок у вас на вид). Выберите Центр управления сетями и общим доступом.
В новом окне выберите Изменение параметров адаптера.
Дальше, нажмите правой кнопкой на то подключение, с помощью которого вы подключены к интернету, и выберите Свойства. Если у вас подключение по сетевому кабелю, то это подключение «Подключение по локальной сети».Перейдите на вкладку Доступ, установите галочку возле «Разрешить другим пользователям сети…», и в списке выберите подключение Беспроводное сетевое соединение 3. У вас в конце может быть другая цифра.
Возвращаемся к нашей программе Virtual Router Plus и запускаем точку доступа.
- В поле Network Name (SSID) укажите имя Wi-Fi сети, которую будет раздавать ваш ноутбук.
- В поле Password указываем пароль. Укажите минимум 8 символов. Английскими буквами. Можно цифры.
- Напротив пункта Share Connection выберите в списке соединение, с помощью которого ваш компьютер подключен к интернету (к которому мы открывали общий доступ).
- Нажимаем на кнопку Start Virtual Router Plus.
Если, после запуска точки доступа, у вас появилась ошибка, то смотрите статью дальше.
В конце статьи я расскажу как решить одну популярную ошибку.
Если все хорошо, то окно программы свернется в трей, и вы увидите сообщение, что точка доступа запущена. А иконка станет зеленой.
Что бы остановить раздачу интернета, просто нажмите на кнопку Stop Virtual Router Plus.
Вот и все настройки. Дальше, берем наш телефон, планшет, телевизор, или другой компьютер, и подключаем к Wi-Fi сети, которую мы только что запустили.
Возможные проблемы при настройке программы Virtual Router Plus
Если подключение есть, но интернет не работает.
Очень популярная проблема при настройке виртуального Wi-Fi. И совсем не важно, через какую программу вы все настраиваете.
Скорее всего, во всем виновен антивирус, или фаервол. Что бы проверить это, нужно полностью остановить работу антивируса, фаервола. В настройках практически каждой антивирусной программы, есть такая возможность. Как правило, достаточно вызвать меню нажатием правой кнопкой мыши на иконку антивируса, и выбрать нужный пункт.
Если, после отключения антивируса интернет заработает, тогда нужно просто добавить ваше подключение в исключения антивируса, и он не будет его блокировать (смотрите настройки именно встроенного брандмауэра). Удалять антивирус не нужно. Более того, мы настоятельно советуем установить один из бесплатных антивирусов, или приобрести лицензию на платный.
Так же, не лишним будет проверить настройки общего доступа, об этом я писал в начале статьи.
Ошибка «Virtual Router Plus could not be started. Supported hardware may not have been found»
Если, в момент запуска точки доступа, появилась ошибка «Virtual Router Plus could not be started. Supported hardware may not have been found» (очень популярная ошибка в программе Virtual Router Plus), тогда нужно проверить, работает ли у вас вообще Wi-Fi на ноутбуке, включен ли он, и все ли в порядке с драйверами.
Посмотрите, включен ли Wi-Fi, и работает ли он. У вас должен быть установлен драйвер на Wi-Fi. Если нет, то установите его. Так же, нужно попробовать обновить драйвер на Wi-Fi. Просто скачайте с официального сайта для вашей модели ноутбука (или внешнего приемника) и установите.
Зайдите в диспетчер устройств, и посмотрите, включен ли адаптер «Microsoft Virtual WiFi Miniport Adapter».
Как настроить Wi-Fi роутер дома самостоятельно: хитрости подключения
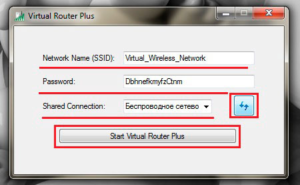
Приветствую, дорогие наши читатели. В современном мире практически каждый сталкивается с Wi-Fi роутерами. Интернет прочно прописывается в нашей жизни. Иногда приходится самостоятельно его подключать и настраивать, давайте узнаем как настроить Вай-Фай роутер самостоятельно.
Прежде всего, нам понадобится вот что:
- наличие проводного подключения к сети Интернет;
- ПК или ноутбук;
- беспроводной маршрутизатор;
- кабель подключения к сетевой плате.
Настройка Вай-Фай роутера
Как правильно настроить интернет через Wi-Fi роутер для дома? Изначально следует подключить оснащение. У всех роутеров оно одинаково, для наглядности вот на фото все понятно.
подключение Вай Фай роутера
А иногда производители просто рисуют схему на самом модеме. Очень удобно и понятно.
Как настроить Wi-Fi роутер дома самостоятельно: хитрости подключения.
Вот что нам нужно сделать:
- Для этого вставляем шнур блока питания в маршрутизатор.
- Далее кабель провайдера следует вставить до характерного щелчка в один из портов на устройстве, который отличается другим цветом от остальных.
- К любому из оставшихся LAN-портов подсоединяем наш ноутбук или стационарный компьютер.
Вот и подключили. Далее нужно сделать небольшие настройки.
Подключение через веб-интерфейс
Сейчас почти все сетевые маршрутизаторы управляются с помощью web-интерфейса. Потому стоит рассмотреть вопрос того, как настроить Вай-Фай роутер дома через браузер компьютера. Чтобы воспользоваться программой, необходимо сначала в нее войти.
С этой целью проделываем следующее:
- открываем IE или любой другой браузер;
- вбиваем в адресную строку http://192.168.0.1 или http://192.168.1.1;в адресной строке вводим адрес роутера
- далее откроется меню, куда необходимо ввести пароль и логин (обычно стандартные данные пишутся на нижней части роутера);
- по умолчанию Login и Password – admin, (user и др.) это можно изменить в самом интерфейсе.
- После авторизации будут доступны настройки и конфигурации приобретенного маршрутизатора. Каждый производитель создал свой уникальный интерфейс, потому он может отличаться, в зависимости от марки беспроводного прибора. При этом суть каждой программы одинакова, а управление понятно на интуитивном уровне.
Настройка основных параметров
Во вкладке Wan/Основные настройки/Главные настройки (или что то подобное) нужно установить следующие параметры:
- тип подключения
- имя пользователя и пароль
- параметры IP
- режим подключения
В настоящее время в большинстве случаем используется тип подключения PPPoE, для уточнения его можно узнать из договора с провайдером или в службе поддержки.
устанавливаем тип соединения
Иногда такого параметра нет, чаще там автоматически подключается нужный тип соединения, если не нашли, пропускаем.
Имя пользователя и пароль вводим из документов предоставленных при заключении договора.
Параметры IP оставляем Disable, либо Dinamic IP в зависимости от условий которые предоставляет Вам оператор.Режим подключения устанавливаем Auto, для того чтобы устройства могли подключаться к нему автоматически и в любое время. И не забываем сохранить настройки!=)
После этого переходим к настройке WiFi соединения
Открываем вкладку Беспроводные сети/WiFI или что-то подобное. Во вкладке основных настроек беспроводной сети нам нужно указать:
- Тип соединения
- Режим сети
- Имя беспроводной сети SSID
- Канал
Тип соединения устанавливаем исходя из данных в договоре, чаще всего как «Точка доступа». Иногда данного параметра просто нет.
Как настроить Wi-Fi роутер дома самостоятельно: хитрости подключения.
Режим сети устанавливаем как b/g/n или g/n mixed.
Суть в том, что в зависимости от режима сети в ней смогут работать устройства с различными стандартами WiFi. Так если у Вас старый телефон или ноутбук, то он не сможет подключиться к Вай Фай современного стандарта.
Если же у Вас современное устройство то оно способно работать в большинстве стандартов.
Имя беспроводной сети устанавливаем по желанию — это название вашего wifi для подключения например «Мой_ВайФай».
Как настроить Wi-Fi роутер дома самостоятельно: хитрости подключения.
Канал можно оставить auto.
Однако если в данном режиме устройства не будут подключаться, то следует изменить его вручную на 7 или любой другой методом подбора. Связано это с тем, что в наше время рядом могут находиться несколько роутеров, например в многоэтажном доме и работать они могут в одном диапазоне, что и вызывает затруднения.
И на финальном этапе настройке Вай Фай на роутере переходим к параметрам безопасности. Здесь нужно сделать следующее:
- Выбираем тип шифрования WPA2-PSK,тип шифрования
- Придумываем пароль для Вашей сети.
После этого пробуем подключиться к WiFi с телефона или планшета и проверяем работоспособность. Далее требуется корректно изменить настройки сетевой платы, чтобы подключить к сети ноутбук.
Настройка сетевой платы
Чтобы полно ответить на вопрос, мол как настроить Вай-Фай роутер, мы еще должны правильно настроит саму сетевую плату. Провести манипуляции можно в меню «Сетевые подключения».
- Проще всего попасть в него можно через вход в параметры сетевого адаптера через командную строку, при помощи комбинации клавиш Win+R, выполнив после этого команду ncpa.cpl.открываем папку настройки сетевых адаптеров
- Или просто заходим в сетевые параметры;Заходим в сетевые настройки Заходим в сетевые настройки Заходим в сетевые настройки
- Далее следует открыть свойства того подключения, которое нас интересует;свойства сетевого подключения
- После этого необходимо зайти в «Протокол Интернета версии 4(TCP/IPv4)»;В свойства протокола 4
- Где стоит поставить отметки напротив пунктов IP и DNS, разрешив таким способом их автоматическое получение.Ставим все на авто
- После этого подключаемся к настроенной WiFi сети нашего модема как обычно!
Вот мы и разобрались,как настроить Вай-Фай роутер (Wi-Fi) без диска при помощи веб-интерфейса. На этом у меня все, оставляйте свои комментарии или вопросы ниже, подписывайтесь в нашу группу, всем пока пока.
Программа Switch Virtual Router: обзор, настройка, отзывы. Создание виртуальной точки доступа Wi-Fi
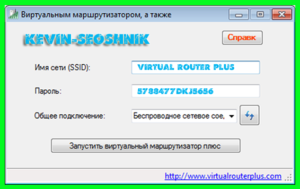
Сегодня практически все современные компьютеры, ноутбуки или мобильные девайсы оснащаются средствами доступа в интернет. Однако далеко не хотят заниматься настройкой подключений, поскольку это вызывает некоторые трудности. Еще меньше пользователей разбираются в вопросе о том, как, например, раздавать Wi-Fi со своего терминала.
Для упрощения таких действий используется уникальное приложение под названием Switch Virtual Router (кстати, российская разработка). Покопаться в настройках придется в любом случае, однако на это уйдет намного меньше времени и сил, нежели заниматься аналогичными вещами в операционной системе при наличии «железного» оборудования.
Switch Virtual Router: что это за программа?
Понять, что это за утилита, можно совершенно просто, если перевести с английского языка на русский ее название. По сути, это самый настоящий виртуальный роутер, позволяющий через встроенные средства превратить свой терминал в раздающее устройство, к которому впоследствии смогут подключаться другие компьютерные системы или пользователи мобильных гаджетов.
На данный момент скачать можно версию Switch Virtual Router на русском языке (в таком виде программа выпускается изначально), а сам дистрибутив релиза 3.3 будет «весить» что-то около 720 Кб.
Основные режимы работы
В самом приложении имеется не так уж много возможностей (по большому счету, они тут и не нужны). Однако программа Switch Virtual Router предполагает два основных режима работы:
- два пользовательских терминала объединены через одну точку доступа в режиме «точка-точка» (возможен только обмен информацией и данными);
- виртуальный роутер настроен в режиме точки, к которой подключается множество пользователей, и обеспечивается общий доступ в интернет.
Есть еще один интересный момент. Одной из «фишек» программы является то, что если отключить приложение, созданная точка как ни в чем ни бывало все равно будет работать в активном состоянии. То же самое касается перевода раздающего терминала в режим гибернации после отсоединения всех ранее подключенных устройств. Несомненно, это очень удобно.
Обратите внимание: приложение не поддерживает устаревающие системы XP и Vista и способно корректно функционировать только в версиях 7 и выше вне зависимости от архитектуры.
Как пользоваться Switch Virtual Router: предварительная настройка
Установка приложения производится при помощи соответствующего «Мастера», в котором нужно просто следовать инструкциям.
На данном этапе проблем и сложностей быть не должно. По окончании инсталляции запускаем приложение. Первым делом следует зайти в меню настроек. Их открывает специальная кнопка с изображением шестерни в правом нижнем углу окошка программы.
На вкладке общих параметров нужно задать имя роутера обязательно на английском языке (оно будет применено и к названию точки доступа, и к названию сети), пароль (желательно не менее восьми символов) и его подтверждение, после чего сохранить изменения. Также по желанию можно поставить «птичку» напротив запуска WiFi (Switch Virtual Router – соответственно) при старте системы.
Активация общего доступа к устройству
Теперь нужно активировать общий доступ к виртуальному устройству. Для этого в главном окошке нужно кликнуть по строке изменения параметров сетевого адаптера или зайти в этот раздел из центра управления сетями и общим доступом в стандартной «Панели управления».
В меню доступных подключений появилось еще одно беспроводное соединение (пока точка доступа не настроена, в нем будет отображен крестик на красном фоне).
Кликнув на нем правой кнопкой, в выпадающем меню используем строку свойств и переходим к вкладке доступа.Здесь задействуем оба присутствующих разрешения (кроме установки телефонного подключения, если таковое присутствует в списке) и выбираем тип подключения к домашней сети. Далее просто сохраняем изменения.
Первый старт подключения
Теперь в программе Switch Virtual Router осталось выполнить саму малость. В главном окошке имеется кнопка старта.
Нажимаем ее и ждем, пока установится соединение. Если все нормально, в трее появится соответствующий значок, а в настройках сетевых подключений ранее используемое имя вроде «беспроводное подключение номер такой-то» сменится на то, которое было присвоено виртуальному роутеру на начальном этапе.
Настройка раздачи, если подключение не активируется для других устройств
В трее задействуем значок подключений и выбираем из списка используемый адаптер (Ethernet, Wi-Fi, ADSL, 3G и т.д.).
Опять же, в свойствах устанавливаем общий доступ, если в первоначальном варианте что-то было сделано неправильно или был активирован другой адаптер.
Возможные проблемы с доступом
Что же касается проблем с виртуальным устройством, практически все, кто его использовал, отмечают, что программа Switch Virtual Router IP-адреса для подключаемых устройств или даже основного терминала не всегда определяет корректно, хотя и использует для этого автоматический режим.
Если такая проблема возникла, а в системном трее появляется уведомление с требованием проверки и исправления подключения, можно попытаться ввести соответствующие данные вручную. Маска подсети остается в стандартном виде (255.255.255.0), а для IP-адреса используется комбинация 192.168.137.1.
В некоторых случаях программа Switch Virtual Router может блокироваться антивирусом или брэндмаэуром. Для начала стоит на некоторое время отключить антивирусный сканер и проверить приложение на работоспособность.
Во втором случае программу нужно внести в список исключений файрволла.
Если в списке установленных программ Switch Virtual Router не отображается или добавить приложение в него стандартным способом не представляется возможным, следует указать местоположение исполняемого файла программы вручную.
Плюсы и минусы программы
Остается высказать все «за» и «против». По отзывам юзеров и специалистов, в программе имеется всего один недочет – периодически возникающие проблемы с автоматическим определением IP-адресов подключаемых пользователей.
С другой стороны, к несомненным достоинствам приложения относят следующие:
- бесплатное распространение утилиты;
- малый размер;
- низкое потребление системных ресурсов;
- отсутствие необходимости запуска дополнительных служб;
- возможность переведения раздающего терминала в режим гибернации после завершения сеанса подключения других устройств;
- полный контроль параметров, мониторинг сетевых соединений и информации о подключаемых терминалах.
Вместо итога
Как видим, ничего особо сложного в настройке программы и дополнительных параметров сетевых адаптеров здесь нет. На все это после первого старта приложения потребуется максимум пара минут. Могут, конечно, появиться и проблемы с созданным подключением, однако и этот вопрос решается достаточно легко.
Зато вот что главное: пользователю того же ноутбука с встроенным Wi-Fi-адаптером или владельцем компьютера с проводным подключением или внешним USB-контроллером не нужно покупать дополнительное оборудование, которое иногда может стоить достаточно дорого. Программа превратит искомый терминал в виртуальный роутер без проблем.
Как настроить Wi-Fi роутер (модем) в квартире: хитрости подключения
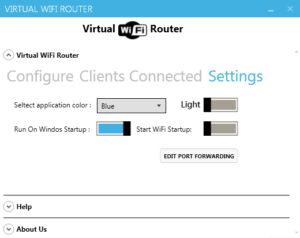
Со временем с вопросом, как настроить Wi-Fi роутер или модем сталкивается каждый современник. Для этого процесса понадобится следующее:
- наличие проводного подключения к сети Интернет;
- ПК или ноутбук;
- беспроводной маршрутизатор;
- кабель подключения к сетевой плате.
Настройка Вай Фай роутера
Как правильно настроить интернет через Wi-Fi роутер для дома? Изначально следует подключить оснащение.
- Для этого вставляем шнур блока питания в маршрутизатор.
- Далее кабель провайдера следует вставить до характерного щелчка в один из портов на устройстве, который отличается другим цветом от остальных.
- К любому из оставшихся LAN-портов подсоединяем наш ноутбук или стационарный компьютер.
О том, как подключить и настроить wifi роутер на раздачу, данное видео будут наглядным пособием.
Если же Вы только еще задумались о покупке устройства для дома или офиса, предлагаем Вашему вниманию нашу подборку мощных Wi-Fi роутеров.
