Что делать, если отключается Wi-Fi на ноутбуке
Решаем проблему с отключением WI-FI на ноутбуке
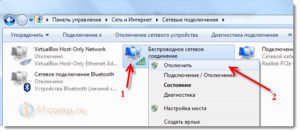
Беспроводные технологии, в том числе и WI-FI, давно и плотно вошли в нашу жизнь.
Сложно представить современное жилище, в котором люди не пользуются несколькими мобильными устройствами, подключенными к одной точке доступа.
При таком положении вещей часто возникают ситуации, когда Вай-Фай отключается «на самом интересном месте», что вызывает известный дискомфорт. Информация, представленная в этой статье, поможет решить данную проблему.
Отключается WI-FI
Беспроводное соединение может обрываться по разным причинам и при разных условиях. Чаще всего Вай-Фай пропадает при выходе ноутбука из спящего режима. Бывают ситуации и с обрывами связи во время работы, причем, в большинстве случаев, для восстановления соединения требуется перезагрузка ноута или роутера.
Причин, по которым возникают такие сбои, несколько:
- Препятствия на пути следования сигнала или значительное удаление от точки доступа.
- Возможные помехи в том канале роутера, в который включена домашняя беспроводная сеть.
- Неправильные настройки плана электропитания (в случае со спящим режимом).
- Сбои в работе WI-FI-роутера.
Причина 1: Удаленность точки доступа и препятствия
Начали мы с этой причины не зря, так как именно она зачастую приводит к отключению устройства от сети. В качестве препятствий в квартире выступают стены, особенно капитальные.
Если на шкале сигнала отображаются только два деления (или вообще одно), это наш случай. При таких условиях могут наблюдаться временные дисконнекты со всеми вытекающими – обрывами закачек, остановки видео и прочими.
Такое же поведение может наблюдаться и при удалении от роутера на большое расстояние.
Сделать в данной ситуации можно следующее:
- Если возможно, переключить сеть на стандарт 802.11n в настройках роутера. Это позволит увеличить дальность покрытия, а также скорость передачи данных. Проблема состоит в том, что не все устройства могут работать в таком режиме.Подробнее: Настройка роутера TP-LINK TL-WR702N
- Приобрести устройство, которое может функционировать, как репитер (повторитель или попросту «удлинитель» WI-FI сигнала) и разместить в зоне слабого покрытия.
- Перебраться поближе к роутеру или заменить его на более мощную модель.
Причина 2: Помехи
Помехи на канале могут вызывать соседние беспроводные сети и некоторые электроприборы. При нестабильном сигнале от роутера они часто приводят к обрывам соединения. Вариантов решения два:
- Отнести роутер подальше от источников электромагнитных помех – бытовых приборов, которые постоянно включены в сеть или регулярно потребляют большую мощность (холодильник, СВЧ, компьютер). Это позволит минимизировать потери сигнала.
- Переключиться на другой канал в настройках. Найти менее загруженные каналы можно наугад или с помощью бесплатной программы WiFiInfoView.Скачать WiFiInfoView
- На роутерах TP-LINK необходимо перейти к пункту меню «Быстрая настройка».Затем в выпадающем списке выбрать нужный канал.
- Для D-Link действия похожие: в настройках нужно найти пункт «Основные настройки» в блоке «Wi-Fi»и в соответствующей строке выполнить переключение.
Причина 3: Настройки энергосбережения
Если у вас мощный роутер, все настройки выполнены правильно, сигнал стабильный, но ноутбук теряет сеть при выходе из спящего режима, то проблема кроется в настройках плана электропитания Windows. Система просто отключает адаптер на период сна и забывает включить его обратно. Для устранения этой неприятности требуется выполнить ряд действий.
- Переходим в «Панель управления». Сделать это можно, вызвав меню «Выполнить» сочетанием клавиш Win+R и введя команду
control
- Далее выставляем отображение элементов в виде мелких значков и выбираем соответствующий апплет.
- Затем идем по ссылке «Настройка плана электропитания» напротив активированного режима.
- Здесь нам понадобится ссылка с названием «Изменить дополнительные параметры питания».
- В открывшемся окне открываем по очереди «Параметры беспроводного адаптера» и «Режим энергосбережения». Выбираем в выпадающем списке значение «Максимальная производительность».
- Дополнительно нужно совсем запретить системе отключать адаптер для того, чтобы избежать дополнительных проблем. Делается это в «Диспетчере устройств».
- Выбираем наше устройство в ветке «Сетевые адаптеры» и переходим к его свойствам.
- Далее, на вкладке управления питанием, снимаем галку напротив пункта, который разрешает отключать устройство для экономии энергии, и нажимаем ОК.
- После проделанных манипуляций ноутбук следует перезагрузить.
Эти настройки позволяют держать беспроводной адаптер всегда включенным. Не беспокойтесь, электроэнергии он потребляет совсем немного.
Причина 4: Проблемы с роутером
Такие неполадки определить довольно просто: связь пропадает на всех устройствах разом и помогает только перезагрузка роутера. Это происходит из-за превышения максимальной нагрузки на него. Здесь два выхода: либо снизить нагрузку, либо приобрести более мощное устройство.
Такие же симптомы могут наблюдаться в тех случаях, когда провайдер принудительно сбрасывает соединение при повышенной нагрузке на сеть, особенно если используется 3G или 4G (мобильный интернет). Здесь сложно что-то посоветовать, разве что минимизировать работу торрентов, так как именно они создают максимальный трафик.
Заключение
Как видите, проблемы с отключением WI-FI на ноутбуке не являются серьезными. Достаточно выполнить необходимые настройки.
Если же в вашей сети много потребителей трафика, или большое количество помещений, необходимо задуматься о покупке репитера или более мощного роутера. Мы рады, что смогли помочь Вам в решении проблемы.
Опишите, что у вас не получилось. Наши специалисты постараются ответить максимально быстро.
Помогла ли вам эта статья?
ДА НЕТ
Отключается Wi-Fi на ноутбуке. Почему пропадает интернет по Wi-Fi?
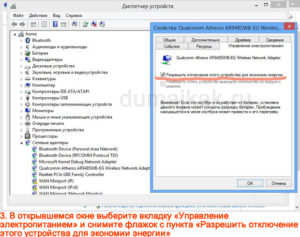
Очень часто бывают случаи, когда Wi-Fi на ноутбуке сам отключается. Сейчас мы разберемся, почему пропадает интернет по Wi-Fi, и как решить эту проблему. Если вы зашли на эту страничку, то у вас скорее всего уже возникла такая проблема. Подключаем свой ноутбук к Wi-Fi, интернет работает, но иногда сам пропадает.
Тут один важный момент: Wi-Fi не отключается совсем, а просто переходит в статус «Без доступа к интернету», или «Ограниченно» (и появляется желтый восклицательный значок). Ну и интернет не работает. Хотя, бывают случаи, когда компьютер полностью отключается от беспроводной сети. Такая проблема не редкость на Windows 7, Windows 8, и Windows 10.
Так что не важно, какая операционная система установлена на вашем ноутбуке.
Как правило, пропадает подключение к Wi-Fi периодически, либо же после выхода из спящего режима. Бывают случаи, когда интернет перестает работать на несколько секунд, а затем снова появляется. В любом случае, это создает множество неудобств. Приходится ждать, перезагружать ноутбук, обрываются загрузки файлов, просмотр фильмов и т. д.
Важный момент! Мы рассмотрим решения, когда интернет отключается только на одном ноутбуке. То есть, остальные устройства, которые подключены к вашему роутеру продолжают нормально работать. Если же интернет пропадает на всех устройствах, как по Wi-Fi, так и по кабелю, то это уже проблема в Wi-Fi роутере, или какие-то неполадки у интернет-провайдера.
Если же у вас проблема наблюдается только на одном компьютере, то сейчас мы попробуем ее решить.
Почему пропадает Wi-Fi соединение на ноутбуке?
Основные причины разрыва соединения с роутером:
- Помехи на канале, на котором работает ваша Wi-Fi сеть. Или, слабый сигнал беспроводной сети.
- Отключение Wi-F адаптера для экономии энергии (Wi-Fi пропадает при выходе из спящего режима)
- Нестабильная работа драйвера Wi-Fi адаптера.
- Проблемы в работе роутера
Показывать я буду на примере Windows 7. Если у вас Windows 8.1, или Windows 10 и так же пропадает интернет каждые 5 минут (может быть чаще, или реже), то эти советы вам подойдут.
Что касается Windows 10, то там сейчас полно проблем с драйверами.
Поэтому, при разрыве соединения в «десятке», я бы первым делом советовал экспериментировать с драйверами беспроводного адаптера и попробовал выполнить рекомендации из этой статьи: отключается Wi-Fi в Windows 10.
Отключение Wi-Fi из-за помех и слабого сигнала
Наша домашняя беспроводная сеть работает на определенном канале. Как правило, в радиусе есть еще много других, соседних сетей, который могут создавать помехи. Помехи могут быть так же от других бытовых приборов.
А в связке с не очень стабильным сигналом беспроводной сети, это может приводить к отключению интернета на ноутбуке.
Может появляться желтый восклицательный знак «без доступа к интернету», и через какое-то время снова работать.
Так же, отключение может происходить из-за плохого сигнала, когда вы отходит далеко от роутера, а на ноутбуке, где отображается сила сигнала, остается одно-два деления. В таких случаях, соединение может пропадать вообще.
Если интернет постоянно обрывается в тех комнатах, где слабый сигнал Wi-Fi сети, то нам нужно усилить сигнал нашей сети, что бы связь была более стабильной.
Об этом я писал в статье: как усилить сигнал Wi-Fi сети? Увеличиваем дальность Wi-Fi.
Что касается проблем с помехами, то здесь нужно экспериментировать с каналом, на котором работает ваша сеть. Можно попробовать с помощью специальной программы найти самый свободный канал, и задать его в настройках роутера.Или, просто задать какой-то статический канал в настройках роутера.
Как это сделать, я подробно описывал в инструкции: как найти свободный Wi-Fi канал, и сменить канал на роутере? Если у вас уже стоит статический канал, то поставьте Auto.
Вот так выглядит смена канала на роутере Tp-Link:
Обратите внимание, при каких условиях происходит отключение от интернета. Это может быть например перемещение по дому, или только в определенных местах (комнатах). Тогда будет проще найти причину и устранить ее.
Что делать, если интернет пропадает после выхода из спящего режима
Это происходит потому, что в спящем режиме Windows отключает Wi-Fi адаптер для экономии электроэнергии.
А при выходе из спящего режима, адаптер уже не может нормально работать, и нужно перезагружать ноутбук. Так же, проблемы часто наблюдаются при работе ноутбука от батареи.
Нам нужно запретить отключение беспроводного адаптера, и задать максимальную производительность при работе от батареи и электросети.
Если у вас Windows 10, то смотрите эту статью: http://help-wifi.com/reshenie-problem-i-oshibok/propadaet-internet-wi-fi-v-windows-10-posle-vyxoda-iz-spyashhego-rezhima/
Давайте сначала настроим схему электропитания. Нажмите сочетание клавиш Win+R. Скопируйте команду control powercfg.cpl в строку «Открыть», и нажмите на кнопку Ok.
Появится окно с планами электропитания. Советую выбрать Сбалансированный. Дальше, нажмите напротив этого плана на ссылку Настройка плана электропитания.
Дальше открываем Изменить дополнительные параметры питания. Ищем раздел Параметры адаптера беспроводной сети, открываем его, и устанавливаем Максимальная производительность при работе от сети и от батареи. Нажимаем Применить и Ok.
Запрещаем отключение Wi-F адаптера для экономии энергии
Много электроэнергии отключение адаптера нам не сэкономит, а вот проблемы в его работе могут появится. Поэтому, нужно запретить Windows выключать адаптер.Нажмите Win+R, скопируйте команду mmc devmgmt.msc и нажмите Ok.
Откроется диспетчер устройств. Найдите и откройте вкладку Сетевые адаптеры. Затем, нажмите правой кнопкой мыши на Wi-Fi адаптер (в его названии должны быть слова «Wi-Fi», «Wireless») и выберите Свойства.
Перейдите на вкладку Управление электропитанием, и снимите галочку с пункта Разрешить отключение этого устройства для экономии энергии. Нажмите Ok.
Перезагружаем ноутбук, и проверяем как будет работать интернет по Wi-Fi.
Интернет может пропадать из-за проблем с драйвером
Если драйвер Wi-Fi адаптера устарел, или установлен неподходящий драйвер, то могут появляться самые разные проблемы в работе беспроводного соединения.
Откройте диспетчер устройств, как я показывал выше (нажимаем Win+R, и выполняем команду mmc devmgmt.msc). Откройте вкладку Сетевые адаптеры. Найдите беспроводной адаптер (в названии будут «Wi-Fi», 802.11n, или «Wireless»).
Возле адаптера может быть желтый восклицательный знак. Это значит, что устройство работает неправильно.
Даже если значка предупреждения нет, попробуйте обновить драйвер на этот адаптер. Возможно, это решит проблему с отключением Wi-Fi.
Только обновляйте не через диспетчер устройств (система скажет что обновление не нужно), а скачайте драйвер с официального сайта производителя вашего ноутбука. Обязательно для вашей модели и вашей операционной системы.
Скачайте и установите драйвер. Более подробно об установке драйвера я писал в этой статье.
Еще, можно попробовать выбрать один с уже установленных версий драйвера, удалить драйвер, или откатить его. Более подробно все эти действия я описывал на примере Windows 10 в отдельной статье: решение проблем с драйвером беспроводного Wi-Fi адаптера в Windows 10.
Что делать, если интернет периодически пропадает на всех устройствах?
Если у вас подключение к интернету пропадает одновременно на всех подключенных устройствах, то проблема уже в роутере. Писал об этом в начале статьи. На компьютерах статус подключения становится «без доступа к интернету».
А на мобильных устройствах (смартфонах, планшетах), интернет просто перестает работать. И после таких сбоев, нужно всегда перезагружать роутер, только после этого интернет снова начинает работать.
Причем, такие обрывы как правило случаются в моменты, когда на роутер идет большая нагрузка: что-то скачиваем (особенно с торрентов), смотрим онлайн видео, играем в онлайн игры, подключаем еще какие-то устройства к Wi-Fi и т. д.
И в основном, такая проблема наблюдается на не дорогих маршрутизаторах.
Это понятно, они просто не выдерживают нагрузку, и «падают». Спасает только перезагрузка. У моего друга точно такая проблема с Tp-Link TL-WR741ND (который от провайдера Киевстар). После подключения смартфона и ноутбука, все работает хорошо. Только включаешь просмотр онлайн видео, через некоторое время интернет пропадает.Что можно сделать:
- Подключить интернет без роутера, напрямую к компьютеру, и проверить работу. Что бы исключить обрывы на стороне провайдера.
- Обновить прошивку роутера, это очень часто помогает. У нас на сайте есть инструкции для всех популярных производителей маршрутизаторов.
- Отключить на устройствах торрент клиенты (если такие есть). Они создают нагрузку, из-за которой пропадает интернет.
- Если у вас интернет через 3G/4G USB модем, который подключен к роутер, то такие обрывы происходят скорее всего на стороне провайдера.
- Ну и покупка более мощного роутера.
Что делать, если отключается Wi-Fi на ноутбуке

Как показывает практика, наибольшие проблемы у пользователей при работе с Wi-Fi и роутерами вызывает не процесс подключения и даже не процесс настройки.
Самой большой проблемой становится момент, когда после настройки интернет регулярно пропадает, постоянно выскакивает сообщение о прерванном соединении или просто не удаётся открыть на ноутбуке ни один сайт.
В этом материале мы постараемся выяснить, с чем связаны подобные проблемы, и что делать, если отключается Wi-Fi на ноутбуке.
Причины автоматического отключения сети довольно распространённые
Причины пропажи Wi-Fi
Что может быть неприятнее, чем сталкиваться с прерыванием соединения при работе на ноутбуке? Только что всё было хорошо, и вы спокойно смотрели фильм онлайн, и вот уже воспроизведение остановилось, фильм встал на паузу, а интернет и вовсе пропал. С подобной проблемой вы можете столкнуться по самым разным причинам. Наиболее распространёнными считаются следующие:
- В вашем ноутбуке включён режим экономии заряда аккумулятора. Это приводит к тому, что спустя установленные промежутки времени полного простоя устройства беспроводное соединение прерывается автоматически, адаптер Wi-Fi прекращает обмен пакетами с роутером и тем самым экономит заряд батареи.
- Роутер, через который вы выходите в сеть, находится слишком далеко или между ним и ноутбуком расположены препятствия. Следствием может являться слабый уровень принимаемого беспроводного сигнала, что и приводит к регулярным обрывам соединения. Происходит это, как правило, автоматически и незаметно для пользователя.
- Сигнал интернета, принимаемый роутером по кабелю или по сотовой сети и превращаемый в беспроводной сигнал Wi-Fi, слишком слаб. В такие моменты вы можете наблюдать, что ноутбук по-прежнему подключён к Wi-Fi, но интернет работать отказывается. Также слабый сигнал, передаваемый по кабелю, может стать причиной того, что беспроводное соединение роутера и ноутбука отключается автоматически.
- Роутер, через который вы производите выход в интернет, работает нестабильно, постоянно зависает, самопроизвольно перезагружается. В таком случае Wi-Fi в вашем ноутбуке автоматически отключается до повторного включения роутера, восстановления работы его программного обеспечения или до принудительной перезагрузки.
- В вашем ноутбуке установлен неподходящий или устаревший драйвер адаптера беспроводных сетей. Вследствие этого работа адаптера становится нестабильной, и он может самопроизвольно прерывать соединение или вовсе не находить доступные сети.
Здесь мы перечислили лишь самые распространённые проблемы, с которыми регулярно сталкиваются пользователи. Но при этом многие не знают, что делать дальше и как избавиться от проблем.
Режим экономии заряда аккумулятора
Обязательно рекомендуем первым делом проверить, не активирован ли в вашем компьютере режим экономии энергии.
Это встроенная возможность операционной системы Windows, которая следит за тем, как вы используете (или не используете) определённые элементы системы и определённые компоненты ПК.
Если какой-то из них простаивает без работы длительное время, он отключается системой автоматически. Делает это Windows для того, чтобы сэкономить заряд аккумулятора, который для ноутбука порой является единственным источником питания.
Чтобы отключить экономию заряда за счёт прерывания беспроводного соединения, вам необходимо открыть Панель управления вашего ПК, найти категорию Электропитание и выбрать Настройку схемы электропитания, которая установлена в вашей системе по умолчанию на данный момент.
Всё, что вам необходимо, находится по ссылке Изменить дополнительные параметры питания. В открывшемся небольшом системном окне перейдите по следующему пути: Параметры адаптера беспроводной сети > Режим энергосбережения и смените значения на Максимальную производительность. Нажмите Применить и закройте все окна.
Эта процедура позволит избавиться от ситуации, когда интернет отключается по требованию операционной системы.
Слабый сигнал роутера
Как правило, слабый сигнал, поступающий от роутера Wi-Fi, может быть причиной регулярного исчезновения соединения с сетью. Поскольку сигнал роутера — это самая обычная радиоволна, на её мощность влияют самые различные факторы, отчего может пострадать и качество соединения. Не всегда удалённость ноутбука от роутера является главной причиной снижения мощности сигнала.
Это могут быть и дополнительные преграды, расположенные между приёмником и транслятором беспроводного сигнала. Например, в большом помещении, состоящем из нескольких комнат или кабинетов, стены, разделяющие ноутбук и роутер, могут значительно снижать качество соединения.
В таких случаях стоит задуматься о пересмотре расположения роутера или о расширении радиуса сети при помощи специальных усилителей.
Также на качестве соединения может отразиться наличие электроприбороы, которые непроизвольно создают помехи для распространения радиоволн. В итоге на дисплее регулярно высвечивается ошибка о потере соединения.
Металлические предметы, находящиеся между роутером Wi-Fi и ноутбуком, также заметно снижают стабильность соединения в беспроводной сети, через которую вы получаете доступ в интернет. Учитывайте это при организации домашней локальной сети.
Слабый сигнал сети
Если от провайдера интернета по кабелю или по сотовой сети поступает слишком слабый сигнал, роутер может работать нестабильно, отключая точку доступа и прерывая соединение с устройствами, подключёнными к ней. В такой ситуации лучше обратиться в службу поддержки провайдера, подробно описав суть проблемы.
Если речь идёт о мобильном роутере и о его работе в местах неуверенного приёма сигнала, где на дисплее роутера или мобильного устройства высвечивается сообщение о поиске сети, улучшить качество приёма может выносная антенна.
Для уточнения информации о покрытии сетью конкретных населённых пунктов вам также стоит обратиться к представителям провайдера.
Нестабильная работа роутера
Если вы наблюдаете нестабильную работу роутера, которая приводит к регулярному отключению беспроводного соединения, мы рекомендуем перезагрузить устройство несколько раз и пристально проследить за его дальнейшей работой.
Или же перейти в его панель управления, проверить наличие обновлений программного обеспечения и установить их в случае необходимости.
Так как роутер работает под управлением специальной операционной системы, она, как и любая другая, может накапливать системные ошибки, работать не совсем стабильно и требовать периодического обновления.Также может помочь полный сброс настроек роутера. Делать это мы рекомендуем только в том случае, если вы знаете параметры его настройки для вашего провайдера и сможете после сброса самостоятельно настроить его повторно. В противном случае обратитесь к провайдеру через официальный сайт или по телефону горячей линии.
Сбой в работе драйвера
Если в вашем ноутбуке длительное время не обновлялся драйвер адаптера беспроводных сетей или же проблемы с отключением Wi-Fi вы стали наблюдать после последней переустановки операционной системы, вполне может быть, что установлен устаревший или не самый подходящий драйвер. Рекомендуем узнать производителя сетевого адаптера, установленного в вашем ноутбуке и скачать самый новый драйвер. Делать это мы рекомендуем непременно на официальном сайте производителя.
Почему отключается Wi-Fi на ноутбуке

Кулешов Вячеслав
В этой статье мы поговорим о том, что делать, если самопроизвольно отключается WiFi сеть на ноутбуке. Стоит отметить, что операционная система здесь совершенно неважна, так как такие проблемы встречаются на XP, Windows 7 и 8. Разобрать все причины очень важно, так как далеко не каждый пользователь способен самостоятельно с этим разобраться.
Также такие проблемы встречаются на самых разных моделях беспроводных вай-фай адаптеров. Так как дело здесь вовсе не в производителе и фирме, а в принципе работы и системных настройках операционной системы. Итак, к делу.
Почему отключается WiFi на ноутбуке
Беспроводная связь на ноутбуке может самостоятельно отключаться по следующим причинам:
- Отключение в целях экономии электропитания.
- Слабый сигнал вай-фай.
- Сбои в работе драйвера.
Это все причины, почему отключается WiFi сеть на ноутбуке. Все они легко устраняются путем внесения некоторых настроек или переустановкой драйвера для беспроводного оборудования. Давайте же разберем все пункты подробнее.
Слабый сигнал и источники помех
Очень часто причиной того, что постоянно отключается WiFi сеть на ноутбуке, является слабый сигнал и различные источники помех. Дело в том, что, как и любой другой радиосигнал, WiFi также может колебаться. То есть уровень сигнала не является стабильным.
Он изменяется под воздействием определенных факторов:
- Напряжения в электросети.
- Различные электроприборы, создающие сильные помехи WiFi сигналу.
- Металлические предметы, расположенные между источником сигнала и ноутбуком.
Если ваш компьютер располагается достаточно далеко от роутера, то уровень сигнала может пропадать время от времени. Из-за этого происходит отключение от сети. Дело в том, что сам по себе сигнал немного колеблется. Если компьютер расположен близко к роутеру. То это незаметно. Однако, когда уровень сигнала достигает 8-10%, то такие колебания могут становиться причиной разрыва вай-фай связи.
Также в таком случае причиной помех могут стать различные металлические предметы, расположенные между ноутбуком и маршрутизатором. Еще хуже, если рядом расположен какой-либо прибор, создающий помехи. К примеру, мобильный телефон или микроволновая печь. Для устранения такой проблемы просто переместите компьютер ближе к WiFi роутеру.
Отключение WiFi адаптера в целях экономии энергии
В ноутбуке одним из важнейших факторов является его автономность. Поэтому разработчики создали программу для экономии энергии. Согласно с ней, если вы не используете какой-то модуль в течение определенного времени, то он автоматически отключается. Также и с адаптером вай-фай связи. Он может самопроизвольно отключиться, если вы не будете его использовать.
Но встречаются и такие случаи, что программа работает не совсем стабильно и связь регулярно обрывается через определенные промежутки времени независимо от того пользуетесь вы интернетом или нет. В таком случае нужно просто отключить эту функцию на ноутбуке.
Для этого нажмите на значок батареи в трее (нижний правый угол рабочего стола). В появившемся меню выберите «Дополнительные параметры электропитания».
Откроется окно, в котором можно выбрать план электропитания. Здесь нужно войти в «Настройки плана электропитания». Нас интересуют параметры того типа, который вы используете (лучше проделать дальнейшие действия для всех типов).
Итак, теперь нажимаем «Изменить дополнительные параметры питания». В открывшемся окне простой найдите пункт «Параметры адаптера беспроводной сети». Откройте ветку. Вы увидите «Режим энергосбережения». Откройте его.
Теперь вы видите все доступные вам режимы:
В обоих случаях выбираем пункт «Максимальная производительность». Это означает, что функция автоматического отключения WiFi адаптера в целях экономии энергии неактивна. Благодаря этому ваш модуль беспроводной связи не будет отключаться.
Вы проделали вышеуказанные действия, а WiFi все равно отключается. Это говорит о том, что ваша операционная система также настроена на экономию электропитания. Для того чтобы отключить эту функцию вам следует открыть центр управления сетями и общим доступом.
Делается это при помощи нажатия правой кнопкой мышки на значок WiFi сети в трее. Дальше, выбираем соответствующий пункт. В открывшемся окне нас интересует раздел «Изменение параметром адаптера». Здесь просто находим ярлык беспроводной сети (или беспроводного сетевого соединения) и нажимаем на него правой кнопкой мышки. Выбираем «Свойства».После этого откроется меню. Нас интересует вкладка «Сеть». В ней нажимаем кнопку «Настроить». Дальше, выбираем вкладку «Управление электропитанием». Здесь нужно просто убрать галочку с пункта «Разрешить отключение этого устройства для экономии электроэнергии». Нажимаем «Ок» и закрываем все окна.
Проверка работоспособности драйверов вай-фай оборудования
Почему отключается WiFi сеть на ноутбуке? Вышеуказанные действия не помогли, что делать? Это говорит о том, что драйвера для оборудования работают неправильно. Для того чтобы это проверить нажмите комбинацию клавиш Windows+R, в появившемся окне напишите такую команду – mmc devmgmt.msc и нажмите «Enter». После этого откроется диспетчер устройств.
Здесь нас интересует «Беспроводные адаптеры». Откройте ветку и проверьте, не подсвечивается ли какой-то модуль восклицательным знаком. Кроме этого, название беспроводного оборудования должно включаться в себя его название и полную модель, к примеру, Broadcom 802.11n Wireless Network Adapter.
Если у вас просто написано «Беспроводное оборудование» или «Wireless Network Adapter», то следует обновить драйвер.
Рекомендуется скачать последнюю версию драйвера для вай-фай оборудования с официального сайта производителя ноутбука. Дело в том, что программное обеспечение со временем устаревает. При этом разработчики постоянно выпускают обновленные версии драйверов.
В них они исправляют ошибки, делая работу оборудования более стабильной. Вам нужно только зайти на официальный сайт вашего ноутбука, войти в поддержку и ввести в поиске полную модель устройства, к примеру «AsusK50 AB».
В результатах ищете то программное обеспечение, которое необходимо и сохраняете его на свой жесткий диск.
Подвисание роутера
Стоит отметить, что в некоторых случаях потеря связи (отключается WiFi сеть) происходит из-за нестабильной работы источника сигнала.
Дело в том, что современные роутеры, которые пользуются наибольшим распространением, являются бюджетными. А такие модели достаточно часто подвисают из-за сильной нагрузки.
Происходит это в моменты достижения максимальной пропускной способности, к примеру, при скачивании больших файлов с высокой скоростью по WiFi.
Также сбой может произойти в результате перебоев в электросети или из-за большого количества абонентов. Все эти причины дают один эффект – роутер подвисает. Чтобы это исправить просто перезагрузите его.
Вытащите блок питания WiFi роутера из розетки на 7-10 минут, после чего снова включите.
К сожалению, полностью устранить это явление не удастся, так как бюджетные устройства просто не способны выдерживать высокие нагрузки без негативных последствий и в определенный момент они все же будут давать сбои.
Что делать если не работает WiFi на ноутбуке:
Почему отключается Wi-Fi на ноутбуке с Windows 10
Почему Wi-Fi постоянно отключается
Почему отключается Wi-Fi на ноутбуке с Windows 8
Как отключить Wi-Fi на ноутбуке
Почему отключается Wi-Fi на: ноутбуке, телефоне, планшете?
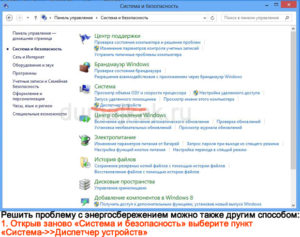
Куплен ноутбук, телефон или планшет. Специально выбрано переносное устройство для входа в Интернет через Wi-Fi в любом доступном месте. Однако возникает непредвиденная трудность: связь почему-то неожиданно пропадает. В чём причина? Давайте разберёмся.
Резкое и внезапное отключение беспроводной сети может случаться из-за нескольких причин. Они представлены ниже:
- Wi-Fi покрытие может пропадать из-за того, что одной из функций любого современного устройства, будь то ноутбук, планшет или телефон, является экономия заряда аккумулятора.
- Немаловажной причиной может служить наличие слабого Wi-Fi сигнала.
- Ещё одна причина – непредвиденные сбои работы драйверов, в том числе и драйвера, отвечающего за качественную работу беспроводной сети.
Однако какими бы не были причины того, почему отключается Wi-Fi, всех их довольно легко устранить. Важно лишь уметь вносить необходимые настройки, либо переустановить драйвер. При этом лучше всего драйвер скачать с официального сайта производителя, иначе могут возникнуть серьёзные проблемы в работе Wi-Fi. Поговорим о решениях проблем подробнее.
Что делать при наличии слабого сигнала или источников сильных помех?
Данный фактор является довольно частой причиной отключения Wi-Fi связи. Что и говорить, это покрытие основано на радиосигналах, которые можно поколебать. Об уровне сигнала стоит прямо сказать, что он не всегда стабилен.
На него оказывают воздействие некоторые факторы, из которых наиболее значимый – напряжение в электрической сети.
Самые разнообразные электрические приборы участвуют в создании помех, которые иногда могут быть настолько сильными, что препятствуют распространению Wi-Fi сигнала.Ещё больше может помешать наличие металлических предметов между переносным устройством и роутером. При расположении ноутбука на довольно большом расстоянии от точки распространения сигнала он периодически может исчезать. Поэтому Wi-Fi отключается. Как уже отмечалось, сигнал не является стабильным.
При расположении ноутбука, телефона или планшета вблизи роутера колебания незаметны, а при отдалении они начинают всё сильнее проявляться, и в итоге Wi-Fi связь обрывается. Особенно негативное воздействие на связь оказывается мобильными телефонами или микроволновыми печами. Устранить проблему можно, если переместить ноутбук ближе к беспроводному маршрутизатору.
Проблемы, вызванные экономией заряда аккумулятора
Как известно, одной из основополагающих функций любого ноутбука, планшета и телефона является автономная работа, которая достигается благодаря качественной экономии заряда аккумулятора. В связи с этим разработчиками создана специальная программа, которая позволяет экономить энергию, и которая автоматически отключает долгое время не используемые модули.
То же самое касается и Wi-Fi адаптера. Вполне возможно его самопроизвольное отключение, если он не используется. Однако бывает, что программа даёт определённые сбои и в результате нестабильной связи с Wi-Fi адаптер отключается через некоторый промежуток времени в независимости от того, нужна в данный момент Интернет-связь или не нужна.
Решить описываемую проблему можно, отключив упомянутый параметр. Чтобы это сделать, нужно обратить внимание на значок аккумулятора в нижнем правом углу экрана. Выбрав его, следует зайти в «Дополнительные параметры подпитки батареи», а затем задаться оптимальным планом подпитки. Здесь вполне возможно поэкспериментировать, пока не будет найден оптимальный план.
В завершение необходимо выбрать иконку «Изменить». Появится окно «Режимы сбережения энергии». Здесь нужно задаться максимальной производительностью как при работе от аккумулятора, так и при функционировании от сети. Таким образом, автоматическое отключение Wi-Fi адаптера станет неактивным. В итоге, Wi-Fi не будет внезапно исчезать.
Однако что если вся работа проделана правильным образом, но всё равно происходит постоянное отключение Wi-Fi соединения? Это означает, что в самой операционной системе установлены настройки экономии электрического питания.
Отключение данной функции возможно с помощью «Центра управления беспроводными сетями и общим доступом». Всё что необходимо, так это нажать правую кнопку мыши на иконке «Wi-Fi». Затем следует выбрать требуемый всплывающий подпункт – «Изменение параметров».
Здесь нужно отыскать ярлык беспроводного соединения и кликнуть на нём правой кнопкой. В «Свойствах» следует выбрать «Сеть». Затем стоит зайти в «Настройки» и выбрать «Управление питанием».
Здесь следует убрать галочку в пункте «Разрешение отключения устройства с целью сэкономить электроэнергию».Далее нужно подтвердить отключение функции и закрыть окно. Готово. Теперь Wi-Fi по причине экономии заряда аккумулятора отключаться не будет.
: почему Wi-Fi периодически отключается
Почему постоянно отключается WiFi на ноутбуке?
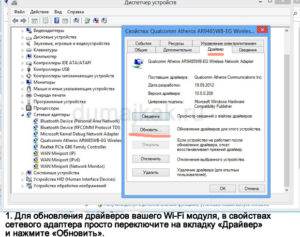
Многие пользователи сталкиваются с тем, что у них постоянно отключается WiFi на ноутбуке. Тем самым разрывается соединение с сетью интернет, не приходят важные уведомления и оповещения, а ведь без интернета, как известно, жить вообще не получается. Многие винят в этом производителей устройств – ноутбука или роутера, хотя проблема чаще всего легко решается при помощи пары кликов мышки.
Сегодня мы изучим основные возможные причины возникновение подобной ситуации, и выясним, что же делать, если перестал работать WiFi на ноутбуке.
Отключается WiFi на ноутбуке – решаем проблему!
Если соединение ноутбука с интернетом по WiFi нестабильно и постоянно разрывается, то причин этому может быть несколько — как определенные настройки операционной системы, так и неисправность устройства, либо же плохая связь со стороны провайдера или оператора сотовой сети.
xxx: Раньше, когда в дом приходили гости, им предлагали чай.
xxx: А сейчас — пароль от WiFi =)
Возможно, Вам стоит также обратить внимание на данное видео, чтобы разобраться, какие факторы влияют на стабильность соединения WiFi.
Отключаем экономию заряда аккумулятора
Основная причина постоянного отключения WiFi на ноутбуках кроется в настройках электропитания и энергосбережения. Так как ноутбук представляет собой мобильное устройство, работающее от батареи, производители стараются снизить энергопотребление устройства в пользу большей автономности и более долгой работы от аккумулятора.
По умолчанию, производительность устройства при работе от батареи несколько снижена в пользу энергосбережения. Также, чтобы не тратить электричество на неиспользуемые функции, операционная система отключает некоторые компоненты компьютера.
Например, если WiFi соединение простаивает или используется недостаточно активно, WiFi адаптер может быть отключен для экономии электроэнергии.
Поэтому Ваш любимый ноутбук, оставленный без присмотра, заботливо отключает ненужные функции и лишает Вас стабильного соединения с интернетом.
Настройки электропитания находятся в панели управления. Однако, обратите внимание, что производитель часто устанавливает дополнительные программы, позволяющие контролировать энергопотребление, и причина отключения WiFi может скрываться в них.
Откроем панель задач и выберем пункт электропитание. Панель управления и необходимый нам пункт можно легко найти с помощью поиска.
В открывшимся окне электропитания Вы можете ознакомиться с тем, какая схема управления питанием у Вас активна в данный момент, а также перейти к ее детальной настройке.
В открывшимся окне можно настроить время отключения экрана и таймаут перевода в спящий режим. Нас же интересует пункт, изменяющий дополнительные параметры электропитания.
Найдите пункт, отвечающий за работу WiFi. Здесь его длинно называют адаптером беспроводной сети. Поменяйте значение на высокую производительность.После смены схемы электропитания перезагрузите устройство и проверьте, устранена ли проблема.
Перезагружаем роутер
Если проблема никуда не исчезла, возможно, поможет перезагрузка роутера. Самым простым способом будет выключить от электросети и включить устройство.
Также вы можете перезагрузить устройство через панель администрирования, перейдя в браузере по адресу 192.168.0.1 или 192.168.1.1, введя логин и пароль, и нажав соответствующую кнопку. Точный адрес и способ перезагрузки зависит от модели устройства, а логин и пароль должны быть сменены со стандартных admin/admin на Ваши личные.
Проверяем сигнал сети и стабильность интернет соединения
Как увеличить скорость wi-fi роутера и интернета, мы разбирали в одной из прошлых статей. В нашей ситуации стоит обратить внимание, как далеко расположен роутер от ноутбука и через какие препятствия проходит сигнал.
Если же кроме WiFi интернет нестабильно работает и по проводному соединению, возможно, стоит позвонить провайдеру и решить вопрос плохого интернета с ним.
Скорость интернета легко можно проверить с помощью онлайн сервиса speedtest.net — ведь, если значения отличаются от заявленных провайдером в меньшую сторону, это повод озадачится качеством и уровнем сигнала.
Возможно, также поможет переустановка драйвера беспроводного адаптера. Для этого необходимо сделать следующее:
- зайдите на сайт производителя Вашего ноутбука;
- введите модель Вашего устройства;
- выберите операционную систему;
- скачайте свежую версию и установите новый драйвер.
Способ загрузки программного обеспечения отличается от производителя и модели устройства. Старайтесь скачивать свежие версии драйверов, для своей операционной системы и устройства.
Мы с Вами разобрали самые популярные причины, приводящие к тому, что WiFi ноутбука постоянно отключается. Хорошо, если проблема решилась сменой плана электропитания, и работоспособность как роутера, так и ноутбука не вызывает вопросов. Если же проблему решить так и не удалось, возможно, стоит обратиться к специалисту. (2 3,00 из 5)
Загрузка…
