Обзор и настройка Ubiquiti Unifi
Три модели точек доступа Ubiquiti UniFi
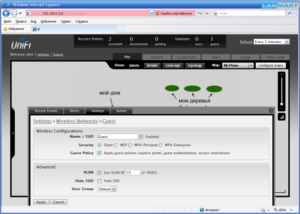
Мы уже писали о том, что для подавляющего большинства домашних пользователей беспроводная сеть организуется на базе приобретенного или предоставленного оператором роутера. Этого варианта обычно хватает для обслуживания нескольких мобильных устройств в помещении среднего размера и с относительно невысокой скоростью.
Если же говорить о более требовательных к числу клиентов, полосе пропускания, зоне покрытия и управляемости решениях, то здесь используются профессиональные продукты, предлагаемые многими крупными игроками рынка сетевого оборудования.
Компания Ubiquiti Networks из Калифорнии, основанная около десяти лет назад, безусловно, является одним из них.
Сегодня в ее арсенале присутствуют продукты для обеспечения беспроводной связи на больших расстояниях, уличные точки доступа и мосты, маршрутизаторы, беспроводные решения корпоративного уровня, оборудование для видеонаблюдения и другие продукты.
В этом материале мы познакомимся с серией точек доступа UniFi, которые позиционируются для использования в сетях малых и средних предприятий, а одной из ключевых особенностей компания называет быструю и простую установку. Кроме рассмотренных в статье моделей, в серии присутствуют устройства для уличного использования и версия с увеличенной дальностью работы.
Комплект поставки
Точки доступа поставляются в крепких картонных коробках. На них самих или на дополнительной бумажной полосе приводится фотография устройства, основные особенности, некоторые технические характеристики и описание возможностей программного контроллера.
Комплект поставки состоит из точки доступа, набора для крепления на стену или потолок, инжектора питания PoE с кабелем, краткой инструкции по началу работы.
Отметим, что сетевых кабелей в комплекте нет, что вполне объяснимо позиционированием устройства.
На сайте производителя можно скачать электронные версии документации, программное обеспечение контроллера для настройки точек доступа, дополнительные инструкции и примеры использования.
Гарантия на все модели составляет один год.
UniFi AP
Это самая простая модель в линейке точек доступа для помещений у данного производителя. Устройство имеет корпус из белого матового пластика, имеющий круглую форму диаметром около 20 сантиметров и высотой 4 сантиметра (без учета крепления). Отверстий вентиляции нигде не видно, впрочем, данная модель не отличается мощной начинкой.
Индикатор работы точки доступа представляет собой кольцо на верхней крышке. Выглядит это очень красиво и стильно. Разъем для подключения сетевого кабеля и скрытая кнопка сброса/перезагрузки находятся в нише на дне корпуса.
Отметим, что устройство умеет получать питание только через сетевой кабель по технологии PoE (24 В 0,5 А). Обратите внимание, что, несмотря на наличие портов 100 Мбит/с, подключать устройство нужно «полным» четырехпарным кабелем, иначе оно не сможет получать электропитание.
Для установки точки доступа используется комплектное крепление, которое представляет собой круг из пластика с отверстиями для винтов или шурупов и специальными защелками для устройства. В нем также предусмотрена возможность скрытой подводки кабеля к точке доступа.
Устройство имеет базовые технические характеристики — точку доступа на 300 Мбит/с в диапазоне 2,4 ГГц по стандартам 802.11b/g/n и проводной сетевой порт 100 Мбит/с. Центральный процессор устройства — Atheros AR7241, работающий на частоте 400 МГц.
Производитель говорит о возможности обслуживания точкой доступа ста и более клиентов. Для хранения прошивки есть чип флэш-памяти на 8 МБ, а объем оперативной памяти составляет 64 МБ. Радиоблок реализован на Atheros AR9287.
Никаких радиаторов на микросхемах не предусмотрено.
Заметим, что на печатной плате есть также консольный порт. Данная модель представлена на рынке уже несколько лет и для нее есть альтернативные прошивки от известных проектов. Впрочем, это, как обычно, может нарушить условия гарантийного обслуживания.
UniFi AP Pro
Это устройство не отличается по внешнему виду от UniFi AP. Все тот же похожий на летающую тарелку корпус из белого пластика с кругом индикатора на верхней панели. А вот конфигурация и аппаратная начинка существенно изменились.
Данная модель является уже двухдиапазонной и позволяет работать на 2,4 ГГц на скоростях до 450 Мбит/с, а на 5 ГГц — до 300 Мбит/с. Кроме того, в ней установлен гигабитный сетевой порт, а также присутствует второй порт для подключения других устройств. Учитывая более мощную начинку, для питания устройства используется PoE 802.3af (48 В, 0,5 А).
Модель основана на SoC Atheros AR9344, вычислительное ядро которой работает на 560 МГц. Для этой модели в спецификациях указана возможность работы с двумя сотнями клиентов. Объем оперативной памяти составляет 128 МБ, для прошивки используется чип флэш-памяти на 16 МБ. Радиоблок для диапазона 5 ГГц с поддержкой 802.
11a/n находится в основном процессоре и обеспечивает скорость соединения до 300 Мбит/с. Для 2,4 ГГц и 802.11b/g/n установлен дополнительный чип Atheros AR9580, который работает с тремя антеннами и позволяет клиентам подключаться на 450 Мбит/с.
Для обслуживания гигабитных проводных портов присутствует коммутатор Atheros AR8327.Процессор и внешний радиоблок закрыты небольшими игольчатыми радиаторами. На печатной плате можно заметить консольный порт. Как и UniFi AP, это устройство также может быть использовано с альтернативными прошивками.
UniFi AP AC
В отличие от описанных выше точек доступа, UniFi AP AC получила корпус квадратной формы в проекции. Длина стороны квадрата составляет около 20 сантиметров. Обязательно нужно отметить и уникальную толщину корпуса, которая не превышает трех сантиметров. Вес точки доступа — примерно 500 граммов без учета монтажных элементов.
Внешние части корпуса изготовлены из белого пластика. Нижняя часть матовая, а верхняя имеет покрытие софт-тач. Сложно сказать, насколько это практично для долговременной эксплуатации в коммерческом сегменте, но выглядит отлично. В центре верхней панели находится квадрат, контур которого выступает в роли единственного индикатора устройства.
В штатном режиме работы он светится голубым, но это можно и отключить в настройках.
Модель оборудована двумя гигабитными сетевыми портами. Разъемы находятся в специальной нише, рядом с ними можно заметить скрытую кнопку сброса настроек и перезагрузки. Кабели лучше всего вывести под точку доступа прямо в стену, но есть и закрытая резиновой заглушкой выемка на краю корпуса.
Устройство не имеет резиновых ножек, но в случае необходимости может быть расположено и на горизонтальной поверхности. Однако официально рекомендуемыми вариантами установки является использование комплектной рамки для крепления на стену или потолок. При этом точка доступа блокируется специальной защелкой и снять ее не так-то просто.
Специальных отверстий вентиляции на корпусе незаметно. Это, в частности, исключает попадание пыли внутрь корпуса. Вероятно, охлаждение начинки обеспечивается за счет выведения части поверхности внутреннего радиатора на дно корпуса.
Надо заметить, что даже при отсутствии активных беспроводных соединений, корпус устройства, особенно дно, заметно нагревается.
При этом производитель заявляет о возможности эксплуатации в диапазоне температур окружающей среды от −10 до +55 градусов Цельсия.Рассматриваемая модель интересна наличием независимых радиоблоков для двух диапазонов. Первый, работающий в 2,4 ГГц, поддерживает стандарты 802.11b/g/n с максимальной скоростью соединения 450 Мбит/с. Второй, для диапазона 5 ГГц, работает с клиентами в 802.
11a/n/ac с максимальной скоростью соединения 1300 Мбит/с. Эти параметры обеспечиваются использованием трех внутренних антенн для каждого радиоблока. Дальность работы зависит от окружающей обстановки, для ориентира производитель указывает в характеристиках цифру 122 метра.
Максимальное число одновременно обслуживаемых клиентов может превышать две сотни.
Для подключения к сети предусмотрено два гигабитных порта. Первый из них используется и для подачи питания по стандарту 802.3at PoE+. Заявлено, что потребление не превышает 22 Вт. Отдельного входа для блока питания в этом устройстве не предусмотрено. Второй порт предназначен для подключения дополнительного сетевого оборудования.
Продукт основан на платформе Broadcom. Центральный процессор BCM4706 работает на частоте 600 МГц. Как и UniFi AP Pro, данная модель способна обслуживать 200 и более клиентов. Объем оперативной памяти составляет 128 МБ, для прошивки установлен чип флэш-памяти на 16 МБ.
Радиоблок для диапазона 2,4 ГГц основан на микросхеме BCM4331, а за обслуживание диапазона 5 ГГц отвечает BCM4360. Данные чипы установлены на платах расширения с интерфейсом PCIe. Для каждого диапазона присутствует по три внутренних антенны. Дополнительно используется сетевой коммутатор BCM53125.
На всех основных микросхемах установлены радиаторы. Учитывая «прожорливость» данной платформы, которую мы уже встречали в некоторых роутерах с поддержкой 802.11ac, чрезмерный нагрев корпуса уже не выглядит удивительным. По информации встроенных датчиков без нагрузки она достигала 91 и 97 градусов для блоков на 2,4 и 5 ГГц соответственно.
Сложно сказать, насколько эта ситуация является критической, но уделить внимание месту установки точки доступа явно стоит.
Настройка
Как настроить Ubiquiti Unifi AP
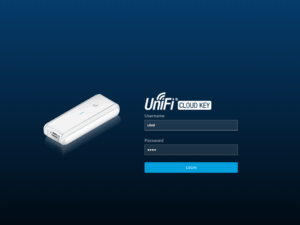
Программно-технический комплекс (ПТК) Ubiquiti Unifi AP предназначен для создания беспроводной сети из многочисленных Вай-фай точек. Он состоит из программного контроллера и точек доступа WiFi. Позволяет обеспечить значительное количество пользователей выходом в глобальную сеть через Вайфай соединение.
Часто комплекс применяется на предприятиях и фирмах, т. к. система строится с учетом конкретных задач каждого сотрудника компании, в полном соответствии с его должностными обязанностями.
Для Unifi осуществляется настройка через ПО под названием «Unifi controller», которое является полностью бесплатным, т. е. затраты идут только на оборудование системы.
Поэтому цена Unifi AP доступна почти любому хозяину крупной беспроводной сети.
Достоинства
Кроме низкой стоимости, главным преимуществом ПТК является возможность перемещения пользователя с ПК или другим девайсом, подключенным к интернету через Вай-фай, в любое место зоны покрытия комплексом. При этом связь не будет прерываться и полностью отсутствует необходимость переключения между точками доступа с вводом паролей.
ПТК совместим с популярными операционными системами: Виндовс, Линукс и Mac OC. Практически контроллер можно установить в любой компьютер с указанными ОС, но рекомендуется, чтобы объем ОЗУ в ПК составлял не менее 2 Gb.
Типы системы
Можно классифицировать по назначению:
- Для оснащения внутри зданий и сооружений;
- Для внешнего монтажа под открытым небом.
Таким образом, они имеют и различную степень защиты.
В комплектацию входит следующее:
- Точки доступа;
- Специальные устройства для подачи питания в Unifi;
- Программное обеспечение;
- Монтажные элементы для установки и подвешивания точек.
Для оснащения внутри зданий и сооружений:
UniFi AP – стандартная точка доступа 2,4 GHz; UniFi AP-LR — более мощная используется при наличии множества перекрытий; UniFi AP-PRO — гигабитная на 2,4 GHz и 5 GHz; UniFi AP-AC — высокоскоростная двухдиапазонная точка с поддержкой 802.11ac, имеет возможность передачи данных на скорости 1300 Mbit/c. под открытым небом:
UniFi AP-Outdoor — самая дешевая на 2,4 GHz; UniFi AP-Outdoor 5G — более мощная функционирующая на 5 GHz.;
Как выполнить настройку комплекса?
К процедуре настраивания ПТК можно приступать непосредственно сразу закончив монтаж точек.
Обязательно должны быть выдержаны следующие условия:
- ПК либо ноутбук с инсталлированным контроллером необходимо размещать в зоне действия L2 сети;
- Обеспечить наличие портов 8080 и 3478;
- Применяемый интернет обозреватель должен поддерживать последнюю версию Adobe Flash Player;
- В ПК требуется установить последнюю модификацию «Java Runtime Environment»;
- Инсталлировать ПО с официальной страницы «ubnt.com» или с компакт-диска.
Инсталлировав и открыв controller, требуется указать «Запустить браузер для управления сетью Вай-фай». После этого ввод параметров будет доступен через интернет обозреватель. Запустив браузер необходимо согласиться с условиями сертификации приложения.
Процедура ввода параметров включает в себя следующее:
- Наименование точки для постоянных сотрудников;
- Код доступа для соединения;
- Активация пункта «Enable Guest Access» для возможности гостевого режима;
- Гостевое наименование точки.
Введя эти параметры, потребуется указать наименование администратора и задать ему пароль. Затем в интернет-обозревателе отобразится меню с дополнительными настройками.
Процесс инсталляции комплекса включает в себя следующие стадии:
- Подключение controller и точки к единой сети. На мониторе возникнет оповещение «Pending 1», а в вкладке «Alerts» отобразится сообщение о том, что точка в режиме ожидания и готова соединиться с контроллером. Требуется согласиться с условиями и кликнуть «Adopt». Но когда дисплей отображает не «Pending 1», а «Manage by other», надо осуществить сброс настроек точки;
- Во время процесса Ubiquiti unifi дважды отсоединится от системы. Это видно в закладке «Access Points». Затем в автоматическом режиме обновится программное обеспечение.
- Дождавшись полного завершения апгрейда прошивки, следует выполнить команду «Settings — System». В строчке «Connectivity Monitor» ввести «IP» или шлюз. В случае сбоя и недоступности «Айпи», то в автоматическом режиме пользователей переключит к другой точке Вай-фая. От юзеров даже не потребуется вводить пароль.
После соединения пользователя с Вай-фаем у него отобразится сайт авторизации. Здесь требуется переписать цифры с ваучера и установить отметку на «I accept the Term of Use». Затем кликнуть «Use Vousher».
Готово! Пользователь теперь может пользоваться выходом в глобальную сеть.
Лимитированние скорости передачи данных
ПТК может устанавливать предельные значения скорости для клиентов.
С этой целью необходимо сделать следующие шаги:
- Указать перечень гостей для лимитирования;
- Включить их в соответствующую сеть с ограничениями доступа.
Для указания перечня гостей следует выполнить несколько действий:
- Войти в раздел «Settings — User Groups»;
- Кликнуть «Create»;
- В строчке «Имя» указать наименование перечня гостей;
- 4. Установить отметки на Bandwidth Limit «Download» и «Upload», установить предел скорости в Kbit/c;
- Кликнуть «Create».
Эти пределы будут актуальны только для гостей именно из этого перечня.
Ubiquiti UniFi: домашняя сеть для энтузиастов
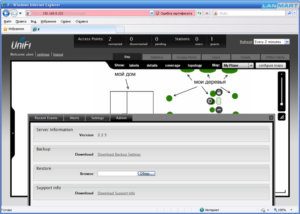
Многие пользователи обычно просто устанавливают WLAN-роутер с подключением к Интернету в центральной точке квартиры или дома, и на этом настройка домашней сети заканчивается.
Действительно, современные WLAN-устройства обеспечивают приличную дальность работы и многочисленные возможности настройки, так что даже такой простой системы часто бывает достаточно — конечно, со своими ограничениями. Впрочем, ограничения можно частично снять, например, добавив репитеры или перейдя на ячеистую топологию (mesh).
Но что делать пользователям, которым базовых возможностей не хватает? В нашей статье мы как раз рассмотрим оборудование WLAN, ориентированное на энтузиастов.
Ассортимент оборудования WLAN на рынке весьма широк, как и разброс функций. Простые коммутаторы стоят дешевле тысячи рублей, но при этом они обеспечивают четыре-пять кабельных подключений со скоростью 1 Гбит/с.
Конечно, в профессиональном окружении более распространены управляемые коммутаторы, да и производительность коммутации находится на ином уровне. Для управления трафиком IP применяются маршрутизаторы, соответствующие требованиям организации.
Для управления подобными устройствами чаще всего используется командная строка, а не графический интерфейс в стиле Windows 3.11.
Впрочем, мы все же не будем переходить на устройства профессионального уровня. Но мы поставили задачу оснастить трехэтажный дом современным сетевым «железом». Чтобы обеспечить наилучшее покрытие WLAN на всех трех этажах, необходимо установить и подключить соответствующие точки доступа. И гарантировать максимально хороший прием на рабочем месте.
Конечно, у автора был и свой интерес: многие решения можно было выбрать попроще, но при этом пришлось бы жертвовать функциональностью. Если в обычных домах насчитывается 5-10 устройств WLAN, то в нашем случае работает 15-20. Также с десяток устройств подключены кабелем Ethernet.Все это заставляет задуматься об оптимальной конфигурации домашней сети
При построении подобной сети недостаточно воспользоваться адаптерами PowerLine, повторителями WLAN или автоматической конфигурацией на базе ячеистой топологии (mesh).
Мы уже опубликовали тест устройств PoE, а именно Netgear GS510TLP и Ubiquiti UniFi AP AC Lite.
Положительный опыт с UniFi AP AC Lite позволил нам перейти на устройства Ubiquiti во всей сетевой инфраструктуре. Ниже они как раз перечислены.
UniFi Switch 16 150W
Начнем с коммутатора UniFi Switch 16 150W, который можно рассматривать в качестве центрального компонента нашей сети. Коммутатор предлагает 16 портов RJ45 с поддержкой Gigabit Ethernet и PoE, имеются два разъема SFP для соответствующих модулей. Что касается поддержки PoE, US-16-150W предлагает оба стандарта: PoE+ по стандарту IEEE 802.
3at/af и 24V Passive PoE. Мощность, подаваемая на устройства PoE, может составлять до 150 Вт: сюда входят точки доступа, камеры и другие сетевые устройства. На один порт через PoE+ может подаваться мощность до 34,2 Вт. В случае Passive PoE она ограничена 17 Вт.
Можно легко посчитать, что все порты оснастить устройствами PoE не получится, но это вряд ли и нужно. Когда энергопотребление коммутатора превысит 50 Вт, будет активирован встроенный вентилятор. Скорость вращения зависит от температуры, в нашем случае при пяти устройствах PoE вентилятор так и не заработал, поэтому коммутатор оставался бесшумным.
Впрочем, когда коммутатор располагается в кладовке или подвале, то уровень шума вряд ли играет существенную роль
Производительности коммутации 36 Гбит/с (неблокируемая — 18 Гбит/с) вполне достаточно для домашних нужд. Конечно, имеются расширенные опции настройки. Коммутатор US-16-150W в таблице Mac позволяет хранить до 16.384 записей. Через агрегацию можно комбинировать до шести портов RJ45. Коммутатор поддерживает до 255 VLAN.
US-16-150W можно устанавливать в стойку или крепить на стену. Блок питания интегрирован, достаточно просто подключить сетевой шнур.
UniFi Switch 8 60 W
В гостиной комнате через Ethernet нам нужно подключать больше двух устройств, поэтому здесь не помешает дополнительный коммутатор. Тем более что из-за имеющейся инфраструктуры проложить от центрального US-16-150W больше двух кабелей все равно не получится. В результате мы установили дополнительный коммутатор US-8-60W, к которому подключили и точку доступа.
Как можно догадаться по названию, US-8-60W предлагает 8 гигабитных портов. Производительность коммутации — 16 Гбит/с. Четыре порта из восьми поддерживают IEEE 802.3af PoE и обеспечивают мощность до 15,4 Вт на порт. Но максимальная суммарная нагрузка не может превышать 60 Вт — то есть 15 Вт мы можем получить по всем четырем портам. Питание US-8-60W обеспечивается уже внешним БП.
К коммутатору US-16-150W мы подключили точку доступа, телевизионную приставку AppleTV 4K, спутниковый сетевой приемник, который обеспечивает вещание сигнала DVB-S в сети, телевизор и приставку Nintendo.
UniFi Security Gateway
Чтобы усилить защиту нашей домашней сети, мы установили шлюз UniFi Security Gateway между подключением Интернета и коммутатором. Security Gateway является барьером между Интернетом и внутренней сетью.
Самая важная задача шлюза — брандмауэр или межсетевой экран, который весьма актуален для тех пользователей, кто настраивает доступ вручную, не полагаясь на штатно настроенные роутеры, полученные от провайдера.
Security Gateway поддерживает VLAN и при необходимости может проводить глубокий анализ пакетов DPI (Deep Packet Inspection).
Кроме того, на Security Gateway может работать программный интерфейс UniFi Controller, отвечающий за управление всей сетью Ubiquiti. Используя UniFi Controller можно централизованно управлять всеми сетевыми функциями. Впрочем, если вы не хотите пользоваться UniFi Controller, то можно настроить каждое устройство отдельно.Через Security Gateway можно настроить несколько VLAN, чтобы трафик оставался в пределах определенной виртуальной сети.
В нашем случае мы настроили три VLAN — одну для обычного использования домашней сети, одну для гостевой сети (гостевой вход WLAN автоматически привязывается к гостевой VLAN) и одну для рабочего окружения домашнего офиса.
Что касается WLAN, мы организовали две отдельные беспроводные сети — одну для обычных пользователей, вторую — для гостей. В зависимости от привязки пользователя к той или иной WLAN или LAN настраиваются и меры защиты. Например, для гостевой LAN/WLAN не проводится глубокий анализ пакетов DPI.
UniFi Security Gateway предлагает три порта RJ45 и питается от внешнего БП. Подключение к Интернету следует заводить через порт WAN 1, выходной порт LAN 1 можно подключать к коммутатору сети. Как можно догадаться по названию, WAN 2/LAN 2 можно использовать в качестве альтернативного порта WAN или LAN.
Чтобы обеспечить достаточно производительности для глубокого анализа пакетов, в шлюз встроен процессор MIPS64, два ядра которого работают на частоте 500 МГц. Объем флэш-памяти составляет 2 Гбайт, также к процессору подключены 512 Мбайт памяти DDR2.
Вполне приличные спецификации для современного роутера WLAN, хотя иногда производители подчеркивают число ядер и тактовые частоты. Чтобы процессор раскрыл свою производительность, нагрузка на сеть должна быть соответствующей.
Если в сети используются несколько VLAN, работают каналы VPN, несколько WLAN, активен режим DPI, то вычислительная производительность может потребоваться.
Скорость маршрутизации третьего уровня UniFi Security Gateway составляет 1 млн. пакетов в секунду пи размере пакета 512 байт или больше. Security Gateway может обрабатывать трафик с пропускной способностью 3 Гбит/с. В целом, если у вас нет оптоволоконного подключения к Интернету на скорости выше 3 Гбит/с, переживать насчет производительности не стоит.
UniFi Cloud Key
Чтобы использовать UniFi Controller, то есть программный инструмент для администрирования, который бы анализировал все данные в сети, необходимо установить приложение на компьютер. Но если вы не хотите выделять компьютер под данную задачу, то можно приобрести Cloud Key. Он обеспечивает работу UniFi Controller в сети и удаленный доступ.
Ubiquiti Cloud Key — небольшой модуль, который подключается к сети LAN и питается через PoE. Питание можно подавать и через внешний БП, используя порт Type C. Cloud Key содержит 4-ядерную SoC, 2 Гбайт памяти DDR и 16 Гбайт флэш-памяти.
Как мы уже сказали выше, UniFi Controller работает с Security Gateway, но на локальном компьютере следует установить соответствующую программу, которая должна быть запущена на постоянной основе. Cloud Key позволяет избавиться от этой необходимости, обеспечивая доступ к UniFi Controller. Ниже мы как раз рассмотрим приложение.
UniFi AP AC Lite
Для создания сети WLAN важны не только коммутаторы, но и точки доступа. Они как раз обеспечивают подключение мобильных устройств. Мы выбрали UniFi AP AC Lite.
Данная точка доступа является самой «младшей» моделью PoE от Ubiquiti. Ubiquiti UniFi AP AC Lite ориентирована на работу внутри помещения.
В ассортименте Ubiquiti есть и более мощные модели, а также точки доступа для наружного использования.
UniFi AP AC Lite поддерживает пропускную способность 300 Мбит/с в диапазоне 2,4 ГГц и 867 Мбит/с в диапазоне 5 ГГц. Так что перед нами не самая быстрая точка доступа, но пропускной способности 867 Мбит/с вполне достаточно для повседневного использования.Ubiquiti поддерживает конфигурацию MIMO с антеннами 2×2 для каждого диапазона из двух. Дальность производитель указывает 122 м, хотя здесь все зависит от структуры помещения и перекрытий. Питание на точку доступа подается через PoE.
Возможен монтаж на стену или под потолок.
Подача питания через PoE имеет свои преимущества, поскольку можно сэкономить не только на блоке питания, но и на дополнительном кабеле. Например, достаточно расположить точку доступа на стене или под потолком, после чего нужно лишь протянуть витую пару.
Такие точки доступа, как UniFi AP AC Pro, также поддерживают WLAN на 1.300 Мбит/с, к ним тоже можно протягивать PoE+.
Что позволяет в будущем легко и просто сделать апгрейд точки доступа AP AC Lite, заменив ее более мощной моделью. Дизайн у точки доступа необычный, мы получаем плоское «блюдце» диаметром 160 мм и толщиной 31 мм.
Вес 185 грамм нельзя назвать существенным, так что подойдет любое крепление на стену или под потолок.
Точка доступа оснащена единственным портом, к которому как раз подключается кабель Ethernet, через него подается питание. Рядом можно видеть утопленную кнопку сброса. Для крепления под потолок или на стену стачала следует прикрутить монтажную пластину, а уже к последней крепится Ubiquiti UniFi AP AC Lite.
Сетевой кабель можно вывести наружу по специальному каналу, причем его сразу же можно запрятать за фальш-потолок или убрать в короб. Если коммутатор не поддерживает PoE, то питание на AP AC Lite можно подать с помощью специального адаптера. В адаптер вставляется сетевой кабель LAN, с другой стороны кабель выходит уже с PoE, его можно подводить к точке доступа.
К адаптеру PoE подключается сетевой шнур питания.
UniFi AC Mesh Outdoor
Поскольку тот же двор или сад тоже необходимо покрывать WLAN, мы установили наружную точку доступа. А именно UniFi AC Mesh Outdoor. Подобно AP AC Lite, она работает со скоростью 300 Мбит/с в сети 2,4 ГГц и 867 Мбит/с в сети 5 ГГц.
Конфигурация антенн 2×2 обеспечивает оптимальную мощность передачи и приема. Питание UniFi AC Mesh Outdoor обеспечивается с помощью стандарта Passive 802.3af PoE.
Ни одна точка доступа в нашем распоряжении не потребовала дополнительного подключения питания.
UniFi AC Mesh Outdoor предусматривает несколько вариантов монтажа. А именно монтажную пластину для крепления к стене или кронштейн.В комплект поставки входят две всенаправленные антенны, которых вполне достаточно для большинства сценариев.
Но опционально можно приобрести и другие антенны — все зависит от того, как именно и где будет использоваться UniFi AC Mesh Outdoor, а также что важнее пользователю: работа на малой дальности или максимально возможная площадь покрытия.
UniFi AC Mesh Outdoor предназначена для уличной установки, но Ubiquiti не указывает защиту IP или NEMA для использования вне помещения.
Если верить Ubiquiti, точка доступа UniFi AC Mesh Outdoor способна выдержать любую погоду и температуры в диапазоне от -30 до +70 °C, влажность воздуха может составлять от 5 до 95%.
Мы установили точку доступа под балку с подветренной стороны дома, каких-либо проблем до сих по не было. Но все же сертификация усилила бы веру в надежность продукта.
Ubiquiti UniFi: домашняя сеть для энтузиастов
UniFi Controller — настройка LAN и WLAN
Ø Голосование: 0
Вам необходимо войти, чтобы оставлять комментарии!
Настройка Ubiquiti Unifi Mesh

Компания Ubiquiti в одной из последних публикаций своего блога рассказала подробнее о построении беспроводной сети на точках доступа серии Mesh (UAP-AC-M, UAP-AC-M-PRO).
Для развертывания применяется специальная функция беспроводной передачи UniFi — Wireless Uplink.
Подключить одну точку UniFi к другой как репитер можно было и раньше, но с введением технологии Mesh возможности беспроводного соединения расширили.
В этой статье мы рассмотрим:
Терминология сетей Ubiquiti UniFi Mesh
Для понимания работы WiFi сети, созданной с использованием точек доступа UniFi Mesh, Ubiquiti использует следующие термины.
Беспроводной аплинк (Wireless Uplink) — соединение точки доступа UniFi c вышестоящей (по направлению к внешней сети) точкой доступа «по воздуху».
Он позволяет точке доступа с проводным подключением выступать в качестве беспроводной базовой станции (Uplink AP) для других точек доступа и таким образом расширить покрытие Wi-Fi на те области, куда затруднительно провести проводное соединение.
Кликайте на изображение, чтобы увидеть его в полном размере.
Также с помощью беспроводного аплинка можно управлять этими точками из контроллера, через вышестоящую точку — сбрасывать конфигурацию и изменять настройки.
Базовая станция (Uplink AP): Точка доступа, соединенная с маршрутизатором сети по проводному соединению. Сконфигурирована для приема/передачи данных на точки доступа Mesh (Downlink AP).
Mesh точка доступа (Downlink AP). В других источниках производителя ее также называют «island» — островной точкой. Это точка доступа, подключенная к базовой станции (Uplink AP) по беспроводному соединению. Может работать в двух режимах:
- Как обычная классическая точка доступа — передавать/принимать данные от клиента беспроводной сети (с ноутбуков, смартфонов, планшетов и т. д.) к базовой станции и обратно. В этом качестве могут выступать как точки серии UniFi Mesh, так и большинство обычных UniFi AP (сведения о поддержке смотрите ниже).
- Как промежуточная точка доступа, с которой, используя Wireless Uplink, соединяются по WiFi нижестоящие точки сети. Эта вторая опция поддерживается только линейкой UniFi Mesh.
Многоуровневый беспроводной аплинк (Multi-hop Wireless Uplink). Такое построение сети возможно только при использовании точек доступа UniFi Mesh (UAP-AC-M, UAP-AC-M-PRO). ВMulti-hop Mesh сети к одной базовой станции можно подключить по WiFi не один ярус (уровень) точек, а несколько — то есть создать ячеистую сеть точек, соединенных между собой «по воздуху».
Кликайте на изображение, чтобы увидеть его в полном размере.
То есть к базовой станции можно подключить по WiFi UniFi Mesh AP, к ней по беспроводному соединению — еще одну, а к ней — еще одну, и т. д. Каждая точка в такой сети работает в качестве ретранслятора данных от базовой станции к конечным беспроводным клиентам: смартфонам, ноутбукам, телевизорам, планшетам и т. д., через вышестоящие и нижестоящие точки.
Каждый такой ярус в документации Ubiquiti носит название «hop» — прыжок. Уровни (ярусы) или хопы Multi-hop беспроводной сети разделяются на корневой hop (когда точки соединены с базовой станцией), первый хоп, второй и т. д.
Ограничения
С базовой станцией (Uplink AP) или промежуточной, транзитной Mesh точкой с помощью Wireless Uplink (по воздуху) можно непосредственно соединить максимум 4 других точки.
Количество хопов технологией не ограничивается.
То есть вниз по гирлянде вы можете подсоединять «по воздуху» сколько угодно Mesh точек. Но не забывайте о том, что пропускная способность беспроводного линка на каждом последующем «хопе» будет падать. Во сколько раз упадет общая пропускная способность сети после прохождения нескольких беспроводных аплинков Ubiquiti предлагает рассчитывать по следующей формуле:
Плюс скорость еще будет делиться между точками.
Поэтому такой способ развертывания сети следует выбирать, когда у вас в приоритете не скорость соединения, (для ваших конечных потребителей достаточно минимальной), а доступность сети.
Поддержка Wireless Uplink и Multi-hop Wireless Uplink точками доступа Unifi
На точках UniFi с поддержкой стандарта 802.11ac Wireless Uplink доступен только для диапазона 5 ГГц, даже если точки двухдиапазонные.
Совместимость двухдиапазонных (Dual Band) и однодиапазонных (Single Band) точек
Учитывая разнообразие модельного ряда UniFi при развертывании сети могут возникать возможности коннекта разных типов точек — двухдиапазонных или с поддержкой только одного диапазона, подсоединенных к сети по кабелю или по WiFi. Не все из них совместимы, смотрим таблицу ниже.
| Тип точек | Совместимость (да/нет) | Примечание |
| Двухдиапазонная с кабельным коннектом и двухдиапазонная с беспроводным коннектом | Wireless Uplink на частоте 5 ГГц | |
| Двухдиапазонная с кабельным коннектом и однодиапазонная с беспроводным коннектом | Wireless Uplink на той частоте, которую поддерживает однодиапазонная модель | |
| Однодиапазонная с кабельным коннектом и однодиапазонная с беспроводным коннектом | Wireless Uplink будет работать, если обе точки работают в одном и том же диапазоне | |
| Однодиапазонная с кабельным коннектом и двухдиапазонная с беспроводным коннектом | Wireless Uplink не будет работать |
Особенности работы сети UniFi с беспроводными аплинками
После включения функции беспроводной передачи Wireless Uplink точки доступа UniFi могут соединяться по воздуху с предварительно настроенной точкой доступа, подключенной к проводной сети. При этом:
- Устройства с заводскими установками по умолчанию или в статусе «unadopted», однажды включенные с помощью PoE, могут подключится к точке доступа в ближайшем окружении и самостоятельно получить от контроллера статус «adopting» — приняты.
- Присвоить статус «adopting» этим устройствам и сконфигурировать их можно и в контроллере через соединение Wireless Uplink.
- После настройки эти точки доступа могут передавать SSID и ретранслировать сетевой трафик к другим точкам в сети.
- С включенной настройкой «Connectivity Uplink Monitor and Wireless Uplink» точки доступа, подключенные по беспроводному соединению постоянно пингуют контроллер и шлюз. Поэтому при развертывании Mesh-сетей нужно позаботиться о том, чтобы и контроллер и маршрутизатор были постоянно в сети, иначе точки доступа, подключенные по Wireless Uplink, постоянно будут отключаться и переходить в статус изолированных.
- Беспроводная загрузка и инсталляция дополнительных устройств с помощью Wireless Uplink возможна в первом хопе с UAP-AC-M или UAP-AC-M-PRO.
Примечание: С каждой дополнительной точкой доступа, которую вы подсоединяете к одной и той же АР с помощью Wireless Uplink, беспроводная скорость Uplink и Downlink будет падать, в той или иной степени.
При расширении зоны покрытия сети, когда приоритетом конфигурации является доступность связи в любой точке на определенной территории, как правило, на падение скорости можно закрыть глаза.
Тем не менее, при подключении большого количества устройств по Wireless Uplink нужно учитывать ограничения по скорости сети.
Что нужно, чтобы подсоединить точки UniFi по беспроводному аплинку
Для использования Wireless Uplink вам потребуется:
- Включенная настройка «Connectivity Uplink Monitor and Wireless Uplink».
- Контроллер и маршрутизатор постоянно в сети.
- Хотя бы одна точка доступа с проводным соединением, которая поддерживает Wireless Uplink.
- Источник питания для AP, подключенных к сети «по воздуху» — PoE инжектор.
- Последняя стабильная прошивка (рекомендуется).
Настройка сети Mesh
Чтобы включить Wireless Uplink:
- Зайдите в контроллер UniFi
- Перейдите в раздел «Settings» => «Site»
- Поставьте галочку в настройке «Enable connectivity monitor and wireless uplink».
- Нажмите кнопку «Apply Changes».
Кликайте на изображение, чтобы увидеть гифку в полном размере.
Чтобы принять точки UniFi (присвоить статус «adopting») без проводного подключения, через Wireless Uplink:
- Разместите точку доступа в пределах действия беспроводного диапазона базовой станции (корневой точки доступа).
- Включите питание точки доступа, которую нужно принять в сеть. Для этого вам понадобится PoE-адаптер, в порт LAN кабель подсоединять не нужно.
- После загрузки устройства, оно появится на странице списка устройств вашего контроллера, со статусом «Pending Adoption (Wireless)».
- Нажмите кнопку «Adopt», чтобы принять устройство в беспроводную сеть.
Кликайте на изображение, чтобы увидеть его в полном размере.
После этого начнется процесс принятия точки базовой станцией. Вы увидите, как состояние Mesh AP на странице будет меняться с каждым шагом процесса:
- Adopting
- Provisioning
- И финальный — Connected (Wireless).
Кликайте на изображение, чтобы увидеть гифку в полном размере.
По беспроводному соединению процесс принятия (adopting) займет больше времени, чем если бы точка была подсоединена к проводной сети. Может пройти 2-3 минуты и более до отображения финального статуса.
После завершения процесса точка доступа UniFi с беспроводным коннектом может управляться внутри контроллера таким же образом, как и точки, подключенные по витой паре.
Настройка / изменение существующего беспроводного подключения по Wireless Uplink
Иногда администратор может захотеть изменить порядок соединения точек доступа по Wireless Uplink, например, изменив одну точку доступа, чтобы использовать другой uplink. Все это можно легко сделать с помощью контроллера UniFi.
Для этого:
- Откройте контроллер.
- Зайдите в меню устройств, кликните по точке доступа, настройки которой вы хотите поменять.
- На вкладке Конфигурация выберите подменю «Wireless Uplinks».
- Выберите в этом меню другое устройство, для соединения по Uplink и нажмите на значок ссылки справа.
Кликайте на изображение, чтобы увидеть его в полном размере.
Для удаления существующего аплинка:
- Нажмите на значок корзины рядом со ссылкой, которую вы хотите удалить.
- Устройство перестанет использовать выбранную точку доступа в качестве аплинка, и запомнит эту настройку на будущее.
Кликайте на изображение, чтобы увидеть его в полном размере.
Включение функции автоматической отказоустойчивости
Для того чтобы все точки доступа оставались на связи даже в случае, если одна из промежуточных отключается от сети и переходит в автономный режим, контроллер UniFi оснащен функцией Automatic Failover. Чтобы ее включить, нужно:
- Перейти в раздел «Settings» => «Site».
- Под строкой «Uplink Connectivity Monitor & Wireless Uplink», установить галочку в «Enable Automatic Uplink Failover».
Так как при настройке сети конфигурация точек доступа может часто меняться, то, чтобы избежать переброски устройств на следующую точку и нарушения разработанной вами топологии, рекомендуется не включать эту функцию до тех пор, пока ваша сеть не будет полностью настроена.
Использование просмотра карты/топологии
В контроллере UniFi есть два полезных инструмента — карта (Map) и топология (Topology).
Они помогают визуализировать развертывание беспроводного покрытия и таким образом делают управление конфигурацией сети UniFi более удобным.
Подробная маркировка устройств и размещение их в соответствующем месте на вашей карте может помочь сэкономить много времени при управлении развертыванием Wireless Uplink.
Кликайте на изображения, чтобы увидеть их в полном размере.
Для того, чтобы получить доступ к этим инструментам:
- Откройте контроллер UniFi.
- Нажмите на значок карты на левой панели.
- Выберите либо карту либо топологию из выпадающего меню в верхнем левом углу дисплея.
Вы можете управлять устройствами из карты или топологии — для этого нужно кликнуть на нужном устройстве и нажать на появившийся рядом с ним значок конфигурации.
Практические советы по проектированию сети
Wireless Uplink оптимально использовать для развертывания беспроводного доступа в местах, недоступных для прокладки кабеля или в случае нецелесообразности развертывания проводной сети. Особенно удобна в использовании функция Multi-hop Wireless Uplink, а также то, что можно подобрать точки доступа UniFi Mesh в подходящем корпусе внешнего исполнения.
Не забывайте о том, что пропускная способность беспроводного линка на каждом последующем «хопе» будет существенно падать.
При проектировании сети балансируйте нагрузку на точки таким образом, чтобы не создавать «заторов» пропускной способности на какой-либо из них. Смотрите пример ниже:
Обратите внимание, на примере слева не сбалансирована нагрузка между двумя корневыми точками UAP-AC-Mesh: одна из них излишне нагружена, в то время как другая вообще не используется для Wireless Uplink. Кроме того, в примере плохой конфигурации добавлен еще один уровень беспроводного аплинка (еще один хоп), в то время как без него вполне можно обойтись, как это было сделано на примере справа.Если вы не планируете в своей сети использовать беспроводные аплинки, рекомендуется отключить «Connectivity Uplink Monitor & Wireless Uplink». Для этого в контроллере UniFi:
- Зайдите в контроллер UniFi
- Перейдите в раздел «Settings» => «Site»
- Снимите галочку в пункте «Enable connectivity monitor and wireless uplink».
Контроллер в сети с использованием Wireless Uplink должен быть постоянно запущен, так как точки пингуют его время от времени, и при отсутствии связи, переходят в изолированный статус.
По материалам блога ubnt.com.
Обзор и настройка Ubiquiti Unifi
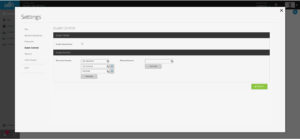
Система Ubiquiti Unifi предназначена для обеспечения беспроводным доступом к интернету огромного количества юзеров. Обычно такой способ используется для корпоративного применения беспроводной сети Wi-Fi. Систему очень удобно устанавливать в различных крупных и мелких офисах.
При этом можно установить доступ к беспроводному скоростному интернету таким образом, чтобы каждому сотруднику удобно было выполнять свои рабочие обязанности. Следует отметить, что система предполагает настройку сразу нескольких точек беспроводного доступа, число которых может составить 20, 30 и даже более.
Безусловно, нет смысла покупать и настраивать Ubiquiti Unifi в домашних условиях, поскольку в обычной квартире или доме такие функции прекрасно может выполнять самый простой домашний маршрутизатор.
Чтобы настроить систему Ubiquiti Unifi, необходимо соответствующее оборудование, а также бесплатное программное обеспечение — Unifi controller.
На сегодняшний день, система является очень удобной, популярной и широко используется для построения корпоративных сетей в офисах, учебных заведениях, библиотеках, отелях, крупных ресторанах, культурных и развлекательных центрах. При этом, стоимость Ubiquiti Unifi AP (и других разновидностей) является доступной практически для всех владельцев бизнеса.
Данная система предназначена для построения крупных беспроводных сетей
Преимущества
Система Ubiquiti Unifi AP отличается тем, что позволяет построить корпоративную беспроводную сеть с бесшовным роумингом. Благодаря такому принципу работы, все пользователи могут перемещаться в любую точку помещения в пределах действия Unifi.
Некоторые ошибочно считают, что несколько Wi-Fi-роутеров могут заменить сеть с бесшовным роумингом, но такое суждение является полностью ошибочным.
Дело в том, что единственная точка доступа, которая активируется при помощи самого простого домашнего роутера, не позволяет беспрепятственно переносить рабочий ноутбук, планшет в пределах здания. Постоянно требуется переключение на другую точку доступа, ввод нового ключа.
При этом могут появляться технические сложности, задержки в рабочем процессе. Подобная проблема очень просто устраняется с помощью применения Unifi, которая является разработкой компании Ubiquiti.
Главное отличие описанной Unifi — применение бесплатного контроллера. Ещё до появления разработки компании Ubiquiti, стоимость внедрения корпоративной сети была очень высокой. Такую систему могли позволить себе только самые успешные компании.
Например, установка системы от Cisco Aironet, более чем на 20 точек доступа, могла обойтись владельцам бизнеса в 10 тысяч долларов. При этом, основные затраты приходились на контроллер. Огромным преимуществом можно считать то, что Unifi controller распространяется среди покупателей системы бесплатно.
При этом, такой программный модуль совместим с тремя наиболее распространёнными программными комплексами — Linux, Mac OC и, конечно, Windows.
Программный модуль Unifi controller показывает состояние всех точек доступа, которые расположены на плане здания. Кроме всего прочего, программный продукт предусматривает гостевой доступ. Суть его заключается в генерации временных ключей — их выдаёт администратор офиса посетителям, гостям.При этом, программа показывает статистику применения беспроводного доступа в интернет и список всех ассоциированных пользователей. Контроллер можно инсталлировать практически на любой персональный компьютер либо ноутбук.
Главное условие — объём оперативной памяти должен соответствовать требованиям современного устройства и составлять хотя бы 2 Гб.
Можно выделить следующие технические особенности контроллера:
- Поддержка используемых на сегодняшний день типов шифрования;
- Построение до 4 виртуальных беспроводных сетей с различными параметрами;
- Наличие HotSpot, который имеет интегрированный PayPal, позволяет создавать талоны с ключами и создавать лимиты по времени для онлайн-доступа;
- Настройка скорости загрузки данных с возможностью её лимитирования;
- Автоинсталляция актуальной версии программы;
- Взаимодействие с сервисом Google Мaps, в котором можно отобразить точки доступа;
- Настройка в контроллере уделённых беспроводных сетей филиалов с целью управления.
Разновидности
Выделяют несколько видов Ubiquiti Unifi. Одни предназначены для монтажа в помещении, а другие — на улице. Соответственно, они будут иметь разный класс защиты.
Стоит отметить, что чаще всего внутренние системы закрепляют на подвесном потолке либо на обычной стене. Все точки доступа Unifi получают питание с помощью специализированного инжектора, который всегда присутствует в комплекте поставки.
Стандартная комплектация системы предусматривает наличие следующих устройств:
- Точка доступа Unifi;
- Диск с необходимым программным ресурсом (для инсталляции Unifi controller);
- Инжектор;
- Крепёжные детали.
Существуют такие модели внутренних Unifi, как AP, AP-LR, AP-PRO, AP-AC. Ubiquiti unifi AP рассчитан на 2,4 ГГц. Разновидность AP-LR имеют такую же частоту, но имеет более мощный сигнал, который применяется для монтажа и успешного применения подобного рода систем в помещениях с толстыми стенами.
Модель AP-PRO имеет два диапазона — 2,4 ГГц и 5 ГГц. Самая продвинутая разновидность Unifi AP-AC также имеет два диапазона частот, но при этом поддерживает не так давно разработанный стандарт 802.11ac.
Такие параметры позволяют системе обмениваться информацией со скоростью 1300 мегабит в секунду на частоте 5 ГГц и 450 мегабит в секунду при частоте 2,4 ГГц. Указанные параметры обеспечивают прекрасное соединение с интернетом, удовлетворяющее современным стандартам.
Благодаря Ubiquiti Unifi, можно построить корпоративную сеть, которая обеспечит функционирование любого офиса, интернет-кафе либо другого бизнеса.
Внутренняя, незащищённая точка доступа имеет вид диска, диаметр которого составляет примерно 20 см. Исключение составляет модель AP-AC, которая выполнена в виде квадрата.
Устройство довольно гармонично вписывается в интерьер любого помещения. Неосведомлённые люди могут даже не догадаться, что перед ними точка доступа к беспроводному интернету.
Радиус её действия, в зависимости от разновидности, составляет от 122 до 183 метров.
Системы, монтаж которых производится на улице, являются защищёнными. Они подразделяются на Unifi AP-Outdoor и Unifi AP-Outdoor 5G. Такие устройства имеют частоты работы 2,4 ГГц и 5 ГГц соответственно.Радиус действия устройств составляет 183 метра. При этом, точка доступа имеет прямоугольную форму с двумя антеннами. Настройка такого оборудования, безусловно, требует специальных знаний и навыков.
