Защити свой трафик: узнай, не подключился ли кто-нибудь к твоему Wi-Fi
Как узнать, кто подключился к моему WiFi? Как проверить, подключился ли кто к моему WiFi?
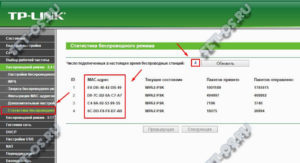
Сегодня Wi-Fi есть практически в каждом доме, офисах, в торговых и развлекательных центрах. Благодаря Wi-Fi-сетям люди легко подключаются к Интернету при первой необходимости.
Свободный беспроводной доступ – это, конечно, удобно, но в то же время владельцы роутеров часто беспокоятся и задаются вопросом: «Как узнать, кто подключился к моему WIFI?» Эта проблема довольно актуальна на сегодняшний день, поэтому важно разобраться во всех нюансах.
В зависимости от модели, в роутере может вестись журнал работы. Но найти там полезную информацию довольно проблематично. Проще всего посмотреть статус на текущий момент и определить, сколько есть подключенных устройств. Но этот способ не вполне достоверный, так как отображает информацию в данный период времени.
Что должно насторожить владельцев роутера?
Пользователи, которые выходят в Интернет через Wi-Fi-соединение, должны насторожиться, если столкнутся с подобными ситуациями:
- Снижение скорости передачи данных. Причин этого явления может быть много, но целесообразнее убедиться, что низкая скорость не вызвана подключенными чужими устройствами.
- Активное мерцание индикатора. Обычно это происходит в тот момент, когда идет обмен информацией с Интернетом. Если все «легальные» устройства в данный момент не работают, а лампочка все равно горит, пользователю стоит насторожиться.
Таблица подключенной техники
Некоторые пользователи используют следующий способ, помогающий ответить на вопрос: «Как узнать, кто подключился к моему WIFI?» Чтобы быстро проверить, не подключились ли к Wi-Fi недобросовестные пользователи, можно использовать метод просмотра таблицы техники.
Для этого нужно ввести в строку браузера IP-адрес, а затем запустить командный интерпретатор. Сделать это можно так: зайти в меню «Пуск», потом выбрать пункт «Поиск», набрать «cmd» и ввести «Enter». Затем нужно выполнить команду «ipconfig».
Адрес роутера будет отображаться возле надписи Default Gateway.
После введения логина и пароля в открывшемся окошке можно увидеть перечень устройств, которые подключаются к роутеру. Если IP- и MAC-адреса незнакомы, этих пользователей нужно заблокировать. При необходимости можно ограничить им приоритет до определенного времени.
Как узнать, кто подключился к Wi-Fi, с помощью настроек роутера?
Этот способ довольно простой. Когда владельца роутера одолевают мысли, как проверить, подключился ли кто к моему WIFI, необходимо зайти в настройки и выбрать соответствующую вкладку. Там будет отображать вся информация.
Чтобы войти в панель настроек, нужно в адресной строке браузера ввести цифры, которые указаны на обратной стороне роутера. Они могут отличаться, в зависимости от модели устройства, но чаще всего это 192.168.0.1 или 192.168.1.1. Также цифры, логин и пароль можно посмотреть в технической документации.
Когда все данные введены, необходимо нажать ОК и перейти в настройки роутера.
Сначала нужно войти в раздел «Основные настройки», затем в меню «Беспроводной режим» и выбрать там пункт «Статистика беспроводного режима».
В правой части окошка, которое откроется, можно увидеть число станций, подключенных к Wi-Fi. В данной статистике можно увидеть MAC-адрес устройств, общее число пакетов и тип шифрования.Опытные владельцы роутеров знают, что решить задачу: «Проверить, подключился ли кто к моему wifi» можно с помощью кабеля. Для этого существует вкладка «DHCP», там необходимо найти пункт «Список клиентов DHCP». Если есть подключенные устройства, будет отображаться не только их MAC-адрес, но и IP-адрес.
Как заблокировать чужой MAC-адрес?
Если, в поисках ответа на вопрос: «Кто подключился к моему WIFI?» владелец обнаружил чужие подключения, MAC-адрес необходимо заблокировать. Сделать это несложно, достаточно отфильтровать посторонние устройства.
Для этого нужно перейти в раздел «Фильтрация MAC-адресов» и выбрать пункт «Включить». Далее следует установить кнопочку на первом параметре. После этого можно добавить чужой адрес и сохранить все изменения.
Эта мера позволит закрыть доступ к Интернету, и посторонние устройства уже не смогут пользоваться Wi-Fi.
Как установить пароль на Wi-Fi?
Чтобы обезопасить себя от других пользователей, Wi-Fi целесообразно закрыть паролем. Тогда доступ к сети Интернет будет ограничен, и владелец избавится от таких проблем, как, например, низкая скорость передачи данных.
Подбирать пароль нужно с большой ответственностью, чтобы его было сложно разгадать. Простой и предсказуемый шифр вряд ли станет преградой для подключения недобросовестных посторонних пользователей.
В пароле желательно сочетать большие и маленькие буквы, цифры и знаки препинания. Целесообразно сделать его как можно длиннее.
Сканирование локальной сети
Существует еще один способ, как узнать, кто подключился к моему WIFI. Он заключается в сканировании локальной сети. Необходимо ввести IP-адрес ноутбука или компьютера и выбрать ближайший диапазон. После проверки должно высветиться два адреса: подключенного устройства и модема. Если их больше – это свидетельствует о том, что к Wi-Fi подключены чужие устройства.
Некоторые пользователи ставят WEP-шифрование, но этот метод ненадежный. Существуют программки, позволяющие взламывать защиту и подключаться к Интернету. WPA – это преграда посильнее, но не все старые модели роутеров поддерживают данный протокол.
Wireless Network Watcher
Пользователям полезно будет знать, что существует программа для проверки. Кто подключен к моему WIFI, можно определить при помощи Wireless Network Watcher. Скачать утилиту лучше с официального сайта, чтобы избежать различных подделок.
Запускать программу необходимо с того устройства, которое будет подключено к роутеру. В противном случае никакой пользы от Wireless Network Watcher не будет. После сканирования можно посмотреть не только количество подключенных устройств, но и их MAC-адреса, и даже название фирмы-производителя.
Но отключить недобросовестных пользователей через программу не получится. Для этого нужно заходить в настройки роутера и блокировать адреса. Профессионалы используют специальную утилиту, которая позволяет определить местоположение подключенного устройства с точностью до нескольких метров.
Способов, как узнать, кто подключился к моему WIFI, довольно много, и каждый пользователь может выбрать тот, который ему подходит.
Как узнать, воруют ли ваш Wi-Fi
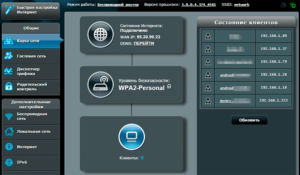
Скорость домашнего интернета на отдельно взятом устройстве зависит от количества подключенных устройств к сети. Если вы заметили существенное снижение скорости, то, вероятно, кто-то ворует ваш Wi-Fi, завладев паролем доступа к сети.
Лишние устройства забирают часть выделенного трафика и тем самым снижают скорость интернета для смартфонов и компьютеров у вас дома. Следовательно, подключение лишних нежелательных устройств к вашему Wi-Fi только усилит вашу нервозность во время просмотра видео или интересной игры.
Кроме того, чужие устройства рождают риски безопасности, которые угрожают вашим данным. По этой причине, если с вашим Wi-Fi творится что-то неладное, то самое время проверить его.
Самый простой способ — если у вас дома имеется небольшое количество устройств с Wi-Fi, вам нужно отключить их всех, а затем понаблюдать за LED-индикатором на роутере. Если лампа продолжает мигать, то кто-то еще кроме вас использует ваш роутер.
Однако данный способ применим только тогда, когда у вас есть твердая уверенность в том, что все устройства, подключенные ранее к сети, отключены. Для того, чтобы точно установить, кто и когда подключается к вашему Wi-Fi, необходимо использовать, другие, более надежные способы. Представляем вашему вниманию два проверенных способа.
Приложения для определения устройств, подключенных к Wi-Fi
В настоящее время существуют несколько отличных приложений для автоматического поиска чужих устройств, подключенных к вашему роутеру. Они путем проверки устройств и времени их подключения к сети могут дать ценные сведения. Перечислим некоторые из них.
Бесплатное приложение Wi-Fi Inspector иногда демонстрирует рекламу, но оно является одним из лучших инструментов по поиску устройств в вашей сети, включая названия устройств, IP-адреса и т.д. Вы можете сохранить список подключенных устройств и сразу же определить, какие неизвестные устройства вошли в сеть.
Приложение для Windows, Paessler PRTG Router Monitoring, является продвинутым набором средств для управления роутером. Оно позволяет выявлять нестандартный трафик, анализ использования сети и еще несколько других функций.
Его возможностей хватит не только для среднего дома, окруженного несколькими соседями, но и офиса в людном месте. Месячной бесплатной пробной версии должно быть достаточно, чтобы успеть решить все вопросы с воруемым трафиком.
Следующим удобным инструментом является веб-приложение F-Secure Router Checker. Он пригодится тем, кто не хочет загружать и устанавливать приложения на ПК или смартфон. Сайт может выявить признаки скрытых настроек, направленных на кражу ваших данных и трафика. Вам нужно всего лишь нажать кнопку «Проверить роутер» («Check your router») и веб-приложение сделает за вас всю работу.Приложение Wireless Network Watcher помогает пользователям устройств под управлением Windows и macOS отследить активность, вызывающую подозрения и контролировать все устройства, которые подключены к роутеру.
Что касается владельцев смартфонов и планшетов от Apple, они могут использовать iOS-приложение Fing, которое показывает все подключенные к Wi-Fi устройства, параметры соединения, MAC-адреса и многое другое. Кроме того, приложение показывает пики загрузки вашего роутера, что в свою очередь может указывать на возможное вторжение в вашу сеть Wi-Fi.
Настройки роутера
Кроме использования специальных приложений, вы можете использовать встроенные инструменты роутера. Для этого вам необходимо зайти на страницу настроек роутера. Обычно она доступна через браузер при вводе адреса 192.168.1.1 (или же 192.168.2.1).
Следующим шагом является переход на страницу со списком MAC-адресов устройств, подключенных к вашей сети. В зависимости от модели роутера она может находиться в разных местах, но вы можете ее найти в разделах «Конфигурация беспроводной сети», «Состояние беспроводной сети» или «DHCP-клиент».
Список Mac-адресов поможет вам определить, сколько устройств в настоящее время подключено к вашемуWi-Fi. Представим, что у вас дома имеется четыре устройства с доступом к Wi-Fi, но в списке вы видите шесть MAC-адресов.
Следовательно, два устройства лишние и, скорее всего, они воруют ваш Wi-Fi и тем самым замедляют скорость интернета.
Как защититься от кражи Wi-Fi?
Если у вас появились хоть малейшие подозрения относительно кражи вашего Wi-Fi, то вам следует немедленно выполнить несколько действий. Во-первых, если до этого времени вы обходились Wi-Fi без пароля, то немедленно защитите сеть сложным паролем. Во-вторых, в случае, если в вашем роутере остались название сети и пароль по умолчанию, вам нужно изменить их в панели настроек роутера.
После ввода измененных названия сети и пароля, от Wi-Fi будут отсоединены все устройства (включая воров), по этой причине вам придется заново переподключать свои смартфоны и компьютеры, введя новый пароль.
Напоследок, необходимо использовать самую последнюю технологию шифрования беспроводной сети, которая только доступна в настоящее время.
Например, сейчас применяется WPA2, но в ближайшем будущем будет введена технология WPA3.Старые роутеры, которым больше десяти лет, могут не поддерживать WPA2 и если у вас дома стоит один из таких, тогда для собственной безопасности вам стоит рассмотреть приобретение нового роутера.
Как узнать, кто из соседей ворует твой Wi-Fi
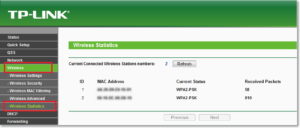
Очень часто скорость домашнего Wi-Fi бывает нестабильной. Это связано с загруженностью каналов беспроводной сети. Практически у каждого соседа есть маршрутизатор, который может создавать помехи и ухудшать работу твоей сети.
Для начала попробуй найти свободный канал, чтобы ускорить домашнюю сеть.
Если и после этого замечаешь проседание скорости и уверен, что провайдер не при чем, самое время просканировать сеть на предмет несанкционированного подключения.
Сосед мог запросто подобрать пароль к твоему Wi-Fi, а может ты сам сболтнул его в разговоре или недавно разрешил ему подключиться на денек, пока у него интернет не работал.
Как вручную найти «крысу» в домашней сети
Опытные пользователи сразу же запустят веб-интерфейс своего роутера и зайдут в раздел с активными подключениями. Если неопознанное устройство в этот момент загружает мегабайты за твой счет, оно отобразится в списке.
Таким способом просканировать сеть сможет не каждый. Нужно ведь вспомнить ip-адрес своего маршрутизатора и пароль, который устанавливался очень давно. Если с настройкой сети помогал друг или представитель провайдера, найти нужные данные будет практически невозможно.
Вот подсказка на всякий случай:
D-Link 192.168.0.1
TP-Link 192.168.0.1
ZyXEL 192.168.1.1
ASUS 192.168.1.1
TrendNet 192.168.
10.1
Huawei 192.168.100.1
ZTE 192.168.1.1
Netgear 192.168.1.1
Tenda 192.168.0.1
Sercomm 192.168.1.254
Xiaomi 192.168.31.
1
В некоторых случаях, например, для роутеров AirPort, на помощь придет специальное приложение. Однако, далеко не все производители выпускают фирменные утилиты.
Как быстро разобраться с проблемой
В Mac App Store есть большое количество платных и бесплатных утилит, которые быстро проскандируют сеть и покажут все подключенные девайсы. Это удобно, ведь не требует никаких логинов и паролей, приложения наглядно отображают информацию и могут уведомлять при подключении новых гаджетов.
Who’s On My WiFi
Разработчик: IO3O LLC
Версия: 1.1.1
Цена: бесплатно
Эта утилита с говорящим за себя названием предназначена для отслеживания «левых» подключений к домашней сети. При первом запуске произойдет сканирование и программа покажет все активные устройства.
Далее следует вручную идентифицировать гаджеты. Компьютер, с которого работает утилита, распознается автоматически, остальные устройства можно определить по iP-адресам.
На iPhone или iPad, например, достаточно перейти в Настройки – Wi-Fi и нажать на существующее подключение. Первая же строка в статистике подскажет адрес устройства.
В утилите отмечаем свои гаджеты, можно изменить иконку и переименовать устройство. Когда все подключения идентифицированы, будет понятно, какие еще аппараты подключены к Wi-Fi.
После этого приложение будет оповещать о новых подключениях. Если сосед решит воспользоваться твоей сетью, сразу же узнаешь об этом.
IP ScanerРазработчик: Eric Redlinger
Версия: 3.53
Цена: бесплатно
Автор этой программы смог получить максимум из общедоступной сетевой информации. После сканирования приложение не только отобразит все подключенные устройства, но и идентифицирует каждое из них.
Кроме IP-адреса доступно название устройства и данные о производителе. Теперь можно безошибочно определить аппараты без необходимости сверять адреса.
Приложение не умеет уведомлять о новых подключениях, можно лишь изменить интервал сканирования и периодически проверять список девайсов.
Network Scanner
Разработчик: Jie Wu
Версия: 1.6.3
Цена: бесплатно
Еще один бесплатный сканер сети, который найдет и отобразит все активные подключения. Никаких полезных параметров у утилиты нет, все просто работает после установки и запуска.
В строке меню появится полезный сетевой информер.
Что делать с несанкционированными подключениями
Для начала вспомни о своих умных устройствах. Беспроводные розетки, лампы, очистители воздуха и другие гаджеты, которые подключаются по Wi-Fi, тоже отобразятся в списке.
Когда идентифицировал каждый аппарат и нашел подозрительное устройство, самое время задуматься о безопасности домашней сети.
Есть два варианта отключить соседей: сменить пароль для домашней сети или ограничить доступ к сети для соседских девайсов.В любом случае придется зайти в веб-интерфейс роутера и внести соответствующие изменения в параметры. При смене пароля понадобится заново переподключить все домашние смартфоны, планшеты, компьютеры и умную электронику, а чтобы запретить доступ чужим устройствам, придется немного покопаться в настройках.
Спасибо re:Store за полезную и интересную информацию.
поста:
(5.00 из 5, оценили: 2)
Как узнать кто подключен к моей Wi-Fi сети. Не подключился ли к ней сосед?
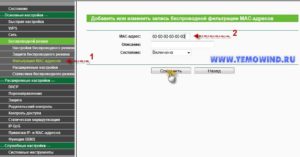
Вопрос от пользователя
Доброго времени суток.
Подскажите, как мне узнать, кто подключен к моей Wi-Fi сети, не может ли к ней кто-то быть подключен, кроме меня? (соседи, например). Просто необъяснимо падает скорость каждый вечер (даже не посмотреть без лагов), не знаю, что делать…
PS звонила провайдеру — говорят, что с сетью все в порядке.
Доброго дня!
Всё, конечно, может быть, но чаще всего тормоза интернета, лаги и заикания на связаны не с тем, что к вам подключился сосед и качает ваш трафик, а с более обыденными вещами: низкое качество сети провайдера (просто вечером все приходят с работы и «вешают» канал — ресурсов не хватает), программные ошибки и сбои в вашей ОС, и т.д.
В дополнение!
Очень рекомендую вам также посмотреть, чем и какими программами нагружена сеть интернет, и куда вообще пропадает трафик. Как это сделать, см. здесь: https://ocomp.info/help-my-internet-trafik-loss.html
Теперь о том, как посмотреть, какие устройства и компьютеры пользуются вашим роутером …
*
Смотрим, кто подключен к Wi-Fi
Наиболее простой и информативный способ узнать, какие устройства подключены к Wi-Fi сети — это посмотреть настройки роутера (веб-интерфейс). Практически у каждого современного роутера (в 99% случаев) в настройках есть вкладка, показывающая все активные устройства.
В помощь! Как войти в настройки роутера (инструкция) — https://ocomp.info/kak-zayti-v-nastroyki-routera.html
Чаще всего, для входа в настройки роутера достаточно ввести в адресную строку браузера IP 192.168.0.1 (либо 192.168.1.1, 192.168.10.1). В качестве пароля и логина используется «admin».
Адрес для входа в настройки
Например, в моем роутере Tenda есть вкладка «Статус», открываемая по умолчанию (сразу как заходишь в настройки). В ней можно узнать кол-во подключенных устройств, общую скорость загрузки и отдачи (см. скриншот ниже).
Примечание. В зависимости от модели роутера, версии прошивки — меню и разделы настроек у вас могут несколько отличаться. Как правило, необходимо найти вкладку «Статус» (Status).
Подключенные устройства (роутер Tenda) / Кликабельно
Для подробной информации о подключенных устройствах, необходимо перейти во вкладку «Контроль полосы пропускания»: обратите внимание на название устройств, и активность их работы.
Контроль пропускания полосы (роутер Tenda) / Кликабельно
Если касаться моделей других роутеров, то, например, в роутерах TP-Link посмотреть аналогичную вкладку можно в разделе «Беспроводной режим/статистика беспроводного режима». Напротив каждого устройства показывается MAC-адрес (можно сразу узнать, какое устройство «соседа»).
Роутер TP-Link — статистика беспроводного подключения
Еще один пример ниже: в английской версии прошивки (роутер D-Link) необходимо открыть вкладку «Status/Wireless» (на рус. «Статус/беспроводное подключение»).D-link — английская версия прошивки (смотрим Status)
В общем-то, дать скрины на все модели роутеров и прошивок в одной статье -практически нереально. Но к счастью — почти во всех моделях меню идентичное (также можете воспользоваться тех. инструкцией к своему устройству).
Важно!
Если вы заметили, что у вас к роутеру подключено больше компьютеров (устройств), чем вы самостоятельно к нему подключали — обязательно поменяйте настройки безопасности.
Установите новый пароль, проверьте, что используется стандарт WPA2 с шифрованием AES, включите блокировку по MAC-адресу, и отключите технологию WPS. Все это достаточно просто сделать в веб-интерфейсе роутера.
Инструкция по настройке роутеров: Tenda, TP-Link
Вариант №2: с помощью спец. программ
Если у вас не получается открыть настройки роутера (бывает и такое ), то посмотреть, кто подключен можно и с помощью программ. Правда, в этом случае вы сможете только узнать о «лишнем пользователе»… А вот, чтобы поменять пароль или отключить «ненужного» пользователя от сети — все равно придется заходить в веб-интерфейс Wi-Fi роутера и менять настройки…
Wireless Network Watcher [для Windows]
Офиц. сайт: http://www.nirsoft.net/utils/wireless_network_watcher.html
Примечание: приложение для ОС Windows
Wireless Network Watcher — главное окно после скандирования сети / Кликабельно
Бесплатная и портативная (не нужно устанавливать) утилита для быстрого сканирования Wi-Fi сети. После запуска она автоматически «пробежится» по всей сети и покажет все активные устройства (их MAC-адреса, IP-адреса, имена, название адаптера и пр. информацию).
Кстати, полученный список можно отправить в текстовый файл, HTML, XML, CSV и распечатать. Весьма удобно, чтобы потом пройтись по всем свои устройствам и сделать мини-инспекцию, соответствует ли его MAC-адрес…
Wi-Fi Monitor [для Android]
Ссылка на приложение в Google Play: https://play.google.com/
Примечание: приложение для Android
Простое и удобное приложения для мониторинга Wi-Fi сети со смартфона, планшета. Для того, чтобы посмотреть все активные в данный момент устройства в сети — перейдите во вкладку «Сканирование» и нажмите одноименную кнопку в нижней части окна. Через 10-30 сек. сеть будет просканирована, и вы увидите список устройств. Легко и быстро?!
Wi-Fi Monitor — результаты сканирования
Кстати, в Wi-Fi Monitor есть также удобный фишки: можно посмотреть скорость приема, отдачи, каналы (какие заняты вами, какие вашими соседями), узнать уровень сигнала и пр. нужную информацию.
Скорость приема, передачи
*
Надеюсь, ситуацию прояснили?!
Удачи!
RSS (как читать Rss)
Полезный софт:
- МОНТАЖ
Отличное ПО для начала создания своих собственных видеороликов (все действия идут по шагам!). сделает даже новичок!
- Ускоритель компьютера
Программа для очистки Windows от мусора (ускоряет систему, удаляет мусор, оптимизирует реестр).
Как узнать кто подключен к моему Wi Fi — следим на телефоне
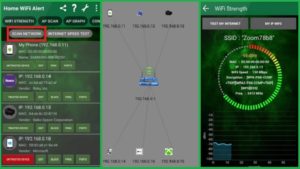
Большинство пользователей для раздачи интернета прибегают к помощи Wi-Fi роутера. Кто-то, в целях безопасности ставит на него пароль, а некоторые, не видя в этом необходимости, оставляют маршрутизатор в открытом доступе. Но на практике оказывается, что ни первое, ни, уж тем более, второе решение, не обеспечивают безопасность вашей сетки от несанкционированного доступа.
Так, например, если интернет вдруг начал, что называется, «тормозить», то как узнать с помощью Андроид, кто подключён к моему Wi-Fi, и вообще, возможно ли это? Да, такое возможно, и мы сейчас подробно расскажем, как это сделать.
Для чего знать, кто подключён к моей Wi-Fi сети
Если вы пользуетесь своим интернет-подключением единолично, то и вся скорость достаётся только вашему устройству, а по мере подключения к вашей сетке других гаджетов, канал «забивается» и открыть, например, web-страницу быстро уже становится проблематично.
Обычно для защиты беспроводных сетей используется достаточно надёжная защита — протоколы шифрования WPA и WPA2. И надо сказать, что, используя надёжные пароли, можно быть уверенным в безопасности своего wi-fi.
Так и было до недавнего времени. Но использование современных технологий и нового оборудования сделали взлом такой защиты делом не очень-то сложным.
Сегодня существуют сервисы, которые за довольно скромную сумму могут взломать любой пароль.
А воспользоваться вашим соединением могут не только любители «халявы», но и желающие совершить какие-либо противозаконные действия действия, переложив за них ответственность именно на вас. И, если неприкосновенность вашей сетки уже под вопросом, то есть смысл узнать, взломана ли она, и кто так беспардонно ею пользуется.
Как узнать, кто подключился к моему Wi Fi
Сразу нужно сказать, что в статусе будут отображены устройства, подсоединённые к вашей сети и активные на текущий момент. Так что, ловить злодеев стоит, когда, к примеру, резко начинает падать скорость интернета. Ну, а если есть желание просто посмотреть информацию, то можно приступать прямо по прочтении этой статьи.
С помощью компьютера
В данном случае мы воспользуемся небольшой бесплатной утилитой SoftPerfect WiFi Guard, которую можно скачать на официальном сайте:
Приложение выполнит сканирование WiFi-сети на наличие всех подключённых устройств. В случае обнаружения незнакомого устройства, пользователь будет предупреждён об обнаружении нарушителя. Если найденный аппарат вам известен, то можно просто внести его в белый список и после этого программа не станет обращать на него внимания.
С помощью Android-устройства
Узнать, кто подключился к вашему ВайФай можно через свой Андроид. Для этого нужно скачать приложение Wifi Analyzer- Home Wifi Alert, которое превратит ваш смартфон в WI-Fi анализатор.
По завершении установки, запускаем программу и нажимаем на кнопку «scan network». После минутного ожидания программа покажет все устройства, подключённые к вашей Wi-Fi сети. Те, которые подключены без вашего ведома будут помечены красным. Если вы уверены в том, что это именно ваши девайсы, то можно добавить их к проверенным:
С помощью Wifi Analyzer можно также найти для беспроводного маршрутизатора наименее загруженные каналы и даже усилить сигнал своей сети. Программа будет интересна специалистам, часто сталкивающимся с настройкой этих сетей, а также обычным пользователям.
Некоторые особенности приложения:
- Просмотр графиков по соотношению уровня сигнала
- Отображение количества каналов для каждой сети, свойств Ad Hoc, шифрования
- Сортировка каналов по рангу
- Отображение информации о подключённой сети: IP, Local Mac, DNS, Link Speed, Gateway, ServerIP, Hidden SSID.
Проверка сторонних подключений вручную
Открываем браузер и в адресной строке вводим 192.168.1.1 либо 192.168.0.1 Вписываем запрошенные системой логин и пароль. После этого откроется меню настроек роутера.
Здесь нужно сказать, что у всех роутеров, в зависимости от производителя, меню будет разное, но везде будет вкладка типа Wireless (Wireless Settings или что-то подобное). Переходим по ней и видим строку Wireless Statistics (или Station List и т. п).
Кликаем по ней и видим отображение списка всех устройств, которые подключены к этой сети.
Что делать, если обнаружено несанкционированное подключение к моему Wi-Fi
- Первое – меняем пароль, придумав более надёжный.
- Второе – если установлен устаревший тип шифрования WEP, то заменяем его на WPA и WPA2.
- Третье – если в настройках роутера есть фильтр MAC-адресов, включаем его. Здесь же задаём список тех MAC-адресов, которые могут иметь доступ к вашей сети, тогда все остальные не смогут подключиться просто так.
- Четвёртое – включаем брандмауэр (если эта функция имеется в вашем роутере).
- Пятое – изменяем идентификатор связи (SSID) и делаем свою Wi-Fi-сеть невидимой, что усложнит возможность несанкционированного доступа. В целях большей безопасности имя идентификатора лучше придумать посложнее.
Будем считать эту тему закрытой.
Но, если что-то, на ваш взгляд, осталось за рамками статьи, пишите, и мы обязательно ответим. Удачи!
Защити свой трафик: узнай, не подключился ли кто-нибудь к твоему Wi-Fi
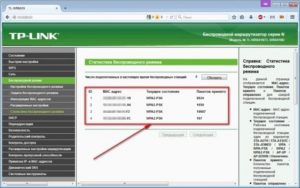
В настоящее время интернетом практически везде уже никого не удивишь. Одной из технологий, которая позволяет это осуществлять, является Wi-Fi. Он во многом делает нашу жизнь более комфортной и мобильной. Приятно ведь наслаждаться интернетом, находясь в любом месте.
А гаджетов, помогающих нам в этом, существует огромное количество — смартфоны, планшеты, ноутбуки и множество других. Однако, главное преимущество Wi-Fi — общедоступность является ещё и его основным недостатком. И многие, зная об этом, не откажут себе в соблазне этой особенностью воспользоваться.
Согласитесь, что при снижении скорости загрузки сайтов или скачивания фильма в голове, наравне с версиями о подхваченном компьютерном вирусе и неполадках у провайдера, проноситься мысль «Не пользуется ли моим интернетом кто-нибудь ещё?».
Сейчас мы поможем вам разобраться с тем, как узнать, кто подключён к вашему Wi-Fi, и что следует предпринять в случае, если самые неприятные ожидания вдруг подтвердились.
Защита частной WiFi сети – это важнейший момент при создании домашней группы
Всё через роутер
Наиболее распространённый способ, с помощью которого можно проверить наличие посторонних подключений, не потребует от вас много усилий. Установка какого-либо дополнительного программного обеспечения также не потребуется. Всю информацию, которая понадобится для этого, мы узнаем при помощи веб-интерфейса вашего роутера.
Чтобы это сделать, заходим в любой имеющийся браузер и в адресной строке вводим 192.168.0.1 или 192.168.1.1 (зависит от модели установленного оборудования). Затем в появившемся окне вводим имя пользователя и пароль (найти их можно на обратной стороне роутера или в его техническом описании). Перед вами откроется панель настроек вашего интернет-соединения.
Здесь находим что-нибудь со словами «статистика беспроводного режима» и в открывшейся вкладке мы сможем посмотреть список устройств, которые используют это беспроводное соединение, узнать их MAC-адреса и сколько данных они приняли и передали. В списке смотрим, нет ли лишних устройств. Свои можно узнать по названиям, которые вы им дали или по MAC-адресам.
Их смотрим либо в информации об устройстве (для телефонов и планшетов), либо переходим «Пуск» — «Все программы» — «Стандартные» — «Командная строка» и, введя команду «ipconfig/all», смотрим в появившемся окне (для компьютеров и ноутбуков).Или как более простой вариант, изначально можете отключить все устройства, использующие Wi-Fi, и в результате в списке должно отобразиться только одно, с которого вы ведёте поиск.
Список подключенных беспроводных устройств на TP-Link
Если наихудшие опасения подтвердились, и вашим роутером пользуется кто-то ещё, можете выбрать один из вариантов, как поступить:
- запретить подключение этому устройству и обязательно сменить пароль, так как при одном лишь запрете «потребитель» вашего трафика может просто начать использовать другое устройство или сменить свой MAC-адрес;
- добавить адреса всех ваших устройств в «разрешённые» в настройках роутера (как туда попасть, можно посмотреть выше). Этот способ более надёжен, но, чтобы подключить новое устройство, например, вашего друга, который зашёл в гости на чашечку чая, вам понадобится добавлять его устройство в ваш «белый» список.
Полезная программка — Wireless Network Watcher
Другим способом определить «нелегальные» подключения является специально предназначенная программа — Wireless Network Watcher. Её можно скачать бесплатно, лучше всего с официального сайта.
После установки и запуска она произведёт сканирование системы и покажет список тех, кто пользуется вашим роутером. Небольшим недостатком программы является то, что вы сможете только посмотреть список подключённых устройств и не сможете их заблокировать.
И при возникновении такой необходимости вам всё равно придётся возвращаться к предыдущему способу для блокировки или удаления любителей посидеть в интернете на халяву.
Также следует обратить внимание на то, что эта программа поможет вам лишь в том случае, когда устройство, с которого вы хотите произвести поиск, подключено напрямую кабелем к роутеру.
Интерфейс программы Wireless Network Watcher, предназначенной для обнаружения и анализа Wi-Fi сетей
Немного о предосторожности
«Болезнь легче предотвратить, чем её лечить» — так говорят медики. В нашей ситуации это высказывание тоже очень даже применимо. Чтобы избежать неприятных ситуаций, когда незнакомый человек хочет наслаждаться интернетом за ваш счёт, нужно соблюдать лишь некоторые правила:
- всегда устанавливайте на свой Wi-Fi пароль, лучше из сочетания строчных и заглавных букв и нескольких цифр (варианты 1111, 1234, qwer и ваша дата рождения не самые лучшие, поверьте на слово, если не верите, можете посмотреть в интернете), также необходимо его периодически менять, для профилактики;
- не используйте пароль и название сети, которые роутер предложит вам установить по умолчанию, будьте оригинальными — придумайте свои;
- установите в настройках подключения вашего Wi-Fi режим шифрования (начиная с WAP 2 и выше).
Каким из предложенных способов, как посмотреть, кто подключён к моему Wi-Fi, выбирайте сами. Оба хороши и надёжны.
Никто в современном мире не застрахован от того, что его взломают, но это не самое страшное, что может случиться в жизни. Следите за своими беспроводными соединениями, это поможет уберечь не только трафик, но и ваши личные файлы.
Ведь изначально Wi-Fi создавался для того, чтобы служить человеку, и приносить пользу, а не отрицательные эмоции.
Кто подключён к моему wifi — узнаем и наказываем!
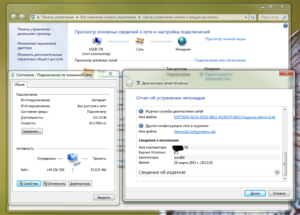
Все любят халяву, но никто не любить халявщиков! Если у вас есть подозрение, что кто-то ворует ваш wi-fi трафик — нельзя медлить, нужно срочно узнать кто подключился к вашей wifi сети. Благо посмотреть все подключенные устройства к вашему wi-fi роутеру достаточно просто, обладая нужными знаниями. Найдем левые подключения и накажем любителей бесплатного интернета!
Симптомы «чужих» подключений к вашему WIFI
Сегодня интернет-маршрутизаторы используются повсеместно в офисах, квартирах, общественных местах, поскольку они позволяют одновременно получить быстрый доступ в сеть нескольким устройствам.
Принцип работы данных приборов заключается в использовании технологии WI-FI по протоколу сервер-клиент.
Маршрутизатор имеет специальный разъем для подключения интернет-кабеля, после чего он раздает полученную скорость между клиентами.
Однако далеко не всем пользователям необходимо, чтобы их интернет пускали в дело посторонние лица, например, соседи по подъезду или комнате в общежитии. Иногда возникает желание раздавать беспроводной доступ только в рамках квартиры, если в наличии имеется несколько единиц таких устройств как:
- Ноутбуки;
- Планшеты;
- Смартфоны.
Кроме того, благодаря WI-FI можно создавать локальные сети в условиях офисов, если эксплуатируемые гаджеты оснащены адаптером. К основным симптомам того, что кто-то использует ваш интернет без разрешения является:
- Значительное падение скорости доступа;
- Изменение конфигураций и настроек маршрутизатора;
- В списке подключенных клиентов находятся неизвестные устройства;
- Повышенная активность индикатора WAN на роутере, когда вы не используете интернет.
Обычно ключевым показателем несанкционированного подключения к вашей точки доступа как раз таки является значительное снижение скорости, поскольку любой маршрутизатор распределяет ее между всеми клиентами.
Смотрим подключенные устройства в админке роутера
На разнообразных форумах довольно часто начинающие пользователи задают вопрос о том, как узнать кто подключился к моему WIFI, но чтобы дать точный ответ, требуется определить модель используемого маршрутизатора.
Поскольку самыми распространенными являются роутеры TP-LINK, то целесообразнее всего рассматривать это на его примере.
Наиболее эффективным, быстрым и удобным методом считается просмотр подключенных клиентов в админке устройства, однако в нее, для начала, нужно войти. Итак, вам необходимо:
- Подключится к точке доступа по WI-FI или же присоединить витую пару (с обеих сторон обжатый кабель) от порта LAN роутера к ноутбуку/компьютеру;
- Открыть браузер и в адресную строку ввести: 192.168.0.1 или 192.168.1.1 или tplinkwifi.net;
- В открывшемся окне указать данные для авторизации (по умолчанию Login — admin, Password — admin).
Вот и все, после этих несложных манипуляций клиент имеет возможность как угодно настраивать маршрутизатор.
Касательно второго пункта нужно внести ясность, так как вводимый адрес напрямую зависит от модели вашего устройства, но в большинстве случаев один из вышеуказанных обязательно подойдет.
Кроме того, посмотреть точный IP роутера можно на наклейке, которая находится в нижней части корпуса.
В дальнейшем просматривать подключенных клиентов не составит труда и для этого нужно проделать следующее:
- Войти в админку указанным выше способом;
- Перейти во вкладку Wireless;
- Выбрать пункт Wireless Statistic.
В этом разделе находятся все присоединенные к точке доступа на данный момент клиенты, но их также возможно просмотреть в меню пункта DHCP — DHCP Clients List. Данный метод выгоден тем, что отображает более детальную информация о подключенном гаджете, в том числе MAC-адрес сетевой карты и присвоенный внутренний IP.
Программы для просмотра списка подключенных к WI-FI устройств
Разработчики программного обеспечения для контроля над сетевым окружением сегодня активно трудятся на благо пользователей. На данный момент существует несколько качественных программ, позволяющих просмотреть клиентов вашей точки доступа, но наиболее популярной и функциональной является WiFi Guard.
Если другие приложения имеют общую направленность на всяческие взаимодействия с сетевыми подключениями, то эта предназначена для конкретных целей. Благодаря ей, любой администратор сможет контролировать количество присоединенных пользователей и при необходимости блокировать им доступ.
Кроме того, специальные зеленый и красный маркеры напротив каждого подключившегося дают понятия о том, легально ли клиент потребляет трафик.
NETGEAR Genie — это весьма неплохой аналог программы WiFi Guard с дружелюбным интерфейсом и широким арсеналом инструментов. Практически сразу после установки данного ПО, вы сможете получить всеобъемлющую информацию о подключенных пользователях посредством карты состояния сети.
Acrylic WiFi Professional — программа, в первую очередь предназначенная для админов и разработчиков, однако в домашних условиях тоже может оказаться весьма полезной. Ее функциональный набор предоставляет не только список клиентов, но и возможность более тонкой настройки вашей точки доступа.Получить информацию о том, кто подключен к моему WIFI может помочь и программа с недвусмысленным названием Who’s Is On My WiFi. Несмотря на то, что она доступна только на английском языке, со своей задачей справляется на отлично.
Не менее эффективными аналогами этого ПО можно считать следующие приложения для Windows:
- Wireless Network Watcher;
- NCS Network Scanner;
- NetBScanner.
Отключаем чужеродные устройства от Вай Фай
Наилучшим способом отключения какого-либо пользователя от вашей точки доступа является банальная смена пароля и установление протокола шифрования WPA2-PSK. Для выполнения данной процедуры требуется:
- Зайти в админку маршрутизатора;
- Перейти в раздел Wireless — Wireless Security;
- Выбрать тип шифрования WPA2-PSK;
- Задать пароль из 8 или более символов, лучше при этом использовать разный регистр и цифры;
- Нажать кнопку Save (Сохранить).
Кроме того, в том же меню настроек выставляется максимальное количество одновременных клиентов. Это поможет в том случае, если к вашей точке доступа всегда присоединено строго определенное число устройств, например, ноутбук, компьютер и смартфон, поэтому можно задать в этом параметре цифру 3.
Как защитить свою Вай Фай сеть от взлома
Защитить свою WI-FI сеть от взлома можно разными методами.
Во-первых, рекомендуется хотя бы один раз в месяц изменять пароль на новый, что является общепринятой мерой безопасности для каждого пользователя интернета.
Во-вторых, ни в коем случае нельзя использовать на всех сайтах одинаковый пароль и кроме того, он должен быть уникальным. Например, весьма недальновидно выставлять дату своего рождения, кличку животного или отчество супруги. Лучше указать многозначный код и записать его в блокнот.
Кроме прочего, всегда требуется прибегать только к типу шифрования WPA2-PSK, так как другие виды защиты легко поддаются взлому, но этот гарантирует практически 100% безопасность.
Как наказать любителей халявы подключившихся к вашему WIFI
Если вы обнаружили «левого» клиента на вашей точке доступа, то необходимо принять все меры, дабы подобное больше не повторилось. Прекрасным способом наказать нерадивого соседа является вечная блокировка доступа с его устройства к вашей сети. Для этого вам нужно:
- Авторизоваться в админке роутера;
- Перейти в раздел Wireless Statistic или DHCP List и записать MAC-адрес сетевой карты клиента;
- Выбрать пункт Wireless MAC Filtering в настройках маршрутизатора;
- Активировать его и ввести записанный ранее MAC;
- Сохранить настройки.
Таким образом, злоумышленник больше никогда не сумеет подсоединится к роутеру. Однако можно и не отключать пользователя, а выставить ему ограничение скорости в том же меню настроек, например, не больше 10 килобайт в секунду.
Ведь что может быть хуже для современных, привыкших к широкополосному интернету людей, чем главная страница «Одноклассников», которая загружается минуту. Тем более, что вы от этого ничего не потеряете.
И всегда старайтесь изменять пароль на маршрутизаторе после того, как кто-либо посторонний пользовался вашим ноутбуком или компьютером, ведь получив доступ к одному из клиентов, вытянуть ключ безопасности — дело нескольких минут.
