Использование сканера Wi-Fi для сбора информации о беспроводных сетях
Проверяем Wi-Fi сеть на наличие в ней сторонних подключений

В данном тесте мы будем сканировать свою Wi-Fi сеть и проверять наличие в ней сторонних подключений. Например, таким образом можно узнать, не подключается ли к вашему Wi-Fi сосед или злоумышленник, да и вообще увидеть всех подключенных пользователей.
Для этого теста нам понадобится программа SoftPerfect WiFi Guard. Программа SoftPerfect WiFi Guard сканирует сеть и показывает пользователю список подключенных в данный момент устройств, выводя доступную информацию о них, такую как МАС-адрес, производитель и внутренний IP-адрес (последнее, правда, интересно разве что специалистам).
Download widget: SoftPerfect WiFi Guard
SoftPerfect WiFi Guard также может работать в режиме пассивного мониторинга, сканируя выбранную сеть с заданным интервалом, и в случае нахождения неизвестных устройств уведомлять пользователя об этом с помощью всплывающего окна. Простыми словами: если сосед внезапно подключится к вашему Wi-Fi, программа его обнаружит и уведомит вас.
SoftPerfect WiFi Guard доступна на устройствах под управлением Windows, macOS и Linux. Бесплатная версия программы ограничивает вывод информации пятью устройствами: если к вашему Wi-Fi должны быть подключены пять или менее устройств, вам хватит бесплатной версии, если больше, вам придется заплатить $19 за лицензию.
Interview widget: А вам интересно узнать, подключается ли к вашему Wi-Fi кто-то лишний?
Использование SoftPerfect WiFi Guard на Windows, Linux и macOS
Программа работает на всех устройствах примерно одинаково, потому мы покажем на примере macOS. Познакомившись с инструкцией, вы без проблем запустите программу на Windows или Linux.
Для начала работы скачайте и установите у себя SoftPerfect WiFi Guard. При запуске WiFi Guard вам сразу будет предложено настроить программу. Здесь главное – выбрать сетевой адаптер Wi-Fi.
Перейдем к сканированию сети. Не пугайтесь, если при первом сканировании система обнаружит у вас в сети неизвестные устройства. Для программы сейчас все устройства – неизвестные, кроме вашего компьютера, с которого запущено сканирование. Вероятно, найденные неизвестные устройства – это ваши телефоны, планшеты или устройства членов вашей семьи.
Как это проверить? По MAC-адресу: сравнивая MAC-адреса обнаруженных устройств с MAC-адресами ваших устройств. Как узнать MAC-адрес своего устройства, читайте в этой главе.Если все найденные устройства ваши, рекомендуем добавить их в белый список, чтобы в дальнейшем программа не помечала эти устройства как неизвестные и не поднимала тревогу при их обнаружении».
Выберите устройство, которое вам известно, дважды кликнув по его названию мышкой. В открывшейся форме выберите «Я знаю этот компьютер или устройство». Выбранное устройство будет добавлено в белый список.
Программа продолжит сканировать сеть и при обнаружении незнакомых устройств сразу уведомит вас о них.
Мы рекомендуем периодически запускать проверку, например раз в неделю, а вот вести ли постоянное регулярное сканирование – это уже ваш выбор.
Для безопасности это, безусловно, большой плюс, так как при ручной регулярной проверке есть вероятность, что в момент сканирования злоумышленник не будет подключен к сети.
Регулярно (раз в неделю и чаще) проводите сканирование Wi-Fi сети на предмет незваных гостей.
Есть еще один интересный показатель – пинг. Он поможет выяснить, как долго идет сигнал от исследуемого роутера до обнаруженного устройства и, соответственно, как далеко от роутера оно расположено.
Первым делом определите пинг до роутера от устройства, с которого осуществляется сканирование, в моем случае это 9 мс.Пинг от моего компьютера до неизвестного устройства 19 мс, отсюда отнимаем пинг до роутера, и остается 10 мс, а это значит, что исследуемое устройство удалено от Wi-Fi роутера примерно так же, как и мой ноутбук, с которого проводилось сканирование.
Что делать, если вы обнаружили в своей сети неизвестные вам устройства?
Итак, вы провели тест и обнаружили в своей Wi-Fi сети неизвестные устройства. Это тревожный звоночек, и вам необходимо срочно заняться безопасностью своего Wi-Fi роутера.
Здесь я напишу краткий список мер, они будут подробно разобраны в рамках этой главы, посвященной настройке безопасности Wi-Fi роутера.
- Добавить MAC-адреса злоумышленников в черный список роутера.
- Провести аудит безопасности роутера.
- Сменить пароли: как администратора, так и для подключения к сети.
- При желании провести сканирование трафика незваного гостя и посмотреть, для каких целей он использует ваш роутер.
- Поставить SoftPerfect WiFi Guard в режим регулярного сканирования хотя бы на неделю, чтобы убедиться, что проблема решена.
Отслеживание устройств через пассивное прослушивание WiFi

За последний год мне попадалось много историй использования пассивного отслеживания WiFi. В основном все сосредотачиваются на вопросах безопасности и приватности, но мало кто рассказывает, как это работает.
Я сделал целый проект Casual Encounters и могу поделиться информацией о работе системы, о том, как избежать слежки, и как её построить (в исследовательских целях, разумеется). Не пробуйте повторить это дома.
Когда WiFi клиент пробует связаться с известной сетью, у него есть два варианта.
Первый используют ноутбуки и прочие устройства, не являющиеся смартфонами. Он включает поиск сигнальных пакетов (Beacon Frames). Эти пакеты рассылают роутеры, чтобы объявить о своём присутствии. Клиент находит уже известную ему сеть и соединяется с ней.
Второй вариант, который обычно используется смартфонами, включает периодическую рассылку пробных запросов (Probe Requests), содержащих уникальный мак-адрес клиента и иногда имя сети, которое ему известно. Преимущество второго подхода в том, что он срабатывает быстрее. А кроме этого, его гораздо легче использовать в своих целях.
Режим прослушивания (Monitor Mode)
Устройства WiFi умеют работать в шести режимах. Чтобы прослушивать трафик, устройству надо переключиться в режим прослушивания. После этого оно не афиширует себя, поэтому наличие таких устройств очень сложно установить.
Защита
Теоретически, от этих прослушек очень просто защититься. Если выключать WiFi на телефоне, когда он не нужен (то есть, вы далеко от тех мест, где имеются доверенные сети), телефон перестанет отправлять запросы и вас отследить будет нельзя. Практически же каждый раз выключать WiFi было бы довольно нудно. Для андроида есть несколько приложений для облегчения процесса.
Например, AVG PrivacyFix позволяет настроить список доверенных сетей, при наличии которых ваш WiFi будет включён. Есть и другие приложения на эту тему. В случае iOS ваш выбор ограничен. Если не использовать jailbroken, защищённый режим работы яблофона не пустит приложения к рубильнику WiFi.
В iOS 7 появился разве что более удобный доступ к меню WiFi, но это всё равно надо делать вручную.
Строим трекер
Можно, конечно, просто использовать ноутбук – даже MacBook. Устанавливаете Wireshark и настраиваете фильтр для пробных запросов. Но это не так интересно, к тому же, если вы захотите построить целую сеть трекеров, использовать для этого ноутбуки будет довольно накладно.
Для таких ненакладных целей хватит и Raspberry Pi с беспроводным адаптером, или (что мне больше нравится), роутера TP-LINK MR-3020 со специальной прошивкой. Эти варианты небольшие и их можно запитать от 5-вольтовой батарейки. Настройка Pi будет совсем простой, т.к. там уже есть рабочая файловая система, но я предпочитаю роутер MR-3020.
Это недорогое и автономное решение.
Поэтому я буду описывать настройку роутера, а если вам захочется использовать Pi, то: — можно пропустить шаги до Настройки режима прослушивания — у этих двух устройств разные версии Linux, поэтому какие-то файлы с настройками могут находиться в разных местах и у них могут быть разные менеджеры пакетов — более мощные радио типа AWUS036H могут потребовать USB-хаб с внешним питанием
Настройка роутера
Вам понадобятся: — TP-LINK MR-3020 router ($34.99 на Amazon). Должны работать и аналоги, типа TP-LINK TL-WR703N — USB флэшка (2-4 Гб) — Ethernet-кабель
Первая часть инструкций взята от проекта PirateBox, поскольку первичная настройка устройств идентична.
1. Скачайте копию OpenWrt для MR3020 (модификация от Matthias Strubel включает все необходимые модули ядра).
Дополнительная информация: forum.daviddarts.com/read.php?2,3974,4009#msg-4009
Обсуждение прошивки: forum.openwrt.org/viewtopic.php?pid=207769#p207769
Прошивка для WR703N: downloads.openwrt.org/attitude_adjustment/12.09-beta2/ar71xx/generic 2. Переключите переключатель рядом с портом LAN/WAN в положение WISP 3. Отключите WiFi ноутбука
4. Подключите роутер через ethernet к компьютеру и откройте в браузере 192.168.0.254 (MR3020) или 192.168.1.1 (WR703N)
5. Введите логин/пароль (admin / admin) 6. Перейдите к System Tools > Firmware Upgrade, выберите прошивку OpenWRT
Текст прошивки WR703N китайский. Для прошивки через веб-интерфейс выберите последнее меню слева, затем третий пункт подменю. Подробнее.
7. После апгрейда система перезапустится 8. Зайдите туда через telnet telnet 192.168.1.1 9. Командой passwd задайте пароль. Это даст доступ к SSH passwd 10. При помощи vi отредактируйте настройки сети. Предположим, что ваш основной шлюз имеет адрес 192.168.2.1. Адрес OpenWrt не должен совпадать с ним, но должен быть в той же подсети. vi /etc/config/network Поменяйте файл до такого состояния: config interface 'loopback' option ifname 'lo' option proto 'static' option ipaddr '127.0.0.1' option netmask '255.0.0.0' config interface 'lan' option ifname 'eth0' option type 'bridge' option proto 'static' option ipaddr '192.168.2.111' option netmask '255.255.255.0' option gateway '192.168.2.1' list dns '192.168.2.1' list dns '8.8.8.8' 11. Отключите роутер от сети 12. Включите WiFi на ноутбуке 13. Подключите MR3020 (или WR703N) к роутеру-шлюзу через Ethernet и включите настроенный роутер в сет. Подождите минуту. С компьютера, подключённого к локалке, попробуйте зайти на роутер ssh root@192.168.2.111 14. Пинганите google для проверки настроек ping google.com 15. Добавьте поддержку USB в OpenWrt (если вы не использовали уже настроенную прошивку из шага 1): opkg update opkg install kmod-usb-uhci insmod usbcore ## may return: file exists insmod uhci opkg install kmod-usb-ohci ## may return: up to date. insmod usb-ohci Настройка USB Отформатируйте флэшку на две партиции – основная Ext4 и swap. swap должна быть между 256 и 512 Мб. Зайдите по ssh на роутер. Установите пакеты для поддержки Ext4: root@OpenWrt:~# opkg update root@OpenWrt:~# opkg install block-mount kmod-fs-ext4 Вставьте флэшку в роутер. Проверьте, что она определилась. root@OpenWrt:~# ls /dev | grep sda sda sda1 sda2 Настройка файловой системы Теперь мы сделаем sda1 основой корневой файловой системы
(как описано тут wiki.openwrt.org/doc/howto/extroot#openwrt)
root@OpenWrt:~# mkdir /mnt/sda1root@OpenWrt:~# mount /dev/sda1 /mnt/sda1 Проверим, что всё замаунтилось (должно вернуть /dev/sda1 на /mnt/sda1 type ext4): root@OpenWrt:~# mount | grep sda1 Скопируем файлы с роутера на флэшку, чтобы все необходимые настройки были доступны, когда мы перезагрузимся и USB окажется основой файловой системы. root@OpenWrt:~# tar -C /overlay -cvf — . | tar -C /mnt/sda1 -xf — Добавьте в /etc/config/fstab автоматическое подключение /dev/sda1. root@OpenWrt:~# vi /etc/config/fstab Используйте следующие настройки: config global automount option from_fstab 1 option anon_mount 1 config global autoswap option from_fstab 1 option anon_swap 0 config mount option target /overlay option device /dev/sda1 option fstype ext4 option options rw,sync option enabled 1 option enabled_fsck 0 config swap option device /dev/sda2 option enabled 0 Перезагрузите роутер root@OpenWrt:~# reboot Когда все огоньки вновь загорятся, зайдите по ssh и проверьте, что флэшка правильно подцепилась. root@OpenWrt:~# mount | grep sda1/dev/sda1 on /overlay type ext4 (rw,sync,relatime,user_xattr,barrier=1,data=ordered) Если вы не можете зайти через ssh, значит копирование файлов прошло неправильно. Выньте флэшку, перезагрузите его через питание. Когда он запустится, вы сможете зайти туда через ssh. Затем снова вставьте флэшку и повторите предыдущие шаги.
Настраиваем swap
У роутера немного памяти, долгие процессы могут занять её всю. Для проверки памяти введите root@OpenWrt:~# free Для решения проблем с памятью можно использовать партицию swap.
Сначала проверим, что она работает: root@OpenWrt:~# mkswap /dev/sda2 Теперь подключим её к свопу: root@OpenWrt:~# swapon /dev/sda2 Снова запустим free для проверки того, что она подключилась.
root@OpenWrt:~# free total used free shared buffersMem: 29212 19160 10052 0 1972-/+ buffers: 17188 12024Swap: 475644 0 475644 Чтобы это происходило автоматически лучше всего сделать отдельный скрипт. Кстати, заодно вы узнаете, как делать такие скрипты.
Скрипт для подключения Swap при старте
Начнём с создания скрипта: root@OpenWrt:~# vi /etc/init.d/swapon Введите в файл следующее: #!/bin/ash /etc/rc.common START=109STOP=151 start() { echo «start swap» swapon /dev/sda2} stop(){ echo «stop»} Сделайте его исполняемым: root@OpenWrt:~# chmod +x /etc/init.d/swapon Теперь нужно сделать symlink с /etc/rc.d на него: root@OpenWrt:~# ln -s /etc/init.
d/swapon /etc/rc.d/S109swapon S109 сообщает системе приоритет скрипта. Все файлы в /etc/rc.d начинаются с S##. S109 должен разместить его в самом конце, после того, как запустятся все остальные.
Перезагрузимся, зайдём через ssh и проверим подключение свопа: root@OpenWrt:~# free total used free shared buffersMem: 29212 19276 9936 0 2152-/+ buffers: 17124 12088Swap: 475644 0 475644
Настраиваем режим прослушивания
Почти всё готово.
Нам надо отредактировать настройки беспроводного подключения: root@OpenWrt:~# vi /etc/config/wireless Закомментируйте строчку запрета wifi: #option disabled 1 Используйте следующие настройки: config wifi-iface option device radio0 option network lan option mode monitor option hidden 1 Перезапустите wifi interface: root@OpenWrt:~# wifi down; wifi up Сообщения об ошибках типа тех, что представлены ниже, не должны повлиять на работу wifi: ifconfig: SIOCSIFHWADDR: Invalid argumentcommand failed: Device or resource busy (-16) Проверьте, что wifi работает и находится в режиме monitor: root@OpenWrt:~# iwconfiglo no wireless extensions. wlan0 IEEE 802.11bgn Mode:Monitor Frequency:2.412 GHz Tx-Power=15 dBm RTS thr:off Fragment thr:off Power Management:on eth0 no wireless extensions. br-lan no wireless extensions.
Установка пакетов
Теперь мы установим все необходимые для сканера пакеты: root@OpenWrt:~# opkg updateroot@OpenWrt:~# opkg upgrade tar wgetroot@OpenWrt:~# opkg install python tcpdump unziproot@OpenWrt:~# wget http://www.secdev.org/projects/scapy/files/scapy-latest.tar.gzroot@OpenWrt:~# tar -xvf scapy-latest.tar.gzroot@OpenWrt:~# cd scapy*root@OpenWrt:~# python setup.py installroot@OpenWrt:~# cd ..; rm -rf scapy*
Проверка скрипта сканирования
Скопируем скрипты с git (или их можно скачать в виде zip) root@OpenWrt:~# mkdir /overlay/scripts; cd /overlay/scriptsroot@OpenWrt:/overlay/scripts# wget http://bitbucket.org/edkeeble/wifi-scan/get/e2a08627f05d.zip —no-check-certificate -O wifiscan.ziproot@OpenWrt:/overlay/scripts# unzip wifiscan.
ziproot@OpenWrt:/overlay/scripts# mv edkeeble-wifi-scan-e2a08627f05d wifi-scan Как ответственные хакеры, мы не будем перехватывать все запросы. Мы сделаем белый список, куда включим только наши телефоны. root@OpenWrt:/overlay/scripts# cd wifi-scanroot@OpenWrt:/overlay/scripts/wifi-scan# vi wifiscan.
py WHITELIST = [‘00:00:00:00:00:00’,] # замените на мак-адрес телефона Проверим скрипт: root@OpenWrt:/overlay/scripts/wifi-scan# python wifiscan.py wlan0 Достаньте телефон, отсоединитесь от текущей сети, но не выключайте wifi. В терминале вы должны начать видеть запросы, отправляемые им. Можно заметить, что не у всех запросов будет указан SSID.
Запросы без SSID – широковещательные, они предназначены для всех точек доступа, находящихся в пределах досягаемости. Ctrl-C остановит работу скрипта
Итоги
Ну и всё. Теперь у вас есть роутер, который отслеживает проходящие мимо него смартфоны. Конечно, наш скрипт не особо полезен в таком виде. Его, например, можно подредактировать так, чтобы он собирал больше данных, писал их в лог, отслеживал перемещение смартфонов между разными вашими устройствами, и т.д.
Как скрытно анализировать Wi-Fi активности без подключения к роутеру-цели

Обнаружение уязвимых устройств и служб в целевой сети, при этом не оставляя за собой никаких следов, может быть трудной задачей, поскольку прежде чем проводить дальнейшие исследования хакеры сначала атакуют маршрутизатор. Однако, есть способ скрытно расшифровать и просмотреть чью-то Wi-Fi-активность, не подключаясь при этом к их беспроводной сети.
Если посмотреть для начала на то, что хакеры делают с маршрутизаторами, то обычно это различные брутфорс-атаки для WPA-рукопожатий или фишинг Wi-Fi паролей. Как только они получают учетные данные, они сразу начинают исследовать скомпрометированную сеть с помощью различных инструментов и методов.
Сканеры портов создают сильный шум в беспроводных сетях. Атаки типа «Человек-в-середине» могут быть слишком агрессивными и предупредят пользователей и администраторов о присутствии в сети хакера.
Маршрутизаторы сохраняют в логи информацию о каждом устройстве, которое подключается к сети.
Каждое действие, которое вы предпринимаете при подключении к сети, может каким-нибудь образом привести к тому, что на скомпрометированном маршрутизаторе вас обнаружат.
https://www.youtube.com/watch?v=7P66-lolLBQ
Поэтому лучше всего вообще не подключаться к Wi-Fi-маршрутизатору. В этой статье мы подробно рассмотрим, как хакеры перехватывают пакеты (по мере их передачи маршрутизатору или от него) и расшифровывают WPA2-трафик в режиме реального времени. Эта информация важна для тех из вас, кто хочет стать профессионалом в области IT-безопасности.
Как работает такая атака
Данные отправляются на маршрутизатор и с него ноутбуками и смартфонами через зашифрованные радиоволны. Эти радиоволны передают данные «по воздуху». Передаваемые данные не видны человеческому глазу, но могут быть собраны с использованием таких средств, как Airodump-ng. Собранные данные затем могут быть проанализированы с использованием Wireshark.
Wireshark является самым передовым и широко используемым сетевым анализатором в мире. Это дает пользователям возможность видеть, что происходит в сетях на микроскопическом уровне. Поэтому Wireshark является средством проверки сетей, которое используют в коммерческих и некоммерческих организациях, правительственных учреждениях и учебных заведениях.
Одна из замечательных функций Wireshark позволяет хакерам расшифровывать и просматривать активность маршрутизаторов, передаваемую по воздуху в виде простого текста, и это именно то, что мы рассмотрим в этой статье.
Шаг 1. Найдите целевую сеть
Airodump-ng доступен во всех популярных дистрибутивах Linux и будет работать на виртуальных машинах и на Raspberry Pi. Мы будем использовать Kali Linux для сбора данных, принадлежащих тому Wi-Fi маршрутизатору, который мы сами контролируем. Если вы никогда раньше не использовали Airdodump-ng, то вы можете узнать основы работы с ним из наших статей на сайте.
Чтобы включить режим мониторинга на беспроводном адаптере, используйте следующую команду:
airmon-ng start wlan0
Найдите целевую сеть. Чтобы просмотреть все доступные поблизости Wi-Fi сети воспользуйтесь командой ниже. В качестве примера мы будем ориентироваться на наш маршрутизатор «Null Byte».
airodump-ng wlan0mon
Обратите внимание на BSSID, CH и ESSID. Эта информация необходима для сбора данных, передаваемых на маршрутизатор.
Шаг 2. Сбор Wi-Fi данных
Чтобы начать сбор данных, принадлежащих целевой сети, введите команду ниже, заменив соответствующие части на те, с которыми вы работаете:
airodump-ng —bssid MacАдресЦели —essid ИмяРоутера -c НомерКанала -w КудаСохранитьДанные wlan0mon
Мы сохраним собранные данные в каталог /tmp в файл с именем «null_byte», используя аргумент -w. Airodump-ng автоматически добавит номер в конец имени файла, поэтому в действительности он будет сохранен в каталоге /tmp как «null_byte-01.cap».
Вот что ожидать от работающего терминала Airodump-ng:
Самая главная вещь, которую нужно внимательно рассмотреть — WPA-рукопожатие в правом верхнем углу. Wireshark должно успешно завершить рукопожатие, чтобы позднее можно было расшифровать Wi-Fi-трафик.
Для принудительного отключения устройств от сети можно использовать Aireplay-ng.
Выполнение этой задачи потребует повторно подключить устройства к сети и успешно завершить WPA-рукопожатие, но это может вызвать подозрения у пользователей, уже подключенных к сети.Читать также: Взлом IP-камер [root уязвимость]
Все то время пока терминал Airodump-ng работает, данные будут продолжать накапливаться. Терминал Airodump-ng может работать в течение нескольких часов или даже дней. В нашем демонстрационном сеансе Airodump-ng мы разрешили сбор пакетов в течение 15 минут. Время, в течение которого работал Airodump-ng, можно увидеть в верхнем левом углу терминала.
Обратите внимание на столбец #Data в приведенном выше скриншоте. Это число указывает, сколько пакетов данных было собрано. Чем выше это число, тем больше вероятность того, что хакеры обнаружат конфиденциальную информацию, которая может использоваться для «поворота» в сеть или дальнейшей компрометации цели.
Когда будет собрано достаточное количество данных, сеанс Airodump-ng можно будет остановить, нажав Ctrl + C. Теперь в каталоге /tmp будет находиться файл «null_byte-01.cap» (или файл с тем именем, которое вы для него выбрали). Этот файл .cap нужно будет открыть с помощью Wireshark.
Шаг 3. Установка последней версии Wireshark
По умолчанию Wireshark включен почти во все версии Kali. Есть несколько версий, которые не включают Wireshark, поэтому коротко расскажем, как установить его в Kali.
Первым делом запустите команду apt-get update для того, чтобы убедиться, что последняя версия Wireshark доступна для скачивания. Откройте терминал и введите команду ниже:
sudo apt-get update
Затем для установки Wireshark используйте следующую команду:
sudo apt-get install wireshark
Между двумя командами можно использовать символы &&, как показано на скриншоте выше. Это даст указание терминалу сначала синхронизировать индекс пакетов с репозиториями Kali. А затем, после того как обновление пройдет успешно, она установит Wireshark.
Шаг 4. Запустите Wireshark
Когда это будет сделано, Wireshark можно будет найти в категории «Sniffing & Spoofing» в меню «Приложения». Чтобы запустить Wireshark, просто кликните на иконку.
Шаг 5. Конфигурирование Wireshark для расшифровки данных
Чтобы настроить Wireshark на дешифрование данных, найденных в .cap-файле, кликните кнопку «Edit» в верхней строке меню, затем перейдите в «Preferences» и разверните раскрывающееся меню «Protocols».
Затем прокрутитесь вниз и выберите «IEEE 802.11». Необходимо установить флажок «Enable decryption». Затем кликните на кнопку «Edit», чтобы добавить ключи дешифрования для определенной Wi-Fi-сети.
Появится новое окно. Здесь нужно будет указать пароль и имя маршрутизатора. Учетные данные нужно вводить, разделив пароль и имя маршрутизатора двоеточием (например, password: router_name).
Сначала выберите Key type (тип ключа) «wpa-pwd». Этот тип ключа требуется для установки WPA-пароля в текстовом виде.
Пароль от сети «Null Byte» Wi-Fi — это длинная кодированная строка, поэтому мы ввели «bWN2a25yMmNuM2N6amszbS5vbmlvbg ==: Null Byte» в столбце Key.
Другим примером может быть «Wonderfulboat555: NETGEAR72», где «Wonderfulboat555» является паролем к маршрутизатору с именем «NETGEAR72».
Когда вы это сделаете, нажмите «ОК», чтобы сохранить учетные данные. Теперь Wireshark автоматически начнет расшифровывать данные, принадлежащие Wi-Fi сети «Null Byte», когда импортируется файл .cap.
Шаг 6. Выполнение глубокого анализа пакетов (DPI)
Чтобы импортировать .cap-файл в Wireshark, кликните в меню «Файл», а затем кликните «Открыть». Файл .cap можно найти в директории /tmp. Выберите ее, затем кликните «Открыть». В зависимости от того, как долго терминал Airodump-ng собирал данные, для импорта и дешифрования всех данных Wireshark может потребоваться несколько минут.
После того, как .cap-файл откроется в Wireshark, вы можете увидеть тысячи строк необработанного веб-трафика. Это зрелище может быть несколько пугающим.
К счастью, у Wireshark есть фильтры отображения (Display Filters), которые можно использовать для управления и фильтрации пакетов, которые вам не нужны. В Интернете есть много шпаргалок по таким фильтрам отображения, которые помогают пользователям Wireshark находить релевантные и конфиденциальные данные.
Но мы сегодня рассмотрим несколько наиболее полезных фильтров отображения, которые хакеры используют для проверки активности, происходящей в сети.
Читать также: Фишинг-атака по захвату браузерных дополнений
1. Поиск данных POST-запросов
Использование сканера Wi-Fi для сбора информации о беспроводных сетях
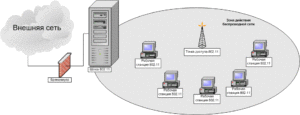
Wi-Fi, сокращённое от Wireless Fidelity (переводится как «беспроводная точность»), является одним из самых используемых стандартов беспроводной связи в современном мире.
Мобильный интернет пока не получил широкого развития из-за ограниченных технических возможностей и дороговизны. Зато разного рода роутеры есть в каждой квартире и почти в любом офисе.
Более того, зоны Wi-Fi появляются всё в большем количестве парков, на площадях, в общественном транспорте. Скоростной свободный доступ является одним из способов заманить людей в кафе или супермаркет.
Не удивительно, что популярность набирают специальные приложения, которые позволяют найти доступные сети, показывают их характеристики. Подобные программы называют сканерами или анализаторами. Прежде чем рассматривать, что такое сканер Wi-Fi и как им пользоваться, давайте проясним, какими характеристиками в принципе обладает сеть и что полезного о ней можно узнать.
Параметры сетей Wi-Fi
Ниже приведены основные параметры беспроводных сетей, которые характеризуют их качество и доступность:
- Стандарт — влияет на скорость, качество и шифрование. Существуют следующие стандарты:
- 11b — самый первый и практически не используемый сейчас, с низким уровнем безопасности, ненадёжным типом шифрования WEP, низкой скоростью до 11 Мбит/сек.
- 11g — более продвинутый, скорость достигает 54 Мбит/сек., поддерживает протокол безопасности WPA2.
- 11i — ещё более современный, поддерживающий шифрование WPA2, скорость 125 Мбит/сек.
- 11n — актуальный на сегодняшний день, обеспечивает более высокую пропускную способность, зону охвата, скорость 300 Мбит/сек.
- Различные виды безопасности:
- WEP — мало надёжный вариант, поскольку часть ключа динамична и периодически меняется, причём повторяется через некоторые промежутки времени, что делает её доступной для взлома.
- WPA — работает на том же алгоритме, но с более часто меняющимся ключом и протоколом проверки целостности пакетов.
- WPA2 — усовершенствование WPA с более стойким алгоритмом шифрования.
- 1X — стандарт безопасности, включающий несколько протоколов и используемый в корпоративных сетях.
- VPN — виртуальная частная сеть, обеспечивает почти 100% безопасность, используется также для корпоративных сетей.
- Канал — диапазон частот, на котором работает роутер. В России существует 13 каналов частотности 2,4 ГГц, из них 3 не пересекаются (1, 6 и 11). Некоторые более дорогие роутеры работают на частотности 5 ГГц, там большее количество непересекающихся каналов.
Информацию по вышеназванным показателям и призван собирать сканер Wi-Fi, а также данные об имени сети (SSID), MAC-адрес, уровень сигнала.
Сканирование сетей в Windows
Разработанные для сетей Windows анализаторы являются наиболее функциональными и дающими подробную информацию. Кроме того, они иногда позволяют менять настройки там, где есть возможность.
Где может пригодиться такая программа-сканер? Если вам нужен доступ в сеть, то с помощью неё можно быстро проанализировать находящиеся в зоне доступа и не защищённые паролем. Ещё приложение используется для повышения скорости соединения, поскольку позволяет проанализировать загруженность каналов и переключить роутер на менее загруженный, где меньше помех.
Популярными для ОС Windows программами являются:
- WiFi Analyzer производства компании Microsoft — простая бесплатная программа, позволяющая отследить доступные сети и загруженность каналов.
- Acrylic Wi-Fi — бесплатный сканер для Windows, обладающий неплохим функционалом. За плату можно приобрести расширенную версию. Обладает следующими возможностями:
- информация о сетях иподключённых к ним устройствах;
- уровень сигнала;
- переименование известных устройств;
- данные о стандартных паролях известных производителей;
- информация о каналах на частотах 2,4 ГГц и 5 ГГц;
- информация о безопасности сетей.
- Wi-Fi Scanner — бесплатное для персонального использования приложение, обладающее всеми необходимыми инструментами анализа данных сетей.
- InSSIDer — платная программа сканирования, выпущена как на ОС Windows, так и на Android. Поскольку это приложение является наиболее сложным и функциональным, то рассмотрим именно на его примере, как пользоваться сканером Wi-Fi:
- Скачайте программу с сайта производителя (он предоставляет бесплатное пробное использование) и установите на свой компьютер.
- В верхней части окна программы отображается список сетей и их параметров.
- Ниже расположены четыре вкладки: приветственная с рекламой, TimeGraph — показывает график сигнала, далее 2 вкладки с частотой 2,4 ГГц и 5 ГГц. Они показывают графики использования каналов на этих частотах.
- Посмотрите наиболее загруженные каналы: те, на которых пересекается большое число роутеров — и перестройте свой на более свободный. Причём если есть каналы одинаково загруженные, но на одном из них у роутеров слабый сигнал, то лучше выбрать его. Там будет меньше помех и лучше скорость работы.
Таким образом, при помощи специально созданного программного обеспечения возможно найти свободные сети Wi-Fi и улучшить скорость своего роутера путём перехода на менее загруженный канал. Стандартная утилита Windows такими возможностями не обладает.
В настройках роутера часто стоит автовыбор, но он не всегда хорошо работает. Такие сканеры существуют и для мобильных устройств Android и iOS, их можно скачать из PlayMarket и AppStore.
Они обладают меньшими возможностями, но тем не менее позволяют получить необходимую информацию.
Лучшие бесплатные сканеры WiFi для Windows 10

В современном кибер-мире мы все полностью зависим от технологии WiFi для доступа к интернет-услугам.
Будь то кафетерий, аэропорты, библиотеки или любая другая территория; мы незамедлительно запрашиваем соединение Wifi, чтобы наши устройства могли подключаться к Интернету без проводов.
Но одна вещь, с которой мы все должны проявлять осторожность, — это то, что наше устройство станет частью незащищенной сети Wi-Fi.
Wi-Fi — это самая популярная технология, которая использует радиоволны для передачи информации с вашего устройства на маршрутизатор, который затем передает данные в Интернет.
Однако быть частью некоторой случайной незащищенной сети опасно, так как данные передаются по беспроводным сетям, которые не защищены. Сети очень восприимчивы к прослушиванию и атакам безопасности.
Хотя существует много проблем, когда речь идет о безопасности Wi-Fi, подходящий способ защиты от уязвимостей безопасности заключается в защите WiFi-маршрутизаторов.
В настоящее время существует множество схем шифрования, которые обеспечивают безопасность и защиту от большинства кибератак и помогают предотвратить чтение данных в пределах досягаемости.Хотя обеспечение безопасности маршрутизаторов WiFi связано со сложными задачами, маршрутизаторы предоставляют вам возможность шифровать данные информационного сигнала, передаваемого по сети.
Таким образом, хакерам трудно читать информационные сигналы в сети, тем самым защищается конфиденциальность данных.
При этом Wi-Fi Network Scanner пригодится, что улучшит защиту безопасности сети от нарушений безопасности.
Протокол беспроводного шифрования (WEP) и защищенный доступ Wi-Fi (WPA) являются широко используемыми протоколами шифрования, которые являются частью стандарта беспроводной сети IEEE 802.11 .
Эти протоколы помогают в защите безопасности путем шифрования данных по радиоволнам, чтобы сохранить конфиденциальность данных.
Возможно, вы задаетесь вопросом о необходимости использовать инструмент WiFi Scanner, если ваш маршрутизатор уже оснащен брандмауэром. Что ж, брандмауэр просто предотвращает доступ злоумышленников к вашей системе.
Это не играет никакой роли в защите сетевого трафика. Инструменты шифрования предоставляют способы защиты данных, поэтому хакерам сложно читать данные, передаваемые по сети.
В этом сегменте мы представляем вам некоторые из лучших бесплатных программ для работы с WiFi-сетевым сканером для Windows 10.
Vistumbler
Vistumbler — это бесплатный сканер WiFi с открытым исходным кодом, который выполняет огромную работу по сканированию целых беспроводных сетей в пределах диапазона WiFi-маршрутизатора. Vistumbler имеет размер менее 1 МБ и доступен для Windows 10 и ее предыдущих версий.
Инструмент использует Windows API WiFi для сбора информации о беспроводных сетях и определения местоположения точек доступа. Инструмент проверяет конфигурации сети и помогает в обнаружении несанкционированных точек доступа. Vistumbler находит беспроводные локальные сети, используя стандарты WLAN, такие как IEEE 802.11a, 802.11b и 802.11g.
Инструмент также находит причину для любых интерфейсов, создаваемых в сети.
inSSIDer
Inssider — это бесплатный инструмент с открытым исходным кодом для Windows, который сканирует лучшие каналы для сети WiFi. Он помогает в сокращении помех от соседней сети.
Inssider помогает в определении проблем конфигурации, так что вы можете ограничить количество разрываемых соединений.
Инструмент также использует протоколы шифрования, чтобы минимизировать нарушения безопасности и повысить эффективность сети. Inssider доступен для Window 10 и его предыдущих версий.
SoftPerfect Network Scanner
SoftPerfect Network Scanner — это бесплатное программное обеспечение, которое предоставляет основную информацию по всем этим параметрам.
Инструмент проверяет связь с компьютерами, просматривает для прослушивания TCP-порты и показывает, какие типы ресурсов используются в сети (включая системные и скрытые).
Кроме того, вы можете подключать общие ресурсы как сетевые диски, просматривать их с помощью проводника Windows, фильтровать список результатов и многое другое.
Kismet
Kismet — это широко используемый инструмент для сканирования сетей WiFi, который обнаруживает любые вторжения в сеть. Инструмент может анализировать сетевой трафик 802.11a, 802.11b и 802.11g.
Он также поддерживает режим необработанного мониторинга. Инструмент поддерживает захват нескольких источников и предоставляет архитектуру плагинов для расширения основных функций.
Kismet также поддерживает легкий дистанционный захват.
Meraki WiFi Stumbler
Cisco Meraki WiFi Stumbler — это бесплатный инструмент, который предоставляет подробную информацию о шифровании, используемом для беспроводных сетей и SSID. Подробные отчеты помогают получить информацию о MAC-адресе, точке доступа, беспроводном канале и даже мощности сигнала.
Лучшее в использовании Meraki Stumbler заключается в том, что вам не нужно устанавливать инструмент, но вместо этого вы можете запускать его где угодно и где угодно без установки.
Этот инструмент подходит для устранения неполадок в сети, поиска неверных точек доступа, и вы можете запустить его в своей системе, даже если вы не в сети.
Беспроводные сети: ломаем, чтобы защищать

Сергей Пахомов, Максим Афанасьев
Методы защиты беспроводных сетей
Протокол WEP
Протокол WPA
Фильтрация MAC-адресов
Режим скрытого идентификатора сети SSID
Взлом беспроводных сетей
Арсенал злоумышленника
Этапы взлома беспроводных сетей
Обход защиты фильтра по MAC-адресам
Выводы
К беспроводным сетям Wi-Fi (сетям стандартов 802.11a/b/g) все уже давно привыкли. Хот-спотами теперь никого не удивишь, а в офисах Wi-Fi-сети используются наравне с проводными сетями. Более того, уже есть провайдеры Wi-Fi-доступа в Интернет для домашних пользователей и корпоративных клиентов.
Особенно популярным стало развертывание беспроводных сетей в домашних условиях. Типичная ситуация: дома используется не один компьютер, а несколько и для всех необходимо обеспечить доступ в Интернет или требуется выход в Интернет с ноутбука в любом месте квартиры.
В этих случаях оптимальным, а подчас и единственно возможным решением является применение беспроводных маршрутизаторов, которые позволяют посредством одного проводного подключения к Интернету по технологии ADSL или Ethernet реализовать разделяемый беспроводной доступ для всех домашних или офисных компьютеров.
Именно поэтому в последнее время стали столь популярны беспроводные маршрутизаторы именно для домашних пользователей.
Однако, принимая решение о переходе на беспроводную Wi-Fi-сеть, не стоит забывать, что она несовершенна в плане безопасности. Наряду с ростом популярности беспроводных сетей повышается интерес и к средствам их взлома. Он не столько имеет коммерческую подоплеку, сколько вызван азартом.Действительно, взлом сети ради получения халявного доступа к Интернету в наше время уже не актуален — ведь тарифы на доступ в Интернет настолько низкие, что легче заплатить, нежели взламывать сеть. А вот спортивный интерес — совсем другое дело: взлом ради взлома, и ничего личного.
Беспроводные сети пытаются взламывать просто потому, что это интересно.
С уязвимостью беспроводных сетей связано немало мифов, и многие пользователи полагают, что любая беспроводная сеть отнюдь не безопасна и легко может быть взломана.
На самом деле все не так просто: взломать беспроводную сеть удается лишь в исключительных случаях (когда, например, ее разворачивал и настраивал неопытный пользователь).
Попробуйте осуществить несанкционированный доступ к беспроводной сети какого-нибудь провайдера, и вы поймете, что на самом деле беспроводные сети могут быть защищены достаточно надежно.
В данной статье мы на практических примерах покажем, в каких случаях и как можно взломать беспроводную сеть, а полученные знания можно будет в дальнейшем с успехом использовать для аудита безопасности беспроводных сетей, что позволит избежать традиционных ошибок, допускаемых при их настройке.
Отметим, что в одном из прошлогодних номеров нашего журнала мы уже описывали методы взлома беспроводных сетей на конкретных примерах. Однако, как выяснилось, появились новые версии программного обеспечения, предназначенного для взлома сетей, и хотя общая методология взлома не изменилась, наш «учебник юного хакера» явно нуждается в апгрейде.
Вначале рассмотрим основные меры безопасности, применяемые сегодня для защиты беспроводных сетей, а затем расскажем о том, как они преодолеваются.
Методы защиты беспроводных сетей
Стандартами беспроводных сетей предусмотрено несколько механизмов обеспечения безопасности:
- режим аутентификации и шифрования данных по протоколу WEP (Wired Equivalent Privacy);
- режим аутентификации и шифрования данных по протоколу WPA (Wi-Fi Protected Access);
- фильтрация по MAC-адресам;
- использование режима скрытого идентификатора сети.
Протокол WEP
Все современные беспроводные устройства (точки доступа, беспроводные адаптеры и маршрутизаторы) поддерживают протокол безопасности WEP, который был изначально заложен в спецификацию беспроводных сетей IEEE 802.11.
Протокол WEP позволяет шифровать поток передаваемых данных на основе алгоритма RC4 с ключом размером 64 или 128 бит. Некоторые устройства поддерживают также ключи в 152, 256 и 512 бит, однако это скорее исключение из правил.
Ключи имеют так называемую статическую составляющую длиной 40 и 104 бит соответственно для 64- и 128-битных ключей, а также дополнительную динамическую составляющую размером 24 бита, называемую вектором инициализации (Initialization Vector, IV).
На простейшем уровне процедура WEP-шифрования выглядит следующим образом. Первоначально передаваемые в пакете данные проверяются на целостность (алгоритм CRC-32), после чего контрольная сумма (integrity check value, ICV) добавляется в служебное поле заголовка пакета.Далее генерируется 24-битный вектор инициализации (IV), к которому добавляется статический (40- или 104-битный) секретный ключ. Полученный таким образом 64- или 128-битный ключ и является исходным ключом для генерации псевдослучайного числа, используемого для шифрования данных.
Далее данные смешиваются (шифруются) с помощью логической операции XOR с псевдослучайной ключевой последовательностью, а вектор инициализации добавляется в служебное поле кадра.
На приемной стороне данные могут быть расшифрованы, поскольку вместе с данными передается информация о векторе инициализации, а статическая составляющая ключа хранится у пользователя, которому передаются данные.
Протокол WEP предусматривает два способа аутентификации пользователей: Open System (открытая) и Shared Key (общий ключ). При использовании открытой аутентификации собственно никакой аутентификации не происходит, то есть получить доступ в беспроводную сеть может любой пользователь. Однако даже в случае открытой системы допускается применение WEP-шифрования данных.
Протокол WPA
В 2003 году был представлен еще один стандарт безопасности — WPA, главной особенностью которого является технология динамической генерации ключей шифрования данных, построенная на базе протокола TKIP (Temporal Key Integrity Protocol), представляющего собой дальнейшее развитие алгоритма шифрования RC4.
По протоколу TKIP сетевые устройства работают с 48-битовым вектором инициализации (в отличие от 24-битового вектора WEP) и реализуют правила изменения последовательности его битов, что исключает повторное использование ключей. В протоколе TKIP предусмотрена генерация нового, 128-битного ключа для каждого передаваемого пакета.
Кроме того, контрольные криптографические суммы в WPA рассчитываются по новому методу — MIC (Message Integrity Code). В каждый кадр здесь помещается специальный восьмибайтный код целостности сообщения, проверка которого позволяет отражать атаки с применением подложных пакетов.
В итоге получается, что каждый передаваемый по сети пакет данных имеет собственный уникальный ключ, а каждое устройство беспроводной сети наделяется динамически изменяемым ключом.
Помимо этого протокол WPA поддерживает шифрование по усовершенствованному стандарту AES (Advanced Encryption Standard), который отличается более стойким, по сравнению с протоколами WEP и TKIP, криптоалгоритмом. В этом случае говорят о протоколе WPA2.
При развертывании беспроводных сетей в домашних условиях или в небольших офисах обычно используется вариант протокола безопасности WPA или WPA2 на основе общих ключей — WPA-PSK (Pre Shared Key).
В дальнейшем мы будем рассматривать только вариант WPA/WPA2-PSK, не касаясь вариантов протокола WPA, ориентированных на корпоративные сети, где авторизация пользователей проводится на отдельном RADIUS-сервере.При использовании WPA/WPA2-PSK в настройках точки доступа и профилях беспроводного соединения клиентов указывается пароль длиной от 8 до 63 символов.
Фильтрация MAC-адресов
Фильтрация MAC-адресов, которая поддерживается всеми современными точками доступа и беспроводными маршрутизаторами, хотя и не является составной частью стандарта 802.
11, тем не менее, как считается, позволяет повысить уровень безопасности беспроводной сети.
Для реализации данной функции в настройках точки доступа создается таблица MAC-адресов беспроводных адаптеров клиентов, авторизованных для работы в данной сети.
Режим скрытого идентификатора сети SSID
Еще одна мера предосторожности, которую часто используют в беспроводных сетях, — это режим скрытого идентификатора сети. Каждой беспроводной сети назначается свой уникальный идентификатор (SSID), который представляет собой название сети.
При попытке пользователя войти в сеть драйвер беспроводного адаптера прежде сканирует эфир на предмет наличия в ней беспроводных сетей.
В случае использования режима скрытого идентификатора (как правило, этот режим называется Hide SSID) сеть не отображается в списке доступных и подключиться к ней можно, только если, во-первых, точно известен ее SSID, а во-вторых, заранее создан профиль подключения к этой сети.
Взлом беспроводных сетей
Ознакомившись с основными методами защиты сетей стандартов 802.11a/b/g, рассмотрим способы их преодоления. Отметим, что для взлома WEP- и WPA-сетей используется один и тот же инструментарий, поэтому сначала расскажем, что входит в арсенал злоумышленника.
Арсенал злоумышленника
Итак, для взлома беспроводной сети нам понадобятся:
- ноутбук или компьютер;
- «правильная» операционная система;
- набор утилит для взлома;
- беспроводной адаптер Wi-Fi.
