Запуск программ Windows с прописанными параметрами в ярлыке
Создание bat файлов
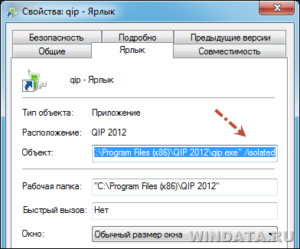
Люди, которым знаком термин батник, знают, что BAT файлы могут существенно упростить жизнь и экономить время, если уметь их правильно писать и использовать. В этой статье я расскажу о том, как создавать BAT файлы и познакомлю вас с распространенными ошибками, которые обычно возникают при их написании.
Создать BAT файл очень просто. Достаточно открыть блокнот и сохранить пустой лист с расширением .bat, выбрав опцию Сохранить как… и написав в поле Имя файла что-нибудь оканчивающееся на .bat, например test.bat.
Тип файла указываете как на скриншоте ниже — Все файлы. Сохраняете и получаете BAT файл.
Редактировать BAT файл можно в блокноте или любом другом текстовом редакторе, ориентированным на работу с кодом.
Теперь перейдем непосредственно к практической информации. В сети многие ищут ответ на вопрос Как быть с пробелами в BAT файлах?. В путях к папкам и исполняемым файлам наличие пробела вызывает ошибку.
Самый распространенный ответ: Заключи путь в кавычки. И этот ответ не верен. Правда некоторые будут с пеной у рта утверждать, что он работает.
Итак, появилось два почему — почему не верен и почему некоторые будут.
На Windows (как, впрочем, и на UNIX) установленные в системе программы соответствующим образом регистрируются системой. Поэтому некоторые из установленных программ могут запускаться одной простой командой из BAT файла или из апплета Выполнить панели Пуск. Одной из таких программ является Firefox:
start firefox Если после этой команды писать путь к исполняемому файлу, то происходит следующее: запускается обозреватель Firefox и пробует обработать запрос, то есть файл, путь к которому указан. То есть, если указать следующее:
start firefox C:\Program Files\Mozilla Firefox\firefox.exe
Обозреватель откроется, чтобы не было написано после start firefox. Именно поэтому некоторые товарищи будут уверять что все прекрасно работает. Однако, если взять портативную программу, то ситуация окажется совсем иная. Рассмотрим в качестве примера ftp-клиент Filezilla. Поскольку система не знает о программе, вышеупомянутая строчка
start filezilla
работать не будет. Чтобы запустить неизвестную системе программу, надо указать к ней путь:
start D:\FileZilla\FileZilla.exe
Длинныe имена в bat-файлах
Теперь поговорим о путях и пробелах. Первый способ избежать этой проблемы — использование короткого имени.
start C:\Program Files\Sound Club\scw.exe
В примере два имени с пробелами. Заменим их короткими. Правила создания коротких имен следующие: в коротком имени используются первые шесть символов имени без учета пробелов, после имени указывают порядковый номер папки с помощью символа ~. Так как папки Program Files и Sound Club у меня в единственном числе, получится следующее:
Program Files — Progra~1 Sound Club — SoundC~1 start C:\Progra~1\SoundC~1\scw.exe
Если рядом будут присутствовать две папки, например Sound Club и Sound Clown, то следуя правилам, в примере выше надо будет указать SoundC~2, так как в этом случае Sound Club окажется вторым именем (имена считаются в алфавитном порядке).
Но этот способ неудобен тем, что приходится указывать порядковые номера. Ситуация с Program files более менее нормальная. Мало у кого встретится две подобные папки на системном диске. Но если вы решили установить несколько продуктов Mozilla на свой компьютер. У вас получится несколько папок, например:
Mozilla Firefox Mozilla Thunderbird Mozilla Sunbird
Короткими именами для них будут
Mozill~1 Mozill~2 Mozill~3
А теперь представьте, что вы написали BAT файл с упоминанием этих программ. Если удалить Firefox, оставшиеся записи перестанут работать, а если удалить Thunderbird, перестанет работать запись для Sunbird. Короче, способ с короткими именами — не наш способ.
Пробелы и кавычки в bat-файлах
Кавычки на самом деле работают, но не с теми способами, которые обычно советуют. Советуют обычно следующее:
start «C:\Program Files\Sound Club\scw.exe»
Так команда не сработает, поскольку если посмотреть справку по ней (start /?), то в справке вы увидите следующее:
START [«заголовок»] [/D путь] [/I] [/MIN] [/MAX] [/SEPARATE | /SHARED] [/LOW | /NORMAL | /HIGH | /REALTIME | /ABOVENORMAL | /BELOWNORMAL] [/NODE узел NUMA] [/AFFINITY маска сходства] [/WAIT] [/B] [команда/программа] [параметры]
Как видите, первым параметром идёт заголовок окна и он как раз в кавычках. Этот параметр необязательный, но его всё же советуют указывать (например, тут), чтобы избежать ошибок при выполнении команды. Внутри кавычек можно ничего не писать. Получится так:
start «» «C:\Program Files\Sound Club\scw.exe» Также сработает и вариант с заключением в кавычки всех имён с пробелами по отдельности:
start C:\»Program Files»\»Sound Club»\scw.exe
Однако, в ряде случаев не работает ничего из вышеописанного. В таких случаях я могу посоветовать использовать команду cd. Переходим на системный раздел, затем с помощью cd в папку Program Files и запускаем программу (start):
%SystemDrive% cd \Program Files\Sound Club\ start scw.exe
Я думаю, что такой способ будет работать везде. Теперь еще пара важных моментов. Допустим вы создали батник, запускающий три программы и вам нужно на время исключить запуск одной из трех. Это можно сделать удалением строки или ее комментированием. Первый способ — вандальный, а второй смотрите ниже.
start firefox start jetaudio
В данном случае отключен запуск установленной в системе программы Defraggler.exe. Комментируют строки, указывая команду rem в начале строки. Все BAT файлы выполняются в окне консоли. Чтобы оно исчезало по окончании выполнения команд, не забывайте в конце писать команду на выход exit.
start firefox start jetaudio exit
Запуск приложений из bat-файла
В первой части статьи я в общих чертах рассказал о BAT файлах. Теперь стало понятно — что это такое и с чем его едят. Во второй части речь пойдет уже о более конкретных вещах.
Например, о том, как при помощи BAT файла запустить несколько приложений с определенными настройками или в автоматическом режиме установить программу, чтобы не тратить время на ответы типа Вы согласны с условиями лицензионного соглашения? и не нажимать лишние кнопки.
Выше было изложено несколько способов запуска приложений при помощи BAT файла. Самый первый — это короткая команда на запуск установленной в системе программы.
start firefox
Это не всегда работает. Поэтому такой прием можно вполне применять на какой-то конкретной системе, но в качестве универсального решения он не подходит. Если есть цель заставить работать BAT файл везде и всегда, нужно пользоваться полными путями:
start C:\»Program Files»\»Mozilla Firefox»\firefox.exe
Также я отметил, что в BAT файле обязательно должна присутствовать команда на завершение:
start C:\»Program Files»\»Mozilla Firefox»\firefox.exe exit
Программу можно не просто запускать, а давать ей дополнительные команды при запуске. Например, скомандовать запускаться свернутой:
start /min D:\FileZilla\FileZilla.exe exit
Скомандовать в данном случае — значит указать ключ. Ключ указывается через слэш после основной команды (команда /ключ). Основной командой в данном случае является start. Правда ключ min работает только в половине случаев, потому как относится именно к команде запуска start, а не к программам, которые эта команда запускает.
Вообще ключей существует очень много и наборы ключей разных программ могут существенно различаться. Есть, правда, несколько общих. Например, ключ справки (/? или /help). Чтобы проследить работу этого ключа, рассмотрим практический пример. Откройте консоль (Жмёте + R, вводите cmd, далее Enter) и набираете в консоли следующее:
Источник: http://nevor.ru/stati/operacionnye-sistemy/stati-dlya-windows/sozdanie-bat-fajlov
Запуск программ Windows с прописанными параметрами в ярлыке
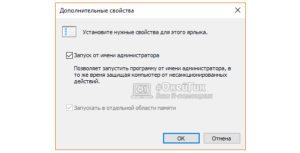
Мы каждый день пользуемся различными компьютерными программами для выполнения самых разнообразных задач. Некоторые из них имеют большое количество настроек и возможностей, и чтобы всеми ими воспользоваться, нужно совершать множество манипуляций.
Например, вы регулярно используете несколько режимов работы приложения, вводите логин и пароль пользователя, применяете специальные режимы. Помимо офисных работников, в таких возможностях очень часто нуждаются любителей компьютерных игр.
Все эти манипуляции могут занимать значительное количество усилий и времени, да и попросту раздражать.
Отражение условий старта приложения в ярлыке упрощает работу с программами.
Для того чтобы упростить ваши усилия и уменьшить количество ненужных движений, операционная система Windows предоставляет каждому пользователю возможность прописать в ярлыке программы параметры запуска.
Вместо того чтобы очень долго переключаться между пунктами меню, можно один раз создать несколько ярлыков с нужными параметрами, расположить их на рабочем столе или панели задач, а в Windows 8 и 10 и на начальном экране, и запускать программу с нужными параметрами одним нажатием кнопки.
Все эти параметры прописываются в ярлыках, которые представляют собой специальные файлы со ссылкой на исполняемый файл. Вам не нужно каждый раз переходить в папку, в которую установлен софт, и искать файл запуска.
В этой статье мы рассмотрим, как существенно расширить ваши возможности при работе с программным обеспечением и узнаем, как прописать параметры запуска в командной строке ярлыка на рабочем столе.Всю процедуру мы разделим на два этапа.
Этап 1. Выбор исполняемого файла и перенос ярлыка на рабочий стол
Несмотря на то что в подавляющем большинстве случаев при установке софта иконка для запуска помещается на рабочий стол, в некоторых случаях этого не происходит. Тогда вам нужно самостоятельно найти исполняемый файл. Каким образом?
- При установке приложения внимательно следите за тем, какую папку предлагает выбрать установщик. Обычно это C:\Program Files либо C:\Program Files (x86). Большинство разработчиков предоставляет возможность самостоятельно выбрать папку по умолчанию, но, если вы не изменяете предложенный вариант, программа будет установлена именно в указанную папку.
- Через проводник Windows зайдите в каталог, куда установлено программное обеспечение и найдите файл запуска. Он имеет расширение exe. Зачастую его название совпадает с названием самого софта. Если же вы не можете определиться, попробуйте выяснить эту информацию на официальном сайте разработчика в разделе справки или в службе технической поддержки.
- Кликните по названию файла правой кнопкой мыши и выберите функцию «Создать ярлык».
- Подтвердите запрос системы «Windows не может создать ярлык в данной папке. Поместить его на рабочий стол?».
Если же вы не помните, в какой папке установлены софт, поступить можно следующим образом:
- Перейти в меню Пуск, найти в списке ПО нужное вам (для ускорения процесса можно даже воспользоваться функцией поиска).
- Кликнуть по названию правой кнопки мыши и выбрать Отправить — Рабочий стол (создать ярлык).
Если же вы пользуетесь Windows 10, процедура будет несколько отличаться:
- Перейдите на стартовый экран нажатием кнопки Пуск.
- Отыщите в списке всех приложений или на начальном экране иконку запуска программы.
- Кликните правой кнопкой мыши, выберите Дополнительно — Перейти к расположению файла.
- После того как откроется окно Проводника Windows, скопируйте значок на рабочий стол через контекстное меню либо же просто перетянув его в нужное место.
Этап 2. Указание параметров запуска
После того, как мы успешно перенесли значок на рабочий стол, займёмся указанием необходимых параметров в его свойствах. Для этого вам нужно:
- Правой кнопкой мыши кликнуть по иконке и выбрать «Свойства».
- В открывшемся меню перейдите во вкладку «Ярлык» и найдите строку «Объект». Вы увидите, что поле ввода в нём является активным. Именно сюда мы и будем прописывать нужные команды.
- После ввода нужных данных внизу окошка нажмите последовательно Применить — OK.
Какие команды прописывать
Разобравшись с тем, как прописывать команды запуска, давайте попробуем выяснить, что именно прописывать. К сожалению, универсальных команд, действующих для абсолютно всех программ, не существует. Поэтому, если вы хотите создавать ярлыки для быстрого запуска с указанными параметрами, вам придётся изучить справку программы либо же обратиться в службу технической поддержки разработчиков.
Очень часто такая информация указана на официальных форумах приложения или игры. Более опытные юзеры или представители разработчиков или правообладателей публикуют там детальную информацию. На худой конец, Google также никто не отменял.
Заключение
Если вы заинтересованы в запуске программы с параметром, который будет прописываться в ярлыке, используйте наше руководство как общую информацию. Как уже упоминалось, конкретные команды нужно узнать дополнительно.
Источник: http://NastroyVse.ru/opersys/win/kak-propisat-parametry-zapuska-v-yarlyke.html
Параметры запуска 1С
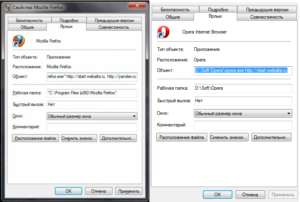
В этой статье я расскажу Вам про параметры запуска 1С и как их применять. Приведу несколько примеров как эти параметры использовать. После прочтения статьи Вы сможете автоматизировать некоторые повседневные процессы.
Оглавление
При запуске 1С:Предприятия можно пользоваться параметрами запуска, которые можно указать в настройках или в ярлыке, которым запускаете 1С.
Режима запуска 1С
CONFIG — 1С запустится в режиме Конфигуратора.
ENTERPRISE — 1С запустится в режиме Предприятия.
1cestart.exe — файл для запуска программы 1С, находится обычно в папке «1cv8\common». При запуске автоматически определяет нужную версию клиента. При установке 1С, ярлыки на рабочем столе и в меню «Пуск», ссылаются именно на этот файл.
Параметры запуска 1С для автоматического выбора пользователя
- /N «Имя пользователя»
- /P «Пароль пользователя»
Имя и пароль пользователя должно совпадать с именем и паролем, которые заданы в списке пользователей, в Конфигураторе. Пользователей можно посмотреть в Конфигураторе, перейти в верхнем меню: Администрирование > Пользователи. Если пароль пустой, тогда это поле можно не указывать.
Эти параметры можно указать в настройках при редактировании базы в списке баз. В поле «Дополнительные параметры запуска».
Запустите 1С и зайдите в настройки информационной базы, должно появится следующее окно:
Пропишите параметры как показано на рисунке, указав свои имя пользователя и пароль, далее нажмите «Готово». Если все сделали правильно, то при входе в эту базу, у Вас не будет спрашивать имя пользователя и пароль.
Параметры запуска 1С для автоматического запуска базы
- /F «адрес» — адрес к базе, если она хранится в файловом варианте.
Если у Вас база хранится на сервере, нужно задать параметры запуска иначе:
- /S «адрес» — адрес указывайте следующим образом: «Имя сервера (кластера информационной базы)» \ «Имя информационной базы на сервере»
Эти параметры нужно прописать в ярлыке, которым запускаете 1С:Предприятие. Зайдите в свойства ярлыка, в конце поля «Объект» добавляйте нужные вам параметры.
Если все сделано правильно, при запуске ярлыка, должна запустится база, которую вы указали в параметрах.
Для удобства можно создать новый ярлык, или скопировать тот, которым Вы пользуетесь.
Автозагрузка 1С при запуске системы
Если требуется запустить 1С Предприятие при запуске системы с нужными параметрами, нужно скопировать ярлык 1С в папку «Автозагрузка».
Если в нем, будут указаны параметры запуска 1С, они сработают при запуске системы.
Можно совместить любые параметры запуска 1С. Для этого просто пропишите нужные параметры в настройках 1С или в ярлыке.
Дополнительные параметры запуска 1С
- /LogUI — запись действий пользователя в лог. (Запись будет производиться в каталог пользователя, в файл под именем «logui.txt»)
- /DumpIB «Адрес файла выгрузки« — выгрузка базы данных. Подходит для создания автоматического архивирования базы данных.
- /Execute «Адрес внешней обработки» — параметр предназначен для автоматического запуска внешней обработки после запуска системы.
- /C «Строка параметр» — передает параметр в конфигурацию. Обратиться к ней можно через глобальный контекст в конфигураторе «ПараметрЗапуска».
- /DisableStartupMessages – параметр убирает системные сообщения при запуске 1С Предприятие.
При редактировании информационной базы.
Можно указать версию 1С через которую производить запуск (подходит если у Вас установлено несколько баз работающие под разными версиями клиента)
Пример использования параметров для автоматического архивирования информационной базы.
«C:\Program Files (x86)\1cv8\common\1cestart.exe» CONFIG /F»С:\Base_Buh» /N»user» /P»111″ /DisableStartupMessages /DumpIB C:\Arhiv\Buh.dt /Out» C:\Arhiv\log_arhiv.txt» -NoTruncate
Если прописать эти параметры в ярлык для запуска 1С в поле «Объект», будет сделан архив базы, которая находится » С:\Base_Buh» в папку «C:\Arhiv» под именем «Buh.dt». Так же будет сделана запись в лог файл » C:\Arhiv\log_arhiv.txt». Укажите свои пути, где находится база, и куда нужно создавать архивы.
Настройка параметров запуска отладки приложения
При разработке приложений часто требуется запустить отладчик 1С под определенным пользователем, для этого нужно в конфигураторе, зайти: Справка > Параметры
На вкладке «Запуск 1С:Предприятия» в группе «Пользователь» по умолчания установлен текущий пользователь (под которым Вы зашли в конфигуратор). Можно изменить его на любого, который Вам нужен. И запуск отладки произойдет под выбранным пользователем.
Так же, здесь можно указать, под каким клиентом запустить приложение.
Вот такими не сложными действиями можно реализовать полезные функции в программе 1С:Предприятие.
Источник: http://1s-manual.ru/parametry-zapuska-1s/
Создаём ярлык или пункт в контекстном меню для избранных параметров Windows

Найти необходимую настройку в системах Windows 8 или 10 не составляет особого труда для умельцев.
Все настройки сгруппированы в одном месте, которое можно найти несколькими способами, например Пуск — Параметры, а далее перейти в раздел, который необходимо настроить.
Этот путь не является оптимальным, если требуется что-то настраивать особенно часто. Моя задача подсказать Вам как облегчить себе жизнь, создав ярлык к наиболее частым настройкам или поместив дополнительный пункт в контекстное меню Windows.
Задача для Windows 8 и 10 не является тривиально и решается простым путём. Запустите встроенное приложение Параметры и его отдельные настройки можно с помощью ms-settings схемы URI (единообразные идентификаторы ресурсов, которые можно использовать для создания ярлыка или пункта в контекстном меню Windows.
Добавляем пункт Настройки в контекстное меню
Microsoft Developer Network (MSDN) содержит полный список URI, которые Вы можете использовать.
Стоит обратить внимание , что некоторые из них применимы к desktop версии Windows, некоторые — для Windows Phone, а некоторые — для обеих ОС.
Кроме того, некоторые настройки немного изменяются в зависимости от того, используете ли вы Windows 10 или Windows 8.1. Посмотрим, для чего нужны некоторые из них и какие могут быть полезными для Вас.
- ms-settings: — Открывает главную страницу Настройки. Обратите внимание, что вам нужно будет включить двоеточие после URI.
- ms-settings:mousetouchpad — Открывает настройки мыши и сенсорной панели.
- ms-settings:network-ethernet — Открывает страницу Основные параметры Сети и Интернет.
- ms-settings:network-proxy — Открывает сетевые настройки прокси-сервера.
- ms-settings:datausage — Открывает страницу с обзором использования данных.
- ms-settings:speech — Открывает настройки речи.
- ms-settings:privacy-location — Открывает настройки для управления приложениями, использующими ваше местоположение.
- ms-settings:privacy-microphone — Открывает страницу для настройки какие приложения могут использовать микрофон.
- ms-settings:privacy-webcam — Открывает страницу для настройки, какие приложения могут использовать веб-камеру.
- ms-settings:windowsupdate — Открывает страницу Центра обновления Windows.
Теперь, когда у нас есть представление о некоторых настройках, давайте взглянем на то, как мы можем использовать их.
Создание ярлыка для Настройки
Щелкаем правой кнопкой мыши там, где хотим создать ярлык (например, на рабочем столе) и выбераем Создать — Ярлык. В окне Создать ярлык указываем в поле Укажите расположение объекта пишем нужную нам настройку и нажимаем кнопку Далее.
Создать ярлык с URI
Далее вводим имя нового ярлыка и нажимаем кнопку Готово.
К примеру, группа полученных ярлыков выглядит так:
Ярлыки Настройки
Теперь, вместо того чтобы плутать через лабиринты Настройки, Вы можете просто дважды щелкнуть по ярлыку и перейти непосредственно к тому что Вам нужно.
Запуск от имени администратора любой программы

В операционной системе Windows при определенных ситуациях средства необходимо использовать с повышенными привилегиями. Так нужно из-за действий, приводящих к изменениям на системном уровне и обычным пользователям (не админам) это не нужно. В статье я расскажу про запуск от имени администратора любого приложения на компьютере.
[stextbox id=’news’]Важно! При запуске программ с повышенными правами возникает окошко, в котором нужно подтвердить запуск – UAC учетных записей. Пользователи, отключающие эту функцию вообще. Таким образом страдает безопасность компьютера. Ведь не появись предупреждающее окошко UAC, любая вредоносная зараза сможет стартовать с вашего компьютера от имени администратора «плохой» код и пиши пропало.[/stextbox]Чтобы облегчить пользователям запуск программ от имени администратора я подготовил парочку методов.
Запуск от имени администратора с помощью контекстного меню
Контекстное меню вызывается правой кнопкой мышки. Жмём по любой программе мышкой и из контекстного меню нажимаем по опции «Запуск от имени администратора». Так открывается командная строка и прочая программа, где необходимы повышенные привилегии.
Использование сочетания Ctrl+Shift+Enter при поиске
Когда на рабочем столе или в меню Пуск нет какого-либо инструмента мы обращаемся к поиску. Любая версия Windows оснащена им, а в десятой он наиболее удобен. Пропишите какую-нибудь команду, например, cmd – командная строка. Выбрав результат одновременен зажимаем комбинацию Ctrl+Shift+Enter. Простой способ не так ли?
Дополнительные свойства ярлыка
Допустим, вас интересует вопрос, как запустить командную строку от имени администратора. Значок уже расположен на рабочем столе в качестве быстрого доступа, но вы не желаете всё время запускать контекстное меню. Эту проблемку решить можно.
Заходим в свойства ярлыка (правая кнопка мышки и Свойства) и идём в раздел «Дополнительно».
Откроются дополнительные параметры. Там отметьте галочкой параметр «Запуск от имени администратора». Теперь при обычном запуске программы она всегда откроется с повышенными правами.
[stextbox id=’news’]Дополнительно! В свойствах на вкладке «Совместимость» есть опция «Запускать эту программу от имени администратора». Тоже полезная вещица.[/stextbox]: Скрытая учетная запись администратора Windows 10
Программы для запуска от имени администратора
Существует следующие программы: RunAs, AdmiLink, ExecAS.
Инструмент RunAs
Он является частью Windows, поэтому им можно пользоваться. Чтобы её запустить достаточно открыть командную строку и ввести следующую команду:
runas /user:ИмяПК\ИмяПользователя msconfig.exe
Скорее всего появится просьба о вводе пароля. Обязательно вводим.
Дальше должно появится окошко конфигурации системы. Вместо указанной утилиты используйте cmd.exe или прочие утилиты.
Давайте создадим ярлык на рабочем столе. Нажимаем правой кнопкой мышки на пустой области и выбираем «Ярлык». В качестве расположения прописываем ту самую команду:
runas /user:ИмяПК\ИмяПользователя msconfig.exe
Даем название ярлыку и сохраняем.
После запуска ярлыка откроется командная строка, где надо ввести пароль от учетной записи. При вводе правильных данных сразу же запуститься msconfig или утилита, которую вы выбрали.При таком раскладе вы или люди, имеющие доступ к ПК, будут каждый раз вводить пароль. Этот момент решается добавлением в команду параметра /savecred, тогда команда будет такой:
runas /savecred /user:ИмяПК\ИмяПользователя msconfig.exe
Если вы думаете о безопасности, то подобные ярлыки с такой опцией лучше не использовать. Лучше каждый раз вводить пароль и не беспокоится, что какой-то нахал воспользуется средствами Windows без пароля в угоду себе и во вред вам.
Использование инструмента ExecAS
Запуск от имени администратора возможен программкой ExecAS. После запуска возникает окошко с предложением ввести информацию об учетной записи (логин и пароль), а еще имя программы и путь. После ввода данных жмём «Записать».
В окошке ExecAS появился наш подопытный кролик, Закройте программу и откройте заново. Сразу же откроется та программа, указанную нами в ExecAS. Чтобы добавить дополнительное приложение нужно в командной строке прописать ExecAS.exe /S. (При этом нужно находиться в каталоге с утилитой, к примеру, C:\ExecAS).
Запустив ExecAS, добавляем еще какую-либо программку. Закрываем инструмент и опять запускаем. Появляется тоже самое окно. Но так нам не удобно, поэтому перейдем к созданию ярлыков:
Делаем два ярлыка с такими командами:
- C:\ExecAS\ExecAS.exe 1
- C:\ExecAS\ExecAS.exe 2
Числа 1 и 2 отвечают ща номер программы в ExecAS.
Запустив ярлыки, мы видим, что они открылись от имени администратора.
Использование утилиты AdmiLink
Указанная в заголовке утилита является консольной, и после инсталляции будет находиться в каталоге Windows.
Запускаем инструмент и видим вполне удобное окошко с русским интерфейсом, поэтому разобраться будет легко.
- В первом поле вводим путь до файла, который хотим запускать;
- Параметры командной строки во втором поле заполнять необязательно;
- Третья строчка будет заполнена самостоятельно, если это не так, впишите С:\windows\system32
- Режим отображение окна. В 4 строчке есть 2 параметра:
- SHOW – стандартной запуск ПО с видимым окном;
- HIDE – работа ПО в фоновом режиме;
Настраиваем параметры на вкладке Account:
- В качестве имени домена пишем имя своего ПК, либо NetBios и test.lan;
- Имя пользователя – можно выбрать, нажав на кнопку с тремя точками;
- Пароль от учетной записи и подтвердить.
- Введя все данные, нажмите кнопку «Тестировать».
Утилита проверит работоспособность указанной нами информации. Жмём любую клавишу в CMD.
После удачного теста нажмите кнопочку «Сгенерировать ключ запуска AdmiRun». Если этого не сделать, то ничего не будет работать.
- Идём на вкладку «Link» и делаем следующее:
- Имя ярлыка – называем любым именем;
- Каталог – указываем, где будет расположен ярлык;
- Картинка – выбираем изображение для ярлыка;
- Жмём кнопку «Сгенерировать командную строку».
- Теперь нажимаем большую кнопку «Создать Ярлык сейчас!».
Значок сразу же появится на рабочем столе или каталоге, который вы указали.
Пробуем запустить ярлык. Если всё удачно и программа запустилась от имени админа, то поздравляю. Если нет, значит неверно выполнены действия на каком-то шаге.
Если зайти в свойства ярлыка и изменить программу в поле «Объект» на другую, то она попросту не запуститься. Это небольшая защита от вредоносов.
Планировщик заданий
Запустить программу от имени администратора, достаточно использованием инструмента «Планировщик заданий». Здесь есть один нюанс – если вы не админ, то воспользоваться им не удастся.
Введите в поиске всего два слова: «Планировщик заданий» и откройте результат. В окне справа выбираем пункт «Создать задачу».
Назовите её соответствующим именем, допустим, вы запускаете командную строку, тогда можно назвать CMD. Также ставим галку «Выполнить с наивысшими правами».
На вкладке «Действия» нажмите кнопочку «Создать».
Выберите действие (в нашем случае запуск программы). Нажмите «Обзор» и выберите запускаемую утилиту. Если вы запускаете командную строку, то путь будет таким: С:\Windows\System32\cmd.exe.Теперь нажимаем ОК.
На вкладе «Действия» появилась новая строчка. Отлично, можно нажать ОК.
Этап создания ярлыка
На рабочем столе делаем ярлык и указываем такую команду:
schtasks /run /tn имя_задачи_в_планировщике
имя_задачи_в_планировщике – это имя, которое вы дали в самом начале процесса создания задачи.
Ура, ярлык мы сделали, но это еще не всё. Перейдите в его свойства.
На вкладке «Ярлык» измените значок. Конечно, делать это вы не обязаны.
Дополнение к способу с планировщиком заданий
Для быстрого запуска множества программок, можно использовать утилиту Elevated Shortcut. Вы берёте ярлык или исполняемого файла и перетаскиваете на значок Elevated Shortcut.
Запуск программ из командной строки
Если открыть командную строку от имени администратора указанными выше способами, то запуск всех программ из CMD также позволит открывать их с повышенными правами.
Инструмент Elevate
Скачиваете эту утилиту отсюда и распаковываете. Дальше открываем командую строку и вводим такую команду:
Всё просто, не так ли? И командную строку можно обычным способом запускать, программа всё сделает сама.
Полезные материалы:
Взломать пароль администратора на Windows 10
Как перенести учетную запись на другой компьютер
Выводы
Мы рассмотрели кучу способов по запуску программ от имени администратора. Есть варианты, где требуется ввести пароль – это одно из безопасных решений, ведь каждый раз, когда мы вводим пароль, можно особо не бояться за потерю каких-то данных. Вирусные программы также не смогут запустить инструменты Windows таким способом.Еще мы рассмотрели программы, позволяющие запускать программы с повышенными правами без пароля. Хоть это и удобно, но вирус или человек сможет запросто использовать программу в нехороших целях.
Также вирусы способны поменять объект ярлыка на сторонний вредоносный ресурс или на программный код, который будет паразитировать в Windows.
В целом очень о многих методах мы узнали, а какой использовать решать только вам. Всем удачи!
https://computerinfo.ru/zapusk-ot-imeni-administratora/https://computerinfo.ru/wp-content/uploads/2017/08/zapusk-ot-imeni-administratora-0-700×321.jpghttps://computerinfo.ru/wp-content/uploads/2017/08/zapusk-ot-imeni-administratora-0-300×138.jpg2017-08-13T18:49:38+00:00EvilSin225Windowsзапуск любой программы,от имени администратора,повышенные привилегии WindowsВ операционной системе Windows при определенных ситуациях средства необходимо использовать с повышенными привилегиями. Так нужно из-за действий, приводящих к изменениям на системном уровне и обычным пользователям (не админам) это не нужно. В статье я расскажу про запуск от имени администратора любого приложения на компьютере. Важно! При запуске программ с повышенными правами…EvilSin225Андрей Тереховandrei1445@yandex.ruAdministratorКомпьютерные технологии
Источник: https://computerinfo.ru/zapusk-ot-imeni-administratora/
Запуск программы от имени другого пользователя в Windows
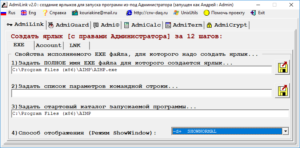
Может возникнуть ситуация, когда необходимо запустить какую-нибудь программу от имени другой учетной записи существующей в компьютере. Причин этого может быть множество, например программа требует для работы прав администратора компьютера или любые другие, главное научиться запускать программы от имени другого пользователя компьютера.
Способов добиться этого существует множество, давайте рассмотрим некоторые штатные возможности операционной системы Windows.
Проще всего, если требуется запустить программу от имени администратора, достаточно щелкнуть по запускаемому файлу или ярлыку правой кнопкой мыши и выбрать пункт «Запуск от имени администратора».
Ввести пароль и нажать кнопку «OK», программа запуститься от имени администратора.
Чтобы запустить программу от имени другого пользователя системы, нужно с нажатой клавишей Shift на клавиатуре щелкнуть правой кнопкой мыши на нужном файле и выбрать в контекстном меню пункт «Запуск от имени другого пользователя», ввести его логин и пароль.
Есть правда пара особенностей, чтобы запустить программу от имени другой учетной записи, она должна иметь пароль. Учетная записи пользователя имеет имя и может быть указано еще полное имя, работать будет только при указании имени.
Бывает, программа запускается только от имени администратора, а вы пользуетесь обычной учетной записью, тогда можно сократить запуск программы на одно действие, достаточно зайти в свойства ярлыка и на вкладке «Совместимость» отметить галочку «Выполнять эту программу от имени администратора». Теперь двойной клик левой кнопкой мыши по этому ярлыку сразу будет требовать ввода пароля администратора.
Команда Runas для запуска программ от имени другого пользователя
Для часто запускаемых программ от имени другого пользователя, неудобно каждый раз нажимать Shift и щелкать правой кнопкой мыши, проще воспользоваться специальной встроенной командой Runas. Для этого создадим ярлык, который будет запускать нужную программу от имени другого пользователя компьютера. Как создать ярлык можно прочитать здесь. В поле «Объект» напишем следующую команду:
runas /user:пользователь программа
где,
пользователь — учетная запись, от имени которой требуется запустить программу, записывается в виде имя_учетной_записи@имя_компьютера или имя_компьютера\имя_учетной_записи, хотя просто имя_учетной_записи тоже работает.
программа — имя исполняемого файла, который мы хотим запустить. Если исполняемый файл находится не в системных переменных окружения, необходимо указывать полный путь до него.
runas /user:Андрей notepad.exe
В случае если имя пользователя или путь программы содержат пробелы, нужно взять их в двойные кавычки по отдельности.
runas /user:»Дмитрий Петров» «C:\Program Files (x86)\VideoLAN\VLC\vlc.exe»
Сохраняем ярлык, теперь при его запуске будет появляться черное окно с просьбой ввести пароль. Внимание, при вводе пароля ничего не происходит, просто вводите его и нажимаете клавишу Enter.
Все хорошо работает, но вводить постоянно пароль быстро надоедает. На этот случай, команда Runas имеет специальный ключ /savecred. В случае его использования, пароль вводится только один раз при первом запуске, он сохраняется в недрах Windows и при последующих запусках подставляется автоматически. Вся команда выглядит следующим образом:
runas /savecred /user:Андрей notepad.exe
Внимание! Ключ /savecred не работает в Домашних версиях Windows.
Кажется вот оно счастье, однако есть определенные неудобства. Например, какая-либо программа отказывается запускаться в простой учетной записи. Вы запускаете ее вышеописанным способом, все замечательно. Теперь та же ситуация чуть под другим углом.
Вы администратор компьютера, а например у вашего ребенка простая учетная запись и игра отказывается запускать под ним.
Давать ему пароль администратора вы не намерены, поэтому вы создаете ярлык, прописываете ключ /savecred, вводите пароль первый раз и довольный потираете руки.
Дальнейшие события зависят от степени продвинутости человека, которому вы сделали такой ярлык. Если пользователь чайник в компьютерах, то можете спать спокойно, в противном случае, в один прекрасный день, он может додуматься поменять в ярлыке путь к исполняемому файлу на другой и сможет запускать другие программы от имени администратора.Так же он получит доступ ко всем файлам на жестком диске компьютера, даже если доступ к ним запрещен его учетной записи, включая папки «Мои документы» других пользователей компьютера. Согласитесь, довольно серьезная дыра в безопасности компьютера при использовании команды Runas с ключом /savecred.
У команды Runas есть ограничения на запуск некоторых системных программ от имени администратора компьютера, в том числе проводника. В Windows XP это обходится использованием ключа /separate: runas /savecred /user:Андрей «explorer.exe /separate»
В более поздних версия операционной системы Windows он не работает, но можно воспользоваться любым другим файловым менеджером и получить доступ к файлам от имени админа.
Выходом в данном случае будет сделать такие настройки безопасности, чтобы нужная программа запускалась от имени простого пользователя или использовать сторонние программы для запуска от имени администратора.
В случае если эти способы не устраивают, можно попытаться максимально затруднить возможность несанкционированного запуска пользователем других программ от имени другого пользователя компьютера. Для этого требуется выполнить несколько дополнительных действий.
Во-первых, и самое главное, не говорить ему, что программа запускается от имени другого пользователя. Правда он может сам узнать об этом в диспетчере задач.
Во-вторых, сделать запуск с помощью пакетного (batch) файла. Открываете текстовый редактор, например блокнот и пишете там строчку, которую писали в поле «Объект» ярлыка. Сохраняете его с расширение .bat.
Теперь при запуске этого пакетного файла, точно так же выполнится команда, написанная в нем. Однако этого не достаточно, так как его содержимое можно посмотреть и изменить в простом текстовом редакторе.
Если в имени пользователя или пути к файлу есть русские буквы, то его нужно сохранить в кодировке DOS 866 или в начало bat файла на отдельной строке необходимо вставить chcp 1251.
В-третьих, сделать bat файл не читаемым, чтобы затруднить пользователю анализ, каким образом запускается программа. Для этого сконвертируем наш bat файл в привычный exe. Можно воспользоваться одной из программ конвертеров, например бесплатной программой «Bat To Exe Converter», которую можно скачать здесь.
Запускаете программу и в поле «Batch file» указываете ваш bat файл. В поле «Save as» куда и под каким именем сохранить результат. Дополнительно для большей конспирации можно на вкладке «Versioninformations» в поле «Icon file» указать значок для нашего будущего exe-шника в формате ico. Остальные параметры можно не трогать.Когда все будет готово, нажимаете кнопку «Compile» и получаете свой exe файл.
Теперь открывать его в текстовом редакторе бесполезно. Копируете его в папку с запускаемой программой, называете как-нибудь похоже на название программы и делаете на него обычный ярлык на рабочем столе.
В-четвертых, последний штрих, выдающий в нем командный файл, это на секунду появляющееся черное окно на рабочем столе.
Избавиться от него совсем простым способом не получится, но можно достаточно просто свести его заметность к минимуму.
Достаточно в свойствах ярлыка на вкладке «Ярлык» выбрать пункт «Свернутое в значок», теперь только на панели задач будет появляться на мгновение окно командной строки.
Все, теперь если человек от которого вы хотите скрыть админский пароль является чайником или обычным среднестатистическим пользователем можете спать спокойно.
Конечно, грамотный человек сможет узнать содержимое созданного нами exe-шника, но по большому счету это не требуется.
Достаточно догадаться, что используется команда runas и просто создать свой ярлык для запуска нужной программы так что, несмотря на все ухищрения это поможет только от начинающего пользователя.
Как удалить сохраненный пароль в команде Runas
Сохранив единожды пароль от учетной записи в команде runas, вы можете в дальнейшем запускать программы, не вводя его снова. Однако вам может потребоваться заблокировать возможность запускать программы от имени другой учетной записи пользователя компьютера с использованием сохраненного пароля в runas.
Чтобы удалить сохраненный пароль, выполните «Пуск» ⇒ «Панель управления» ⇒ «Учетные записи пользователей и семейная безопасность» ⇒ «Диспетчер учетных данных».
В разделе «Учетные данные Windows» (интерактивный вход в систему) удаляете не нужные больше записи из хранилища.
Источник: https://beginpc.ru/windows/zapusk-programmy-ot-imeni-drugogo-polzovatelya-v-windows
