Выделение текста в Microsoft Word
Редактирование текста в документе Word
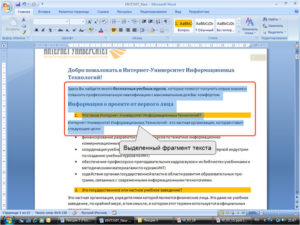
Редактированиетекста – набор базовых операций работыс фрагментами текста документа:копирование, замещение, удаление,перемещение, поиск и замена символов ит.п.
Большинство базовыхопераций выполняется над выделеннымифрагментами текста.
Способы выделения фрагментов текста
Существуют различныеспособы выделения фрагментов текста –с помощью клавиш клавиатуры, манипуляторамышь или полосы выделения.
Для выделенияиспользуются сочетания клавиши Shiftи клавиш управления курсором: ,– выделение посимвольно вправо и влевоот курсора; , – выделение построчно вверх и вниз откурсора; PageUp, PageDown –выделениепо целому экрану вверх и вниз.
Для выделенияблока текста можно нажать также клавишуF8(или включить режим выделения в строкесостояния) и использовать в дальнейшемклавиши управления курсором.
Можноиспользовать повторное нажатие клавишиF8:первоенажатие просто включает режим выделения,второе нажатие выделяет слово, третье– предложение, четвёртое – абзац, пятое– весь документ.Чтобы отказаться отрежима выделения нажмите клавишу Esc.
Для выделения спомощью мыши нужно при нажатой левойкнопке тащить мышь от начала до концафрагмента.
Полоса выделениянаходится слева на странице (онаневидимая), на ней мышь принимает видстрелки .Например, трижды щёлкнув на полосевыделения, вы выделите весь документ.
Для отмены выделениясделайте щелчок в любом месте документа.
Некоторые способыбыстрого выделения фрагментов текстаприведены в табл. 2.
Способы выделенияфрагментов текста Таблица2
| Объект выделения | Действия по выделению объекта |
| Слово | Дважды щелкните это слово |
| Предложение | Щелкните в любом месте предложения при нажатой клавише Ctrl |
| Абзац | Трижды щелкните на любом месте этого абзаца или дважды на полосе выделения |
| Строка текста | Щелкнуть на полосе выделения около этой строки |
| Несколько строк | Перемещать мышь по строке выделения при нажатой левой клавише |
| Весь документ | Ctrl + A, команда Правка | Выделить все или Ctrl + Num5 (5 на цифровой клавиатуре) |
| Вертикальный блок | Перемещать мышь при нажатых левой кнопке мыши и клавише Alt |
| От курсора до конца слова | Ctrl + Shift + |
| От курсора до начала слова | Ctrl + Shift + |
| От курсора до конца стоки | Shift + End |
| От курсора до начала строки | Shift + Home |
| От курсора до конца абзаца | Ctrl + Shift + |
| От курсора до начала абзаца | Ctrl + Shift + |
| От курсора до конца документа | Ctrl + Shift + End |
| От курсора до начала документа | Ctrl + Shift + Home |
Копирование, перемещение и удаление фрагментов текста
После выделенияодного или нескольких блоков текста вним можно применить команды редактирования.
Удаление текстав документе осуществляется очень просто.Для удаления выделенного фрагментанажмите клавишу Deleteили Backspaceили выберите команду Правка| Очистить | Содержимое.Для удаления нескольких символов можновоспользоваться сочетаниями клавиш,приведёнными в табл. 3.
Сочетания клавишдля удаления текста Таблица 3
| Клавиши | Особенности удаления |
| Delete | Символ справа от курсора |
| Ctrl + Delete | Символы до конца слова, содержащего курсор, или слово справа от курсора |
| Backspace | Символ слева от курсора |
| Ctrl + Backspace | Символы до начала слова, содержащего курсор, или слово слева от курсора |
Для копирования(перемещения) выберите команду Правка| Копировать (Правка| Вырезать).При этомкопия фрагмента поместится в буферобмена и может быть многократноиспользована для вставки. Переместитекурсор в место вставки фрагмента ивставьте фрагмент из буфера с помощьюкоманды Правка| Вставить.
Можноиспользовать и специальные кнопкипанели инструментов Стандартная:– копировать в буфер;– вырезать,–вставить из буфера, а также использоватьсочетания клавиш:Ctrl+ Insert –копировать в буфер; Shift+ Delete –вырезать; Shift+ Insert –вставить из буфера.
Примечание.В буфере обмена может храниться несколькоэлементов информации из различныхисточников. Список этих элементовотображается в области задач Буферобмена.
Поскольку буфер обмена является общимдля всех приложений Office,хранящиеся в нём элементы можно вставитьв любой документ Officeкак по отдельности, так и все сразу.
Открыть буфер обмена можно с помощьюкоманды Правка| Буфер обмена Office.
Для перемещенияи копирования с помощью мыши установитеуказатель мыши над выделенным фрагментом,при этом он изменит форму (стрелка влевои вверх).
Нажмите левую кнопку мыши и,удерживая её, перетащите выделенныйфрагмент в нужное место документа.
Длякопирования сделайте всё точно так же,только после перемещения копии блоканажмите клавишу Ctrl,отпуститесначалакнопку мыши, а потом клавишу Ctrl.
Послеперемещения или копирования появитсякнопкаПараметрывставки. Этакнопка открывает список параметров,которые определяют способ вставкиинформации в документ.
Если в этом менюнет необходимости, просто продолжитеввод символов или нажмите клавишу Esc,кнопка Параметрывставкиисчезнет.
Отображением этой кнопкиуправляет флажок Показатькнопки возможностей вставкина вкладке Правкадиалогового окна Параметры.
Примечание.При редактировании документа Wordотслеживает все изменения, что позволяетлегко отменить любые изменения ивосстановить исходный текст. Это оченьудобно, если допущена ошибка, например,случайно удалено нужное слово.
Чтобыотменить последнее изменение, щёлкнитена кнопке Отменитьна панели инструментовСтандартная.Если щёлкнуть на стрелке кнопки, топоявится список выполненных действий,это позволяет отменить действия нанесколько шагов назад (до ста шагов).Команда Правка| Повторить (кнопка) возвращает отмененное ранее действие.
Выделение текста в MS Word

philos_inf
http://splxgf.narod.ru/msword/seltext.html
Прежде всего, текст можно выделять с помощью мыши или клавиатуры, кроме того, при выделении текста, нужно иметь в виду что существуют три вида выделения текстовых блоков: поточный, построчный и прямоугольный.
Первый тип выделения это весь текст от одного символа до другого, второй – одна или несколько строк документа, третий пришел из старых времен и означает (даже не знаю что написать, лучше сами посмотрите).
Для начала рассмотрим способы выделить текст используя мышь.
— Нажать левую кнопку мыши когда курсор находится в начале (или конце) текста который необходимо выделить и не отпуская ее переместить курсор к концу выделяемого текста.
— Двойным щелчком на слове можно выделить любое слово в тексте, а тройным весь абзац.
— Ctrl+щелчок выделяет сразу все предложение. Кстати выделенное предложение можно сразу перенести в другое место с помощью Ctrl+щелчок правой кнопкой мыши в месте куда нужно переместить текст.
— При нажатой клавише Alt мышью можно выделить прямоугольный блок. Для наглядности лучше это делать оформив текст моноширинным шрифтом, например Courier New.
— Переместив текстовой курсор в начало выделяемого текста можно нажать клавишу Shift и щелкнуть мышкой в конце текста, этот способ удобен тем, что избавляет от эффектов быстрой прокрутки и можно не спеша переместиться к концу выделяемого фрагмента с помощью полос прокрутки.
Если переместить курсор за левую границу текста (при этом курсор станет стрелкой направленной вправо), то станут доступны еще несколько способов выделения текста:
— Щелчком можно выделить одну строчку текста, а если провести курсором мыши, то можно выделить несколько строчек текста.
— Двойным щелчком выделяется целый абзац.
— Тройным щелчком можно выделить весь текст документа, этого же эффекта можно добиться щелкнув один раз при нажатой клавише Ctrl.
О выделении текста с помощью мыши кажись все (ну разве что еще можно упомянуть команду Правка-Выделить все), переходим к клавиатуре.
— Текст с помощью клавиатуры выделяется использованием клавиш перемещения курсора при нажатой клавише Shift.
Например: Shift+Home – выделение текста от текущей позиции до начала строки, Shift+Ctrl+End – выделение от текущей позиции до конца документа и т.д.
Напомню еще раз что клавиши перемещения курсора это: клавиши со стрелками, Home, End, Page Up Page Down, а также сочетание этих клавиш с Ctrl.
— Ctrl+5 (цифра 5 расположенная на цифровой клавиатуре справа) – выделяет весь текст документа.
— Для тех, у кого во время работы одна рука занята, можно порекомендовать использовать клавишу F8 – она переключает Word в режим выделения текста, при этом в строке состояния зажгутся буквы ВДЛ.
Выйти из режима выделения можно нажав клавишу ESC, включать/выключать режим выделения можно также двойным щелчком на буквах ВДЛ в строке состояния.
В режиме выделения можно пользоваться клавишами перемещения курсора без необходимости держать Shift нажатым.
У клавиши F8 есть еще несколько спецэффектов, если при однократном нажатии включается режим выделения, то при повторных сначала выделяется слово на котором находится курсор, затем предложение, затем абзац, затем раздел и наконец весь документ.
Что в переводе на русский язык означает: если вам необходимо выделить предложение, то это можно сделать тройным нажатием на клавишу F8.
Если случайно увлеклись и выделили, например, абзац вместо предложения, то вернуться к предыдущему виду выделения можно с помощью Shift+F8.
— Ctrl+Shift+F8 – переход в режим выделения прямоугольного блока.
— Выделение текста также является побочным эффектом некоторых операций, например, смещения абзаца вверх или вниз. В таком случае нажатие клавиш Alt+Shift+Стрелка вверх и Alt+Shift+Стрелка вниз выделит абзац.
В новых версиях программы появились дополнительные возможности по выделению текста, например, можно выделить несколько несмежных фрагментов текста, но об этом в другой раз…Вот практически все, что стоит знать о том, как можно выделить текст.
philos_inf
Как установить приложение, программу, игру на android (Как установить apk)
Некоторые вопросы читателей нашего блога навеяли на мысль, что пора бы и нам сделать своебразный FAQ, с наиболее часто задаваемыми вопросами и инструкциями.
Начать решили с наиболее простого — как установить приложение (игру) на android. Для большинства читателей это конечно будет малоинтересно, но для новичков информация может вполне пригодиться.
В общем, к вашему вниманию — первая статья-инструкция для новичков. Итак..
Как установить APK
Приложения для android имеют расширение .apk. Файл этот является своеобразным установочным архивом, и просмотреть его содержимое можно любым архиватором. Устанавливать приложения на android-смартфоны можно разными способами.
1. Первый из них — это установка приложений через программу Play-Market, имеющуюся в наличии в любом новом android-смартфоне (за исключением некоторых левых китайских).
Для того чтобы установить приложение на android таким способом нужно отсыкать приложение в данной программе и нажать установить. Все остальное выполнит программа установки. Для удобства поиска приложений на маркете, обзор которых мы делаем на сайтеandroid4all.
ru, в конце каждого обзора мы прикладываем ссылку для поиска на Маркете. Если вы просматриваете наш сайт из браузера в вашем android-девайсе, вы можете просто открыть эту ссылку, после чего автоматически запустится поиск приложения на маркете.
Если же вы просматриваете наш сайт с компьютера — для поиска приложения на маркете мы добавляем QR-код в конце каждого приложения. Подробнее как считать QR-код можно прочитать здесь.
Преимущество первого способа — удобство, возможность отслеживания обновлений. Последнее — лично для меня очень удобно, я всегда знаю что у меня будет актуальная версия приложения.
Минус первого способа — это трафик, который вы расходуете при скачивании. Поэтому устанавливать приложения рекомендуется только когда подключены к WiFi, либо с безлимитным мобильным интернетом.
В общем, это родной способ установки.
Однако, в отличие от компании Apple, Google разрешили установку сторонних приложений на android. Правда для этого нужно это разрешить в настройках — поставить галочку в настройках в пункте Неизвестные источники/Unknown Sources (Настройки/Settings -> Приложения/Application Settings).
Отсюда второй способ — установка программ на android из apk-файла.
Как установить приложение на android из файла .apk
1. Для этого нужно скопировать файл apk на карту памяти смартфона, и открыть одним из приложений поддерживающих установку приложений — например, одним из файловых менеджеров: ASTRO, EStrongs и т.п. Находите средствами программы скопированный файл, запускаете — в общем то все.
2. Для установки apk можно использовать специальные приложения установщики, такие как AppInstaller. Преимущество такого метода — автоматический поиск всех Apk-файлов на SD-карте и удобная установка.
3. Если вы презираете всякие файловые менеджеры (ну мало ли) либо он у вас еще не установлен, можетеустановить apk и через браузер.
Для этого нужно запомнить название файла, и набрать в браузере вашего телефона следующую ссылку: content://com.android.htmlfileprovider/sdcard/ИмяФайла.apk либо file:///sdcard/ИмяФайла.apk (в зависимости от устройства).
4. Если на вашем устройстве имеется установленный терминал — можно воспользовать им для установки. В терминале: Откройте командную строку и введите следующие команды: adb install /ИмяФайла.apk При вводе команды замените на путь к вашему APK-файлу и замените на имя вашего APK-файла.
5. Есть также возможность установки приложения на android-смартфон с компьютера — через программуInstallAPK. Нужно установить ее на компьютер, подключить смартфон по USB шнуру, и кликнуть дважды на нужном apk файле на вашем компьютере. После этого запустится установка приложения на вашем android.
Установка приложений из веб-версии google play
Еще один способ установки приложений через веб версию Play Market — Google Play Web Store.
Для того чтобы установить приложение, нужно авторизоваться на сайте маркета учетной записи Google, с которой вы авторизованы на своем android-смартфоне, после чего найти нужное приложение на сайте, нажать установить, подождать когда сайт определит все устройства данной учетной записи, выбрать нужное (если их несколько), нажать Install. После этого на смартфоне автоматически начнется скачивание файла и его установка. Это не экономит ваш трафик, а просто делает поиск приложений более удобным. При данном способе установки также рекомендуется подключать смартфон к WiFi или безлимитному тарифу на мобильный интернет.
http://www.android4all.ru/faq/42-android-market/153-kak-ustanavit-apk-na-android
Page 3
|
philos_inf
http://informat45.mybb.ru/viewtopic.php?id=83
3.3 Интернет: работа с браузером. Просмотр Web-страниц
Выполнить следующие настройки браузера:
1. Указать в качестве домашней страницы страницу http://www.gismeteo.ru
2. Задать шрифт по умолчанию Verdana.
3. Задать цвет гиперссылок по умолчанию: темно-синий для посещенных и темно-голубой — для непосещенных.
4. Отключить загрузку графики, анимации, видео и звука.
5. Заблокировать всплывающие окна.
6. Включить отладку сценариев.
7. Установить высокий уровень конфиденциальности.
8. Отключить загрузку неподписанных элементов Active X.
9. Запретить загрузку файлов.
10. Занести в список надежных узлов сайты http://www.gismeteo.ru и http://www.yandex.ru/ Научиться использовать компьютер может абсолютно любой, если его научили читать в школе…
Правильное выделение текста в программе Microsoft Word

После того, как мы научились сохранять наши документы, мы разберем вопрос по выделению текста в документе.
Дело в том, что очень многие не умеют правильно выделять текст, и теряют при этом много времени впустую.
Итак, что такое выделенный текст? Посмотрите на изображение. Так будет выглядеть ваш текст с выделенным в нем фрагментом:
На картинке видно, что в тесте выделены 2 строки. Вы можете осуществлять разные действия с выделенным фрагментом текста. Вы можете изменить размер шрифта, подчеркнуть текст, изменить в выделенном тексте шрифт на жирный или наоборот, удалить текст полностью и многое другое. Изменится при этом только выделенный текст. Остальная часть документа останется не измененной.
Например, если мы изменим размер шрифта в тексте на картинке, то изменится шрифт именно в выделенных двух строчках. Выделение — очень важная составляющая в вашей работе над текстом документа.
Итак, как выделить текст?
Есть разные способы выделения текста. Разберем их всех по порядку.
Как выделить весь документ
Для этого надо обратиться к вкладке в верхней части Word. Справа вы увидите раздел Редактирование.
Нажмите в меню кнопку Выбрать все, чтобы выделить весь документ.
Если вы хотите отменить выделение, тогда щелкните левой кнопкой мышки в любом месте документа. Есть и более простой способ выделить весь текст. Для этого надо воспользоваться комбинацией клавиш. Нажав и удерживая клавишу Ctrl, нажмите клавишу А. Весь ваш текст выделится. Эта комбинация работает и в других программах, не только в Microsoft Word.
Как выделить всю строку
Чаще всего вам будет требоваться выделить не весь текст, а часть его, какой то фрагмент.
Вы можете выделить всю строку с помощью одного щелчка мыши. Для этого наведите курсор вашей мышки на поле в левой части документа, как это показано на рисунке ниже.
И нажмите левую кнопку мышки. У вас выделится вся строка:
С помощью этой техники вы можете выделить и несколько строк. Для этого, после нажатия левой кнопки мышки, не отпускайте ее и ведите стрелку курсора строго ниже или выше вдоль строк, которые вы хотите выделить. Когда все нужные вам строки будут выделены, отпустите мышку.
Выделение блоков текста
Это сделать несколько сложнее, но не намного. Для этого надо выполнить ряд действий:
- Щелкните мышкой в начале блока текста, который вы хотите выделить.
- Далее нажмите и удерживайте клавишу Shift (клавиши Shift, это клавиши на клавиатуре по обе стороны от пробела, каждая со стрелкой вверх).
- К этой клавиши прибегают, когда хотят напечатать заглавные буквы.
- Для этого ее удерживают и печатают буквы, которые надо сделать заглавными.
- Далее, удерживая клавишу Shift, щелкните левой кнопкой мышки в конец блока текста, который вы хотите выделить.
- Щелкаем мышкой при этом после последнего символа блока.
- Блок текста выделен.
Выделение с помощью перетаскивания
Это тоже несколько хитрый способ для новичков. Немного практики и вы овладеете и им. Для выделения текста с помощью перетаскивания выполните следующие действия:
- Щелкните левой кнопкой мышки на начало текста, который надо выделить.
- Держите левую кнопку мышки нажатой.
- Перетащите указатель мышки по экрану ( курсор при этом примет форму буквы I).
- Вы можете перетаскивать его в любом нужном Вам направлении.
- Когда вы дойдете до конца текста, который хотели выделить, отпустите кнопку мышки.
- Ваш текст выделен.
Выделение одного слова
Выделить одно слово совсем не сложно. Все, что нужно сделать, это дважды щелкнуть левой кнопкой мышки по слову. Вот и все!
Выделение с помощью клавиатуры (без помощи мышки)
Этот метод выделения не может сравниться ни с каким другим.
Выделение строки
- Для начала переместите курсор в начало строки, которую вы хотите выделить.
- Это можно сделать при помощи клавиш со стрелками, которые есть на вашей клавиатуре.
- Нажмите и удерживайте клавишу shift.
- Удерживая клавишу shift, нажмите клавишу End на вашей клавиатуре.
- Одна строка выделена.
Выделять строку можно и в обратном направлении:
- Переместите курсор в конец строки или в любое место в ее середине.
- Это работает одинаково хорошо.
- Нажмите и удерживайте клавишу shift
- Удерживая клавишу shift, нажмите клавишу Home на вашей клавиатуре.
- Нужный текст выделен.
Выделение абзаца
Чтобы выделить абзац только с помощью клавиатуры, необходимо выполнить следующее:
- Переметите курсор стрелками в начало абзаца( или конец).
- Нажмите и удерживайте клавиши Shift и Ctrl, она расположена внизу слева на клавиатуре.
- Удерживая клавиши Shift и Ctrl, нажмите стрелки вниз ( или вверх).
- Параграф выделен.
Выделение буквы
- Для практической цели наведите ваш курсор в середину строки текста.
- Нажмите и удерживайте клавишу shift.
- Удерживая клавишу shift, нажмите клавиши со стрелками вправо или влево на клавиатуре.
- С каждым перемещением курсора будет выделяться по одной букве.
На этом мы заканчиваем данный урок. Попрактикуйтесь навыкам выделения текста, работая над вашим документом.
Освоение всех навыков займет какое-то время, запомните для начала несколько из них, которые вам кажутся легче.
С следующем уроке разберем как правильно открывать файл, который мы ранее сохранили
Основные операции с текстом в MS Word

Для изменения форматирования текста прежде сего его нужно выделить. Существует несколько способов выделения текста в программе Word.
Выделение текста методом протягивания
Для выделения текста используется метод протягивания мышью, с помощью которого можно выделить любую часть текста, и который является наиболее удобным способом для новичков.
Для выделения произвольного фрагмента текста в начале текстового фрагмента нажимают левую кнопку мыши и, не отпуская ее, протягивают до конца текстового фрагмента. При этом выделяемый текст окрашивается в определенный цвет, который задан в программе, в основном голубой.Для снятия выделения с текста нужно щелкнуть мышью вне этого выделения.
Выделение текста методом щелчка мыши
С помощью мыши можно выделять отдельные части текста:
Рисунок 1.
В некоторых случаях удобно совмещать метод протягивания и щелчка мыши.
Выделение текста с использованием клавиатуры
Для выделения текста при помощи клавиатуры курсор перемещают клавишами управления курсором при нажатой клавише Shift.Для выделения текущего абзаца нажимают клавишу управления курсором (вверх или вниз) при нажатой комбинации Alt+Shift.
Для выделения участка текста в пределах экрана устанавливают курсор в начало экрана и нажимают комбинацию Shift+PageDown.Для выделения участка текста от текущего положения курсора до начала или конца строки нажимают комбинацию Shift+Home (End).
Для выделения всего документа используется комбинация Ctrl+A.
Ничего непонятно?
Попробуй обратиться за помощью к преподавателям
Редактирование текста Word
Удаление текста
Для удаления символов используют клавишу Delete (удаляет символ, который находится справа от курсора) и Backspace (удаляет символ слева от курсора). Для удаления всего слова используют комбинацию Ctrl+Backspace. Выделенный текст удаляется нажатием любой из вышеуказанных клавиш.
Метод перетаскивания
Простым и самым быстрым способом перемещения текста по документу является перетаскивание, для чего нужно выделить и переместить его при помощи мыши.
При помощи этого метода можно перемещать фрагменты текста между документами, для чего окна обоих документов должны быть открыты на экране монитора.
Буфер обмена
Операции с текстом удобно проводить с помощью буфера обмена.Операции с фрагментами текста (Вырезать, Копировать, Вставить) могут быть выполнены с помощью группы Буфер обмена вкладки .
Рисунок 2. Группа Буфер обмена
Для каждой из операций существует сочетание клавиш, которые используют более опытные пользователи:
- Копировать – Ctrl+С;
- Вырезать – Ctrl+Х;
- Вставить – Ctrl+V.
Еще одним способом выполнения операций копирования, вырезания и вставки фрагментов текста является использование контекстного меню выбранного фрагмента.
При выполнении операций копирования или вырезания текст помещается в так называемый буфер обмена – небольшую область памяти Word. В последних версиях Word буфер обмена может хранить до $24$ объектов одновременно. Вставка фрагментов происходит именно из этой области памяти – буфера обмена.
Для просмотра содержимого буфера обмена можно отобразить дополнительную панель Буфер обмена нажатием на диагональную стрелку в группе Буфер обмена.
Для вставки элемента нужно установить курсор в то место, куда необходима вставка текста, и выбрать соответствующий элемент в буфере.Можно вставить все элементы из буфера в порядке их помещения. Для этого нужно выполнить команду Вставить все. Команда Очистить буфер используется для очистки памяти буфера обмена.
Для настройки буфера обмена можно воспользоваться командой Параметры.
Рисунок 3.
Использование специальной вставки
Для вставки в документ текста с сохранением способа форматирования используется команда Специальная вставка. Также существует возможность вставки информации из другого документа в виде ярлыка или гиперссылки, при щелчке на которых осуществляется автоматический переход к другому документу.
Диалоговое окно Специальная вставка позволяет определить формат информации, которая вставляется в документ.
Рисунок 4. Диалоговое окно Специальная вставка
В списке Как нужно выбрать формат для вставки, при этом в области Результат можно увидеть пояснения относительно результата вставки элемента с использованием выбранного формата.
Урок 2. Выделяем текстовую информацию в документе Word

По окончании урока вы сможете:
- Указать полосу выделения в документе.
- Выделить текстовую информацию с помощью мыши
- Выделить текстовую информацию с помощью функциональных клавиш
- Выделить текстовую информацию в Режиме выделения
- Выделить текст в разных местах документа
Word – программа, работающая с текстовой и информацией. Единицы информации – символ, слово, абзац. Ещё таблица, графический объект, но об этом позже.
Чтобы изменить внешний вид текста (отформатировать текст), его надо для начала выделить. Как вы это делаете? Перетаскиваете мышки, нажав на левую клавишу? Конечно, бывают ситуации, когда без этого не обойтись. Давайте рассмотрим другие случаи выделения необходимой части текста. Чтобы отработать эти случаи, откройте документ.
Скачайте учебный файл тут
Давайте договоримся, что левая клавиша мыши будет называться ЛМ, а правая, соответственно, – ПМ.
1. Полоса выделения
Для начала запомним термин «Полоса выделения». Это пространство между левой границей листа и текстом:
Именно там курсор мыши разворачивается к тексту лицом.
2. Выделение текста с помощью клавиатуры
Двойной клик ЛМ на слове – выделяется слово целиком с пробелом.
А если слово в кавычках?
Как видите, кавычки не выделяются. Если нужно выделить текст вместе с кавычками, то алгоритм действий таков:
Шаг 1. Щёлкните в начале выделяемого фрагмента.
Шаг 2. Нажмите ЛМ
Шаг 3. Перетащите указатель по тексту, который нужно выделить, удерживая нажатой ЛМ.
| Что выделяем? | Курсор установлен в тексте | Курсор на полосе выделения |
| Слово | Двойной клик ЛМ | |
| Абзац | Тройной клик ЛМ | Двойной клик ЛМ |
| Строка текста | Клик ЛМ | |
| Весь документ | Тройной клик ЛМ |
3. Выделение текста с помощью функциональных клавиш
Функциональные клавиши находятся на клавиатуре:
Обратите внимание: не важно с какой стороны вы будете нажимать эти клавиши
| Что выделяем? | Курсор установлен в тексте |
| Предложение | CTRL+ Двойной клик ЛМ |
| Я советую вам обратить внимание на этот способ выделения одного предложения. Нам часто бывает нужно одно предложение, и как мучительно порой бывает перетаскивать мышку по предложению, раскиданному на нескольких строчках | |
| Вертикальный блок текста | Удерживая нажатой клавишу ALT, перетащите указатель мыши по тексту |
| Честно говоря, не припомню, чтобы мне понадобилось выделять вертикальный блок текста, но на всякий случай. |
Можно поэкспериментировать с клавишами SHIFT, CTRL, и стрелками:
| Что выделяем? | Что делаем? |
| Один знак справа | SHIFT+→. |
| Один знак слева | SHIFT+←. |
| Слово от начала к концу | Курсор в начале слова SHIFT+CTRL+ → |
| Слово от конца к началу | Курсор в конце слова SHIFT+CTRL+← |
| Строка от начала к концу | HOME, а затем SHIFT+END. |
| Строка от конца к началу | END, а затем SHIFT+HOME. |
| Одна строка вниз | END, а затем SHIFT+↓. |
| Одна строка вверх | HOME, а затем SHIFT+↑. |
| Абзац от начала к концу | Курсор в начале абзаца SHIFT+CTRL+ ↓. |
| Абзац от конца к началу | Курсор в конце абзаца SHIFT+CTRL+ ↑. |
| Документ от конца к началу | Курсор в конце документа SHIFT+CTRL+ HOME. |
| Документ от начала к концу | Курсор в начале документа SHIFT+CTRL+ END. |
| Весь документ | CTRL+A. |
Из этой таблицы можно сделать вывод:
| Запомнить! | Сначала нажимайте SHIFT,а нажатие CTRL увеличивает площадь выделения. |
4. Режим выделения
Интересные возможности даёт Режим выделения. Щёлкните ЛМ в том месте документа, где вы планируете начать выделять текст. Для перехода в режим выделения нажмите функциональную клавишу F8.
| Что выделяем? | Что делаем, находясь в режиме выделения? | |
| Ближайший знак | → или ← | |
| Слово | Сколько раз следует нажать клавишу F8? | Один раз |
| Предложение | Два раза | |
| Абзац | Три раза | |
| Документ | Четыре раза | |
| Вертикальный блок текста | CTRL+SHIFT+F8, а затем клавиши со стрелками |
5. Выделение текста в разных местах
Иногда необходимо собрать кусочки информации, которая располагается в разных местах документа. Например, необходимо выделить предложение в первом абзаце и предложение во втором абзаце.
Почему так важно знать и уметь применять способы выделения?
Когда вы форматируете многостраничный документ, вам приходится много работать мышкой. Перетаскивание мышки с нажатой ЛМ далеко не так безобидно для состояния мышц вашего запястья. Кроме того, применение этих способов выделения очень экономит время и повышает производительность труда.
| Совет | Не стремитесь запомнить все способы выделения текста, которые приведены в таблицах – это невозможно. Главное запомнить три момента:
|
Искренне советую освоить Режим Выделения.
А о выделении рисунков и таблиц поговорим в другой статье.
Теперь вы сможете:
- Указать полосу выделения в документе.
- Выделить текстовую информацию с помощью мыши
- Выделить текстовую информацию с помощью функциональных клавиш
- Выделить текстовую информацию в Режиме Выделение
- Выделить текст в разных местах документа
- Word
- выделение текста
- курсор
- полоса выделения
- функциональные клавиши
Как выделить текст в Word 2007/2010/2013/2016? Способы выделения текста

В приложении MicrosoftWord выделять текст документа или отдельные его элементы можно при помощи манипулятора мыши, клавиатуры и программирования (используя макросы и надстройки). Кроме того, можно выделять текст или элементы текста, расположенные в разных местах, а также выделять текст постранично.
Как выделить символ?
1. Подвести указатель мыши к нужному символу и, удерживая левую кнопку мыши, выделить нужный символ;
2. Чтобы выделить один символ справа от курсора, необходимо нажать сочетание клавиш Shift+стрелка вправо;
3. Чтобы выделить один символ слева от курсора, необходимо нажать сочетание клавиш Shift+стрелка влево;4. Чтобы выделить ближайший символ (знак), необходимо нажать клавишу F8 для входа в режим выделения, а затем нажать клавишу Стрелка влево или Стрелка вправо, для выхода из режима выделения нажать клавишу Esc (отмена).
Как выделить слово?
1. Подвести указатель мыши к нужному слову и кликнуть по нему два раза;
2. Чтобы выделить слово от начала к концу, необходимо установить курсор в начало слова и нажать сочетание клавиш Ctrl+Shift+стрелка вправо;
3. Чтобы выделить слово от конца к началу, необходимо установить курсор в конец слова и нажать сочетание клавиш Ctrl+Shift+стрелка влево;
4. Чтобы выделить слово, необходимо нажать клавишу F8 для входа в режим выделения, а затем нажать F8 еще один раз для выделения слова, следующего за курсором. Для выхода из режима выделения нажать клавишу Esc (отмена).
Как выделить строку?
1. Подвести указатель мыши к левому краю строки так, чтобы он принял вид стрелки, направленной вправо, после чего кликнуть один раз левой кнопкой;
2. Чтобы выделить строку от начала к концу, необходимо нажать клавишу Home, а затем нажать сочетание клавиш Shift+End;
3. Чтобы выделить строку от конца к началу, необходимо нажать клавишу End, а затем нажать сочетание клавиш Shift+Home;
4. Чтобы выделить одну строку вниз, необходимо нажать клавишу End, а затем нажать сочетание клавиш Shift+стрелка вниз;
5. Чтобы выделить одну строку вверх, необходимо нажать клавишу Home, а затем нажать сочетание клавиш Shift+стрелка вверх.
Как выделить предложение?
1. Навести указатель на любое слово нужного предложения и, удерживая нажатой клавишу Ctrl, кликнуть по нему один раз;
2. Чтобы выделить предложение, необходимо нажать клавишу F8 для входа в режим выделения, а затем дважды нажать F8 для выделения предложения, в котором находится курсор. Для выхода из режима выделения нажать клавишу Esc (отмена).
Как выделить абзац?
1. Необходимо трижды кликнуть по абзацу;
2. Чтобы выделить абзац от начала к концу, необходимо установить курсор в начало абзаца, а затем нажать сочетание клавиш Ctrl+Shift+стрелка вниз;
3. Чтобы выделить абзац от конца к началу, необходимо установить курсор в конец абзаца, а затем нажать сочетание клавиш Ctrl+Shift+стрелка вверх;
4. Чтобы выделить абзац, необходимо нажать клавишу F8 для входа в режим выделения, а затем трижды нажать F8 для выделения абзаца, в котором находится курсор. Для выхода из режима выделения нажать клавишу Esc (отмена).
Как выделить несколько абзацев?
1. Чтобы выделить несколько абзацев, необходимо переместить указатель к левому краю первого абзаца так, чтобы он принял вид стрелки, направленной вправо, а затем, удерживая нажатой левую кнопку мыши, провести указателем вверх или вниз.
Как выделить большой фрагмент текста?
1. Для выделения большого фрагмента текста надо щелкнуть в начале выделяемого фрагмента, прокрутить документ до конца фрагмента, а затем, удерживая нажатой клавишу Shift, щелкнуть в конце фрагмента.
Как выделить несколько фрагментов текста, расположенных в разных местах?
1. Выделить фрагмент текста или элемент таблицы, затем, удерживая нажатой клавишу CTRL, выделить другой фрагмент текста или элемент таблицы.
Как выделить вертикальный блок текста?
1. Чтобы выделить произвольный, вертикальный блок текста, необходимо удерживая нажатой клавишу Alt, провести указателем по тексту;
2. Чтобы выделить вертикальный блок текста, надо нажать клавиши Ctrl+Shift+F8, а затем, используя клавиши со стрелками выделить нужный блок. Для выхода из режима выделения нужно нажать клавишу Esc (отмена).
Как выделить текст, видимый на экране?
1. Чтобы выделить экран от начала к концу, необходимо установить курсор в начало окна и нажать клавиши Alt+Ctrl+Shift+PageDown;
2. Чтобы выделить экран от конца к началу, необходимо установить курсор в конец окна и нажать клавиши Alt+Ctrl+Shift+PageUp.
Как выделить страницу?
1. Для выделения страницы необходимо установить курсор в начале страницы (нажать сочетание клавиш Ctrl+G, а затем ввести номер нужной страницы), прокрутить документ до конца страницы, а затем, удерживая нажатой клавишу Shift, щелкнуть в конце страницы;
2. Воспользоваться макросом VBA для выделения страницы по заданному номеру.
Как выделить несколько страниц?
1. Для выделения диапазона страниц необходимо установить курсор в начале первой страницы диапазона (нажать сочетание клавиш Ctrl+G, а затем ввести номер первой страницы), прокрутить документ до конца последней страницы диапазона, а затем, удерживая нажатой клавишу Shift, щелкнуть в конце последней страницы диапазона;
2. Воспользоваться надстройкой для Word, позволяющей выделять текст, таблицы и изображения в заданном диапазоне страниц.
видео по работе с надстройкой
скачать надстройку для выделения текста с выбранных страниц
Как выделить весь документ?
1. На вкладке «» в группе кнопок «Редактирование» раскрыть меню кнопки «Выделить» и выбрать пункт «Выделить все»;
2. В любом месте документа переместить курсор к левому краю страницы, чтобы указатель принял вид стрелки, направленной вправо, после чего кликнуть три раза;
3. Нажать на клавиатуре сочетание клавиш Ctrl+A;
4. Чтобы выделить весь документ, необходимо нажать клавишу F8 для входа в режим выделения, а затем четырежды нажать F8. Для выхода из режима выделения нажать клавишу ESC (отмена);
5. Чтобы выделить весь документ от начала к концу, необходимо установить курсор в начало документа и нажать клавиши Ctrl+Shift+End;6. Чтобы выделить весь документ от конца к началу, необходимо установить курсор в конец документа и нажать клавиши Ctrl+Shift+Home.
Как выделить колонтитулы?
1. Для выделения колонтитулов необходимо в режиме разметки дважды щелкнуть по затененному тексту колонтитула, переместить указатель к левому краю колонтитула так, чтобы он принял вид стрелки, направленной вправо, и щелкнуть один раз левой кнопкой мыши.
Как выделить сноски?
1. Для выделения сноски необходимо щелкнуть по тексту сноски, переместить указатель к левому краю текста так, чтобы он принял вид стрелки, направленной вправо, и щелкнуть один раз левой кнопкой мыши.
Как выделить надписи и рамки?
1. Для выделения надписи и/или рамки необходимо навести указатель на границу рамки или надписи, чтобы он принял вид крестообразной стрелки, и щелкнуть один раз левой кнопкой мыши.
